Wenn du deiner App eine Vorschau hinzufügst, verwende PreviewView. Dabei handelt es sich um ein View-Objekt, das für eine korrekte Darstellung zugeschnitten, skaliert und gedreht werden kann.
Die Bildvorschau wird an eine Oberfläche im PreviewView gestreamt, wenn die Kamera aktiv wird.
PreviewView verwenden
Das Implementieren einer Vorschau für CameraX mit PreviewView umfasst die folgenden Schritte, die in späteren Abschnitten behandelt werden:
- Konfigurieren Sie optional einen
CameraXConfig.Provider. - Fügen Sie Ihrem Layout
PreviewViewhinzu. - Fordern Sie ein
ProcessCameraProvideran. - Suchen Sie bei der
View-Erstellung nach demProcessCameraProvider. - Wählen Sie eine Kamera aus und verknüpfen Sie den Lebenszyklus und die Anwendungsfälle.
Die Verwendung von PreviewView unterliegt einigen Einschränkungen. Wenn Sie PreviewView verwenden, ist Folgendes nicht möglich:
- Erstellen Sie eine
SurfaceTexture, die fürTextureViewundPreview.SurfaceProviderfestgelegt werden soll. - Rufen Sie die
SurfaceTextureausTextureViewab und legen Sie sie aufPreview.SurfaceProviderfest. - Rufen Sie die
SurfacevonSurfaceViewab und legen Sie sie aufPreview.SurfaceProviderfest.
Wenn einer dieser Fälle eintritt, stoppt der Preview das Streaming von Frames zum PreviewView.
Dem Layout eine Vorschauansicht hinzufügen
Das folgende Beispiel zeigt ein PreviewView in einem Layout:
<FrameLayout
android:id="@+id/container">
<androidx.camera.view.PreviewView
android:id="@+id/previewView" />
</FrameLayout>
CameraProvider anfordern
Der folgende Code zeigt, wie ein CameraProvider angefordert wird:
Kotlin
import androidx.camera.lifecycle.ProcessCameraProvider
import com.google.common.util.concurrent.ListenableFuture
class MainActivity : AppCompatActivity() {
private lateinit var cameraProviderFuture : ListenableFuture<ProcessCameraProvider>
override fun onCreate(savedInstanceState: Bundle?) {
cameraProviderFuture = ProcessCameraProvider.getInstance(this)
}
}
Java
import androidx.camera.lifecycle.ProcessCameraProvider
import com.google.common.util.concurrent.ListenableFuture
public class MainActivity extends AppCompatActivity {
private ListenableFuture<ProcessCameraProvider> cameraProviderFuture;
@Override
protected void onCreate(@Nullable Bundle savedInstanceState) {
cameraProviderFuture = ProcessCameraProvider.getInstance(this);
}
}
Verfügbarkeit von CameraProvider prüfen
Nachdem Sie ein CameraProvider angefordert haben, prüfen Sie, ob die Initialisierung beim Erstellen der Ansicht erfolgreich war. Der folgende Code zeigt, wie das funktioniert:
Kotlin
cameraProviderFuture.addListener(Runnable {
val cameraProvider = cameraProviderFuture.get()
bindPreview(cameraProvider)
}, ContextCompat.getMainExecutor(this))
Java
cameraProviderFuture.addListener(() -> {
try {
ProcessCameraProvider cameraProvider = cameraProviderFuture.get();
bindPreview(cameraProvider);
} catch (ExecutionException | InterruptedException e) {
// No errors need to be handled for this Future.
// This should never be reached.
}
}, ContextCompat.getMainExecutor(this));
Ein Beispiel für die in diesem Beispiel verwendete bindPreview-Funktion finden Sie im Code im nächsten Abschnitt.
Kamera auswählen und Lebenszyklus und Anwendungsfälle verknüpfen
Nachdem Sie die CameraProvider erstellt und bestätigt haben, gehen Sie so vor:
- Erstellen Sie ein
Preview. - Geben Sie die gewünschte
LensFacing-Kameraoption an. - Binden Sie die ausgewählte Kamera und alle Anwendungsfälle an den Lebenszyklus.
- Verbinde
PreviewmitPreviewView.
Der folgende Code zeigt ein Beispiel:
Kotlin
fun bindPreview(cameraProvider : ProcessCameraProvider) {
var preview : Preview = Preview.Builder()
.build()
var cameraSelector : CameraSelector = CameraSelector.Builder()
.requireLensFacing(CameraSelector.LENS_FACING_BACK)
.build()
preview.setSurfaceProvider(previewView.getSurfaceProvider())
var camera = cameraProvider.bindToLifecycle(this as LifecycleOwner, cameraSelector, preview)
}
Java
void bindPreview(@NonNull ProcessCameraProvider cameraProvider) {
Preview preview = new Preview.Builder()
.build();
CameraSelector cameraSelector = new CameraSelector.Builder()
.requireLensFacing(CameraSelector.LENS_FACING_BACK)
.build();
preview.setSurfaceProvider(previewView.getSurfaceProvider());
Camera camera = cameraProvider.bindToLifecycle((LifecycleOwner)this, cameraSelector, preview);
}
bindToLifecycle() gibt ein Camera-Objekt zurück. Weitere Informationen zum Steuern der Kameraausgabe wie Zoom und Belichtung finden Sie unter Kameraausgabe.
Die Implementierung der Kameravorschau ist jetzt abgeschlossen. Erstellen Sie Ihre Anwendung und prüfen Sie, ob die Vorschau in der App angezeigt wird und wie vorgesehen funktioniert.
Zusätzliche Steuerelemente für PreviewView
CameraX PreviewView bietet einige zusätzliche APIs zum Konfigurieren von Eigenschaften wie:
- Der Implementierungsmodus für das Rendern von Vorschaustreams.
- Der Skalierungstyp des Vorschaubilds.
Implementierungsmodus
PreviewView kann einen der folgenden Modi verwenden, um einen Vorschaustream im Ziel-View zu rendern:
PERFORMANCEist der Standardmodus.PreviewViewverwendetSurfaceViewzum Anzeigen des Videostreams, verwendet jedoch in bestimmten Fällen einTextureView.SurfaceViewhat eine eigene Zeichenoberfläche, die mit größerer Wahrscheinlichkeit mit einem Hardware-Overlay vom internen Hardware-Compositor implementiert wird, insbesondere wenn sich über dem Vorschauvideo keine anderen UI-Elemente (z. B. Schaltflächen) befinden. Durch das Rendering mit einem Hardware-Overlay vermeiden Videoframes einen GPU-Pfad, wodurch der Stromverbrauch der Plattform und die Latenz reduziert werden können.COMPATIBLE-Modus. In diesem Modus verwendetPreviewVieweinTextureView, das im Gegensatz zuSurfaceViewkeine eigene Zeichenfläche hat. Das Video wird also mit Überblendung gerendert, damit es angezeigt werden kann. Während dieses zusätzlichen Schritts kann die Anwendung weitere Verarbeitungsschritte wie das Skalieren und Drehen von Videos ohne Einschränkung durchführen.
Verwenden Sie PreviewView.setImplementationMode(), um den für Ihre Anwendung geeigneten Implementierungsmodus auszuwählen. Wenn der standardmäßige PERFORMANCE-Modus für Ihre Anwendung nicht geeignet ist, zeigt das folgende Codebeispiel, wie der COMPATIBLE-Modus festgelegt wird:
Kotlin
// viewFinder is a PreviewView instance viewFinder.implementationMode = PreviewView.ImplementationMode.COMPATIBLE
Skalentyp
Wenn die Auflösung des Vorschauvideos von den Abmessungen des Ziel-PreviewView abweicht, muss der Videoinhalt durch Zuschneiden oder Letterbox-Bild (unter Beibehaltung des ursprünglichen Seitenverhältnisses) an die Ansicht angepasst werden. PreviewView stellt zu diesem Zweck Folgendes bereit: ScaleTypes:
FIT_CENTER,FIT_STARTundFIT_ENDfür Letterbox-Bild. Der vollständige Videoinhalt wird auf die maximal mögliche Größe skaliert, die im Ziel-PreviewViewangezeigt werden kann (entweder nach oben oder unten). Obwohl der vollständige Videoframe sichtbar ist, kann ein Teil des Bildschirms jedoch leer sein. Je nachdem, welchen dieser drei Skalentypen Sie auswählen, wird der Videoframe an der Mitte, am Anfang oder am Ende der Zielansicht ausgerichtet.FILL_CENTER,FILL_START,FILL_ENDzum Zuschneiden. Wenn ein Video nicht dem SeitenverhältnisPreviewViewentspricht, ist nur ein Teil des Inhalts sichtbar, aber das Video füllt die gesamtePreviewViewaus.
Der Standard-Skalierungstyp von CameraX ist FILL_CENTER. Verwenden Sie PreviewView.setScaleType(), um den für Ihre Anwendung am besten geeigneten Skalierungstyp festzulegen. Im folgenden Codebeispiel wird der Skalierungstyp FIT_CENTER festgelegt:
Kotlin
// viewFinder is a PreviewView instance viewFinder.scaleType = PreviewView.ScaleType.FIT_CENTER
Um ein Video anzuzeigen, sind folgende Schritte erforderlich:
- Skalieren Sie das Video:
- Bei Skalierungstypen vom Typ
FIT_*wird das Video mitmin(dst.width/src.width, dst.height/src.height)skaliert. - Bei Skalierungstypen vom Typ
FILL_*wird das Video mitmax(dst.width/src.width, dst.height/src.height)skaliert.
- Bei Skalierungstypen vom Typ
- Richten Sie das skalierte Video am Ziel-
PreviewViewaus:- Richten Sie bei
FIT_CENTER/FILL_CENTERdas skalierte Video und die Ziel-PreviewViewzentriert aus. - Richten Sie bei
FIT_START/FILL_STARTdas skalierte Video und den Ziel-PreviewViewjeweils in Bezug auf die obere linke Ecke aus. - Richten Sie bei
FIT_END/FILL_ENDdas skalierte Video und den Ziel-PreviewViewjeweils in Bezug auf die untere rechte Ecke aus.
- Richten Sie bei
Hier sehen Sie beispielsweise ein Quellvideo der Größe 640 × 480 und ein Ziel-PreviewView von 1.920 × 1.080:
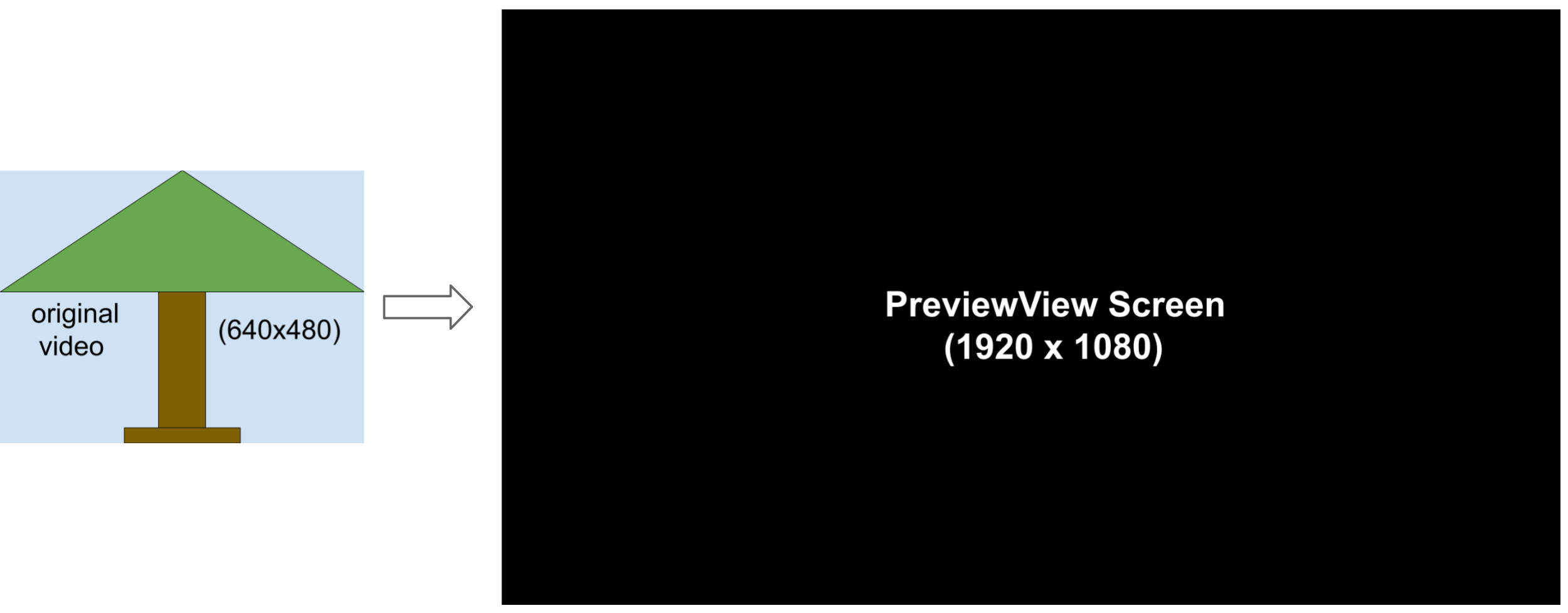
Die folgende Abbildung zeigt den Skalierungsprozess FIT_START / FIT_CENTER / FIT_END:
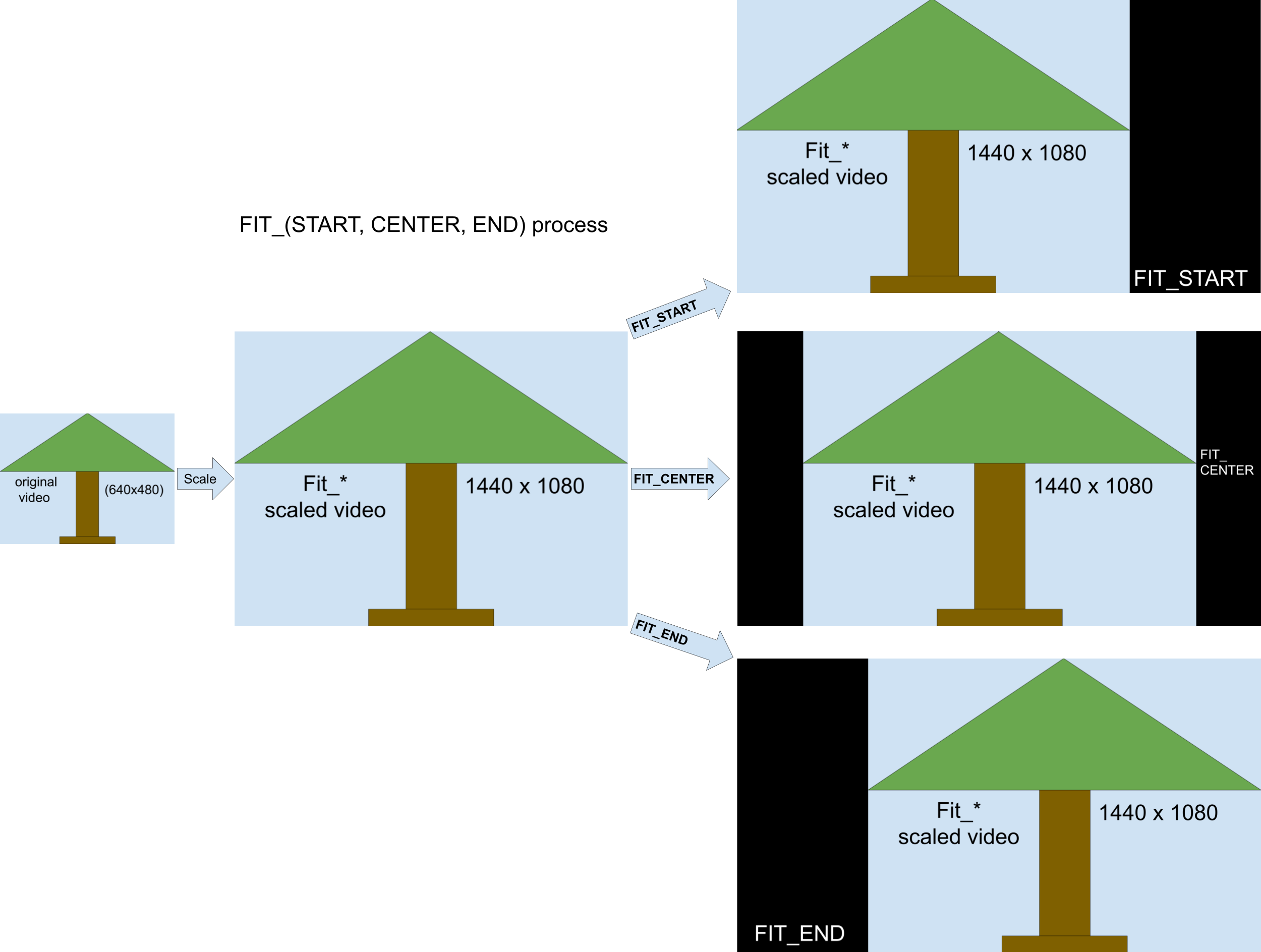
Der Vorgang läuft so ab:
- Skalieren Sie den Videoframe unter Beibehaltung des ursprünglichen Seitenverhältnisses mit
min(1920/640, 1080/480) = 2.25, um einen Videoframe von 1440 × 1080 zu erhalten. - Richten Sie den 1440 × 1080 großen Videoframe auf das 1920 × 1080 große
PreviewViewaus.- Richte bei
FIT_CENTERden Videoframe an der Mitte desPreviewView-Fensters aus. Die Start- und Endspalten der 240-Pixel-Größe vonPreviewViewsind leer. - Richten Sie bei
FIT_STARTden Videoframe am start (oben links) desPreviewView-Fensters aus. Die abschließenden Spalten vonPreviewViewmit 480 Pixeln sind leer. - Richten Sie bei
FIT_ENDden Videoframe am Ende (unten rechts) des FenstersPreviewViewaus. Die anfänglichen Spalten mit 480 Pixeln vonPreviewViewsind leer.
- Richte bei
Die folgende Abbildung zeigt den Skalierungsprozess FILL_START / FILL_CENTER / FILL_END:
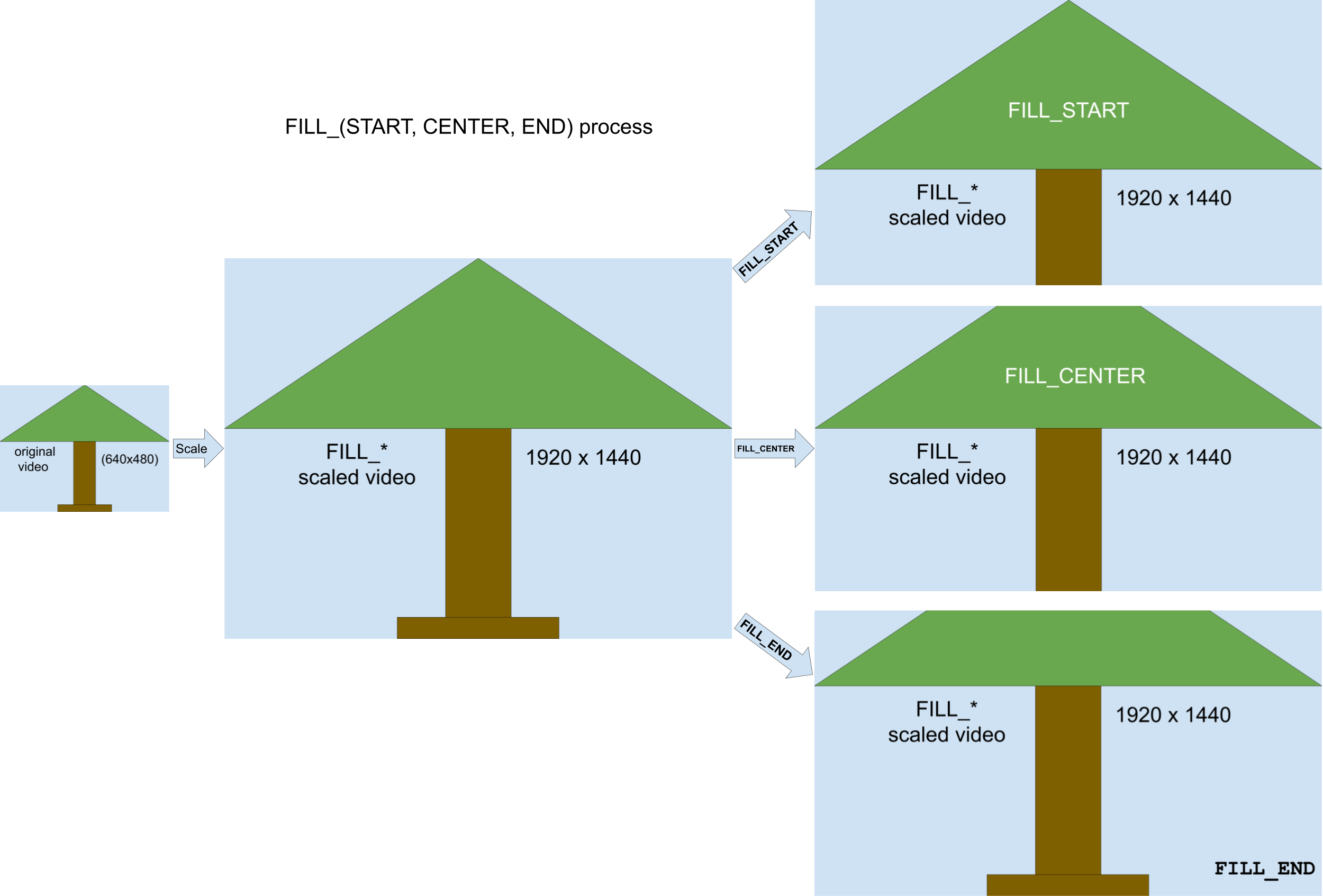
Der Vorgang läuft so ab:
- Skalieren Sie den Videoframe mit
max(1920/640, 1080/480) = 3, um einen Zwischenvideoframe von 1.920 × 1.440 zu erhalten, was größer als die Größe vonPreviewViewist. - Schneiden Sie den 1920 × 1440 großen Videoframe auf das 1920 × 1080 große
PreviewView-Fenster zu.- Schneiden Sie bei
FILL_CENTERdas Bild auf 1920 × 1080 von der Mitte des 1920 × 1440 skalierten Videos zu. Die oberen und unteren 180 Videozeilen sind nicht sichtbar. - Schneiden Sie bei
FILL_STARTam Anfang des 1920 × 1440 skalierten Videos auf 1.920 × 1.080 zu. Die unteren 360°-Videozeilen sind nicht sichtbar. - Schneiden Sie bei
FILL_ENDdas Ende des 1920 × 1440 skalierten Videos auf 1.920 × 1.080 zu. Die obersten 360 Zeilen des Videos sind nicht sichtbar.
- Schneiden Sie bei
Weitere Informationen
Weitere Informationen zu CameraX finden Sie in den folgenden zusätzlichen Ressourcen.
Codelab
Codebeispiel

