אלה התכונות החדשות ב-Android Studio Electric Eel.
עדכונים ל-Logcat
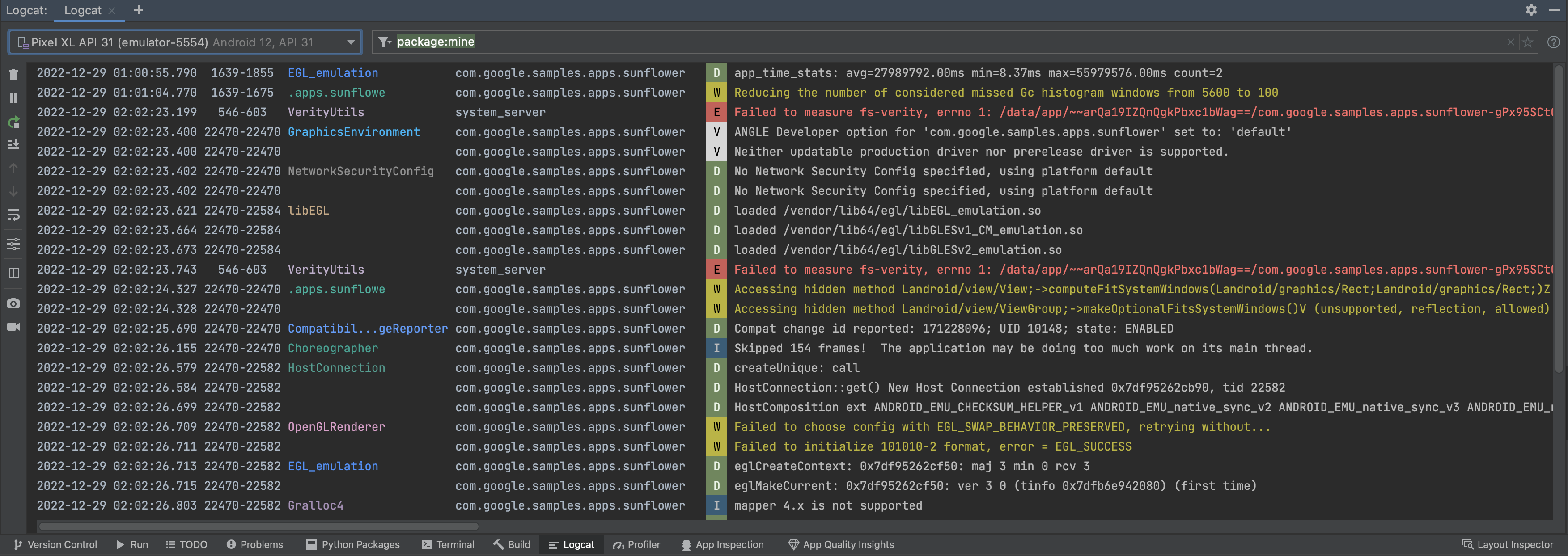
כדי להקל על ניתוח יומנים, שליחת שאילתות ומעקב אחריהם, הגרסה החדשה של Logcat מופעלת כברירת מחדל ב-Android Studio. זהו העדכון המשמעותי ביותר של הכלי מאז השקתו, לכן מומלץ לקרוא את המאמר הצגת יומנים באמצעות Logcat כדי לקבל פרטים נוספים על השימוש בפונקציות החדשות ובתחביר השאילתות החדש.
תובנות לגבי איכות האפליקציה מ-Firebase Crashlytics
החל מ-Android Studio Electric Eel, תוכלו לראות את נתוני הקריסה של האפליקציה מ-Firebase Crashlytics ישירות בסביבת הפיתוח המשולבת (IDE). השילוב הזה גורר נתוני מעקב סטאק ונתונים סטטיסטיים של קריסות מ-Crashlytics אל חלון הכלי החדש תובנות לגבי איכות האפליקציה בסביבת הפיתוח המשולבת (IDE), כך שלא תצטרכו לעבור שוב ושוב בין הדפדפן ל-IDE. צוותי הפיתוח יכולים ליהנות מיכולות מפתח, כולל:
- השורות בקוד מודגשות מופיעות כשיש להן נתוני אירועים קשורים של Crashlytics.
- תוכלו לעיין בדוח הקריסות כדי לראות את הקריסות המובילות וללחוץ על דוח הקריסות כדי לדלג לשורות הרלוונטיות בקוד.
- הצגת נתונים סטטיסטיים על אירועי הקריסה והאירועים הלא קטלניים המובילים, למשל, מקובצים לפי יצרן המכשיר וגרסה של Android.
- סינון אירועים לפי חומרה, זמן וגרסת האפליקציה.
- קבלת קישור לדפדפן שפותח את דף מרכז הבקרה של Crashlytics, עם פרטים נוספים על האירוע.
בעזרת השילוב של Android Studio ו-Crashlytics, אפשר לכתוב קוד ולטפל בבעיות קריסות מובילות באותו מקום. חוויית הפיתוח המשופרת הזו עוזרת לכם להתעדכן בביצועי האפליקציה ולצמצם את השיבושים למשתמשים. אם תיתקלו בבעיות בתכונה הזו, תוכלו לדווח על באג.
אם אתם עדיין לא משתמשים ב-Crashlytics ואתם רוצים לקבל מידע נוסף על המוצרים שלו, תוכלו לקרוא את המאמר Firebase Crashlytics.
שנתחיל?
כדי לראות את נתוני Crashlytics ב-Android Studio, צריך להגדיר את Firebase ואת Crashlytics בפרויקט האפליקציה. כך עושים את זה: פותחים את Firebase Assistant ב-Android Studio. לשם כך, עוברים אל Tools (כלים) > Firebase, לוחצים על Crashlytics ופועלים לפי המדריך להוספת Firebase ו-Crashlytics לפרויקט. מידע נוסף על תהליך העבודה של Firebase Assistant זמין במדריך לתחילת העבודה עם Firebase ל-Android.
אם כבר הוספתם את Firebase ו-Crashlytics לאפליקציה, צריך להיכנס לחשבון הפיתוח בסביבת הפיתוח האינטגרטיבית (IDE) בלחיצה על סמל הדמות ![]() .
אחרי הכניסה, לוחצים על חלון הכלי תובנות לגבי איכות האפליקציה. החלוניות Issues, Sample Stack Trace ו-Details מאוכלסות בדוחות מ-Crashlytics.
.
אחרי הכניסה, לוחצים על חלון הכלי תובנות לגבי איכות האפליקציה. החלוניות Issues, Sample Stack Trace ו-Details מאוכלסות בדוחות מ-Crashlytics.
ניווט בנתוני Crashlytics ב-Android Studio
בחלון הכלי תובנות לגבי איכות האפליקציה יש נתונים עשירים שמספקים תובנות לגבי האירועים שהמשתמשים נתקלים בהם, וקישורים שיעזרו לכם לנווט במהירות למקורות של האירועים האלה.

- אם הפרויקט כולל כמה מודולים של אפליקציה, חשוב לוודא שבחרתם את המודול שרוצים לראות את נתוני האירועים שלו בתפריט הנפתח של המודול.
- בתפריט הנפתח של מזהה האפליקציה, בוחרים את מזהה האפליקציה שרוצים לנתח. לדוגמה, יכול להיות שתעבדו על גרסת ניפוי הבאגים של האפליקציה בסביבת הפיתוח המשולבת, אבל תרצו לראות את נתוני האירועים של גרסת הייצור של האפליקציה שהמשתמשים מתקינים.
- בחלונית בעיות מוצגים האירועים המובילים שיש ל-Crashlytics נתונים לגביהם, והיא ממוינת לפי הקריסות שהכי השפיעו עלכם.
בחלונית Sample Stack Trace מוצגים פרטים על המופע האחרון של האירוע שבו לוחצים בחלונית Issues. אפשר לראות את מעקב הסטאק של האירוע וללחוץ עליו כדי לעבור לשורות הרלוונטיות בבסיס הקוד.
יש גם מידע על סוג המכשיר שהושפע, גרסת Android שלו והמועד שבו האירוע התרחש, וכן קישור לאירוע במרכז הבקרה של Firebase Crashlytics. מרכז הבקרה שימושי אם רוצים להתעמק ולבדוק עוד מעקבים אחר סטאק, מגמות ורשומות ביומן בהתאמה אישית.
- בחלונית פרטים מוצג פירוט של מספרי הקריסות לפי סוג המכשיר וגרסה של Android, כדי שתוכלו לקבוע אילו קבוצות משתמשים מושפעות הכי הרבה. בנוסף, מוצגות הגרסאות של האפליקציה שבהן התרחשה הקריסה ומספר המשתמשים שהושפעו ממנה.
- משתמשים במסנני החומרה כדי לבחור או לבטל את הבחירה של אירועים מסוג Fatal (קטלני)
 או Non-Fatal (לא קטלני)
או Non-Fatal (לא קטלני)
 .
.
- אפשר להשתמש במסננים של גרסאות האפליקציה וטווח הזמן כדי להתמקד בקבוצות משנה מסוימות של אירועים.
בנוסף לאפשרות לנווט ממעקב סטאק לקוד, אפשר גם לעבור מהקוד למעקב הסטאק: Android Studio מדגיש עכשיו שורות קוד שקשורות לקריסות, כדי שתוכלו לזהות אותן בקלות ולפתור את הבעיות.
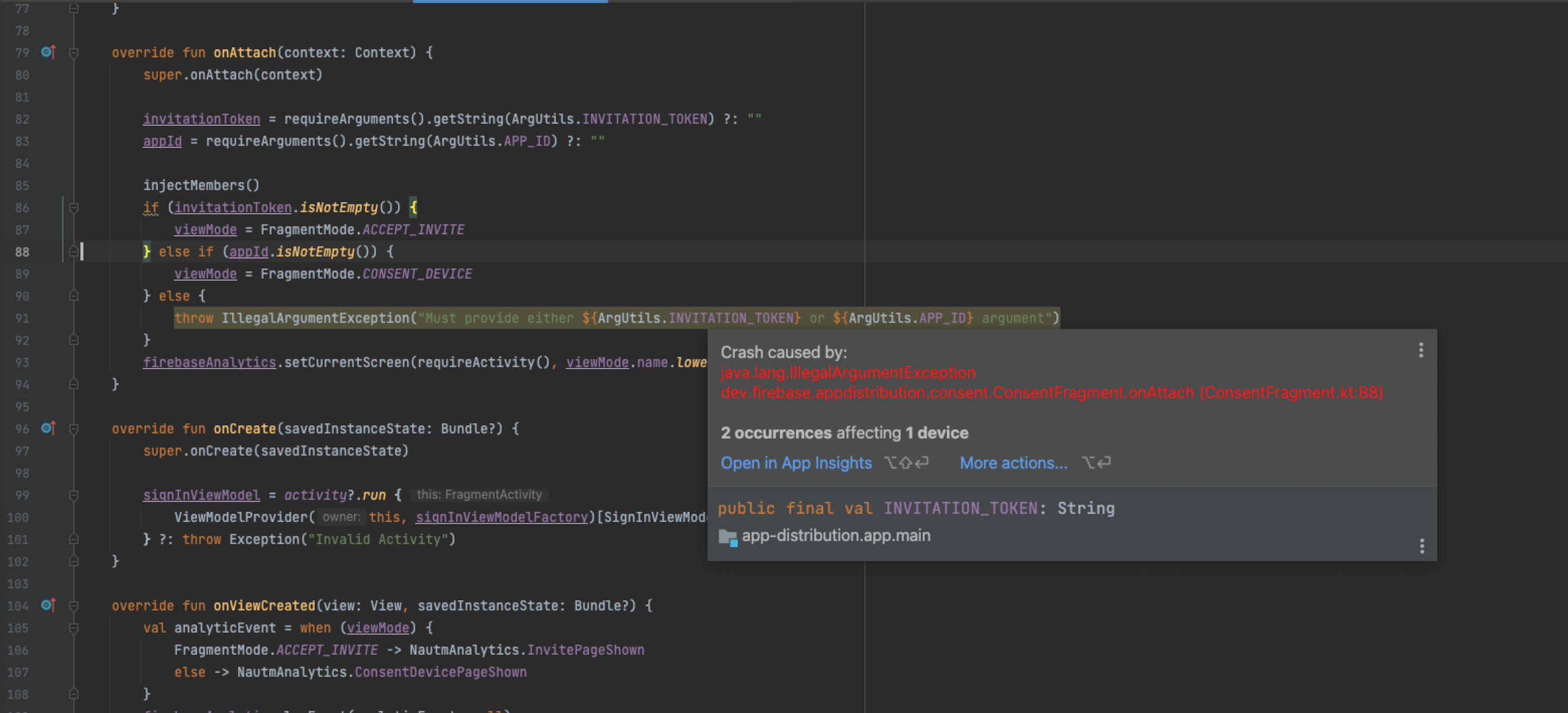
כשמעבירים את העכבר מעל שורת קוד מודגשת, מופיעה הודעה קופצת עם פרטים על האירוע, התדירות שלו ומספר המכשירים המושפעים. אפשר ללחוץ על פתיחה ב-App Quality Insights כדי לעבור אל פרטי האירוע בחלון הכלי של App Quality Insights. למידע נוסף, ראו ניתוח בעיות מ-Firebase Crashlytics באמצעות תובנות לגבי איכות האפליקציה.
עדכונים בזמן אמת בתצוגה המקדימה של הכתיבה
החל מ-Android Studio Electric Eel, תוכלו לראות עדכונים מיידיים לשינויים בתצוגה המקדימה ברגע שתבצעו אותם. מידע נוסף מופיע במאמר תצוגה מקדימה של ממשק המשתמש באמצעות תצוגות מקדימות קומפוזביליות.
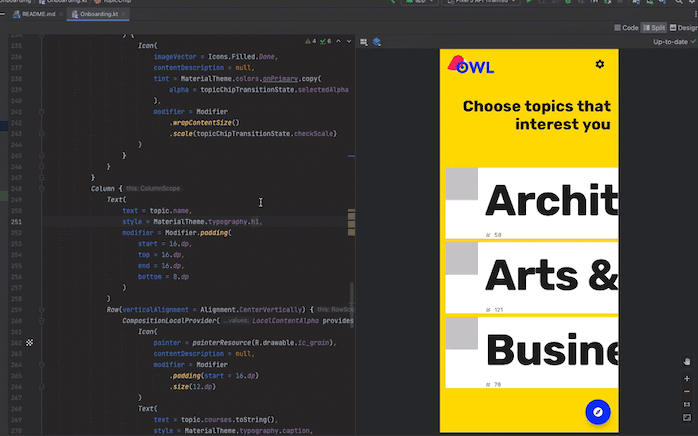
שימוש בתצוגה המקדימה של פיתוח נייטיב במכשירים שונים
ב-Android Studio Electric, אפשר לערוך את הפרמטר device של ההערה בתצוגה המקדימה כדי להגדיר הגדרות של הפריטים הקומפוזביליים במכשירים שונים. מידע נוסף זמין במאמר שימוש במכשירים שונים.
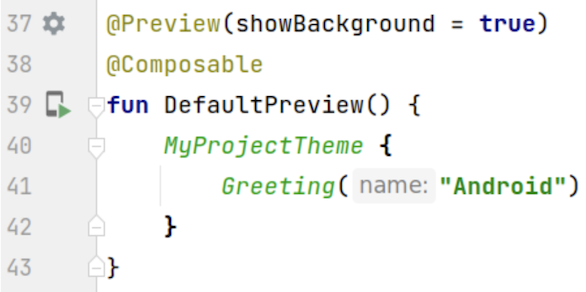

רגעי שיא ברינדור של רכיבים מחדש בכלי לבדיקת פריסות
ב-Android Studio Electric Eel, הרכיבים שמבוצעת להם יצירת מחדש מודגשים כדי לעזור לכם לקבוע איפה בממשק המשתמש מתבצעת היצירה מחדש של הרכיבים הניתנים ליצירה. החלק המודגש מציג שכבת-על של גרדינט של הרכיב הניתן ליצירה מחדש בקטע התמונה של כלי לבדיקת הפריסה, והוא נעלם בהדרגה כדי שתוכלו לקבל מושג איפה בממשק המשתמש נמצא הרכיב הניתן ליצירה מחדש עם מספר הרכיבים החדשים הגבוה ביותר. אם תוכן קומפוזבילי אחד מתחבר מחדש בקצב גבוה יותר מתוכן קומפוזבילי אחר, התוכן הקומפוזבילי הראשון מקבל צבע שכבת-על הדרגתי חזק יותר. לפרטים נוספים, ראו ספירת הרכבות מחדש ב'כלי לבדיקת פריסות'.
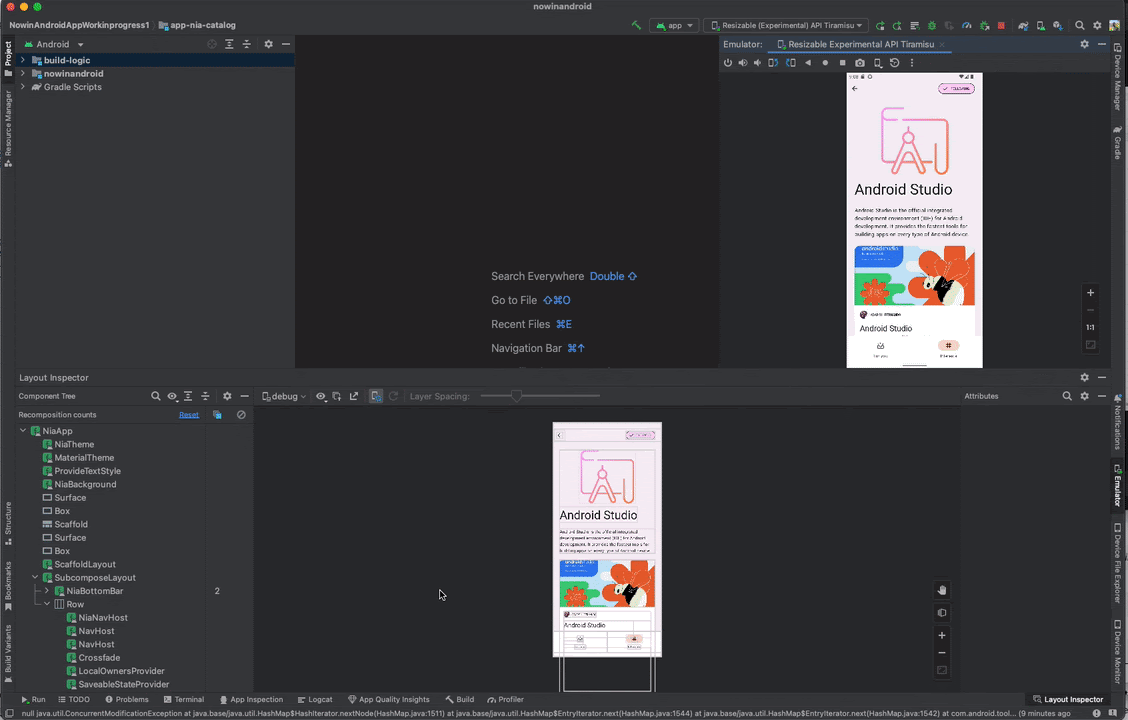
בדיקת שגיאות חזותית בתצוגות
מעכשיו, Android Studio מריצה באופן אוטומטי את הפריסה כדי לבדוק אם יש בעיות חזותיות בגרסאות של הפריסה לגדלי מסך שונים, אם הפריסה נכתבה בתצוגות (views). כשפותחים את Layout Validation, אפשר לראות את כל הפריסות שמופעלות במגוון גדלים של מכשירים. אם יש בעיה, היא תופיע בחלונית Regions, שנועדה להציג את כל הבעיות בכלי העיצוב.

החלונית 'בעיות אוניברסליות'
עכשיו אפשר לראות את כל הבעיות בכלי העיצוב בחלונית משותפת של בעיות. כדי להציג את חלון הכלים, עוברים אל View (תצוגה) > Tool Windows (חלונות כלים) > Problems (בעיות).
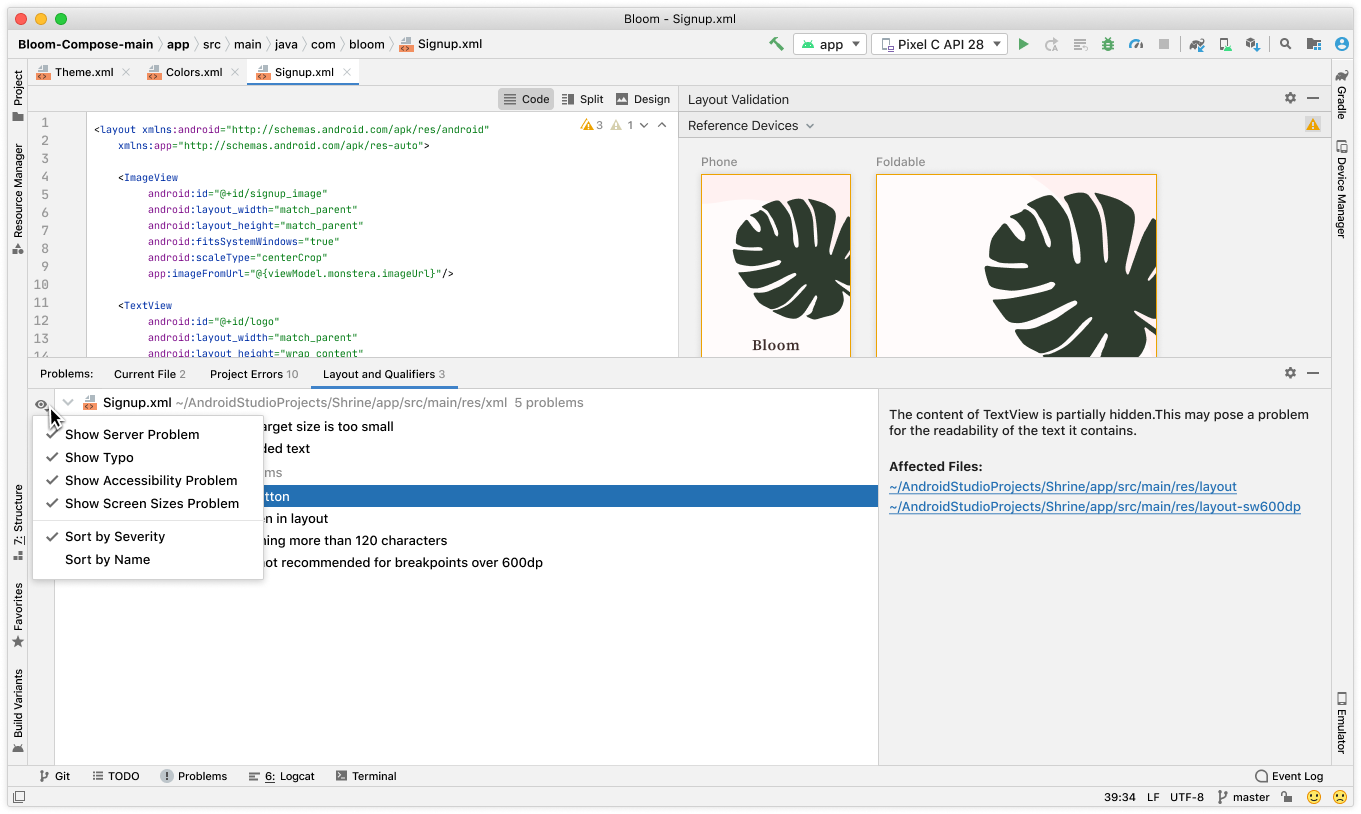
אמולטור שניתן לשינוי גודל
עכשיו אפשר לבדוק את האפליקציה במספר גדלים של מסכים ובאמצעות אמולטור אחד שניתן לשינוי גודל. בדיקה במהדורת אחת של אמולטור שניתן לשינוי הגודל שלה מאפשרת לא רק לבדוק במהירות שינויים בממשקים שונים, אלא גם משפרת את חוויית הפיתוח על ידי חיסכון במשאבי המחשוב ובזיכרון שנדרשים כדי לתחזק מכשירים וירטואליים נפרדים.
כדי להשתמש בסימולטור שניתן לשינוי גודל, צריך את Android Emulator בגרסה 31.1.3 ואילך. כדי לשדרג גרסאות, עוברים אל כלים > מנהל SDK. כדי ליצור מכשיר וירטואלי של Android (AVD) שניתן לשינוי גודל, מבצעים את השלבים הבאים:
- בתהליך יצירת המכשיר, בוחרים את פרופיל החומרה של הטלפון Resizable (Experimental).
- מורידים את קובץ האימג' של המערכת Android Tiramisu.
- פועלים לפי ההנחיות ליצירת ה-AVD.
כשפורסים את האפליקציה במהדורת של הסימולטור שניתן לשינוי הגודל, אפשר להשתמש בתפריט הנפתח Display Mode בסרגל הכלים של הסימולטור כדי לעבור במהירות בין קבוצה של סוגי מכשירים נפוצים. גודל המסך של הסימולטור משתנה, כך שתוכלו לבדוק בקלות את האפליקציה במגוון גדלים ודחיסויות של מסכים.
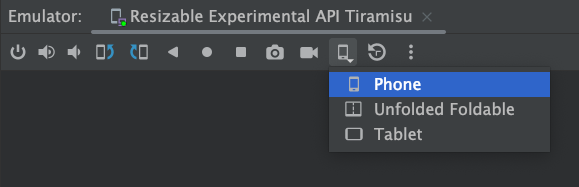
מכשיר Android וירטואלי למחשב זמין עכשיו
עכשיו אפשר לבדוק איך האפליקציה פועלת במכשירי מחשב כמו Chromebooks באמצעות מכשיר וירטואלי של Android למחשב (AVD). לרוב, המשתמשים מקיימים אינטראקציה עם אפליקציות באופן שונה במכשירים עם מסכים גדולים, ו-Desktop AVD מאפשר לכם לראות איך האפליקציה מתנהגת בסביבה הזו. ריכזנו כאן כמה מהפונקציות הייחודיות שאפשר לבדוק:
- שינוי גודל האפליקציה: גוררים את קצוות החלון כדי לשנות את גודל האפליקציה.
- ניהול חלונות בצורה חופשית: אפשר למקם את האפליקציה במקומות שונים במסך המחשב, ולהקטין, להגדיל ולשחזר את חלון האפליקציה.
- התראות: בודקים שההתראות מוצגות בצורה תקינה כשפותחים אותן ממסך המערכת בשולחן העבודה.
מידע נוסף על מכונות AVD למחשב ואיך לשלב אותן בתהליך הבדיקה זמין במאמר מכונות AVD למחשב ב-Android Studio בבלוג למפתחים של ChromeOS.

בדיקת ההשפעה על ההורדות באמצעות Build Analyzer
ניתוח ה-build מספק עכשיו סיכום של הזמן שהוקצה להורדת יחסי התלות ותצוגה מפורטת של ההורדות לפי מאגר. אפשר להשתמש במידע הזה כדי לקבוע אם הורדות בלתי צפויות של יחסי תלות משפיעות לרעה על ביצועי ה-build. זה חשוב במיוחד במהלך גרסאות build מצטברות, שבהן לא צריך להוריד ארטיפקטים באופן קבוע.
באופן ספציפי, אפשר להשתמש במידע הזה כדי לזהות בעיות בהגדרות, כמו שימוש בגרסאות דינמיות של יחסי תלות שגורמות להורדות לא צפויות. כמו כן, אם מבחינים במספר גדול של בקשות שנכשלו למאגר מסוים, יכול להיות שצריך להסיר את המאגר או להעביר אותו למיקום נמוך יותר בהגדרות של המאגר.
מדדי SDK
תוכלו להיעזר בתובנות לגבי יחסי תלות ב-Google Play SDK Index החדש, פורטל ציבורי עם מידע על יחסי תלות פופולריים או על ערכות SDK. אם גרסה ספציפית של ספרייה סומנה על ידי המחבר שלה כלא עדכנית, תופיע אזהרה תואמת של Lint כשמציגים את הגדרת התלות הזו. כך תוכלו לזהות ולעדכן בעיות של יחסי תלות במהלך הפיתוח, במקום מאוחר יותר כשתפרסמו את האפליקציה ב-Play Console. מידע נוסף על הכלי החדש זמין כאן בפוסט בבלוג למפתחי Android.
גרסאות תיקונים
בהמשך מופיעה רשימה של גרסאות התיקון ב-Android Studio Electric Eel.
צלוסיה חשמלית ב-Android Studio | תיקון 2: 2022.1.1 (פברואר 2023)
העדכון הקטן הזה כולל את תיקוני הבאגים הבאים:
| בעיות שתוקנו | ||||
|---|---|---|---|---|
| תצוגה מקדימה של קובץ התגובה |
|
|||
| כלי לעריכת פריסות |
|
|||
| Shrinker (R8) |
|
|||
Android Studio Electric Eel | תיקון 1 של 2022.1.1 (פברואר 2023)
במסגרת הגרסה Patch 1, Android Studio Electric Eel תומך עכשיו ב-Kotlin 1.8. העדכון המשני הזה כולל גם את תיקוני הבאגים הבאים:
| בעיות שתוקנו | ||
|---|---|---|
| תוכנת ההתקנה |
|
|
| Logcat |
|
|

