Sau đây là các tính năng mới trong Android Studio Bumblebee.
Hỗ trợ phiên chạy thử nghiệm KMP
Bạn có thể chạy các thử nghiệm cho dự án Kotlin Multiplatform (KMP) trên Android Studio Bumblebee.
Để đảm bảo các thử nghiệm chạy thành công trên Android Studio, hãy chắc chắn rằng bạn đáp ứng mọi yêu cầu dưới đây:
- AGP 7.0.0-alpha08 trở lên
- Gradle 6.8.2 trở lên
- Trình bổ trợ Kotlin 1.4.30 trở lên
Trình quản lý thiết bị mới
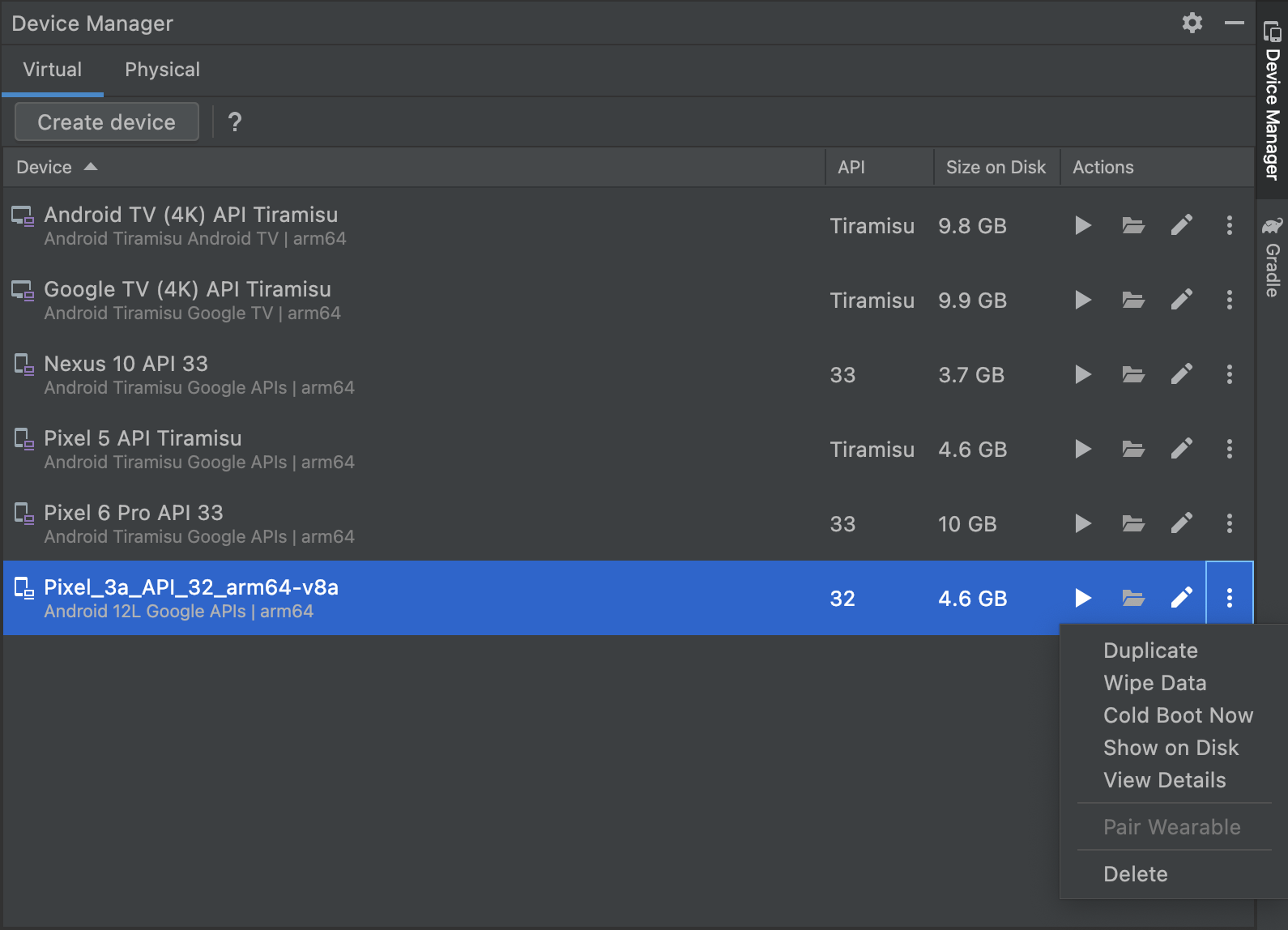
Device Manager (Trình quản lý thiết bị) là một ứng dụng thay thế độc lập cho Trình quản lý thiết bị ảo Android, trên cả Màn hình chào mừng của Android Studio hoặc sau khi bạn mở một dự án. Trình quản lý thiết bị có một số chức năng mới giúp tính năng này dễ tạo và quản lý tất cả các thiết bị thử nghiệm cục bộ của bạn hơn, chẳng hạn như:
- Một giao diện người dùng linh hoạt hơn hỗ trợ việc đưa vào môi trường phát triển tích hợp (IDE), thành phần nổi hoặc một cửa sổ riêng biệt, chẳng hạn như bạn có thể đưa vào các cửa sổ công cụ khác của Android Studio. Điều này giúp bạn dễ dàng truy cập vào các thiết bị của mình hơn mà không gây trở ngại các cửa sổ khác của IDE.
- Thẻ Virtual (Ảo) cho phép bạn tạo, quản lý và triển khai các thiết bị ảo; xem nhanh thông tin chi tiết về từng thiết bị; hoặc kiểm tra nhanh thiết bị trong Device File Explorer (Trình khám phá tệp trên thiết bị) chỉ bằng một thao tác nhấp.
- Thẻ Physical (Thực) cho phép bạn nhanh chóng ghép nối với một thiết bị mới bằng cách sử dụng Cầu gỡ lỗi Android (ADB) qua Wi-Fi và xem nhanh thông tin chi tiết về từng thiết bị thực. Bạn cũng có thể nhanh chóng kiểm tra hệ thống tệp của từng thiết bị bằng Trình khám phá tệp trên thiết bị chỉ với một thao tác nhấp vào nút.
Để mở Device Manager (Trình quản lý thiết bị) mới, hãy làm theo một trong những cách sau:
- Trên màn hình Chào mừng của Android Studio, hãy chọn More Actions (Thao tác khác) > Virtual Device Manager (Trình quản lý thiết bị ảo).
- Sau khi mở một dự án, hãy chọn View (Xem) > Tool Windows (Cửa sổ công cụ) > Device Manager (Trình quản lý thiết bị) trên thanh trình đơn chính.
Tính năng mới trong Layout Inspector
Ghi lại ảnh chụp nhanh về hệ thống phân cấp bố cục
Giờ đây, Layout Inspector cho phép bạn lưu ảnh chụp nhanh về hệ thống phân cấp bố cục của ứng dụng đang chạy, nhờ vậy, bạn có thể dễ dàng chia sẻ với những người khác hoặc để tham khảo sau.
Ảnh chụp nhanh ghi lại dữ liệu mà bạn thường thấy khi sử dụng Layout Inspector, bao gồm cả thông tin kết xuất chi tiết ở dạng 3D về bố cục, cây thành phần của Khung hiển thị, ứng dụng Compose hoặc bố cục kết hợp và các thuộc tính chi tiết của mỗi thành phần trong giao diện người dùng. Để lưu ảnh chụp nhanh, hãy làm như sau:
- Triển khai ứng dụng của bạn cho thiết bị chạy API cấp 23 trở lên
- Mở Layout Inspector bằng cách chọn View (Xem) > Tool Windows (Cửa sổ công cụ) > Layout Inspector.
- Layout Inspector sẽ tự động kết nối với quá trình xử lý ứng dụng. Nếu không, hãy chọn quá trình xử lý ứng dụng từ trình đơn thả xuống.
- Khi bạn muốn ghi lại ảnh chụp nhanh, hãy nhấp vào biểu tượng Export snapshot (Xuất ảnh chụp nhanh)
 trên thanh công cụ của Layout Inspector.
trên thanh công cụ của Layout Inspector. - Trong hộp thoại hệ thống vừa xuất hiện, hãy chỉ định tên và vị trí bạn muốn
lưu ảnh chụp nhanh. Hãy nhớ lưu tệp có đuôi là
*.li.
Sau đó, bạn có thể tải ảnh chụp nhanh của Layout Inspector bằng cách chọn File > Open (Tệp > Mở) trên thanh trình đơn chính rồi mở tệp *.li.

Hỗ trợ kiểm tra ngữ nghĩa trong Compose
Trong bộ công cụ Compose, Semantics (Ngữ nghĩa học) sẽ mô tả giao diện người dùng theo một cách khác dễ hiểu đối với các dịch vụ Hỗ trợ tiếp cận và khung Thử nghiệm. Trong Android Studio Bumblebee, giờ đây, bạn có thể sử dụng Layout Inspector để kiểm tra thông tin ngữ nghĩa trong bố cục của công cụ Compose.

Khi chọn nút Compose, hãy dùng cửa sổ Attributes (Thuộc tính) để kiểm tra xem nút đó có trực tiếp khai báo thông tin ngữ nghĩa, hợp nhất ngữ nghĩa của các phần tử con hoặc cả hai hay không. Để nhanh chóng xác định nút nào có chứa thông tin ngữ nghĩa, đã được khai báo hoặc hợp nhất, hãy dùng trình đơn thả xuống View options (Tuỳ chọn xem) trong cửa sổ Component Tree (Cây thành phần) rồi chọn Highlight Semantics Layers (Làm nổi bật các lớp ngữ nghĩa). Thao tác này chỉ làm nổi bật các nút trong cây chứa thông tin ngữ nghĩa và bạn có thể dùng bàn phím để nhanh chóng di chuyển giữa các nút đó.
Tránh tình trạng Hoạt động khởi động lại
Việc kết nối Layout Inspector với một ứng dụng đang chạy trên các phiên bản Android Studio cũ sẽ khiến Hoạt động của ứng dụng khởi động lại. Việc đặt cờ thiết bị để kiểm tra bố cục của ứng dụng là bắt buộc.
Trong Android Studio Bumblebee, bạn có thể tránh tình trạng Hoạt động khởi động lại khi kết nối Layout Inspector bằng cách đặt cờ này trước theo một trong các bước sau:
Bật tuỳ chọn Run Configuration (Cấu hình chạy)
- Chọn Run > Edit Configurations (Chạy > Chỉnh sửa cấu hình) trên thanh trình đơn chính. Hộp thoại Run/Debug Configurations (Cấu hình chạy/gỡ lỗi) sẽ hiện ra.
- Chuyển đến cấu hình chạy mà bạn muốn sử dụng.
- Trong phần Layout Inspector options (Tuỳ chọn của Layout Inspector), hãy đánh dấu vào hộp bên cạnh tuỳ chọn Connect to Layout Inspector without restarting activity (Kết nối với Layout Inspector mà không cần khởi động lại hoạt động).
- Sử dụng cấu hình chạy vào lần tiếp theo bạn muốn kiểm tra ứng dụng của mình bằng Layout Inspector.
Cách đặt cờ từ dòng lệnh:
- Mở một cửa sổ dòng lệnh trên máy được kết nối với thiết bị của bạn
- Đặt cờ thiết bị cho ứng dụng của bạn bằng lệnh sau đây:
adb shell settings put global debug_view_attributes_application_package <my_package_name>- Triển khai ứng dụng của bạn cho thiết bị và kết nối Layout Inspector. Android Studio sẽ kiểm tra xem cờ đã được đặt hay chưa để tránh tình trạng khởi động lại Hoạt động nếu có thể.
Ghi lại ảnh chụp nhanh trong Layout Inspector ở dạng tài liệu
Giờ đây, bạn có ghi lại ảnh chụp nhanh về hệ thống phân cấp bố cục của ứng dụng để lưu, chia sẻ hoặc
kiểm tra sau. Ảnh chụp nhanh ghi lại dữ liệu mà bạn thường thấy khi sử dụng
Layout Inspector, bao gồm thông tin hiển thị chi tiết ở dạng 3D về bố cục, cây
thành phần của Thành phần hiển thị, bộ công cụ Compose hoặc bố cục kết hợp và các thuộc tính chi tiết của mỗi
thành phần trong giao diện người dùng. Khi kiểm tra bố cục của một ứng dụng đang chạy,
hãy nhấp vào biểu tượng Export snapshot (Xuất ảnh chụp nhanh) ![]() trên thanh công cụ của Layout Inspector
và lưu ảnh chụp nhanh ở dạng tệp có đuôi
trên thanh công cụ của Layout Inspector
và lưu ảnh chụp nhanh ở dạng tệp có đuôi *.li. Sau đó, bạn có thể tải ảnh chụp nhanh của Layout
Inspector bằng cách chọn File > Open (Tệp > Mở) trên
thanh trình đơn chính rồi mở tệp *.li. Ảnh chụp nhanh sẽ xuất hiện trên một thẻ trong cửa sổ Trình chỉnh sửa để
bạn có thể dễ dàng so sánh thông tin này với ứng dụng đang chạy.

Tính năng mới trong cửa sổ Kiểm tra ứng dụng
Trong Android Studio Bumblebee, cửa sổ Kiểm tra ứng dụng có một số công cụ và chức năng mới. Bạn có thể mở App Inspector (Trình kiểm tra ứng dụng) bằng cách chọn View > Tool Windows > App Inspection (Xem > Cửa sổ công cụ > Kiểm tra ứng dụng) trên thanh trình đơn chính.
Công cụ kiểm tra mạng
Giờ đây, Trình phân tích mạng trong cửa sổ công cụ Profilers (Trình phân tích tài nguyên) đã chuyển sang cửa sổ công cụ App Inspection (Kiểm tra ứng dụng). Nếu bạn đã từng dùng Trình phân tích mạng, thì tất cả các tính năng tương tự và dữ liệu đa dạng về lưu lượng truy cập mạng sẽ vẫn được cung cấp. Bạn chỉ cần triển khai ứng dụng của mình cho một thiết bị chạy API cấp 26 trở lên và mở thẻ App Inspector > Network Inspector (Công cụ kiểm tra ứng dụng > Công cụ kiểm tra mạng).
Kiểm tra Công việc, Chuông báo và Hoạt động khoá chế độ thức
Background Task Inspector (Công cụ kiểm tra tác vụ trong nền) hiện cho phép bạn kiểm tra Công việc, Chuông báo và Hoạt động khoá chế độ thức của ứng dụng, ngoài chức năng hỗ trợ hiện tại để kiểm tra Worker (Trình chạy). Giờ đây, mỗi loại tác vụ không đồng bộ sẽ xuất hiện với tiêu đề phù hợp trong thẻ công cụ kiểm tra, cho phép bạn dễ dàng theo dõi trạng thái và tiến trình của tác vụ đó. Tương tự với Worker (Trình chạy), bạn cũng có thể chọn một Công việc, Chuông báo hoặc Hoạt động khoá chế độ thức để kiểm tra thông tin chi tiết của trình chạy đó trong bảng Task Details (Thông tin chi tiết về tác vụ).
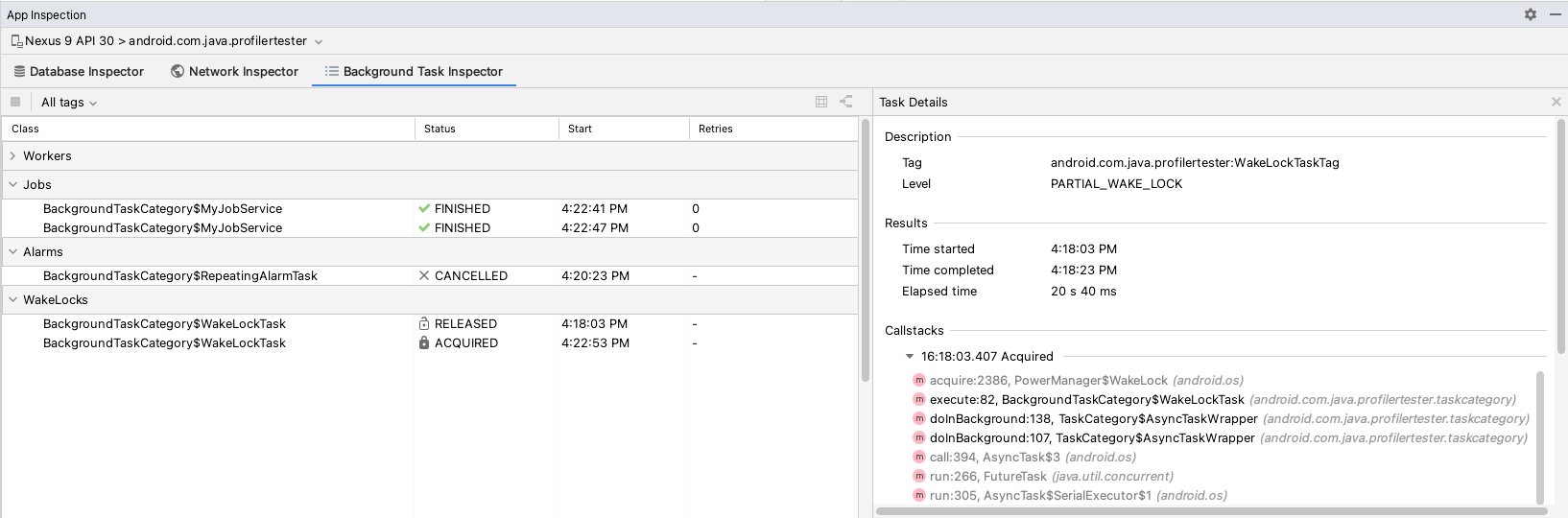
Do Worker (Trình chạy) sử dụng Công việc và Hoạt động khoá chế độ thức nâng cao, nên các tác vụ mà Worker (Trình chạy) đã lên lịch sẽ xuất hiện ở dạng phần tử con của mỗi Worker (Trình chạy). Xin lưu ý rằng bạn chỉ có thể xem Worker (Trình chạy) ở chế độ Biểu đồ.
Trình tạo hồ sơ mới
Trong Android Studio Bumblebee, có các tính năng mới cung cấp cho bạn thông tin chi tiết hơn về cách ứng dụng của bạn sử dụng tài nguyên. Để định cấu hình ứng dụng, hãy chọn Xem > Công cụ Windows > Trình phân tích tài nguyên từ thanh trình đơn chính.
Theo dõi khả năng phát hiện
Giờ đây, khi tạo hồ sơ cho ứng dụng bằng thiết bị chạy Android 11 (API cấp 30) trở lên, hồ sơ CPU sẽ hiển thị một nhóm kênh theo dõi mới minh họa các giai đoạn của mỗi khung trong Vòng đời khung hình: Ứng dụng, Chờ GPU, Bản sáng tác và Khung hình hiển thị. Mỗi kênh sẽ gắn nhãn các khung bằng số khung và áp dụng mã màu cho hình chữ nhật để giúp bạn dễ hình dung vị trí của một khung cụ thể trong vòng đời, cùng với hướng dẫn mà bạn có thể bật/tắt để so sánh với Sự kiện Vsync. Bạn có thể sử dụng dữ liệu này để hiểu vị trí có thể xảy ra tình trạng giật trong ứng dụng và điều tra nguyên nhân gốc rễ. Trong bảng Phân tích, hiện có một thẻ Khung, giúp bạn tóm tắt thông tin kết xuất cho tất cả khung hình một cách thuận tiện. Để biết thêm thông tin, hãy xem bài viết Phát hiện giao diện người dùng trên giao diện người dùng.
Hỗ trợ hồ sơ ứng dụng
Khi tạo hồ sơ cho ứng dụng, điều quan trọng là bạn phải tạo dữ liệu chính xác bằng
phiên bản ứng dụng giống nhất với phiên bản mà người dùng sẽ cài đặt. Để
làm như vậy, giờ đây, bạn có thể đưa thuộc tính
<profileable> vào tệp kê khai của ứng dụng
để các ứng dụng hồ sơ không thể gỡ lỗi, như
mã thể hiện dưới đây.
<profileable android:shell="true"/>
Hồ sơ có thể định cấu hình là tệp cấu hình tệp kê khai được giới thiệu trong Android 10, đồng thời có sẵn cho các tác vụ lập hồ sơ CPU và Bộ nhớ. Lợi ích chính khi sử dụng cờ có thể định cấu hình thay cho cờ có thể gỡ lỗi là giảm chi phí đo lường hiệu suất. Tuy nhiên, một số tính năng định cấu hình không dành cho các bản dựng Có thể định cấu hình, chẳng hạn như tiến trình Sự kiện, quá trình đi cấu hình do API bắt đầu, tệp báo lỗi hoặc bản ghi vị trí trực tiếp. Để biết thêm thông tin, hãy xem Ứng dụng có thể lập hồ sơ.
Thu gọn khung Callstack
Bây giờ, bạn có thể thu gọn các khung không liên quan đến cuộc điều tra khi kiểm tra Bản ghi mẫu Callstack trong cửa sổ công cụ Profilers. Các ngăn xếp lệnh gọi rất hữu ích trong việc giúp bạn nắm rõ được phần nào của mã đã được thực thi và lý do lệnh đó được gọi. Tuy nhiên, ngăn xếp cho chương trình Java/Kotlin thường không chỉ bao gồm mã Java/Kotlin, mà còn bao gồm các khung từ mã gốc có thể gây mất tập trung. Để tìm hiểu thêm về cách tinh chỉnh chế độ xem Callstack, hãy xem Kiểm tra khung callstack.
Gỡ lỗi qua Wi-Fi
Android Studio Bumblebee hỗ trợ tính năng gỡ lỗi qua Wi-Fi trên các thiết bị Android 11 trở lên. Ghép nối và triển khai ứng dụng của bạn trên Android Studio qua Wi-Fi mà không cần sử dụng cáp USB hoặc quản lý các kết nối của Cầu gỡ lỗi Android (adb) bằng dòng lệnh. Để sử dụng, hãy chuyển đến tuỳ chọn Pair devices using Wi-Fi (Ghép nối thiết bị bằng Wi-Fi) trong trình đơn chọn thiết bị, sau đó chọn một mã QR hoặc mã ghép nối ở dạng mã PIN. Sau đó, trên thiết bị Android 11 trở lên, trong mục Tuỳ chọn cho nhà phát triển, hãy tìm màn hình Gỡ lỗi qua Wi-Fi rồi khởi chạy và kết nối với một phiên adb qua Wi-Fi bằng Android Studio. Hãy tìm hiểu thêm về tính năng gỡ lỗi qua Wi-Fi qua bài viết Kết nối với thiết bị qua Wi-Fi (Android 11 trở lên).
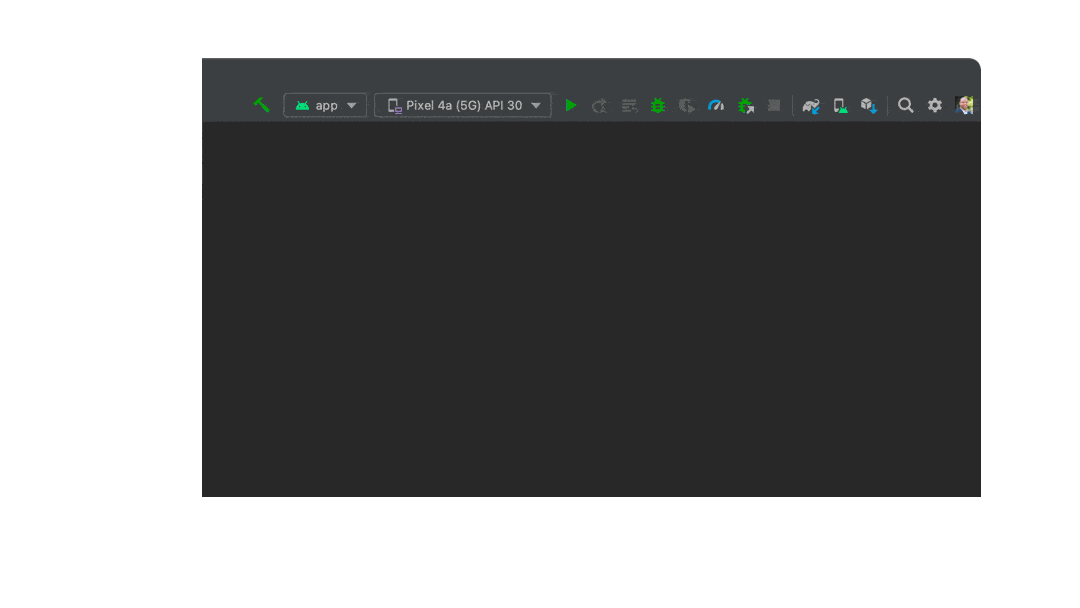
Bản xem trước tương tác của Compose được bật theo mặc định
Kể từ Android Studio Bumblebee, tính năng bản xem trước tương tác sẽ được bật theo mặc định. Bản xem trước tương tác cho phép bạn tương tác với một bản xem trước giống như khi bản xem trước đó hoạt động trên thiết bị. Bản xem trước tương tác là bản xem trước tách biệt với bản xem trước khác trong môi trường hộp cát. Tại đây, bạn có thể nhấp vào các phần tử và nhập hoạt động đầu vào của người dùng trong bản xem trước đó. Đây là một cách nhanh chóng để kiểm tra nhiều trạng thái và cử chỉ của cấu trúc có thể kết hợp, chẳng hạn như hộp đánh dấu có thể có trạng thái đã đánh dấu hoặc để trống.
Chế độ tương tác của bản xem trước sẽ chạy ngay trong Android Studio mà không cần chạy trình mô phỏng, dẫn đến một số hạn chế như sau:
- Không có quyền truy cập mạng.
- Không có quyền truy cập vào tệp.
- Có thể không cung cấp đầy đủ một số API ngữ cảnh.
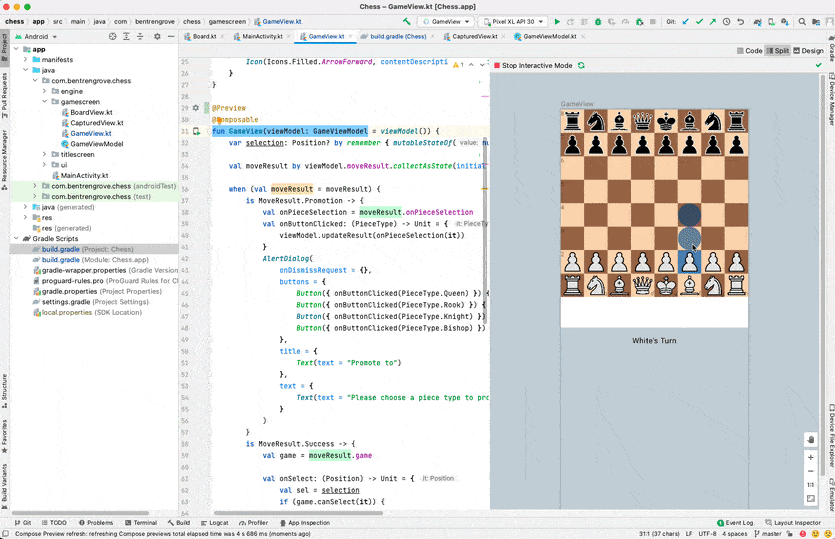
Bản xem trước vectơ vẽ được ở dạng động (AVD)
Công cụ vectơ vẽ được ở dạng động giúp bạn xem trước tài nguyên
có thể vẽ ở dạng động. Các công cụ này giúp bạn xem trước tài nguyên <animation-list>,
<animated-vector> và <animated-selector> trong Android Studio,
đồng thời giúp bạn tinh chỉnh ảnh động tuỳ chỉnh của mình dễ dàng hơn.
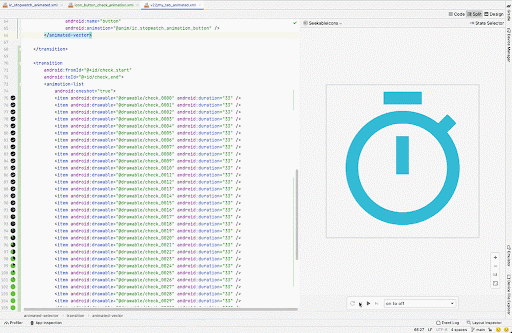
Các lớp R không mang tính chất bắc cầu được bật theo mặc định
Các lớp R không mang tính chất bắc cầu giờ đây sẽ được bật theo mặc định. Bạn có thể sử dụng các lớp R không mang tính chất bắc cầu với trình bổ trợ Android cho Grade để tạo các bản dựng nhanh hơn cho các ứng dụng có nhiều mô-đun. Làm như vậy sẽ giúp ngăn chặn tình trạng trùng lặp tài nguyên bằng cách đảm bảo rằng lớp R của mỗi mô-đun chỉ chứa tệp đối chiếu đến tài nguyên riêng của mô-đun đó mà không cần lấy các tệp đối chiếu từ các phần phụ thuộc tương ứng. Điều này giúp chúng ta có các bản dựng mới hơn cũng như nhận được các lợi ích tương ứng khi tránh hoạt động biên dịch.
Bạn có thể yêu cầu trợ giúp khi sử dụng tính năng này bằng cách chuyển đến mục Refactor > Migrate to Non-Transitive R Classes... (Tái cấu trúc > Di chuyển đến lớp R không mang tính chất bắc cầu)
Cập nhật hỗ trợ Apple Silicon
Đối với những người sử dụng macOS trên phần cứng Apple Silicon (arm64), Android Studio Arctic Fox và Trình mô phỏng Android đã hỗ trợ cấu trúc mới này kể từ năm ngoái. Tuy nhiên, với bản phát hành này, chúng tôi hiện đã cập nhật công cụ nền tảng SDK Android phiên bản 32.0.0 (bao gồm công cụ khởi động nhanh và công cụ adb) cũng như công cụ xây dựng phiên bản 32.1.0 (bao gồm cả aapt) thành tệp nhị phân chung để các công cụ dành cho nhà phát triển Android có thể chạy mà không cần đến trình biên dịch tệp nhị phân Rosetta. Xem ghi chú phát hành về công cụ của nền tảng SDK.
Cập nhật bộ chọn thiết bị cho công cụ thiết kế
Để đơn giản hoá quá trình thiết kế ứng dụng cho nhiều thiết bị Android, chúng tôi đã cập nhật bộ chọn thiết bị trong nhiều cửa sổ công cụ thiết kế, chẳng hạn như Layout Editor và Xác thực bố cục. Trong đó, các thiết bị tham chiếu sẽ phản ánh kích thước phổ biến của từng kiểu dáng thiết bị. Dù là điện thoại, máy tính bảng, thiết bị Wear hay Android TV, giờ đây, bạn có thể xem trước, xác thực hoặc chỉnh sửa bố cục trên các kích thước màn hình tiêu biểu của các thiết bị phổ biến trong thực tế một cách dễ dàng hơn.
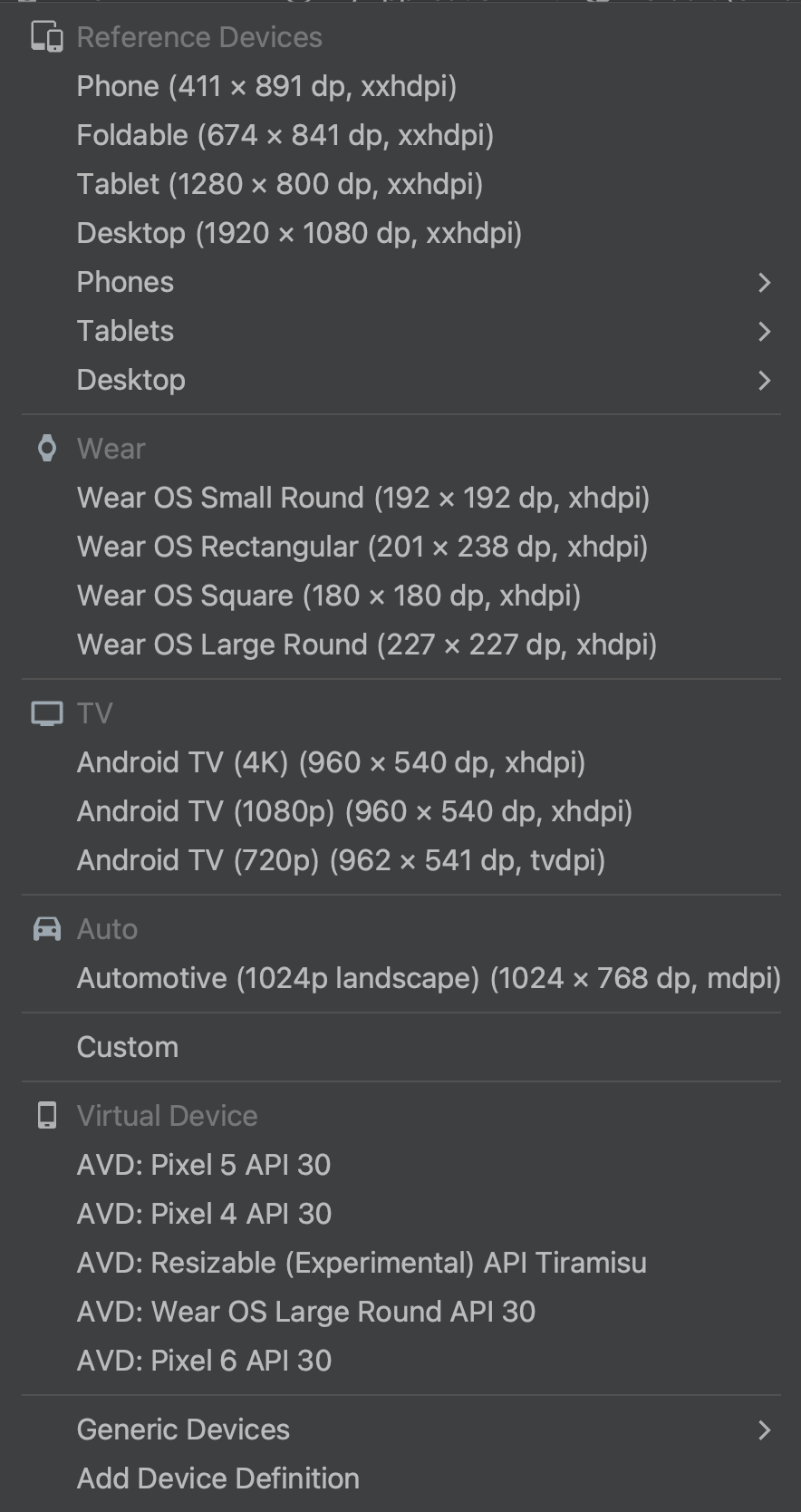
Kiểm thử Android
Android Studio Bumblebee và AGP 7.1 giới thiệu một số tính năng và điểm cải tiến mới giúp bạn chạy các hoạt động kiểm thử đo lường tự động theo cách đáng tin cậy và có thể mở rộng, đồng thời xem các kết quả hữu ích mà bạn có thể sử dụng để gỡ lỗi.
Trình chạy kiểm thử hợp nhất cho Gradle
Trình bổ trợ Android cho Gradle 7.1.0 và Android Studio Bumblebee trở lên sử dụng hoạt động triển khai riêng của Gradle đối với trình chạy kiểm thử được đo lường cho Android để chạy các hoạt động kiểm thử được đo lường. Bằng cách sử dụng cùng một trình chạy kiểm thử, các kết quả có thể nhất quán cho dù bạn chạy bằng AGP từ dòng lệnh, chẳng hạn như trên máy chủ tích hợp liên tục hay từ Android Studio.
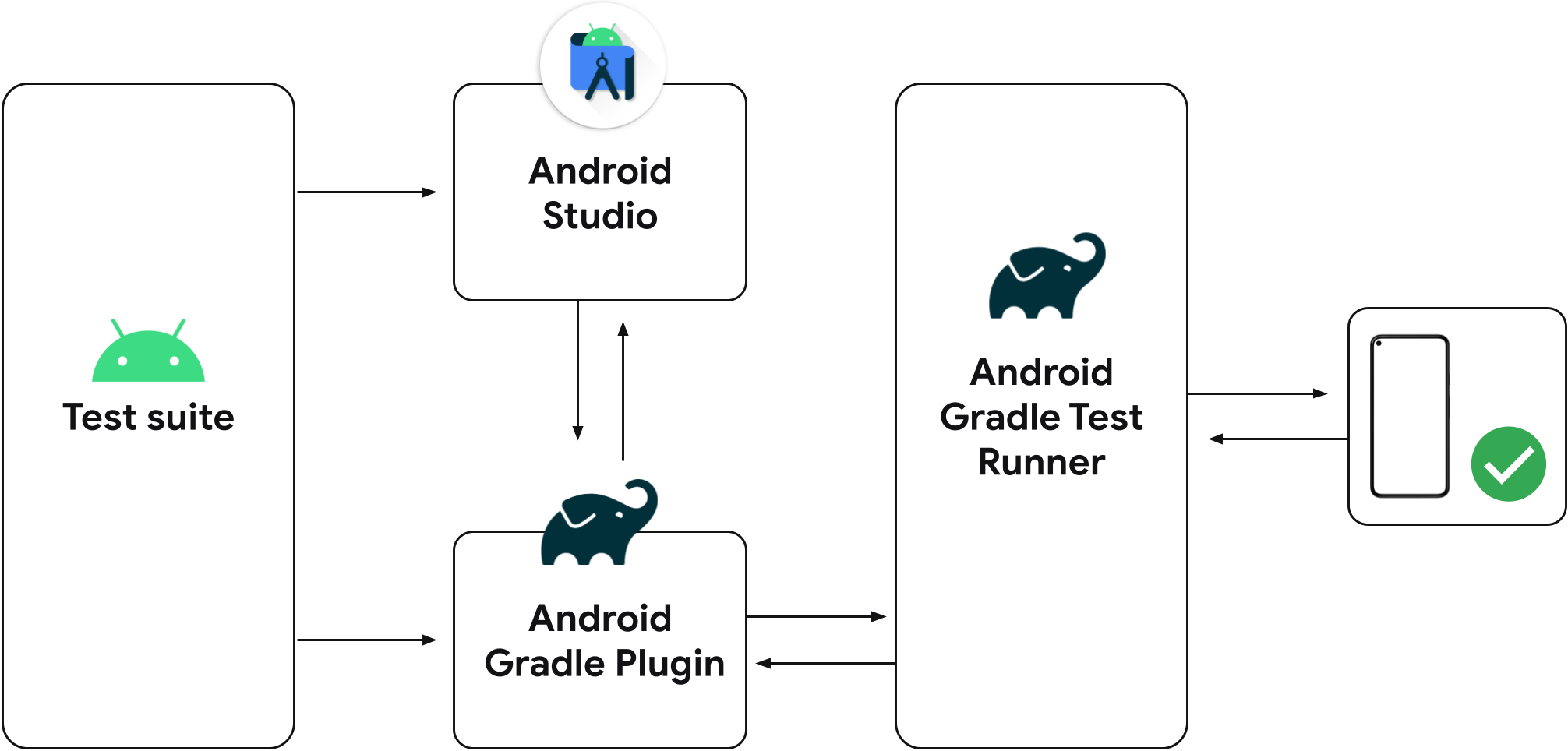
Các phiên bản cũ của Android Studio sử dụng trình chạy kiểm thử được đo lường cho Android phiên bản IntelliJ thay vì trình chạy kiểm thử được đo lường cho Android của Gradle. Vì vậy, nếu không sử dụng Android Studio phiên bản mới nhất, tuỳ thuộc vào việc bạn chạy chương trình kiểm thử bằng Android Studio hay bằng dòng lệnh với Plugin Gradle, thì bạn có thể thấy các kết quả kiểm thử khác nhau, chẳng hạn như chương trình kiểm thử cho kết quả đạt trên một trình chạy này nhưng lại cho kết quả không đạt trên một trình chạy khác.

Nếu bạn đã lưu cấu hình kiểm thử được đo lường vào dự án của mình, thì các cấu hình này sẽ sử dụng Gradle để chạy hoạt động kiểm thử trên thiết bị đã kết nối. Bạn có thể tạo một cấu hình mới cho hoạt động kiểm thử được đo lường bằng cách sử dụng thao tác định hướng bên cạnh lớp hoặc phương thức kiểm thử, như minh hoạ dưới đây.
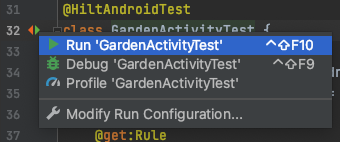
Khi chạy các hoạt động kiểm thử được đo lường, bạn có thể xác nhận rằng Android Studio đang sử dụng trình chạy kiểm thử của Gradle bằng cách kiểm tra đầu ra của hoạt động kiểm thử trong Ma trận thử nghiệm cho đầu ra tác vụ của Gradle. Mặc dù, chúng tôi đang cải thiện tính năng này trong mỗi bản phát hành của Android Studio, nhưng vẫn có một số vấn đề đã biết. Nếu bạn đang gặp vấn đề, hãy báo cáo lỗi. Bạn cũng có thể tắt quy trình kiểm thử mới để quay lại hành vi cũ.
Theo mặc định, Trình mô phỏng Android hiện chạy trực tiếp bên trong Android Studio
Theo mặc định, Trình mô phỏng Android chạy trực tiếp bên trong Android Studio. Điều này cho phép bạn bảo toàn chế độ hiển thị màn hình, di chuyển nhanh giữa trình mô phỏng và cửa sổ trình chỉnh sửa bằng cách sử dụng phím tắt, đồng thời sắp xếp quy trình cho IDE và trình mô phỏng trong một cửa sổ ứng dụng duy nhất.
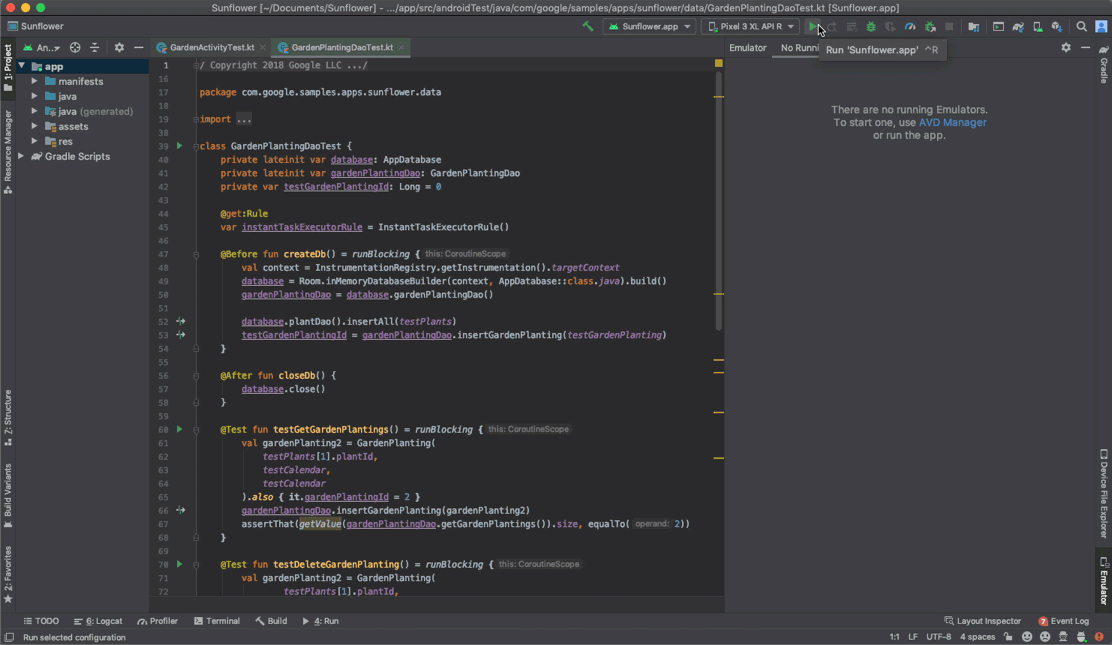
Khi trình mô phỏng đang chạy, bạn có thể thực hiện các hành động phổ biến trong trình mô phỏng như xoay và dùng các chế độ điều khiển mở rộng như phát và điều hướng. Để chạy trình mô phỏng trong một cửa sổ riêng, hãy chuyển đến File (Tệp) > Settings (Cài đặt) > Tools (Công cụ) > Emulator (Trình mô phỏng) (Android Studio > Preferences (Lựa chọn ưu tiên) > Tools (Công cụ) > Emulator (Trình mô phỏng) trên macOS) rồi bỏ chọn Launch in a tool window (Chạy trong cửa sổ công cụ).
Tắt quy trình kiểm thử mới
Theo mặc định, Android Studio Bumblebee sử dụng Gradle để chạy các hoạt động kiểm thử được đo lường của mình. Nếu đang gặp vấn đề, bạn có thể vô hiệu hoá hành vi này như sau:
- Chọn File (Tệp) > Settings (Cài đặt) > Build, Execution, Deployment (Xây dựng, Thực thi, Triển khai) > Testing (Kiểm thử) (hoặc Android Studio > Preferences (Tuỳ chọn) > Build, Execution, Deployment (Xây dựng, Thực thi, Triển khai) > Testing (Kiểm thử) đối với MacOS.)
- Bỏ đánh dấu hộp bên cạnh Run Android instrumented tests using Gradle (Chạy các hoạt động kiểm thử được đo lường cho Android bằng Gradle) rồi nhấp vào OK.
Bạn cũng có thể quay lại các hành vi cũ bằng cách thực hiện một trong những thao tác sau đây:
- Khi chạy các tác vụ của Gradle từ dòng lệnh, hãy sử dụng tham số
dòng lệnh sau:
-Pandroid.experimental.androidTest.useUnifiedTestPlatform=false - Thêm tham số sau đây vào tệp
gradle.propertiescủa dự án:android.experimental.androidTest.useUnifiedTestPlatform=false
Để giải quyết các vấn đề mà bạn có thể gặp phải, hãy báo cáo lỗi.
Bản phát hành của bản vá
Sau đây là các bản vá phát hành trong Android Studio Bumblebee.
Android Studio Bumblebee | 2021.1.1 Bản vá 3 (tháng 4 năm 2022)
Bản cập nhật nhỏ này bao gồm các bản sửa lỗi sau:
- Trình bổ trợ Android cho Gradle
- Các vấn đề trùng lặp về lớp do R8 báo cáo
- Biến thể xây dựng
versionNameSuffixkhông còn hoạt động nữa nếu tên phiên bản của biến thể được đặt thông qua API onVariant mới
- Tính năng xem trước trong Compose
- Sửa lỗi liên quan đến hiệu suất và độ ổn định.
- Giải quyết tình trạng ứng dụng bị treo đôi khi xảy ra khi dùng tính năng Chỉnh sửa trực tiếp của Literals
- Nhập/Đồng bộ hoá
- Thông báo "Cần đồng bộ hóa Gradle" có các phiên bản AGP thừa
- Việc biên dịch lại Foo.java/kt xóa quá nhiều và không biên dịch lại thành phần phù hợp
- Cấu trúc dự án
- Cải thiện độ ổn định của Trợ lý nâng cấp AGP khi thay đổi phiên bản đích
- Trợ lý nâng cấp AGP hiện thông báo cho người dùng về các trình bổ trợ Gradle đang được nâng cấp
- Công cụ kiểm tra mạng
- Công cụ kiểm tra mạng mới gặp sự cố sau khi cập nhật Bumblebee
- Tôi liên tục gặp lỗi này khi trình gỡ lỗi được kết nối trên phiên bản Android Studio mới nhất.
TrackedHttpURLConnection.getHeaderFieldgặp sự cố vớiNullPointerException
Để biết thêm thông tin, vui lòng xem nội dung bài đăng trên blog về Android Studio Bumblebee Bản vá 3.
Android Studio Bumblebee | 2021.1.1 Bản vá 2 (tháng 2/2022)
Bản cập nhật này bao gồm các bản sửa lỗi sau:
- Bản dựng C++
- Không được để trống
ModelCache.safeGet(androidProjectResult.androidProject::getNdkVersion, "")
- Không được để trống
- Trình soạn thảo mã
- Lỗi trong Mẫu trực tiếp của Android Studio – biểu thức
className()không phân giải tên lớp
- Lỗi trong Mẫu trực tiếp của Android Studio – biểu thức
- D8/R8
java.lang.NoSuchMethodError: Không có phương thức tĩnh$jacocoInit- Phạm vi kiểm thử Android không hoàn thành do lỗi Mockito
- Cần có giải pháp cho quá trình triển khai CAS không thành công trên API 31
- Lớp kín không được hỗ trợ
NullPointerExceptionkhi bật tính năng hợp nhất lớp theo chiều ngang trong ChromeAbstractMethodErrorsau khi hợp nhất phương thức ảo- Không xác minh được khung ngăn xếp do loại đầu ra khởi tạo lớp không đúng
- Đầu vào Dex sử dụng một thanh ghi chưa được xác định
StringBuilderOptimizerAnalysisTestkhông xuất hiện được trên các nhánh phát hành- Thuyết không đơn định trong R8
- Bản triển khai
- Không chạy được dự án của ứng dụng của chủ sở hữu thiết bị bằng thông báo lỗi
Couldn't terminate the existing process for
- Không chạy được dự án của ứng dụng của chủ sở hữu thiết bị bằng thông báo lỗi
- Công cụ thiết kế
- Bản xem trước của Compose không tìm thấy tài nguyên từ các mô-đun khác khi lớp R không mang tính chất bắc cầu ở trạng thái bật
- Studio bị treo trong quá trình xây dựng.
- Trình mô phỏng được nhúng
- Các điểm cải tiến khác về hiệu suất và độ ổn định.
- Nhập/Đồng bộ hoá
- Lỗi IDE khi chạy Bumblebee: Không có tệp bản dựng liệt kê danh sách đầu ra cho APK loại đầu ra trong
IdeBuildTasksAndOutputInformationImp
- Lỗi IDE khi chạy Bumblebee: Không có tệp bản dựng liệt kê danh sách đầu ra cho APK loại đầu ra trong
- IntelliJ
- Các biến Env không được cung cấp khi chạy trên Mac OS X Monterey Dock
- Jetpack (AndroidX) > Điều hướng
- Nâng cấp SafeArgs được xây dựng dựa trên AGP ổn định mới nhất
- Cửa sổ công cụ
- Không chạy được Trình quản lý thiết bị Android
- Công cụ kiểm tra mạng trong BumbleBee không hiển thị phản hồi của API ở định dạng có thể đọc được
Để biết thêm thông tin, hãy xem bài đăng trên blog về Android Studio Bumblebee Bản vá 2.
Android Studio Bumblebee | 2021.1.1 Bản vá 1 (tháng 2/2022)
Bản cập nhật nhỏ này bao gồm các bản sửa lỗi sau:
- Trình mô phỏng
- Không kết nối được với trình mô phỏng được nhúng sau khi nâng cấp lên Bumblebee (máy Mac M1)
- IntelliJ
- Các biến Env không được cung cấp khi chạy trên Mac OS X Monterey Dock
Để biết thêm thông tin, hãy xem bài đăng trên blog về Android Studio Bumblebee Bản vá 1.
