Android Studio 3.2 (septembre 2018)
Android Studio 3.2 est une version majeure qui comprend plusieurs nouvelles fonctionnalités et améliorations.
3.2.1 (octobre 2018)
Cette mise à jour d'Android Studio 3.2 inclut les modifications et correctifs suivants :
- La version Kotlin intégrée est maintenant la version 1.2.71.
- La version par défaut des outils de compilation est à présent la version 28.0.3.
- Dans la bibliothèque Navigation, les types d'argument
typeont été renommésargType. - Les bugs suivants ont été corrigés :
- Lorsque vous utilisiez la bibliothèque Data Binding, les noms de variables comportant des traits de soulignement entraînaient des erreurs de compilation.
- CMake provoquait l'échec d'IntelliSense et d'autres fonctionnalités de CLion.
- L'ajout d'un élément
SliceProviderentraînait des erreurs de compilation dans les projets qui n'utilisaient pas de bibliothèquesandroidx.*. - Certains tests unitaires Kotlin n'étaient pas exécutés.
- Un problème de liaison de données entraînait une erreur
PsiInvalidElementAccessException. - Les éléments
<merge>provoquaient parfois le plantage de l'éditeur de mise en page.
Problèmes connus de la version 3.2.0
Remarque : Ces problèmes ont été résolus dans Android Studio 3.2.1.
Nous vous déconseillons vivement d'utiliser la version 1.2.70 de Kotlin.
La version 1.2.61 de Kotlin corrige un bug qui peut entraîner le blocage d'Android Studio, mais Kotlin 1.2.70 n'inclut pas ce correctif.
Cependant, les versions 1.2.71 et ultérieures de Kotlin incluent ce correctif.
-
Bien que vous n'ayez généralement pas besoin de spécifier la version des outils de compilation, lorsque vous utilisez le plug-in Android Gradle 3.2.0 avec
renderscriptSupportModeEnableddéfini surtrue, vous devez inclure les éléments suivants dans le fichierbuild.gradlede chaque module :android.buildToolsVersion "28.0.3"
Assistant Nouveautés
Un nouvel assistant vous informe des dernières modifications apportées à Android Studio.
L'assistant s'ouvre au démarrage d'Android Studio après une nouvelle installation ou mise à jour s'il détecte de nouvelles informations à afficher. Vous pouvez également ouvrir l'assistant en sélectionnant Help > What's new in Android Studio (Aide > Nouveautés d'Android Studio).
Android Jetpack
Android Jetpack permet d'accélérer le développement d'Android grâce à des composants, des outils et des conseils qui éliminent les tâches répétitives, et vous permettent de créer plus rapidement et plus facilement des applications testables de haute qualité. Android Studio inclut les mises à jour suivantes pour assurer la compatibilité avec Jetpack. Pour en savoir plus, consultez la documentation de Jetpack.
Éditeur de navigation
Le nouvel éditeur de navigation s'intègre aux composants de navigation d'Android Jetpack pour fournir une vue graphique permettant de créer la structure de navigation de votre application. L'éditeur de navigation simplifie la conception et l'implémentation de la navigation entre les destinations intégrées à l'application.
Dans Android Studio 3.2, l'éditeur de navigation est une fonctionnalité expérimentale. Pour l'activer, cliquez sur File > Settings (Fichier > Paramètres) ou Android Studio > Preferences (Android Studio > Préférences) sur Mac), puis sélectionnez la catégorie Experimental dans le volet de gauche. Cochez la case Enable Navigation Editor (Activer l'éditeur de navigation), puis redémarrez Android Studio.
Pour en savoir plus, consultez la documentation de l'éditeur de navigation.
Migration vers AndroidX
Dans le cadre de Jetpack, nous faisons migrer les bibliothèques Android Support vers une nouvelle bibliothèque d'extensions Android à l'aide de l'espace de noms androidx. Pour en savoir plus, consultez la présentation d'AndroidX.
Android Studio 3.2 vous aide tout au long de ce processus grâce à une nouvelle fonctionnalité de migration.
Pour migrer un projet existant vers AndroidX, sélectionnez Refactor > Migrate to AndroidX (Refactoriser > Migrer vers AndroidX). Si vous disposez de dépendances Maven qui n'ont pas été migrées vers l'espace de noms AndroidX, le système de compilation Android Studio convertit également automatiquement ces dépendances de projet.
Le plug-in Android Gradle fournit les indicateurs globaux suivants que vous pouvez définir dans votre fichier gradle.properties :
android.useAndroidX: lorsque cet indicateur est défini surtrue, il indique que vous souhaitez commencer à utiliser AndroidX à partir de maintenant. S'il est absent, Android Studio se comporte comme s'il était défini surfalse.android.enableJetifier: lorsque cet indicateur est défini surtrue, il indique que vous souhaitez disposer d'un outil compatible (à partir du plug-in Android Gradle) pour convertir automatiquement les bibliothèques tierces existantes comme si elles avaient été écrites pour AndroidX. S'il est absent, Android Studio se comporte comme s'il était défini surfalse.
Les deux indicateurs sont définis sur true lorsque vous utilisez la commande Migrate to AndroidX (Migrer vers AndroidX).
Si vous souhaitez commencer à utiliser les bibliothèques AndroidX immédiatement et que vous n'avez pas besoin de convertir les bibliothèques tierces existantes, vous pouvez définir l'indicateur android.useAndroidX sur true et l'indicateur android.enableJetifier sur false.
Android App Bundle
Android App Bundle est un nouveau format d'importation qui inclut l'ensemble du code et des ressources compilés de votre application, mais qui confie la génération des APK et leur signature au Google Play Store.
Le nouveau modèle de diffusion d'applications de Google Play utilise ensuite votre app bundle pour générer et diffuser des APK optimisés pour la configuration de l'appareil de chaque utilisateur. Ainsi, chaque utilisateur ne télécharge que le code et les ressources nécessaires pour exécuter votre application. Vous n'avez plus besoin de compiler, de signer ni de gérer plusieurs APK, et les utilisateurs bénéficient de téléchargements plus petits et plus optimisés.
Vous pouvez également ajouter des modules de fonctionnalités à votre projet d'application et les inclure dans votre app bundle. Vos utilisateurs peuvent ensuite télécharger et installer les fonctionnalités de votre application à la demande.
Pour créer un groupe, sélectionnez Build > Build Bundle(s) / APK(s) > Build Bundle(s) (Compilation > Compiler des bundles/APK > Compiler des bundles).
Pour obtenir plus d'informations, y compris des instructions sur la compilation et l'analyse d'un Android App Bundle, consultez Android App Bundle.
Exemple de données dans l'éditeur de mise en page
De nombreuses mises en page Android comportent des données d'exécution qui peuvent compliquer la visualisation de l'apparence d'une mise en page lors de la phase de conception du développement d'applications. Vous pouvez maintenant prévisualiser facilement votre vue dans l'éditeur de mise en page avec de nombreux exemples de données. Lorsque vous ajoutez une vue, un bouton  apparaît sous la vue dans la fenêtre Conception. Cliquez sur ce bouton pour définir les attributs de la vue au moment de la conception. Vous pouvez choisir parmi plusieurs exemples de modèles de données et spécifier le nombre d'exemples d'éléments qui rempliront la vue.
apparaît sous la vue dans la fenêtre Conception. Cliquez sur ce bouton pour définir les attributs de la vue au moment de la conception. Vous pouvez choisir parmi plusieurs exemples de modèles de données et spécifier le nombre d'exemples d'éléments qui rempliront la vue.
Pour essayer d'utiliser des exemples de données, ajoutez une RecyclerView à une nouvelle mise en page. Ensuite, cliquez sur le bouton des attributs au moment de la mise en page  sous la vue, puis choisissez une sélection dans le carrousel d'exemples de modèles de données.
sous la vue, puis choisissez une sélection dans le carrousel d'exemples de modèles de données.
Segments d'application
Les segments d'application constituent un nouveau moyen d'intégrer des parties de la fonctionnalité de votre application dans d'autres surfaces d'interface utilisateur sur Android. Par exemple, les segments d'application permettent d'afficher le fonctionnement et le contenu de l'application dans les suggestions de recherche Google.
Android Studio 3.2 dispose d'un modèle intégré pour vous aider à étendre votre application avec les nouvelles API Slice Provider, ainsi que de nouvelles vérifications lint pour vous assurer de suivre les bonnes pratiques lors de la création des segments d'application.
Pour commencer, effectuez un clic droit sur un dossier de projet et sélectionnez New > Other > Slice Provider (Nouveau > Autre > Fournisseur de segments d'application).
Pour en savoir plus et découvrir comment tester les interactions de segments d'application, lisez le guide de démarrage des segments d'application.
Kotlin 1.2.61
Android Studio 3.2 intègre Kotlin 1.2.61 et le nouveau SDK Android est mieux intégré dans Kotlin. Pour en savoir plus, consultez le blog des développeurs Android.
IntelliJ IDEA 2018.1.6
L'IDE principal d'Android Studio a été mis à jour avec les améliorations d'IntelliJ IDEA via la version 2018.1.6.
Profileurs Android
Essayez les nouvelles fonctionnalités du Profileur Android suivantes dans Android Studio 3.2.
Sessions
Vous pouvez à présent enregistrer les données du profileur en tant que sessions pour les revoir et les inspecter plus tard. Le profileur conserve les données de votre session jusqu'à ce que vous redémarriez l'IDE.
Lorsque vous enregistrez une trace de méthode ou capturez une empreinte de la mémoire, l'IDE ajoute ces données (ainsi que l'activité réseau de votre application) en tant qu'entrée distincte de la session en cours. Vous pouvez facilement basculer entre les enregistrements pour comparer les données.
Trace système
Dans le Profileur de processeur, sélectionnez la nouvelle configuration System Trace (Trace système) pour examiner l'activité du thread et du processeur système de votre appareil. Cette configuration de trace est basée sur systrace et est utile pour analyser les problèmes au niveau du système, tels que les à-coups dans l'interface utilisateur.
Lorsque vous utilisez cette configuration de trace, vous pouvez marquer visuellement des routines de code importantes dans la chronologie du profileur en instrumentant votre code C/C++ avec l'API de traçage natif ou votre code Java avec la classe Trace.
Inspecter les références JNI dans le Profileur de mémoire
Si vous déployez votre application sur un appareil équipé d'Android 8.0 (niveau d'API 26) ou version ultérieure, vous pouvez à présent inspecter les allocations de mémoire pour le code JNI de votre application à l'aide de l'outil Profileur de mémoire.
Pendant l'exécution de votre application, sélectionnez une partie de la chronologie que vous souhaitez inspecter, puis sélectionnez JNI heap (Tas de mémoire JNI) dans le menu déroulant situé au-dessus de la liste des classes, comme illustré ci-dessous. Vous pouvez ensuite inspecter les objets du tas de mémoire comme vous le feriez normalement et double-cliquer sur les objets dans l'onglet Allocation Call Stack (Pile d'appel de l'allocation) pour voir où les références JNI sont allouées et publiées dans votre code.
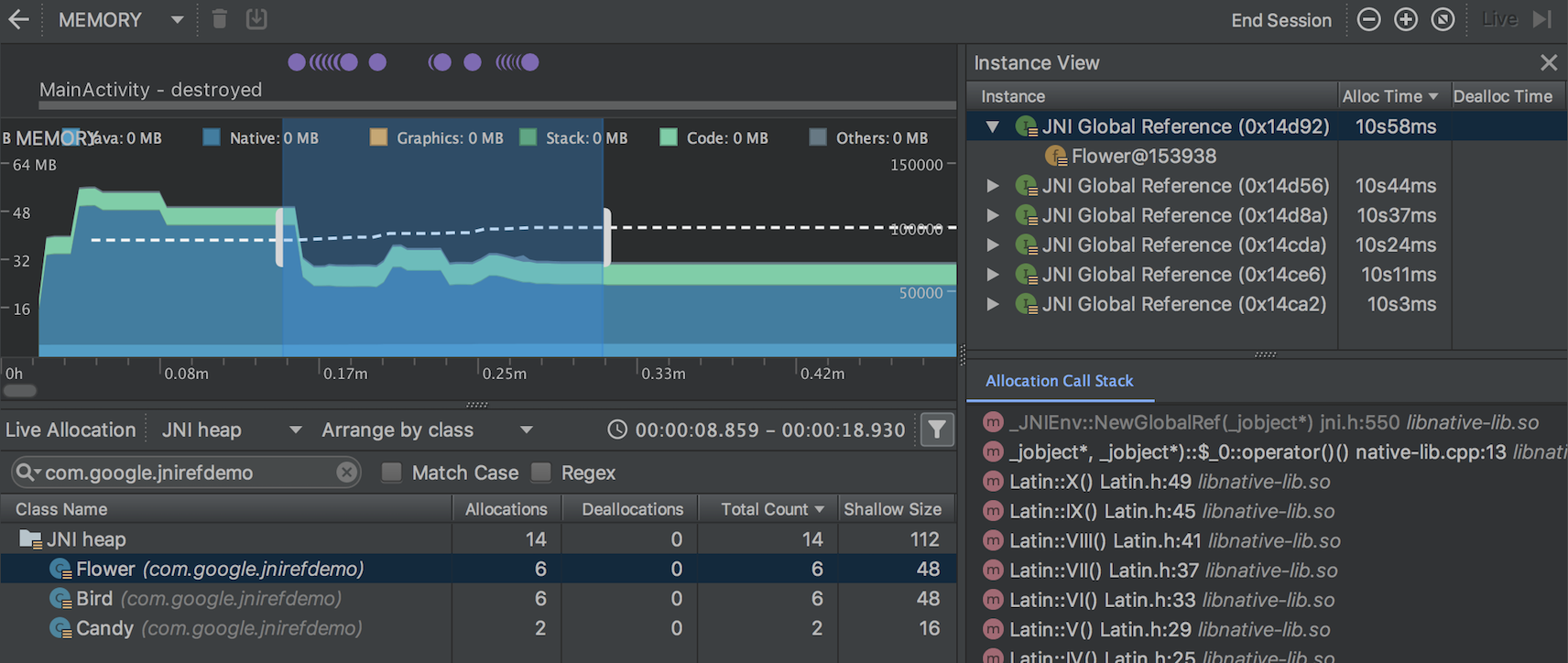
Importer, exporter et inspecter des fichiers d'empreinte de la mémoire
Vous pouvez désormais importer, exporter et inspecter des fichiers d'empreinte de mémoire .hprof créés avec le Profileur de mémoire.
Importez votre fichier .hprof en cliquant sur Start new profiler session (Démarrer une nouvelle session de profileur)  dans le volet Sessions du profileur, puis en sélectionnant Load from file (Charger à partir du fichier). Vous pouvez ensuite inspecter ses données dans le Profileur de mémoire comme vous le feriez pour toute autre empreinte de la mémoire.
dans le volet Sessions du profileur, puis en sélectionnant Load from file (Charger à partir du fichier). Vous pouvez ensuite inspecter ses données dans le Profileur de mémoire comme vous le feriez pour toute autre empreinte de la mémoire.
Pour enregistrer des données d'empreinte de la mémoire afin de les consulter ultérieurement, cliquez sur le bouton Export Heap Dump (Exporter l'empreinte de la mémoire) à droite de l'entrée Heap Dump (Empreinte de la mémoire) dans le volet Sessions. Dans la boîte de dialogue Export As (Exporter sous forme de) qui s'affiche, enregistrez le fichier avec l'extension .hprof.
Enregistrer l'activité du processeur au démarrage de l'application
Vous pouvez maintenant enregistrer l'activité du processeur au démarrage de votre application, comme suit :
- Sélectionnez Run > Edit Configurations (Exécuter > Modifier les configurations) dans le menu principal.
- Dans l'onglet Profiling (Profilage) de la configuration d'exécution souhaitée, cochez la case Start recording a method trace on startup (Commencer à enregistrer une trace de méthode au démarrage).
- Sélectionnez une configuration d'enregistrement de processeur à utiliser dans le menu déroulant.
- Déployez votre application sur un appareil équipé d'Android 8.0 (niveau d'API 26) ou version ultérieure en sélectionnant Run > Profile (Exécuter > Profil).
Exporter les traces du processeur
Après avoir enregistré l'activité du processeur avec le Profileur de processeur, vous pouvez exporter les données sous la forme d'un fichier .trace pour les partager avec d'autres utilisateurs ou les inspecter ultérieurement.
Pour exporter une trace après avoir enregistré l'activité du processeur, procédez comme suit :
- Effectuez un clic droit sur l'enregistrement à exporter depuis la chronologie du processeur.
- Sélectionnez Export trace (Exporter la trace) dans le menu déroulant.
- Accédez à l'emplacement dans lequel vous souhaitez enregistrer le fichier, puis cliquez sur Save (Enregistrer).
Importer et inspecter les fichiers de suivi du processeur
Vous pouvez à présent importer et inspecter des fichiers .trace créés avec l'API Debug ou le Profileur de processeur. (Pour le moment, vous ne pouvez pas importer d'enregistrements de trace système.)
Importez votre fichier de suivi en cliquant sur Start new profiler session (Démarrer une nouvelle session de profileur)  dans le volet Sessions du profileur, puis en sélectionnant Load from file (Charger à partir du fichier). Vous pouvez ensuite inspecter ses données dans le Profileur de processeur comme vous le feriez normalement, avec les exceptions suivantes :
dans le volet Sessions du profileur, puis en sélectionnant Load from file (Charger à partir du fichier). Vous pouvez ensuite inspecter ses données dans le Profileur de processeur comme vous le feriez normalement, avec les exceptions suivantes :
- L'activité du processeur n'est pas représentée dans la chronologie du processeur.
- La chronologie d'activité des threads indique uniquement l'endroit où les données de trace sont disponibles pour chaque thread, et non les états réels des threads (en cours d'exécution, en attente ou en veille, par exemple).
Enregistrer l'activité du processeur à l'aide de l'API Debug
Vous pouvez à présent démarrer et arrêter l'enregistrement de l'activité du processeur dans le Profileur de processeur en instrumentant votre application avec l'API Debug. Une fois votre application déployée sur un appareil, le profileur commence automatiquement à enregistrer l'activité du processeur lorsque votre application appelle startMethodTracing(String tracePath) et arrête l'enregistrement lorsque votre application appelle stopMethodTracing(). Lors de l'enregistrement de l'activité du processeur déclenchée à l'aide de cette API, le Profileur de processeur indique API Debug comme configuration d'enregistrement du processeur sélectionnée.
Profileur d'énergie
Le Profileur d'énergie affiche une estimation de la consommation d'énergie de votre application, ainsi que des événements système qui affectent la consommation d'énergie, tels que les wakelocks, les alarmes et les jobs.
Le Profileur d'énergie apparaît sous la forme d'une nouvelle ligne au bas de la fenêtre Profileur lorsque vous exécutez votre application sur un appareil connecté ou sur Android Emulator avec Android 8.0 (API 26) ou version ultérieure.
Cliquez sur la ligne Energy (Énergie) pour agrandir la vue "Energy Profiler" (Profileur d'énergie). Placez le curseur de la souris sur une barre de la chronologie pour afficher la répartition de la consommation d'énergie en fonction des ressources de processeur, de réseau et de localisation (GPS), ainsi que des événements système pertinents.
Les événements système qui affectent la consommation d'énergie sont indiqués dans la chronologie System, (Système) sous la chronologie Energy. Les détails des événements système sur la période spécifiée s'affichent dans le volet des événements lorsque vous sélectionnez une période dans la chronologie Energy.
Pour afficher la pile d'appel et d'autres détails concernant un événement système, tel qu'un wakelock, sélectionnez-le dans le volet des événements. Pour accéder au code responsable d'un événement système, double-cliquez sur l'entrée dans la pile d'appel.
Vérifications lint
Android Studio 3.2 inclut de nombreuses nouvelles fonctionnalités améliorées pour la vérification lint.
Les nouvelles vérifications lint vous aident à détecter et à identifier les problèmes de code courants, allant des avertissements sur les problèmes potentiels d'usabilité à des erreurs de haute priorité concernant d'éventuelles failles de sécurité.
Vérifications lint pour l'interopérabilité Java/Kotlin
Pour vous assurer que votre code Java fonctionne correctement avec votre code Kotlin, de nouvelles vérifications lint appliquent les bonnes pratiques décrites dans le guide d'interopérabilité Kotlin. Ces vérifications incluent, par exemple, la recherche de la présence d'annotations signalant la possibilité de valeur nulle, l'utilisation de mots clés fixes Kotlin et le positionnement des paramètres lambda en dernier.
Pour activer ces vérifications, cliquez sur File > Settings (Fichier > Paramètres) ou Android Studio > Preferences (Android Studio > Préférences) sur Mac pour ouvrir la boîte de dialogue Settings(Paramètres), accédez à la section Editor > Inspections > Android > Lint > Interoperability > Kotlin Interoperability (Éditeur > Inspections > Android > Lint > Interopérabilité > Interopérabilité Kotlin), puis sélectionnez les règles que vous souhaitez activer.
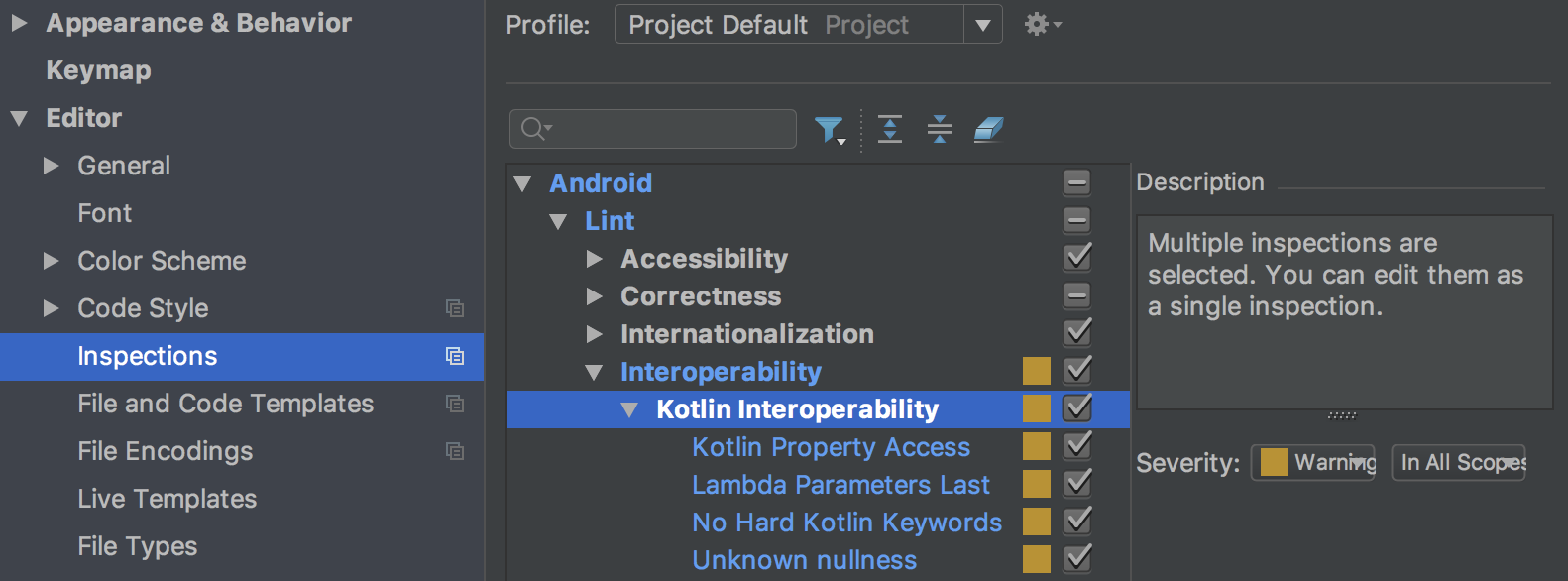
Pour activer ces vérifications pour les builds de ligne de commande, ajoutez ce qui suit à votre fichier build.gradle :
android {
lintOptions {
check 'Interoperability'
}
}
Vérifications lint pour les segments d'application
De nouvelles vérifications lint pour les segments d'application vous permettent de vous assurer que vous les créez correctement. Par exemple, les vérifications lint vous avertissent si vous n'avez attribué aucune action principale à un segment d'application.
Nouvelle cible Gradle
Utilisez la nouvelle tâche Gradle lintFix pour appliquer directement au code source tous les correctifs sécurisés suggérés par la vérification lint. SyntheticAccessor est un exemple de vérification lint qui suggère un correctif sécurisé à appliquer.
Mises à jour des métadonnées
Différentes métadonnées, telles que la vérification de la diffusion du service, ont été mises à jour pour que les vérifications lint fonctionnent avec Android 9 (niveau d'API 28).
Avertissement en cas d'exécution de lint sur une nouvelle variante
Lint enregistre à présent la variante et la version avec lesquelles une référence est enregistrée, et vous avertit si vous l'exécutez sur une variante différente de celle avec laquelle la référence a été créée.
Améliorations apportées aux vérifications lint existantes
Android Studio 3.2 inclut de nombreuses améliorations apportées aux vérifications lint existantes. Par exemple, les vérifications du cycle de ressources s'appliquent désormais à d'autres types de ressources, et le détecteur de traduction peut détecter à la volée les traductions manquantes dans l'éditeur.
ID de problème plus facilement détectables
Les ID de problème sont maintenant affichés à d'autres emplacements, y compris dans la fenêtre Inspection Results (Résultats de l'inspection). Vous pouvez ainsi trouver plus facilement les informations dont vous avez besoin pour activer ou désactiver des vérifications spécifiques via lintOptions dans build.gradle.
Pour en savoir plus, consultez Configurer les options lint avec Gradle.
Data Binding V2
Data Binding V2 est désormais activé par défaut et compatible avec V1. Cela signifie que si vous avez compilé des dépendances de bibliothèque avec la version 1, vous pouvez les utiliser avec des projets utilisant Data Binding V2. Notez toutefois que les projets utilisant la version 1 ne peuvent pas utiliser les dépendances compilées avec la version 2.
Désucrage D8
Dans Android Studio 3.1, nous avons intégré l'étape de désucrage dans l'outil D8 en tant que fonctionnalité expérimentale, ce qui réduit la durée de compilation globale. Dans Android Studio 3.2, le désucrage avec D8 est activé par défaut.
Nouvel outil de minification de code
R8 est un nouvel outil d'obscurcissement et de minification de code qui remplace ProGuard. Vous pouvez commencer à utiliser la version preview de R8 en incluant les éléments suivants dans le fichier gradle.properties de votre projet :
android.enableR8 = true
Modification des ABI par défaut pour plusieurs APK
Lorsque vous compilez plusieurs APK qui ciblent chacun une ABI différente, par défaut, le plug-in ne génère plus d'APK pour les ABI suivantes : mips, mips64 et armeabi
Si vous souhaitez compiler des APK ciblant ces ABI, vous devez utiliser NDK r16b ou une version antérieure et les spécifier dans votre fichier build.gradle, comme indiqué ci-dessous :
splits { abi { include 'armeabi', 'mips', 'mips64' ... } }
splits { abi { include("armeabi", "mips", "mips64") ... } }
Remarque : Ce changement de comportement est également inclus dans Android Studio 3.1 RC1 et versions ultérieures.
Amélioration des fonctionnalités de l'éditeur pour les fichiers de compilation CMake
Si vous utilisez CMake pour ajouter du code C et C++ à votre projet, Android Studio inclut à présent des fonctionnalités d'éditeur améliorées pour vous aider à modifier vos scripts de compilation CMake, par exemple :
- Mise en surbrillance de la syntaxe et achèvement du code : l'IDE met à présent en évidence et suggère la saisie semi-automatique du code pour les commandes CMake courantes. Vous pouvez également accéder à un fichier en cliquant dessus tout en appuyant sur la touche Ctrl (Commande sur Mac).
- Code reformatting (Reformatage du code) : vous pouvez maintenant utiliser l'option de reformatage du code d'IntelliJ pour appliquer des styles de code à vos scripts de compilation CMake.
- Safe refactoring (Refactorisation sécurisée) : les outils de refactorisation intégrés de l'IDE vérifient à présent si vous renommez ou supprimez des fichiers que vous référencez dans vos scripts de compilation CMake.
Accéder aux fichiers d'en-tête externes
Lorsque vous utilisiez la fenêtre Project dans les versions antérieures d'Android Studio, vous pouviez parcourir et inspecter uniquement les fichiers d'en-tête appartenant aux bibliothèques que vous aviez compilées à partir d'un projet local. Avec cette version, vous pouvez également afficher et inspecter les fichiers d'en-tête inclus dans les dépendances de bibliothèques C/C++ externes que vous importez dans votre projet d'application.
Si vous incluez déjà des bibliothèques et du code C/C++ dans votre projet, ouvrez la fenêtre Project dans la partie gauche de l'IDE en sélectionnant View > Tool Windows > Project (Vue > Fenêtres d'outils > Projet) dans le menu principal, puis sélectionnez Android dans le menu déroulant. Dans le répertoire cpp, tous les en-têtes situés dans le champ d'application de votre projet d'application sont organisés sous le nœud include pour chacune de vos dépendances de bibliothèques C/C++ locales, comme illustré ci-dessous.
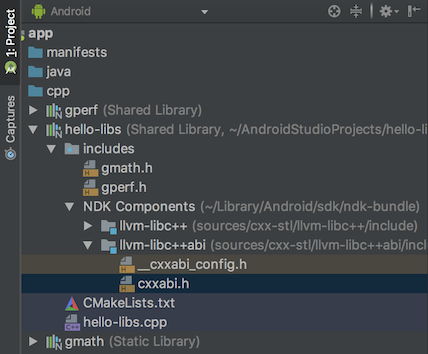
Multidex natif activé par défaut
Les versions précédentes d'Android Studio activaient le multidex natif lors du déploiement de la version de débogage d'une application sur un appareil exécutant le niveau d'API 21 ou supérieur d'Android Désormais, que vous effectuiez le déploiement sur un appareil ou que vous compiliez un APK en vue de sa publication, le plug-in Android pour Gradle active le multidex natif pour tous les modules qui définissent minSdkVersion=21 ou plus.
Déplacement d'AAPT2 vers le dépôt Maven de Google
Depuis Android Studio 3.2, le dépôt Maven de Google est la source d'AAPT2 (Android Asset Packaging Tool 2).
Pour utiliser AAPT2, assurez-vous que votre fichier build.gradle comporte une dépendance google(), comme indiqué ci-dessous :
buildscript { repositories { google() // here jcenter() } dependencies { classpath 'com.android.tools.build:gradle:3.2.0' } } allprojects { repositories { google() // and here jcenter() } }
buildscript { repositories { google() // here jcenter() } dependencies { classpath("com.android.tools.build:gradle:3.2.0") } } allprojects { repositories { google() // and here jcenter() } }
La nouvelle version d'AAPT2 corrige de nombreux problèmes, y compris une meilleure gestion des caractères non ASCII sous Windows.
Suppression de la configuration à la demande
La préférence Configure on demand (Configuration à la demande) a été supprimée d'Android Studio.
Android Studio ne transmet plus l'argument --configure-on-demand à Gradle.
Assistant de connexion ADB
Le nouvel assistant de connexion ADB fournit des instructions détaillées pour vous aider à configurer et à utiliser un appareil via la connexion Android Debug Bridge (ADB).
Pour lancer l'assistant, sélectionnez Tools > Connection Assistant (Outils > Assistant de connexion).
L'assistant de connexion ADB fournit des instructions, des commandes en contexte et une liste d'appareils connectés dans une série de pages du panneau Assistant.
Améliorations de l'émulateur
Vous pouvez à présent enregistrer et charger des instantanés d'un AVD (appareil virtuel Android) à tout moment dans Android Emulator. Vous pouvez ainsi faire revenir rapidement et facilement un appareil émulé à un état connu en vue de le tester. Lorsque vous modifiez un AVD à l'aide d'AVD Manager, vous pouvez spécifier l'instantané AVD à charger au démarrage de l'AVD.
Les commandes permettant d'enregistrer, de charger et de gérer les instantanés AVD sont maintenant disponibles dans l'onglet Snapshots (Instantanés) de la fenêtre Extended controls (Commandes avancées) de l'émulateur.
Pour en savoir plus, consultez Instantanés.
Pour plus d'informations sur les nouveautés et les modifications apportées à l'émulateur, consultez les notes de version de l'émulateur.

