تتيح لك أداة فحص التنسيق فحص تخطيط Compose داخل تطبيق قيد التشغيل في محاكي أو جهاز فعلي. يمكنك استخدام "أداة فحص التنسيق" لمعرفة عدد المرات التي تتم فيها إعادة تركيب ملف قابل للتركيب أو تخطّيه، ما قد يساعد في تحديد المشاكل في تطبيقك. على سبيل المثال، قد تؤدي بعض أخطاء الترميز إلى إعادة تركيب واجهة المستخدم بشكل مفرط، ما قد يؤدي إلى أداء ضعيف. يمكن أن تمنع بعض أخطاء الترميز إعادة تكوين واجهة المستخدم، وبالتالي، منع ظهور تغييرات واجهة المستخدم على الشاشة. إذا كنت لا تزال مبتدئًا في استخدام أداة "مُدقّق التنسيق"، يمكنك الاطّلاع على الإرشادات حول كيفية تشغيلها.
الحصول على أعداد عمليات إعادة التركيب
عند تصحيح أخطاء تنسيقات Compose، من المهم معرفة وقت إعادة التركيب للمواد القابلة للإنشاء لتحديد ما إذا كان قد تم تنفيذ واجهة المستخدم بشكل صحيح. على سبيل المثال، إذا كان يتم إعادة التركيب مرات كثيرة جدًا، قد يبذل تطبيقك جهدًا أكبر من اللازم. من ناحية أخرى، يمكن أن تؤدي المكونات التي لا تتم إعادة تركيبها عندما تتوقّع ذلك إلى سلوكيات غير متوقّعة.
يعرض لك "أداة فحص التنسيق" عمليات إعادة التركيب أو التخطّي التي تم إجراؤها على العناصر المركّبة المنفصلة في التسلسل الهرمي لتنسيقك أثناء تفاعلك مع تطبيقك. في IDE، يتم تمييز عمليات إعادة التركيب لمساعدتك في تحديد مكان إعادة تركيب العناصر المركّبة في واجهة المستخدم.
الشكل 1: يتم تمييز عمليات إعادة التركيب في "أداة فحص التنسيق".
يعرض الجزء المميّز تراكبًا متدرّجًا للعنصر القابل للتجميع في قسم الصورة ضمن "أداة فحص التنسيق"، ويختفي تدريجيًا حتى تتمكّن من معرفة الموقع في واجهة المستخدم الذي يمكن فيه العثور على العنصر القابل للتجميع الذي يتضمن أكبر عدد من عمليات إعادة التركيب. إذا كان أحد العناصر المركّبة يُعاد تركيبه بمعدّل أعلى من عنصر مركّب آخر، يتلقّى العنصر المركّب الأول لونًا متراكبًا متدرّجًا أقوى. إذا نقرت مرّتين على عنصر قابل للتجميع في "أداة فحص التنسيق"، سيتم توجيهك إلى الرمز البرمجي المقابل للتحليل.
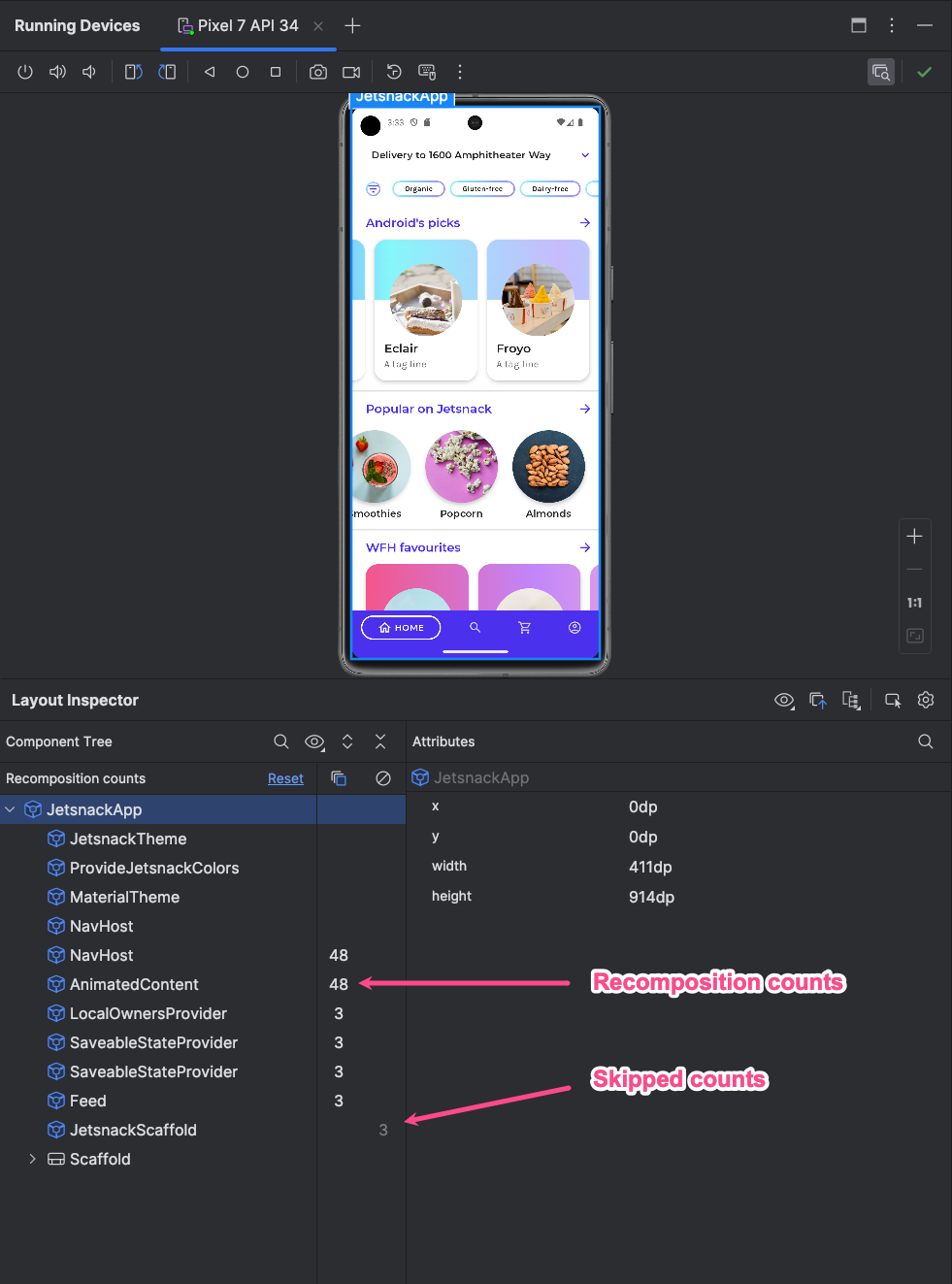
افتح نافذة أداة فحص التنسيق واربطها بعملية تطبيقك. في شجرة المكوّنات، هناك عمودان يظهران بجانب التسلسل الهرمي لتنسيق. يعرض العمود الأول عدد التراكيب لكل عقدة، ويعرِض العمود الثاني عدد عمليات التخطّي لكل عقدة. يؤدي اختيار node المركّبة إلى عرض السمات والمَعلمات للمركّبة، ما لم تكن دالة مضمّنة، وفي هذه الحالة لا يمكن عرض المَعلمات. يمكنك أيضًا الاطّلاع على معلومات مشابهة في لوحة السمات عند اختيار عنصر قابل للتجميع من عرض المكوّنات أو عرض التنسيق.
يمكن أن تساعدك إعادة ضبط العدد في فهم عمليات إعادة التركيب أو التخطّي أثناء تفاعل معيّن مع تطبيقك. إذا كنت تريد إعادة ضبط العدد، انقر على إعادة الضبط بالقرب من أعلى لوحة شجرة المكوّنات.

الشكل 3. فعِّل عداد الإنشاء والتخطّي في "أداة فحص التنسيق".
إنشاء الدلالات
في أداة "الإنشاء"، تصف الدلالات واجهة المستخدم بطريقة بديلة تكون مفهومة لخدمات تسهيل الاستخدام وإطار عمل الاختبار. يمكنك استخدام "أداة فحص التنسيق" لفحص المعلومات الدلالية في تنسيقات "الإنشاء".
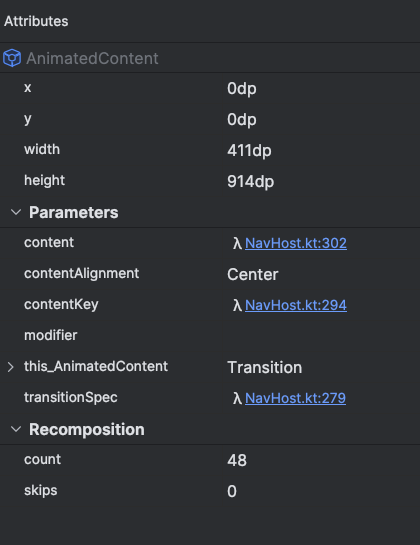
الشكل 4. المعلومات الدلالية المعروضة باستخدام "أداة فحص التصميم"
عند اختيار عقدة Compose، استخدِم جزء السمات للتحقق مما إذا كان يعرض المعلومات الدلالية مباشرةً أو يدمج الدلالات من عناصرها الثانوية أو كليهما. لتحديد العقد التي تتضمّن سمات، سواء كانت معلَنًا عنها أو مدمجة، استخدِم القائمة المنسدلة خيارات العرض في لوحة شجرة المكوّنات واختَر تمييز طبقات السمات. هذا يسلط الضوء فقط على العقد في الشجرة التي تشمل الدلالات، ويمكنك استخدام لوحة المفاتيح للتنقل بينها بسرعة.

