Di seguito sono riportate le nuove funzionalità di Android Studio Flamingo.
Release delle patch
Di seguito è riportato un elenco delle release delle patch in Android Studio Flamingo.
Android Studio Flamingo | Patch 2.2.1 2022 (maggio 2023)
Questo aggiornamento secondario include queste correzioni di bug.
Android Studio Flamingo | Patch 1.2.1 2022 (maggio 2023)
Questo aggiornamento secondario include queste correzioni di bug per il plug-in Android per Gradle.
Icone delle app a tema e colore dinamico
Con l'introduzione del colore dinamico in Material 3 e delle icone delle app a tema in Android 13, ora è possibile creare layout o icone in Avvio applicazioni colorate in modo da ereditare la colorazione dello sfondo scelto dall'utente. Puoi usare questa funzionalità a partire dalla versione beta 1 di Android Studio Flamingo.
Supporto dell'anteprima delle icone delle app a tema
Per i file launcher.xml, ora puoi utilizzare il nuovo selettore Modalità UI di sistema nella barra degli strumenti per cambiare sfondo e vedere come le icone delle app a tema reagiscono allo sfondo scelto dai diversi utenti.
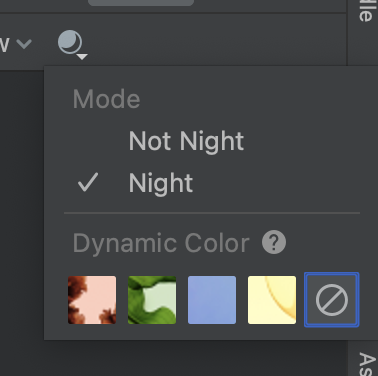 Selettore
Selettore
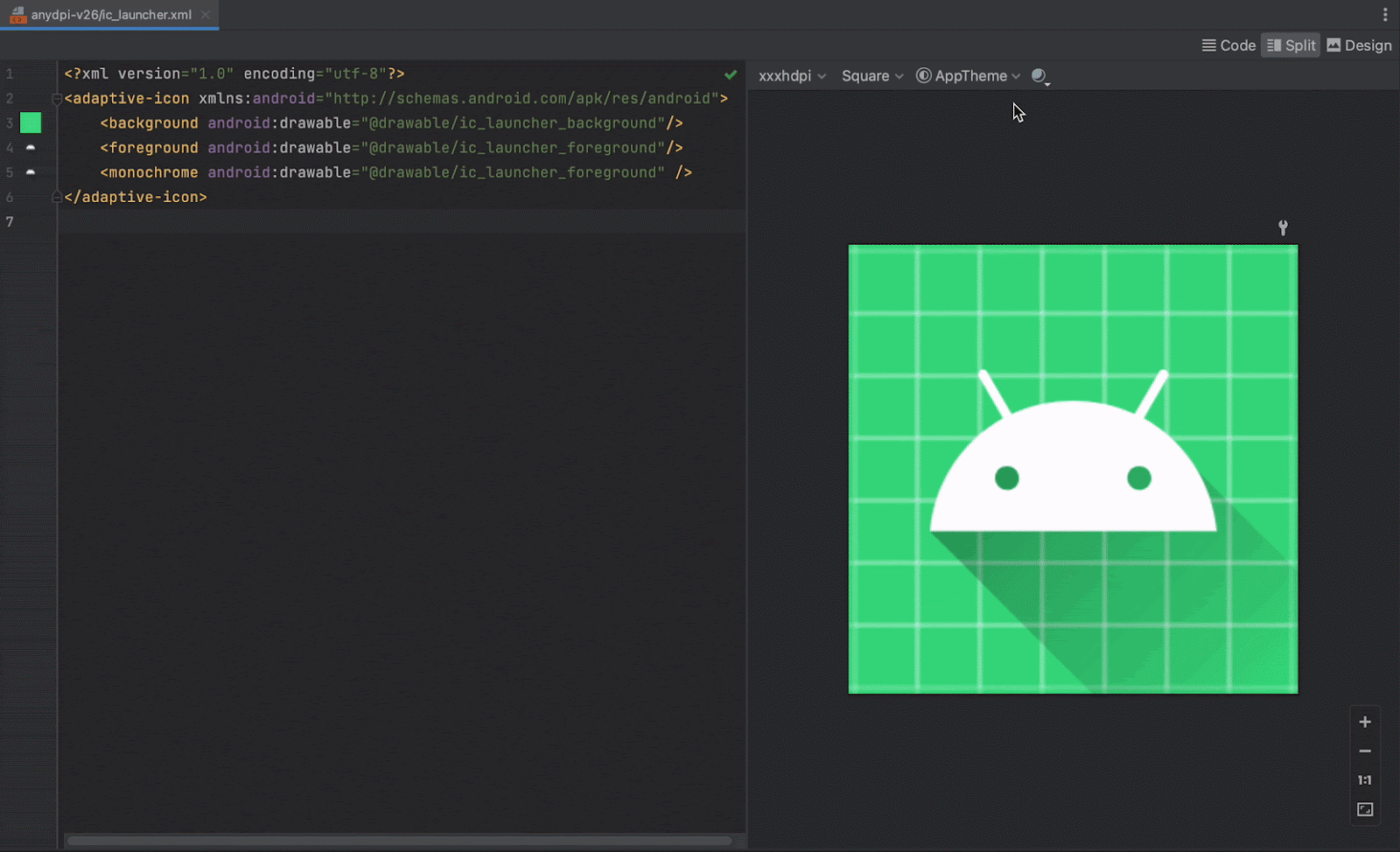
Anteprima colori dinamica
Per l'anteprima della scrittura: abbiamo aggiunto un nuovo attributo, wallpaper, all'annotazione
Anteprima componibile. Se
hai attivato il
colore dinamico
nell'app, puoi utilizzare questo nuovo attributo per cambiare sfondo e vedere come
la tua UI reagisce allo sfondo scelto da diversi utenti. Per utilizzare questa funzionalità, devi usare Compose 1.4.0-alpha03 o versioni successive.
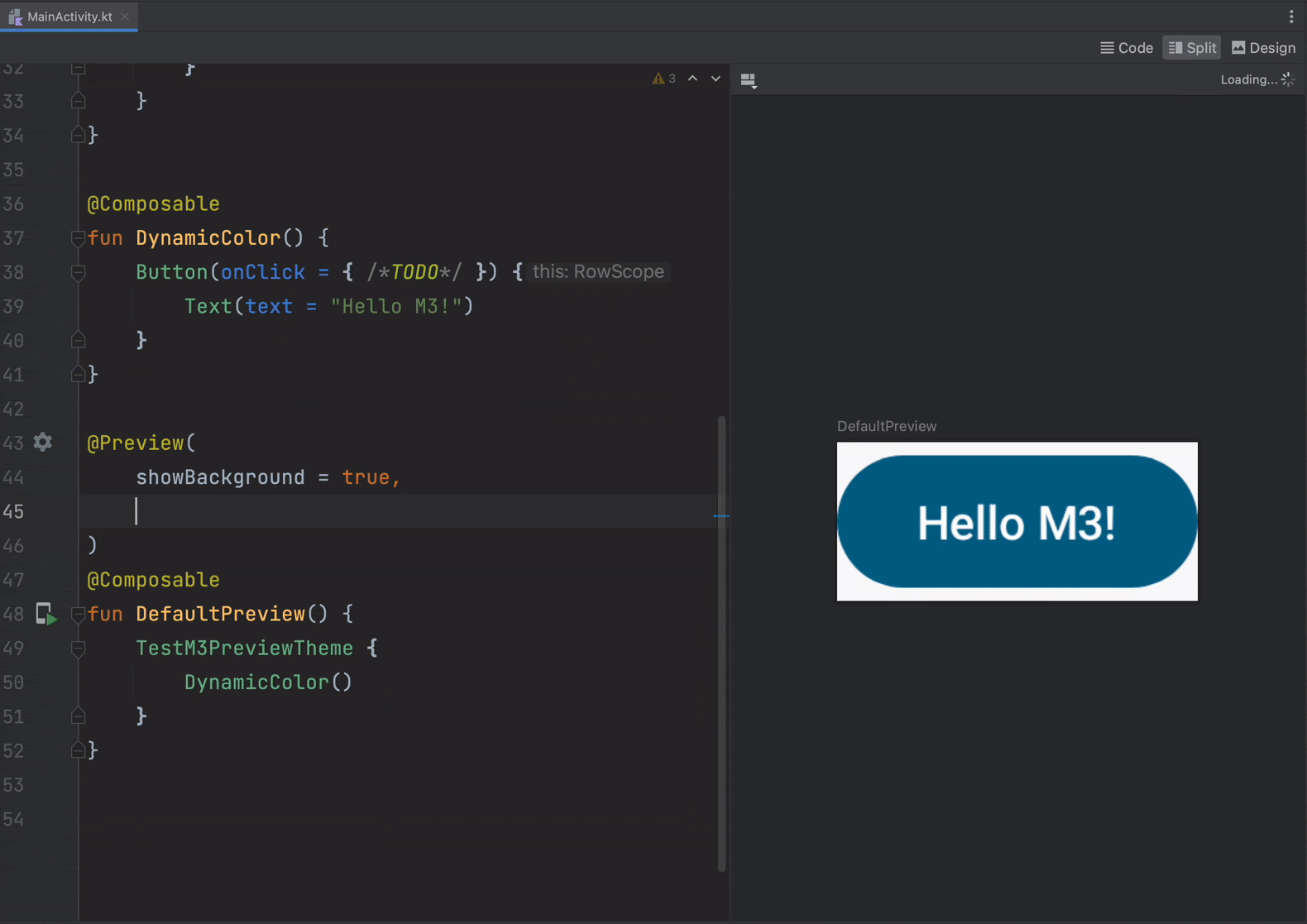
Per Android XML: se hai attivato il colore dinamico nell'app, ora puoi utilizzare il nuovo selettore Modalità UI di sistema nella barra degli strumenti per cambiare sfondo e vedere come i tuoi layout reagiscono ai diversi sfondi scelti dagli utenti. Tieni presente che devi prima selezionare un tema a colori dinamico Materiale, quindi cambiare lo sfondo.
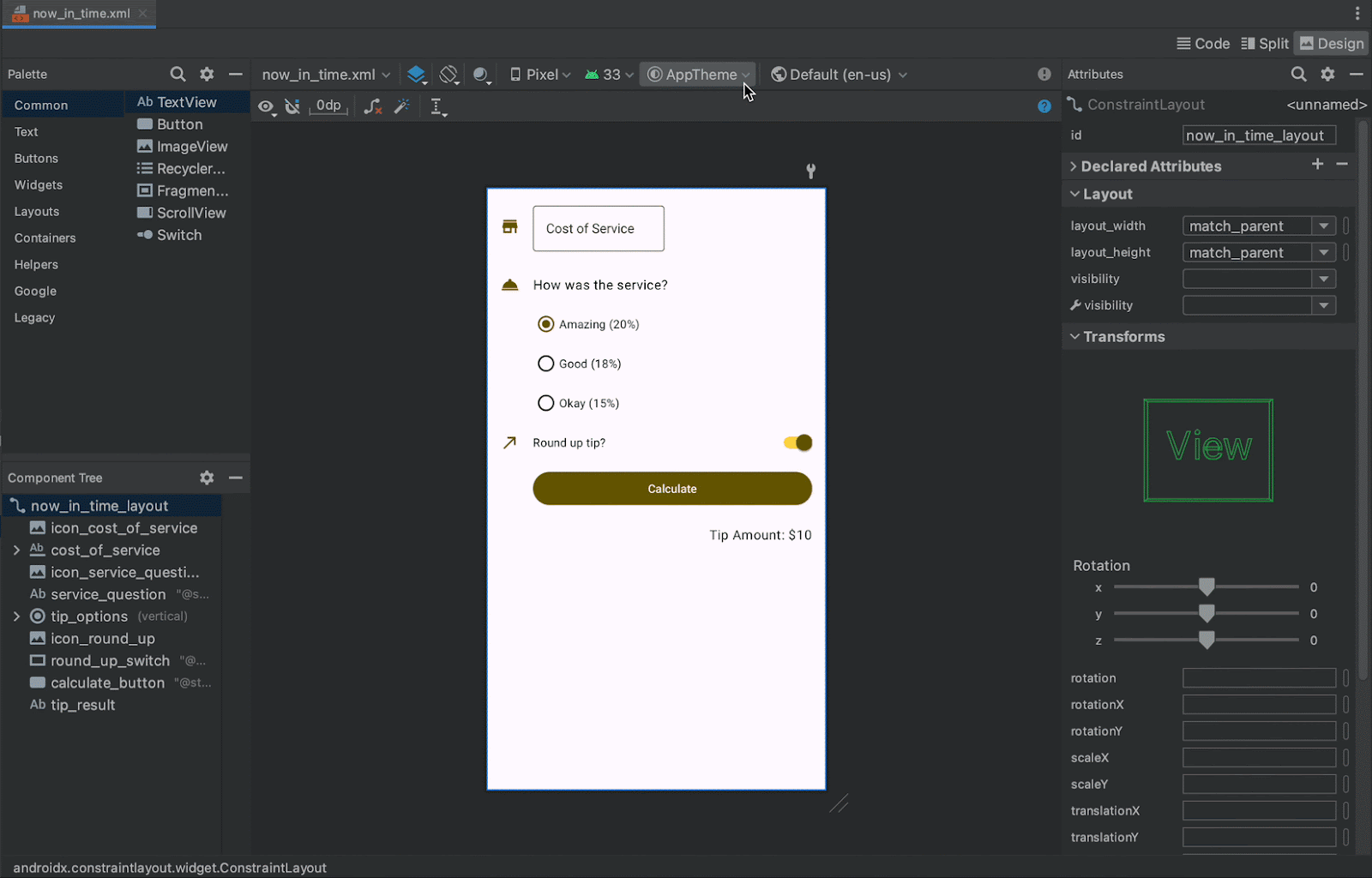
Aggiornamenti alla modifica live
La modifica live ora dispone di due modalità: manuale e automatica. In modalità manuale, le modifiche
al codice vengono applicate ogni volta che salvi manualmente usando Ctrl + S (Command+
S per macOS). In modalità automatica, quando aggiorni una funzione componibile, le modifiche vengono applicate nel tuo dispositivo o nell'emulatore durante la modifica. Per scegliere la modalità in cui eseguire la modifica live, vai su File > Impostazioni dalla barra dei menu (o Android Studio > Preferenze su macOS), fai clic su Editor > Modifica live e seleziona la casella Esegui manualmente il push delle modifiche o Esegui il push delle modifiche automaticamente.
Scrittura traccia
L'utilità di tracciamento del sistema è uno strumento Android che salva l'attività del dispositivo in un file di traccia, che fornisce un quadro generale dei processi di sistema della tua app per un determinato periodo di tempo. A partire da Android Studio Flamingo, puoi visualizzare le funzioni di Compose nel profiler di System Trace utilizzando Compose Tracciamento. Il tracciamento di Compose offre la bassa invasività derivante dal tracciamento del sistema con metodi che tracciano i livelli di dettaglio nella composizione, aiutandoti a capire quali funzioni di Compose vengono effettivamente ricomposte.
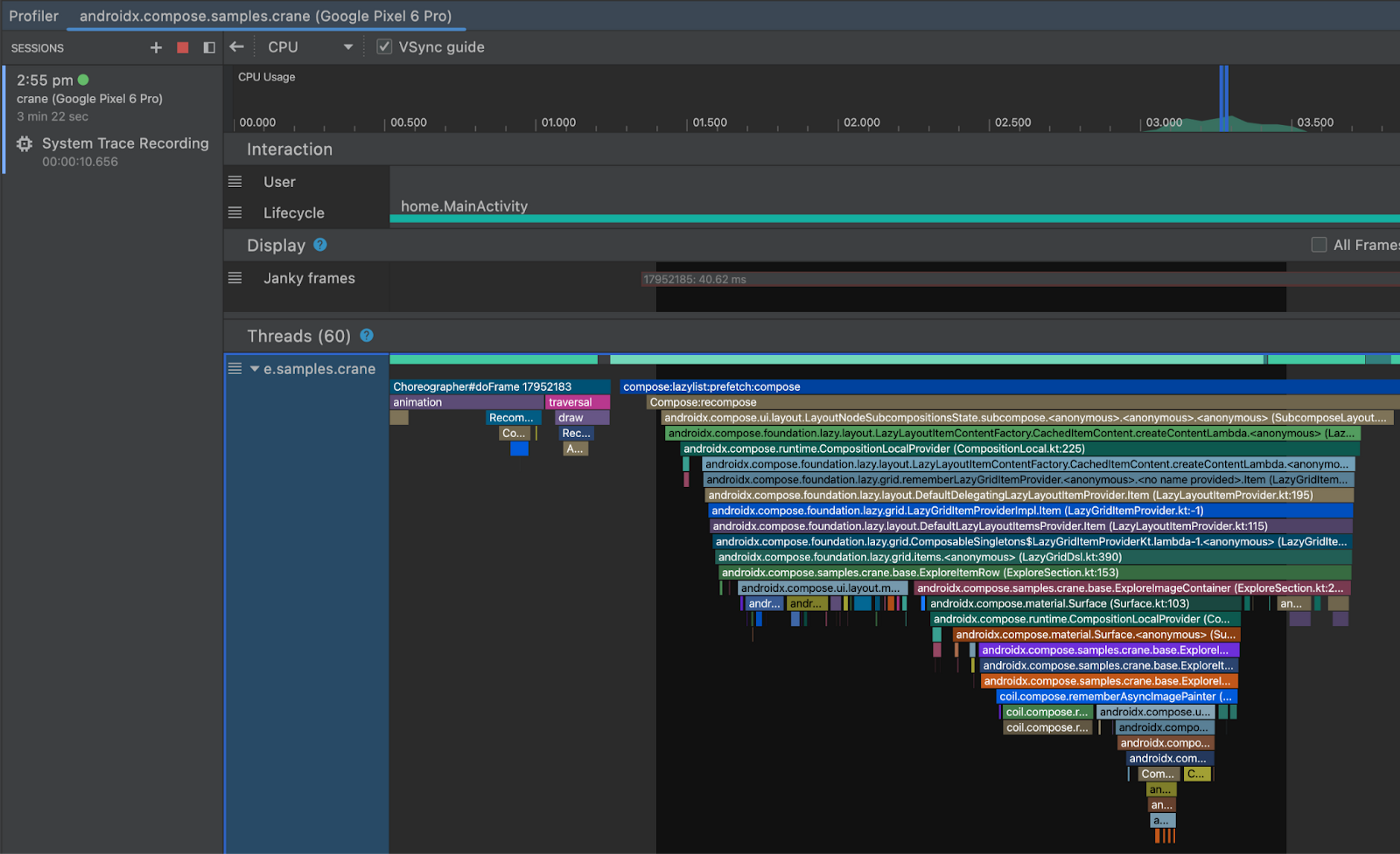
Per iniziare a utilizzare il tracciamento della ricomposizione, devi eseguire l'aggiornamento almeno alle versioni seguenti:
- Android Studio Flamingo Canary 5
- Interfaccia utente di composizione: 1.3.0-beta01
- Componi compilatore: 1.3.0
- Il dispositivo o l'emulatore su cui esegui la traccia deve avere almeno il livello API 30.
Inoltre, devi aggiungere la seguente dipendenza al tracciamento del runtime di Compose:
implementation("androidx.compose.runtime:runtime-tracing:1.0.0-alpha01")
Per visualizzare il tracciamento della ricomposizione, apri Android Studio Profiler e seleziona il profiler CPU. Passa all'app nell'interfaccia utente che vuoi tracciare, quindi seleziona System Trace (Traccia del sistema) e Record (Registra). Mentre registri, usa l'app per causare la ricomposizione. Dopo aver interrotto la registrazione e i processi di traccia, puoi vedere le funzioni Scrivi nella traccia di ricomposizione direttamente nella sequenza temporale Threads. Puoi visualizzare le funzioni di composizione anche nelle schede Grafico a fiamme, dall'alto verso il basso, dal basso verso l'alto ed Eventi dal riquadro Analisi.
Si tratta di una funzionalità sperimentale in fase di sviluppo attivo. Ti invitiamo a fornire feedback. Per maggiori dettagli, vedi Tracciamento della scrittura.
Aggiornamenti ai modelli di progetto
Android Studio Flamingo Canary 6 include nuovi modelli per la creazione di un progetto o modulo. Per impostazione predefinita, i modelli utilizzano Compose Material 3, a meno che non vengano specificati come modello di Visualizzazioni. Ti consigliamo di utilizzare i modelli di Compose Material 3 (ad esempio, Blank Activity) come best practice per la creazione di un'app per Android. Per scoprire di più, consulta il riferimento di Compose Material 3.
Per visualizzare i modelli, apri la procedura guidata Nuovo progetto o Crea nuovo modulo selezionando File > Nuovo > Nuovo progetto o Nuovo modulo dal menu principale.
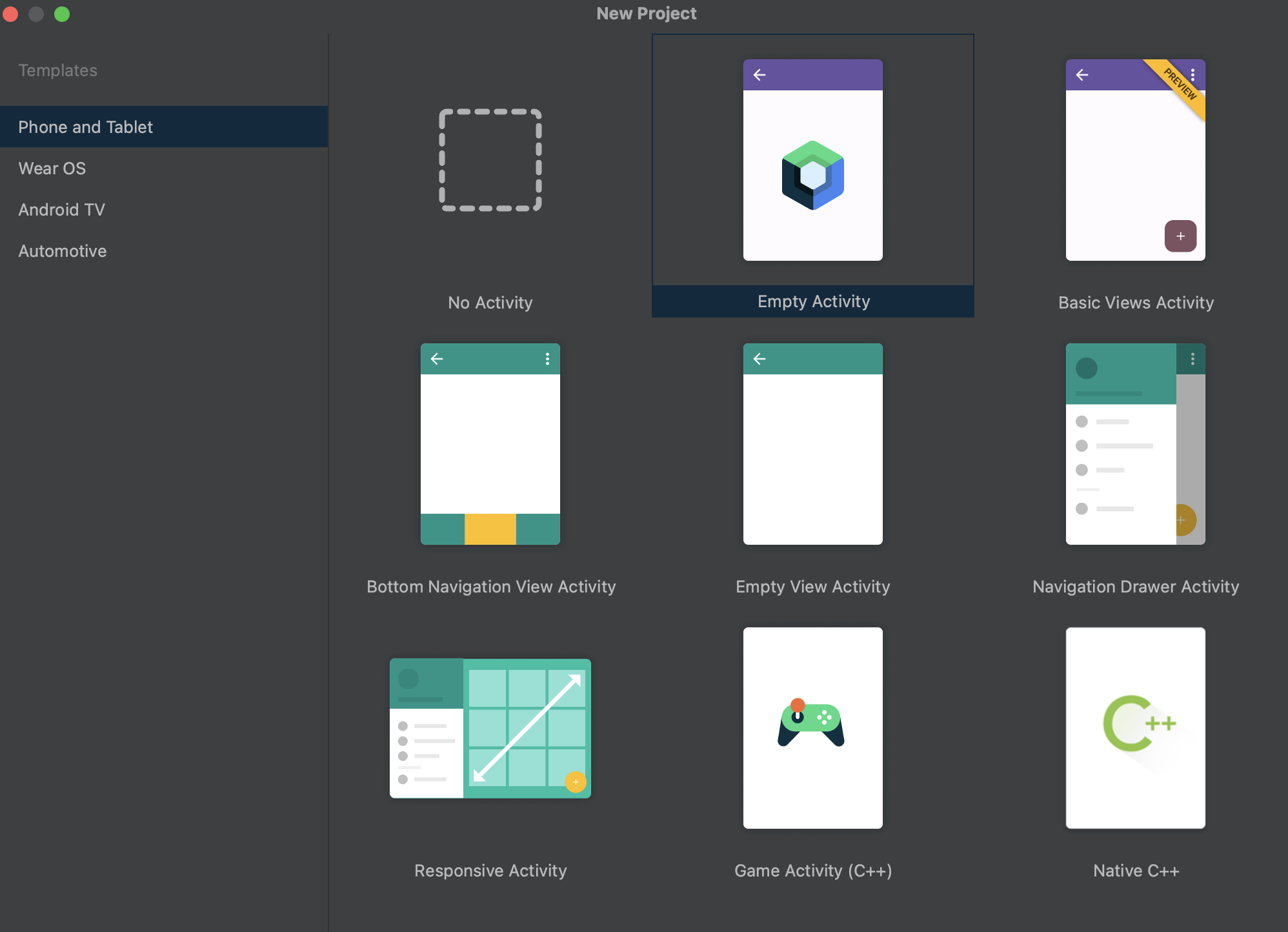
Mirroring dispositivo
Riduci al minimo il numero di interruzioni durante lo sviluppo trasmettendo in streaming il display del tuo dispositivo direttamente in Android Studio. Il mirroring del dispositivo ti offre la possibilità di interagire con un dispositivo fisico utilizzando la finestra Dispositivi in esecuzione in Studio. Per attivare questa funzionalità, seleziona File > Impostazioni > Strumenti > Mirroring dispositivo e seleziona la casella accanto a Abilita il mirroring dei dispositivi Android fisici. Dopo l'abilitazione, connetti il dispositivo ed esegui il deployment della tua app oppure apri la finestra Dispositivi in esecuzione per avviare lo streaming del display del dispositivo e interagire con il dispositivo dall'IDE.
Per iniziare, assicurati di essere connesso a un dispositivo. Tutti i dispositivi a cui sei connesso vengono visualizzati nelle schede della finestra Dispositivi in esecuzione, che puoi aprire selezionando Visualizza > Finestre degli strumenti > Dispositivi in esecuzione. Quando esegui il deployment di un'app o un test su un dispositivo connesso, viene visualizzata automaticamente la finestra Dispositivi in esecuzione, che mostra il dispositivo sottoposto a mirroring.
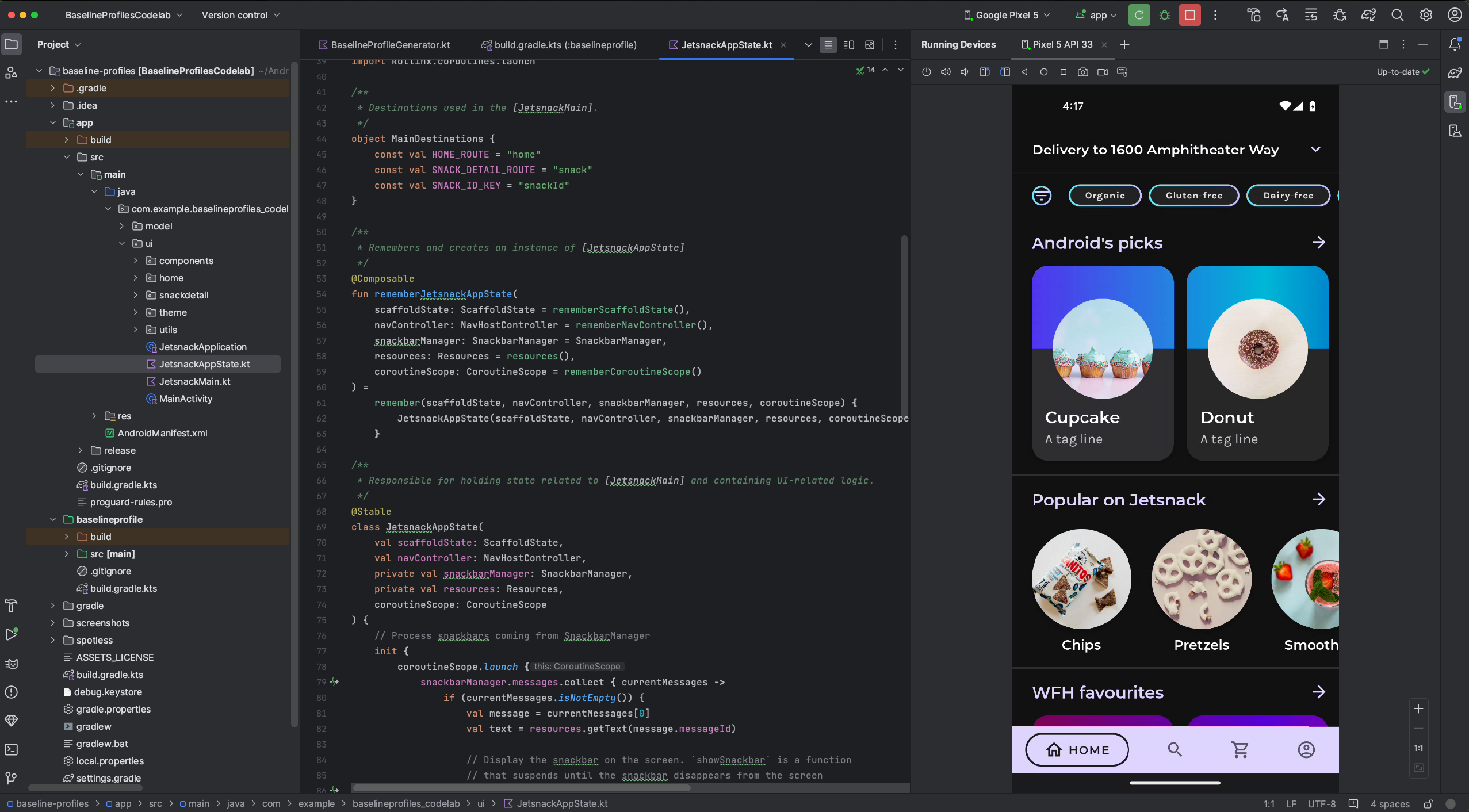
Informativa sulla privacy
Se è abilitato il mirroring dispositivo, Android Studio avvia automaticamente il mirroring
per qualsiasi dispositivo connesso e accoppiato. Ciò potrebbe comportare una divulgazione di informazioni per i dispositivi connessi con il comando adb tcpip, poiché i comandi e le informazioni di mirroring vengono passati su un canale non criptato. Inoltre, Android Studio utilizza un canale non criptato per comunicare con il server adb, in modo che le informazioni di mirroring possano essere intercettate da altri utenti sulla macchina host.
Intercettazione del traffico Network Inspector
A partire da Android Studio Flamingo Canary 1, Network Inspector mostra per impostazione predefinita tutti i dati sul traffico relativi all'intera sequenza temporale. Puoi selezionare un intervallo nella sequenza temporale per visualizzare solo il traffico compreso in quell'intervallo.
Puoi anche creare e gestire regole che ti aiutino a verificare il comportamento della tua app quando incontra risposte diverse, ad esempio codici di stato e intestazioni e corpi delle risposte. Le regole determinano quali risposte intercettare e come modificarle prima che raggiungano l'app. Puoi scegliere quale regola attivare o disattivare selezionando la casella Attiva accanto a ciascuna regola. Le regole vengono salvate automaticamente ogni volta che le modifichi.
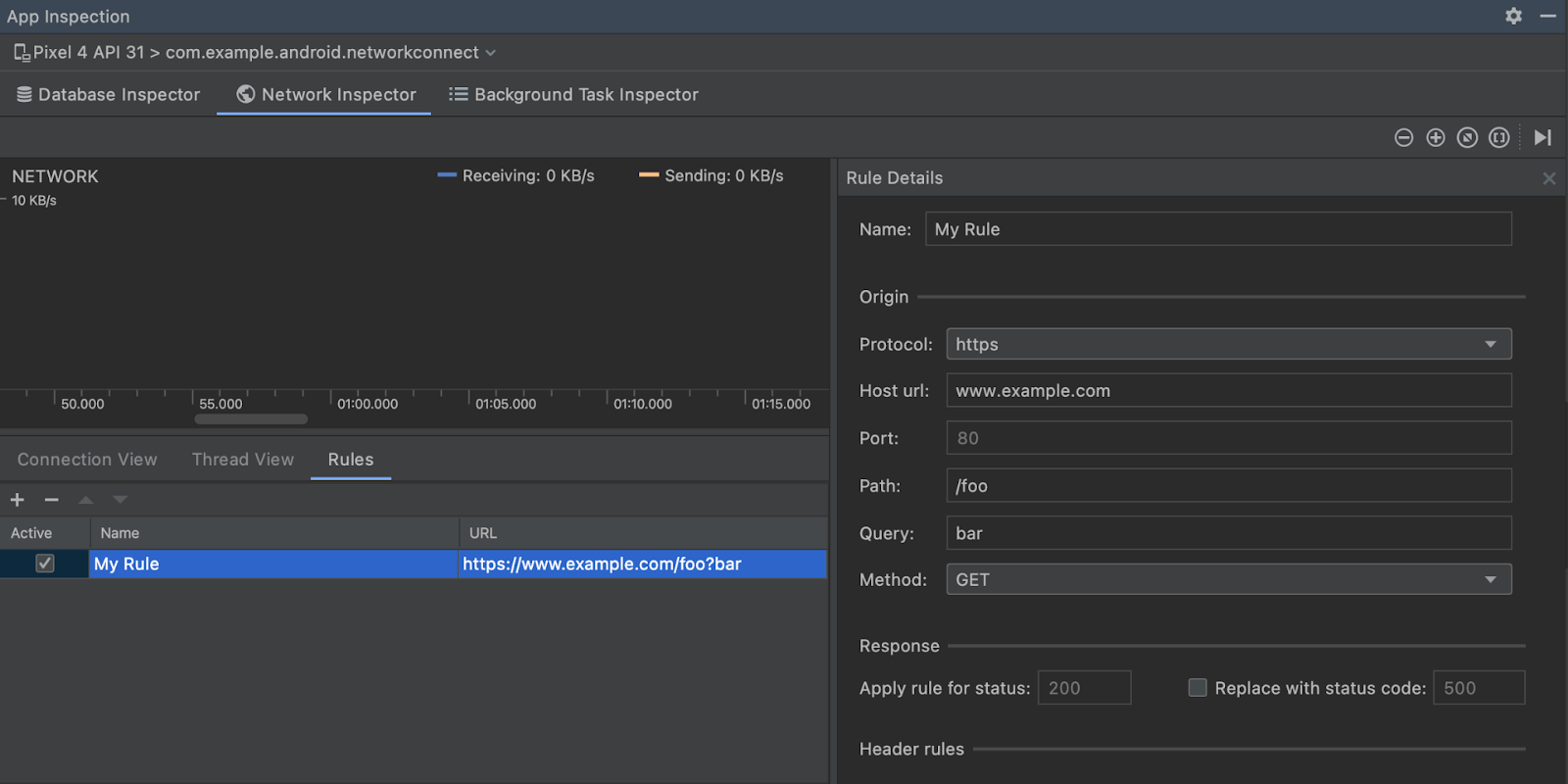
Per iniziare, vai alla scheda Regole di Network Inspector e fai clic su + per creare una nuova regola. Nel riquadro Dettagli regola, assegna un nome alla nuova regola e includi informazioni sull'origine della risposta da intercettare nella sottosezione Origine. L'URL nella tabella Regole dovrebbe aggiornarsi in base alle modifiche apportate all'origine della risposta. Tutti i campi di questa sottosezione sono facoltativi.
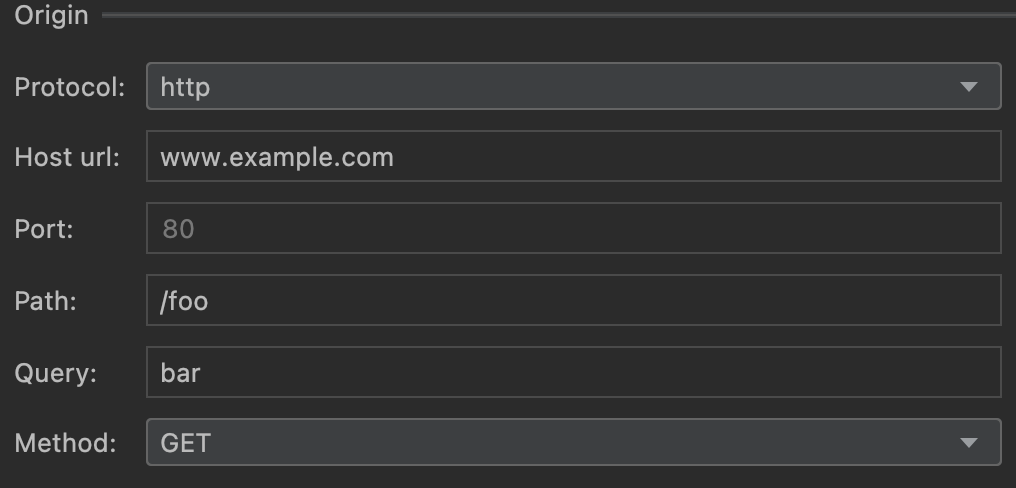
Nella sottosezione Risposta puoi modificare la risposta prima che venga inviata all'app. Ad esempio, puoi impostare la regola in modo che venga eseguita per le risposte con un codice di stato specifico e modificare questo codice.

Modifica intestazioni
Nella sottosezione Regole di intestazione, puoi creare più regole secondarie che aggiungono o modificano le intestazioni in una risposta. Quando crei più regole di intestazione, utilizza le frecce rivolte verso l'alto e verso il basso  nella parte superiore della tabella Regole per modificare l'ordine delle regole. L'ordine influisce sull'intestazione della risposta modificata perché le regole dell'intestazione vengono applicate nell'ordine in cui sono elencate.
nella parte superiore della tabella Regole per modificare l'ordine delle regole. L'ordine influisce sull'intestazione della risposta modificata perché le regole dell'intestazione vengono applicate nell'ordine in cui sono elencate.
Per iniziare, fai clic su + nella sezione Regole delle intestazioni.
Per aggiungere un'intestazione, inserisci un nome e un valore per l'intestazione nella sezione Aggiungi nuova intestazione.
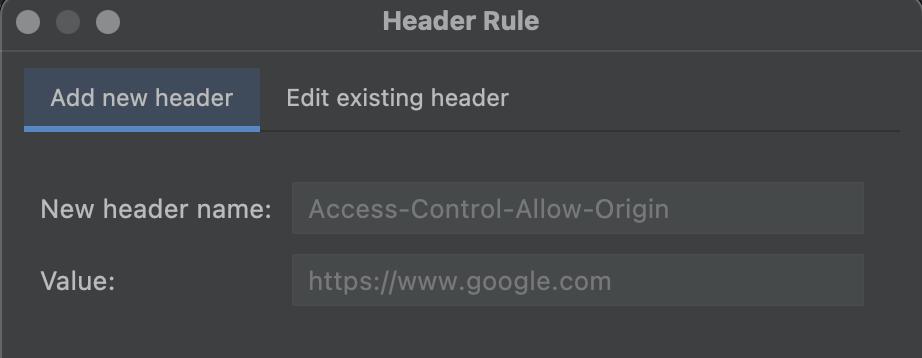
Per modificare un'intestazione, vai alla scheda Modifica intestazione esistente e specifica il nome o il valore dell'intestazione che vuoi trovare. Inserisci il nome o il valore dell'intestazione con cui vuoi sostituirla.
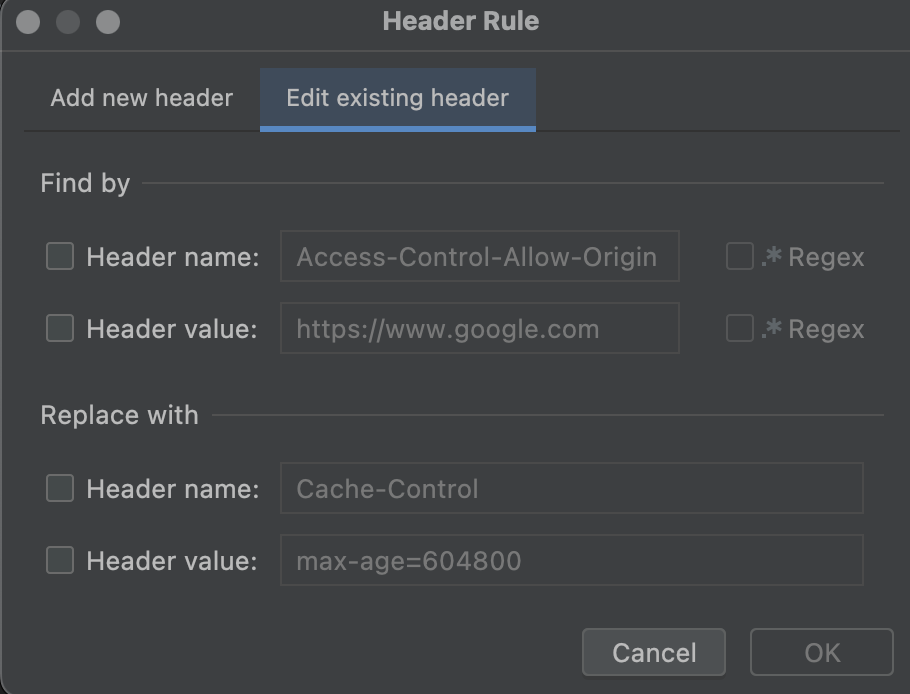
Modifica il corpo della risposta
Puoi anche creare regole secondarie per modificare il corpo della risposta. Puoi scegliere di trovare e sostituire una sezione del corpo in cui viene sostituita la prima istanza nel corpo oppure di sostituire l'intero contenuto del corpo selezionando Sostituisci tutto il corpo.
Analogamente alle regole di intestazione, puoi creare più regole del corpo da applicare nell'ordine in cui sono elencate nella tabella.
Connessione automatica al processo in primo piano in Layout Inspector
Layout Inspector ora si connette automaticamente alle app su dispositivi virtuali o fisici. Nello specifico, Layout Inspector si connette automaticamente ai processi di cui è possibile eseguire il debug in esecuzione in primo piano su un dispositivo connesso. Se hai feedback su questa funzionalità, segnala un bug.
Aggiornamenti agli approfondimenti sulla qualità delle app
Android Studio Flamingo Canary 5 e versioni successive introducono diverse nuove funzionalità di Approfondimenti sulla qualità delle app che ti consentono di concentrarti su problemi ad alta priorità e di collaborare con il tuo team di sviluppo.
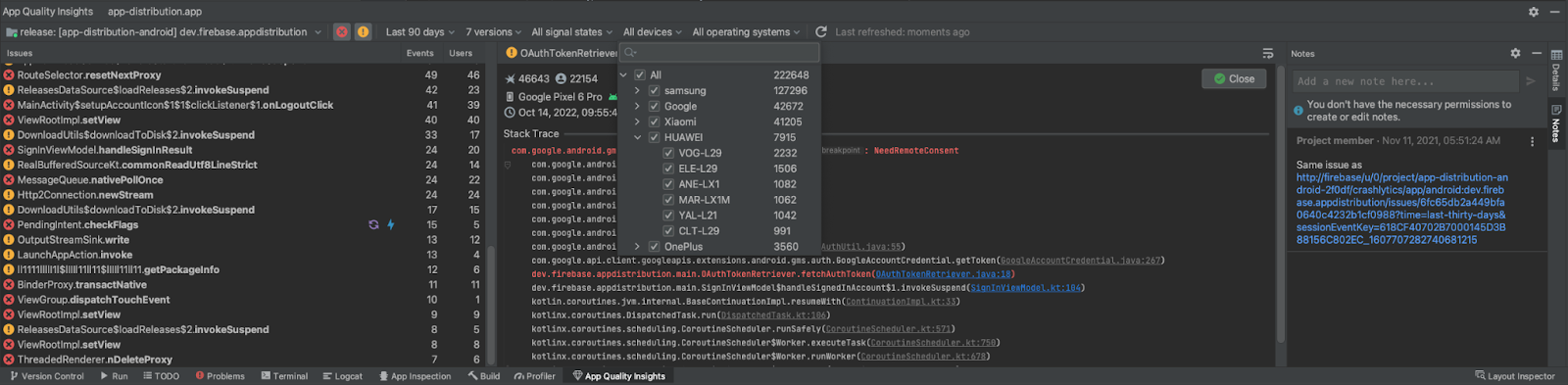
Nuovi filtri e ricerca dei filtri
Per identificare i problemi più importanti, ora puoi filtrare in base ai seguenti attributi. Ogni filtro è ordinato in base al numero di eventi, per consentirti di vedere dove si verifica la maggior parte degli eventi.
- Versione della piattaforma Android
- Marca e modello del dispositivo
Indicatore di Crashlytics: le icone degli indicatori vengono visualizzate anche accanto ai problemi associati nel riquadro Problemi per consentirti di visualizzare conteggi e indicatori uno accanto all'altro. Un problema è considerato regresso quando è stato chiuso in passato e si è verificato in una nuova versione dell'app.
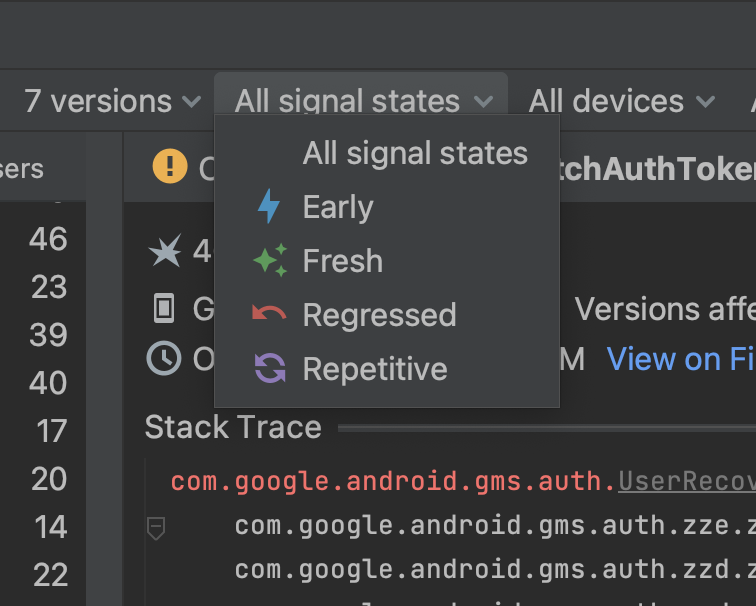
Versione app: questo filtro ora include un filtro Traccia di riproduzione di livello superiore che puoi utilizzare per selezionare automaticamente le versioni nei canali di produzione, aperti, chiusi e/o interni.
Inoltre, ora puoi eseguire ricerche nei filtri con numerose opzioni per personalizzare la visualizzazione più rapidamente, senza dover scorrere tutte le opzioni del menu.
Annota e chiudi i problemi direttamente da Android Studio
Per semplificare la collaborazione con i membri del team, ora puoi effettuare le seguenti operazioni direttamente nella finestra dello strumento App sulla qualità delle app:
Problemi relativi alla chiusura. Per chiudere un problema, fai clic sul pulsante Chiudi nel riquadro principale della traccia dello stack. I problemi chiusi di recente vengono visualizzati nel riquadro Problemi barrati. Per riaprire i problemi chiusi di recente, fai di nuovo clic sul pulsante. Tuttavia, una volta aggiornata la finestra dello strumento App Quality Insights, i problemi chiusi non sono più visibili.
Leggi e allega note ai problemi in modo che siano visibili nella Console Firebase e ai tuoi colleghi. Per scrivere una nota su un problema, selezionalo e apri il riquadro Note. Per poter scrivere note devi disporre dell'autorizzazione di scrittura per il progetto Crashlytics. I problemi con le note vengono visualizzati con un'icona "Note"
 nel riquadro Problemi.
nel riquadro Problemi.
Se non hai mai utilizzato gli approfondimenti sulla qualità delle app e vorresti saperne di più, consulta la nota di rilascio precedente.
Esamina con funzionalità limitate quando sei offline
A partire da Android Studio Flamingo Canary 8, puoi eseguire alcune azioni nella finestra dello strumento Approfondimenti sulla qualità delle app quando sei offline. Se effettui una nuova richiesta, ad esempio facendo clic su Aggiorna, e Android Studio non è in grado di comunicare con Crashlytics, la finestra degli insight sulla qualità delle app ti consentirà di attivare la modalità offline.
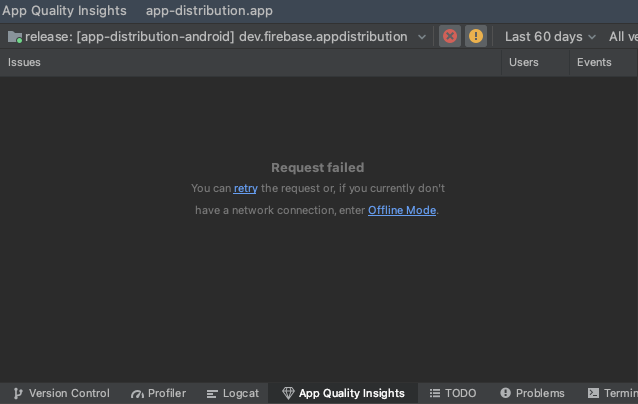
In questa modalità puoi continuare a esaminare i problemi e gli eventi più recenti dai dati memorizzati nella cache. Alcune funzionalità, come la modifica di alcune opzioni di filtro o la chiusura di problemi, non sono disponibili. Per ritentare la connessione a Crashlytics e tornare allo stato online, fai clic su Riconnetti.
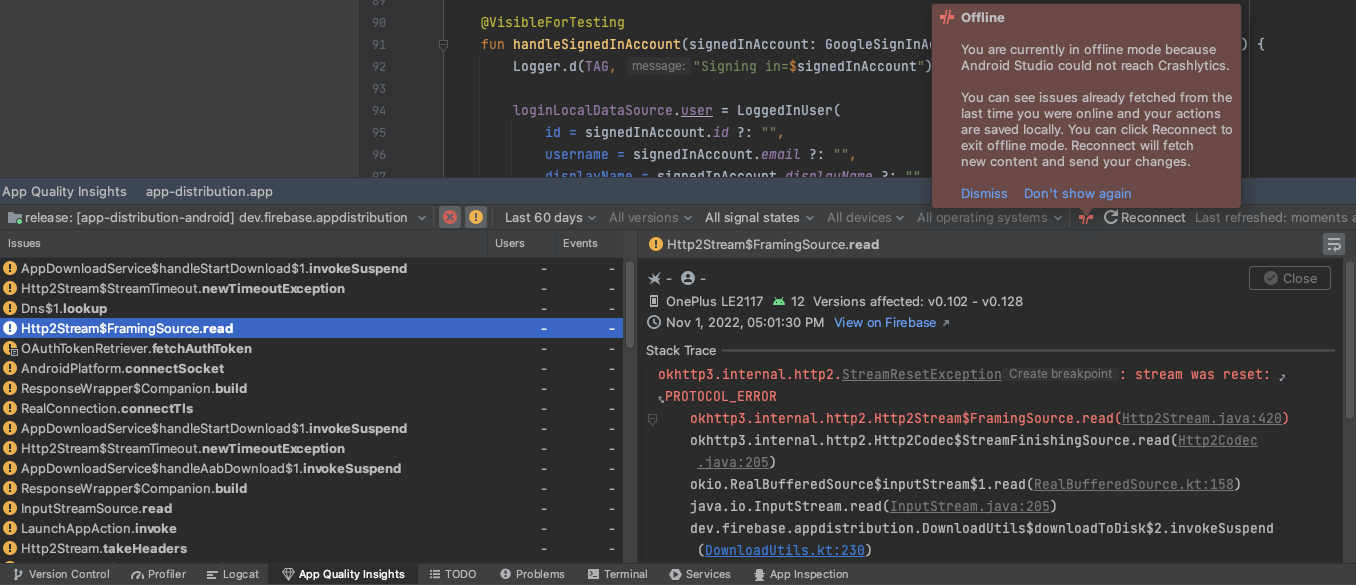
Creazione ed esecuzione profilabili automatizzate con un clic
Android Studio Flamingo e AGP 7.3 introducono le build profilabili automatizzate con un solo clic, che semplificano la configurazione di un'app profilabile e la profilazione. Questa funzionalità richiede un dispositivo di test virtuale o fisico con livello API 29 o successivo. Per utilizzare la funzionalità, fai clic sulla freccia accanto all'icona Profilo dell'app
![]() e scegli tra due opzioni:
e scegli tra due opzioni:
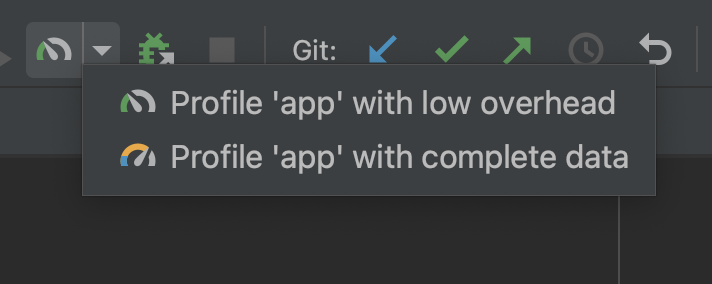
Profilo "app" con overhead ridotto avvia i profiler di CPU e memoria. Nel profiler di memoria, è abilitata solo Registra allocazioni native.
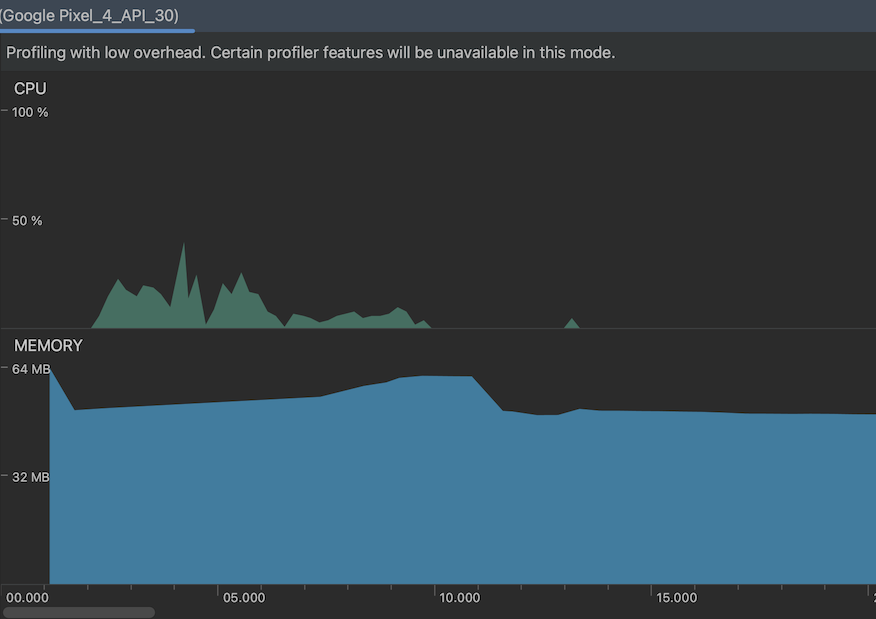
Profila "app" con dati completi avvia i profiler di CPU, memoria ed energia.
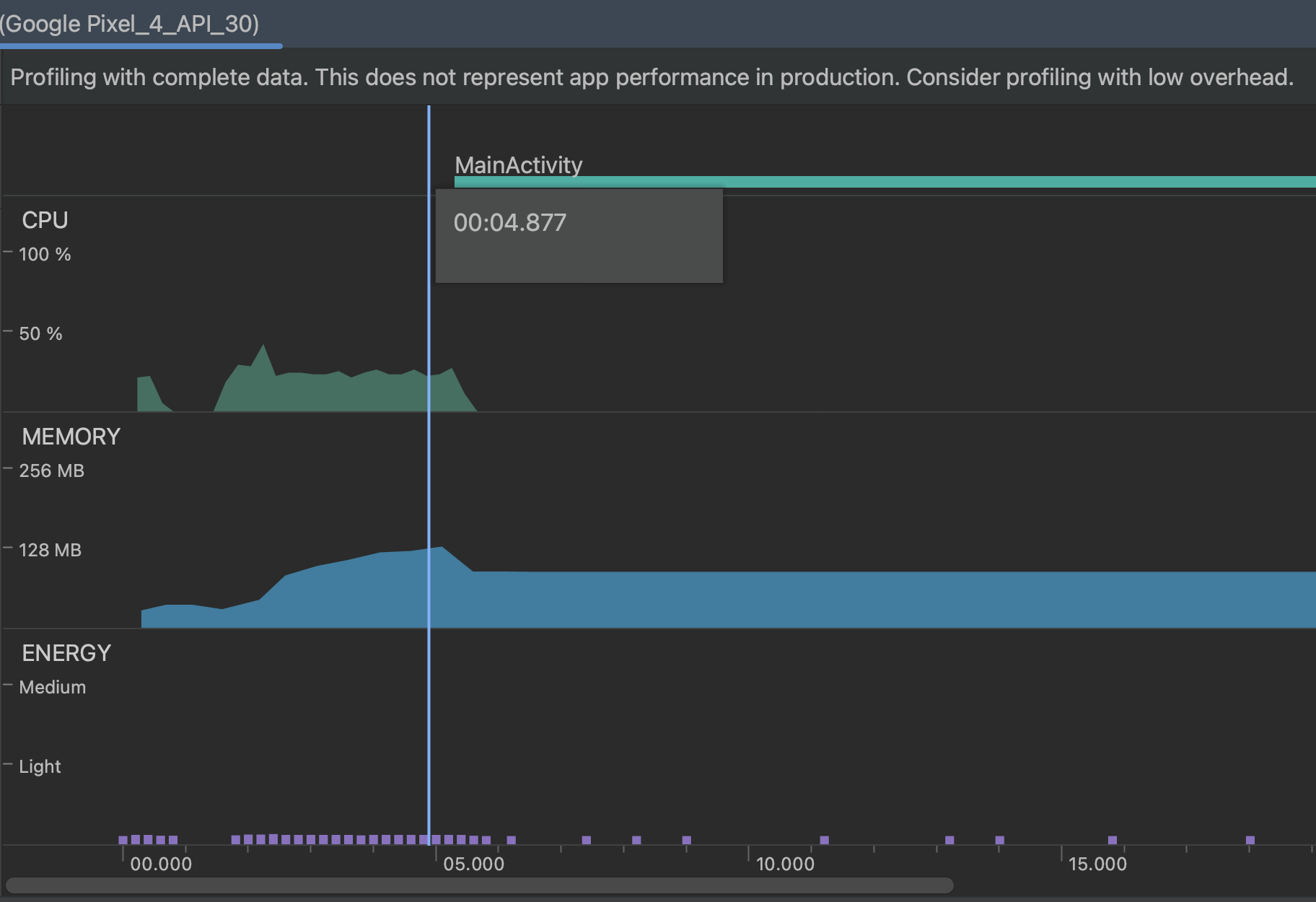
Per scoprire di più su come testare la tua app con costi di prestazioni minimi, vedi Applicazioni profilabili.
Supporto lint per le estensioni SDK
Android Studio Flamingo fornisce supporto lint per le estensioni SDK. Questa funzionalità consente di aggiornare il controllo API dello strumento lint per applicare correttamente l'accesso API in presenza di backport delle API e per nuove piattaforme API come Privacy Sandbox di Android.
Il controllo delle API dello strumento lint assicura che il codice utilizzi solo le API disponibili
con limitazioni minSdkVersion o SDK_INT. Con le estensioni SDK,
un'API può esistere in più SDK. Ad esempio, un'API introdotta in Android U
può essere aggiunta anche alle estensioni di backport Android R, S e T. Inoltre, le app possono specificare più API secondo necessità utilizzando il relativo manifest e sono disponibili nuove API per verificare la disponibilità di singole estensioni. Lo strumento lint gestisce ora la logica per verificare la sovrapposizione di ciò che è richiesto e di ciò che è noto sia presente.
Infine, ci sono funzionalità dell'IDE di Studio associate al controllo delle API. Questa funzionalità ora è in grado di gestire le violazioni delle API per le nuove piattaforme API, eseguire i controlli necessari e registrare le correzioni rapide, una per ogni piattaforma API disponibile.
Aggiornamento della piattaforma IntelliJ IDEA 2022.2
Android Studio Flamingo Canary 1 include gli aggiornamenti di IntelliJ IDEA 2022.2, che migliorano l'esperienza IDE. Per maggiori dettagli sulle modifiche, consulta le note di rilascio di IntelliJ IDEA 2022.2.
Android Studio in bundle con JDK 17
A partire da Android Studio Flamingo Canary 3, l'IDE di Studio è integrato in JDK 17. Se Android Studio è configurato per l'utilizzo del JDK incorporato, i nuovi progetti utilizzeranno l'ultima versione stabile del plug-in Android per Gradle e JDK 17. Tuttavia, i progetti esistenti potrebbero non funzionare e potrebbe essere necessario impostare manualmente il JDK su una versione compatibile.
Per scoprire di più, vedi Impostare la versione JDK.

