Android Studio 3.6 (فوریه 2020)
اندروید استودیو 3.6 یک نسخه اصلی است که شامل انواع ویژگیها و بهبودهای جدید است.
ما همچنین میخواهیم از همه مشارکتکنندگان انجمن خود که در این نسخه کمک کردهاند تشکر کنیم.
3.6.3 (آوریل 2020)
این به روز رسانی جزئی شامل رفع اشکال مختلف است. برای مشاهده لیستی از رفع اشکال قابل توجه، پست مربوطه را در وبلاگ Release Updates بخوانید.
3.6.2 (مارس 2020)
این به روز رسانی جزئی شامل رفع اشکال مختلف است. برای مشاهده لیستی از رفع اشکال قابل توجه، پست مربوطه را در وبلاگ Release Updates بخوانید.
3.6.1 (فوریه 2020)
این به روز رسانی جزئی شامل رفع اشکال مختلف است. برای مشاهده لیستی از رفع اشکال قابل توجه، پست مربوطه را در وبلاگ Release Updates بخوانید.
ابزار طراحی
این نسخه از Android Studio شامل بهروزرسانیهایی برای چندین ابزار طراحی، از جمله Layout Editor و Resource Manager است.
تقسیم نمایش و زوم در ویرایشگرهای طراحی
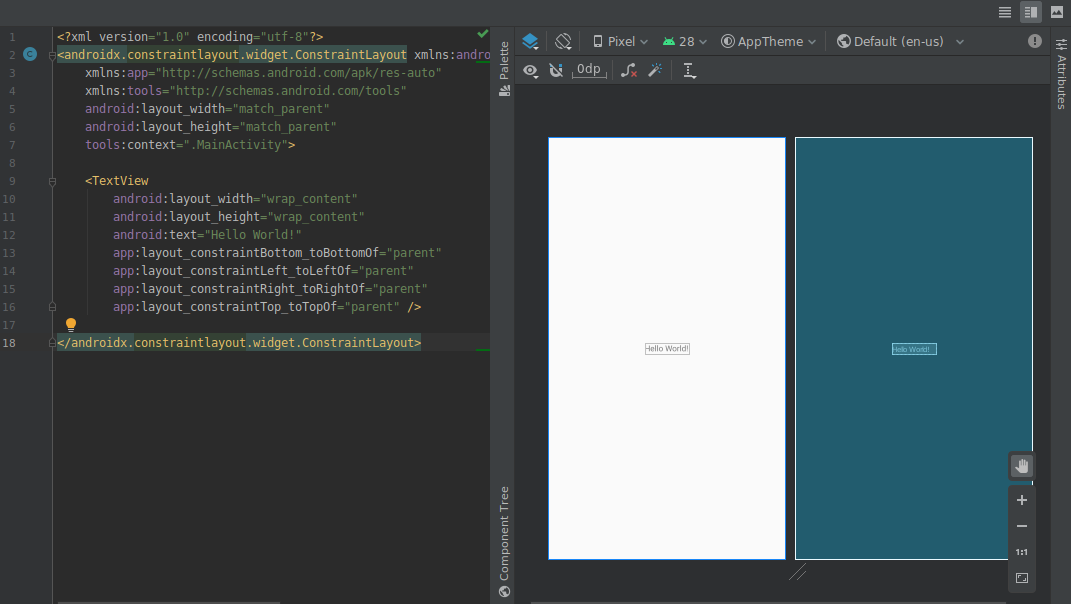
به روز رسانی های زیر برای ویرایشگرهای طراحی بصری در این نسخه گنجانده شده است:
ویرایشگرهای طراحی مانند Layout Editor و Navigation Editor اکنون یک نمای تقسیم را ارائه می دهند که به شما امکان می دهد هر دو نمای طراحی و کد رابط کاربری خود را به طور همزمان مشاهده کنید. در گوشه سمت راست بالای پنجره ویرایشگر، اکنون سه دکمه وجود دارد
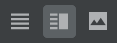 برای جابجایی بین گزینه های مشاهده:
برای جابجایی بین گزینه های مشاهده:- برای فعال کردن نمای تقسیم، روی نماد تقسیم کلیک کنید
 .
. - برای فعال کردن نمای منبع XML، روی نماد منبع کلیک کنید
 .
. - برای فعال کردن نمای طراحی، روی نماد طراحی کلیک کنید
 .
.
- برای فعال کردن نمای تقسیم، روی نماد تقسیم کلیک کنید
کنترلهای بزرگنمایی و حرکت در ویرایشگرهای طراحی به یک پانل شناور در گوشه سمت راست پایین پنجره ویرایشگر منتقل شدهاند.
برای کسب اطلاعات بیشتر، به ساخت رابط کاربری با ویرایشگر طرحبندی مراجعه کنید.
برگه منبع انتخابگر رنگ
برای کمک به شما در بهروزرسانی سریع مقادیر منابع رنگی در برنامه خود هنگام استفاده از انتخابگر رنگ در XML یا ابزارهای طراحی، اکنون IDE مقادیر منابع رنگ را برای شما پر میکند.
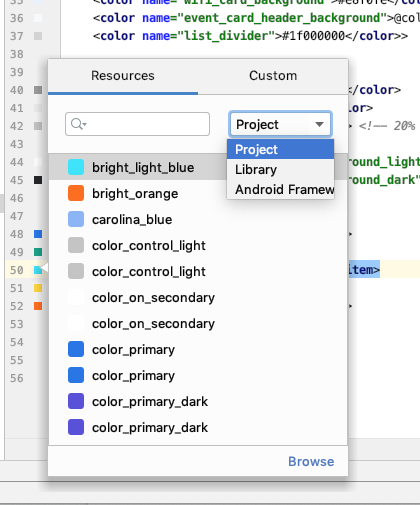
مدیر منابع
مدیر منابع شامل به روز رسانی های زیر است:
- مدیر منابع اکنون از اکثر انواع منابع پشتیبانی می کند.
- هنگام جستجوی یک منبع، مدیر منابع اکنون نتایج همه ماژول های پروژه را نمایش می دهد. قبلاً، جستجوها فقط از ماژول انتخاب شده نتیجه میدادند.
- دکمه فیلتر به شما امکان می دهد منابع را از ماژول های وابسته محلی، کتابخانه های خارجی و چارچوب اندروید مشاهده کنید. همچنین می توانید از فیلتر برای نشان دادن ویژگی های تم استفاده کنید.
- اکنون می توانید با کلیک کردن در کادر متنی بالای منبع، نام منابع را در طی فرآیند واردات تغییر دهید.
برای کسب اطلاعات بیشتر، به مدیریت منابع رابط کاربری برنامه خود با مدیریت منابع مراجعه کنید.
به روز رسانی پلاگین Android Gradle
آخرین نسخه پلاگین Android Gradle شامل به روز رسانی های زیادی از جمله بهینه سازی برای سرعت ساخت، پشتیبانی از افزونه انتشار Maven و پشتیبانی از View Binding است. برای کسب اطلاعات بیشتر، یادداشتهای انتشار کامل را بخوانید.
مشاهده صحافی
View binding به شما این امکان را می دهد که با ایجاد یک کلاس binding برای هر فایل طرح بندی XML، کدی را راحت تر بنویسید که با نماها تعامل دارد. این کلاس ها حاوی ارجاع مستقیم به تمام نماهایی هستند که دارای شناسه در طرح مربوطه هستند.
از آنجایی که جایگزین findViewById() می شود، view binding خطر استثناهای اشاره گر تهی ناشی از شناسه view نامعتبر را از بین می برد.
برای فعال کردن view binding، باید از افزونه Android Gradle نسخه 3.6.0 یا بالاتر استفاده کنید و موارد زیر را در فایل build.gradle هر ماژول قرار دهید:
شیار
android { buildFeatures.viewBinding = true }
کاتلین
android { buildFeatures.viewBinding = true }
اعمال تغییرات
اکنون می توانید یک کلاس اضافه کنید و سپس با کلیک روی Apply Code Changes یا Apply Changes and Restart Activity، آن تغییر کد را در برنامه در حال اجرا خود اجرا کنید.
برای کسب اطلاعات بیشتر در مورد تفاوت بین این دو عمل، به اعمال تغییرات مراجعه کنید.
گزینه منوی Refactor برای فعال کردن پشتیبانی از برنامه های فوری
اکنون می توانید ماژول پایه خود را در هر زمانی پس از ایجاد پروژه برنامه خود به صورت زیر فعال کنید:
- با انتخاب View > Tool Windows > Project از نوار منو، پنل Project را باز کنید.
- روی ماژول پایه خود، که معمولاً «برنامه» نام دارد، راست کلیک کرده و Refactor > Enable Instant Apps Support را انتخاب کنید.
- در گفتگوی ظاهر شده، ماژول پایه خود را از منوی کشویی انتخاب کنید.
- روی OK کلیک کنید.
توجه: گزینه فعال کردن فوری ماژول برنامه پایه شما از جادوگر ایجاد پروژه جدید حذف شده است.
برای کسب اطلاعات بیشتر، نمای کلی Google Play Instant را بخوانید.
کد بایت کلاس و متد را در APK Analyzer حذف کنید
هنگام استفاده از APK Analyzer برای بازرسی فایلهای DEX، میتوانید بایت کد کلاس و متد را به صورت زیر حذف کنید:
- Build > Analyze APK را از نوار منو انتخاب کنید.
- در گفتگوی ظاهر شده، به APK مورد نظر برای بازرسی بروید و آن را انتخاب کنید.
- روی Open کلیک کنید.
- در APK Analyzer، فایل DEX را که می خواهید بررسی کنید، انتخاب کنید.
- در نمایشگر فایل DEX، فایل نگاشت ProGuard را برای APK که در حال تجزیه و تحلیل هستید بارگیری کنید .
- روی کلاس یا روشی که می خواهید بررسی کنید کلیک راست کرده و Show bytecode را انتخاب کنید.
ابزار بومی
بهروزرسانیهای زیر از توسعه بومی (C/C++) در Android Studio پشتیبانی میکنند.
پشتیبانی کاتلین
ویژگیهای NDK زیر در Android Studio که قبلاً در جاوا پشتیبانی میشد، اکنون در Kotlin نیز پشتیبانی میشوند:
از یک اعلان JNI به تابع پیاده سازی مربوطه در C/C++ بروید. این نگاشت را با نگه داشتن نشانگر مورد C یا C++ در نزدیکی شماره خط در فایل کد منبع مدیریت شده مشاهده کنید.
به طور خودکار یک تابع اجرای خرد برای یک اعلان JNI ایجاد کنید. ابتدا اعلان JNI را تعریف کنید و سپس “jni” یا نام متد را در فایل C/C++ تایپ کنید تا فعال شود.

توابع پیاده سازی بومی استفاده نشده به عنوان یک هشدار در کد منبع برجسته می شوند. اعلانهای JNI با اجراهای از دست رفته نیز بهعنوان یک خطا برجسته میشوند.
هنگامی که یک تابع پیاده سازی بومی را تغییر نام می دهید، تمام اعلان های JNI مربوطه به روز می شوند. تغییر نام یک اعلان JNI برای به روز رسانی تابع پیاده سازی بومی.
بررسی امضا برای پیاده سازی های JNI به صورت ضمنی.
سایر بهبودهای JNI
ویرایشگر کد در اندروید استودیو اکنون از یک گردش کار توسعه یکپارچهتر JNI، از جمله راهنماییهای نوع بهبودیافته، تکمیل خودکار، بازرسیها و بازسازی کد پشتیبانی میکند.
بارگیری مجدد APK برای کتابخانه های بومی {:#3.6-reload-apk}
هنگامی که APK در پروژه شما خارج از IDE به روز می شود، دیگر نیازی به ایجاد یک پروژه جدید ندارید. Android Studio تغییرات را در APK تشخیص می دهد و به شما امکان می دهد آن را دوباره وارد کنید.

منابع APK فقط کاتلین را ضمیمه کنید
اکنون میتوانید هنگام نمایهسازی و اشکالزدایی فایلهای APK از پیش ساخته شده، منابع APK خارجی فقط برای Kotlin را پیوست کنید. برای کسب اطلاعات بیشتر، به پیوست منابع Kotlin/Java مراجعه کنید.
تشخیص نشت در Memory Profiler
هنگام تجزیه و تحلیل heap dump در Memory Profiler، اکنون میتوانید دادههای نمایهای را فیلتر کنید که Android Studio فکر میکند ممکن است نشان دهنده نشت حافظه برای نمونههای Activity و Fragment در برنامه شما باشد.
انواع داده هایی که فیلتر نشان می دهد شامل موارد زیر است:
- نمونههای
Activityکه از بین رفتهاند اما هنوز به آنها ارجاع داده میشود. - نمونه های
FragmentکهFragmentManagerمعتبری ندارند اما همچنان به آنها ارجاع داده می شود.
منابع APK فقط کاتلین را ضمیمه کنید
اکنون میتوانید هنگام نمایهسازی و اشکالزدایی فایلهای APK از پیش ساخته شده، منابع APK خارجی فقط برای Kotlin را پیوست کنید. برای کسب اطلاعات بیشتر، به پیوست منابع Kotlin/Java مراجعه کنید.
تشخیص نشت در Memory Profiler
هنگام تجزیه و تحلیل heap dump در Memory Profiler، اکنون میتوانید دادههای نمایهای را فیلتر کنید که Android Studio فکر میکند ممکن است نشان دهنده نشت حافظه برای نمونههای Activity و Fragment در برنامه شما باشد.
انواع داده هایی که فیلتر نشان می دهد شامل موارد زیر است:
- نمونههای
Activityکه از بین رفتهاند اما هنوز به آنها ارجاع داده میشود. - نمونه های
FragmentکهFragmentManagerمعتبری ندارند اما همچنان به آنها ارجاع داده می شود.
در شرایط خاص، مانند موارد زیر، فیلتر ممکن است مثبت کاذب باشد:
- یک
Fragmentایجاد شده است اما هنوز استفاده نشده است. - یک
Fragmentدر حافظه پنهان ذخیره می شود، اما نه به عنوان بخشی از یکFragmentTransaction.
برای استفاده از این ویژگی، ابتدا یک فایل heap dump بگیرید یا یک فایل heap dump را به Android Studio وارد کنید . برای نمایش بخشها و فعالیتهایی که ممکن است حافظه را نشت کند، کادر بررسی Activity/Fragment Leaks را در قسمت heap dump panel Memory Profiler انتخاب کنید.
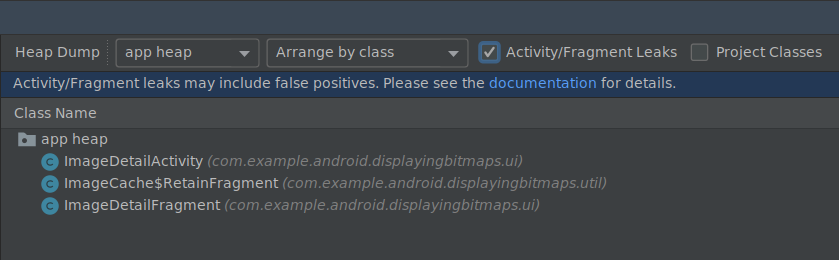
فیلتر کردن یک پشته برای نشت حافظه.
شبیه سازها
Android Studio 3.6 به شما کمک می کند از چندین به روز رسانی موجود در Android Emulator نسخه 29.2.7 و بالاتر استفاده کنید، همانطور که در زیر توضیح داده شده است.
پشتیبانی موقعیت مکانی بهبود یافته
شبیه ساز اندروید 29.2.7 و بالاتر پشتیبانی بیشتری برای شبیه سازی مختصات GPS و اطلاعات مسیر ارائه می دهد. هنگامی که کنترلهای Emulators Extended را باز میکنید، گزینههای موجود در برگه مکان اکنون در دو برگه سازماندهی میشوند: نقاط منفرد و مسیرها .
تک امتیاز
در تب Single points ، میتوانید از نمای وب Google Maps برای جستجوی نقاط مورد علاقه استفاده کنید، درست مانند زمانی که از Google Maps در تلفن یا مرورگر استفاده میکنید. وقتی مکانی را در نقشه جستجو میکنید یا روی آن کلیک میکنید، میتوانید با انتخاب نقطه ذخیره در نزدیکی پایین نقشه، مکان را ذخیره کنید. همه مکانهای ذخیره شده شما در سمت راست پنجره Extended Controls فهرست شدهاند.
برای تنظیم مکان شبیهسازها به مکانی که روی نقشه انتخاب کردهاید، روی دکمه تنظیم مکان نزدیک سمت راست پایین پنجره Extended Controls کلیک کنید.
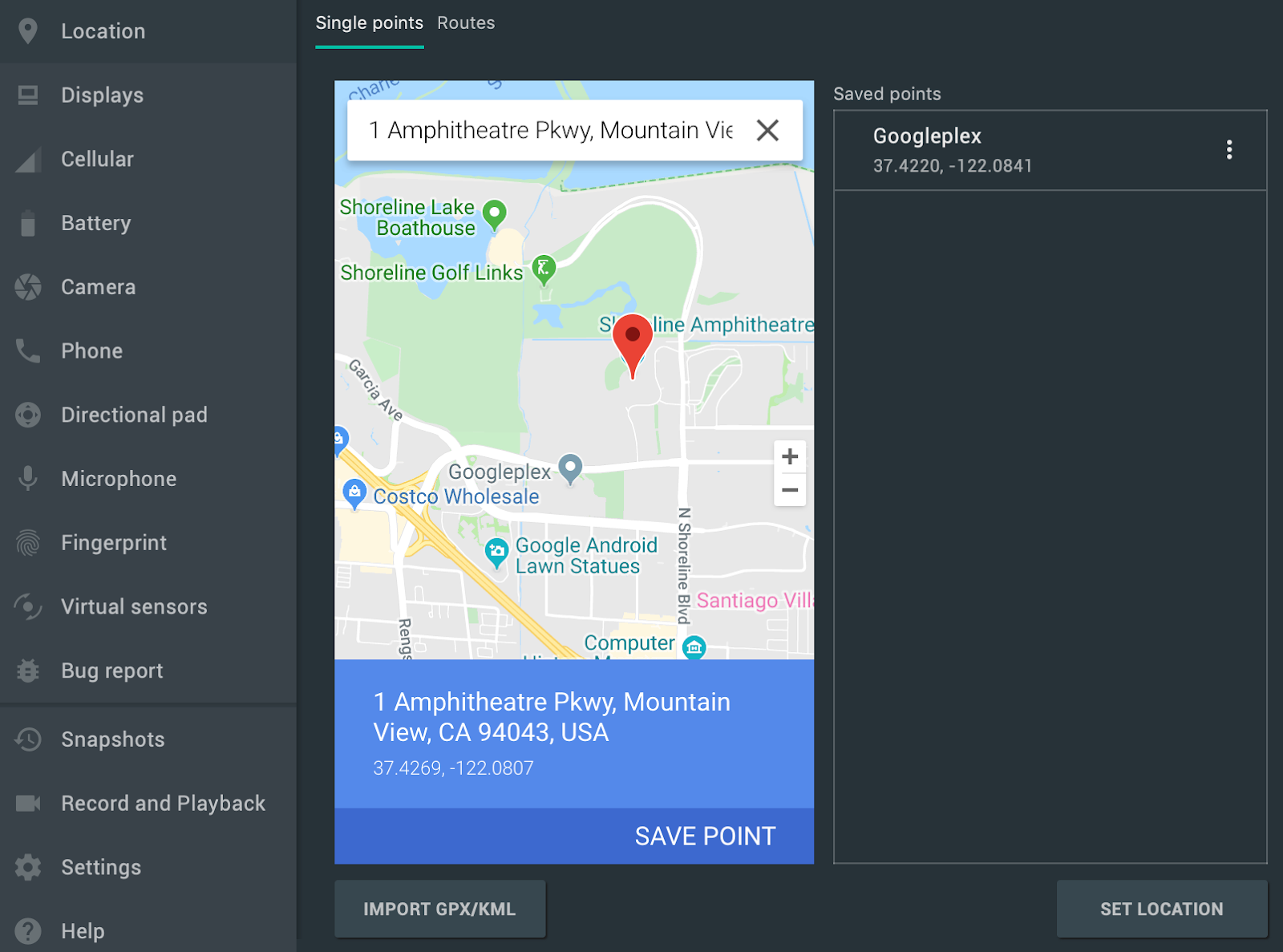 .
.
مسیرها
مانند برگه Single Point ، تب Routes نمای وب Google Maps را ارائه می دهد که می توانید از آن برای ایجاد یک مسیر بین دو یا چند مکان استفاده کنید. برای ایجاد و ذخیره مسیر، موارد زیر را انجام دهید:
- در نمای نقشه، از قسمت متن برای جستجوی اولین مقصد در مسیر خود استفاده کنید.
- مکان را از نتایج جستجو انتخاب کنید.
- دکمه Navigate را انتخاب کنید.
- نقطه شروع مسیر خود را از روی نقشه انتخاب کنید.
- (اختیاری) برای افزودن توقف های اضافی به مسیر خود، روی افزودن مقصد کلیک کنید.
- با کلیک روی ذخیره مسیر در نمای نقشه، مسیر خود را ذخیره کنید.
- یک نام برای مسیر مشخص کنید و روی ذخیره کلیک کنید.
برای شبیه سازی شبیه ساز به دنبال مسیری که ذخیره کرده اید، مسیر را از لیست مسیرهای ذخیره شده انتخاب کنید و روی Play route در پایین سمت راست پنجره Extended Controls کلیک کنید. برای توقف شبیهسازی، روی توقف مسیر کلیک کنید.
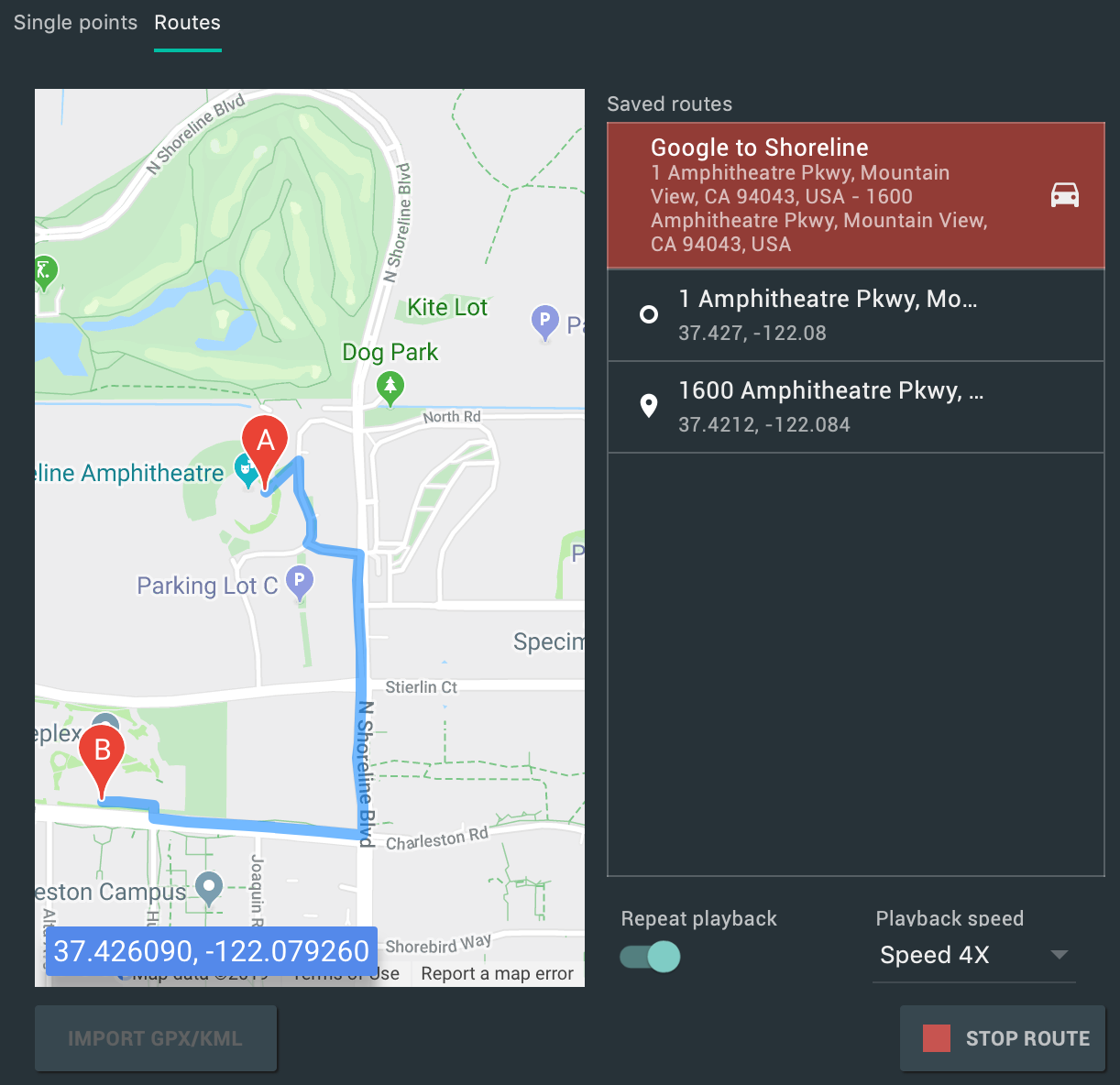 .
.
برای شبیه سازی مداوم شبیه ساز در مسیر مشخص شده، سوئیچ کنار تکرار پخش را فعال کنید. برای تغییر سرعت حرکت شبیه ساز از مسیر مشخص شده، گزینه ای را از منوی بازشوی سرعت پخش انتخاب کنید.
پشتیبانی از چند نمایشگر
شبیهساز اندروید اکنون به شما امکان میدهد برنامه خود را روی چندین نمایشگر مستقر کنید، که از ابعاد قابل تنظیم پشتیبانی میکنند و میتوانند به شما در آزمایش برنامههایی که از چند پنجره و چند نمایشگر پشتیبانی میکنند کمک کند. هنگامی که یک دستگاه مجازی در حال اجرا است، می توانید حداکثر دو نمایشگر اضافی به شرح زیر اضافه کنید:
کنترل های Extended را باز کنید و به تب Displays بروید.
با کلیک کردن روی افزودن نمایشگر ثانویه، یک نمایشگر دیگر اضافه کنید.
از منوی کشویی زیر نمایشگرهای ثانویه ، یکی از موارد زیر را انجام دهید:
یکی از نسبت های تصویر از پیش تعیین شده را انتخاب کنید
سفارشی را انتخاب کنید و ارتفاع ، عرض و dpi را برای نمایش سفارشی خود تنظیم کنید.
(اختیاری) برای افزودن نمایشگر سوم روی Add secondary display کلیک کنید.
برای افزودن نمایشگر(های) مشخص شده به دستگاه مجازی در حال اجرا، روی اعمال تغییرات کلیک کنید.
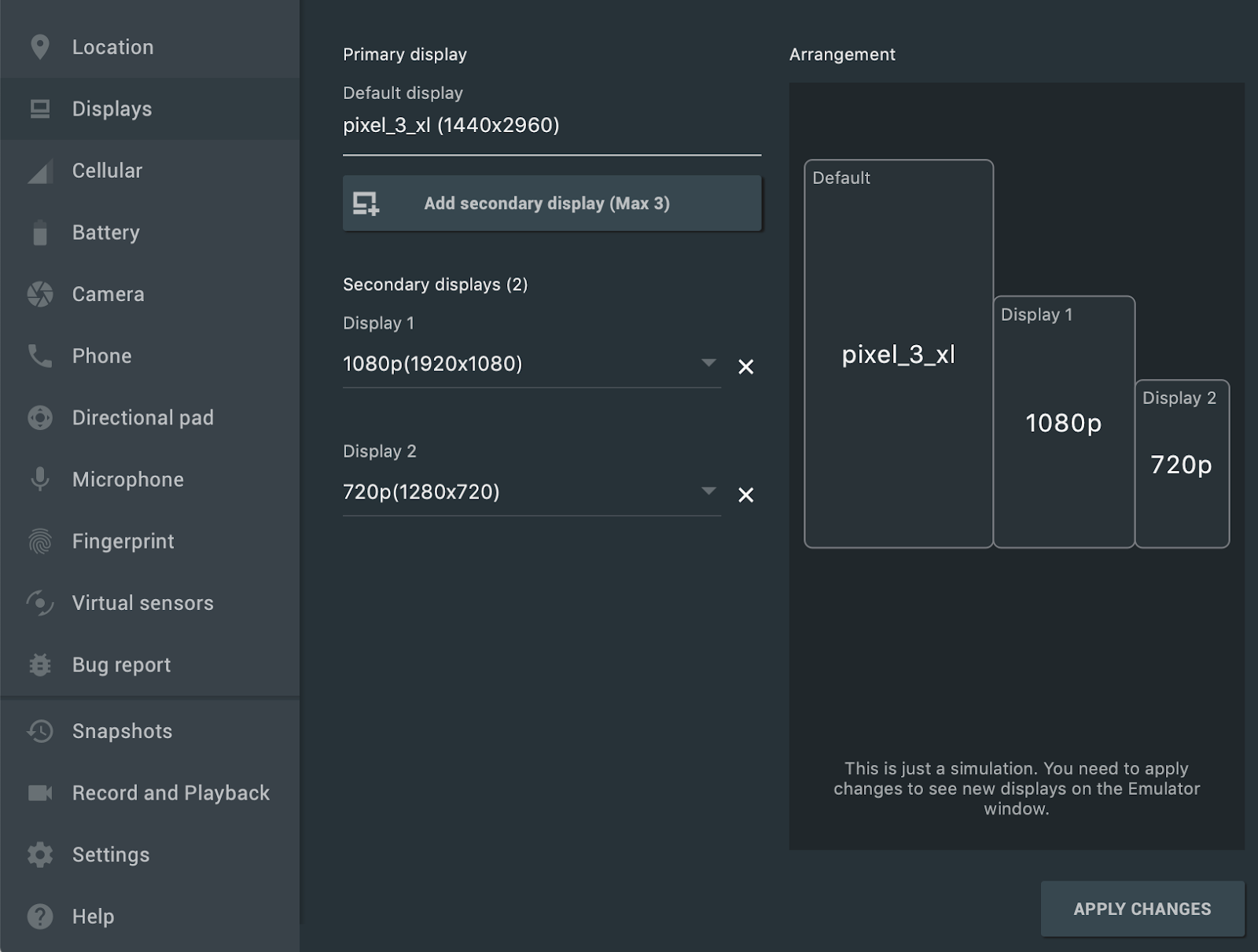
دستگاه های مجازی جدید و الگوهای پروژه برای سیستم عامل Android Automotive
هنگامی که یک پروژه جدید با استفاده از Android Studio ایجاد میکنید، اکنون میتوانید از میان سه الگو از برگه Automotive در جادوگر ایجاد پروژه جدید انتخاب کنید: بدون فعالیت ، سرویس رسانه و سرویس پیامرسانی . برای پروژههای موجود، میتوانید با انتخاب File > New > New Module از نوار منو و انتخاب Automotive Module ، پشتیبانی از دستگاههای Android Automotive را اضافه کنید. سپس جادوگر Create New Module شما را از طریق ایجاد یک ماژول جدید با استفاده از یکی از الگوهای پروژه Android Automotive راهنمایی می کند.
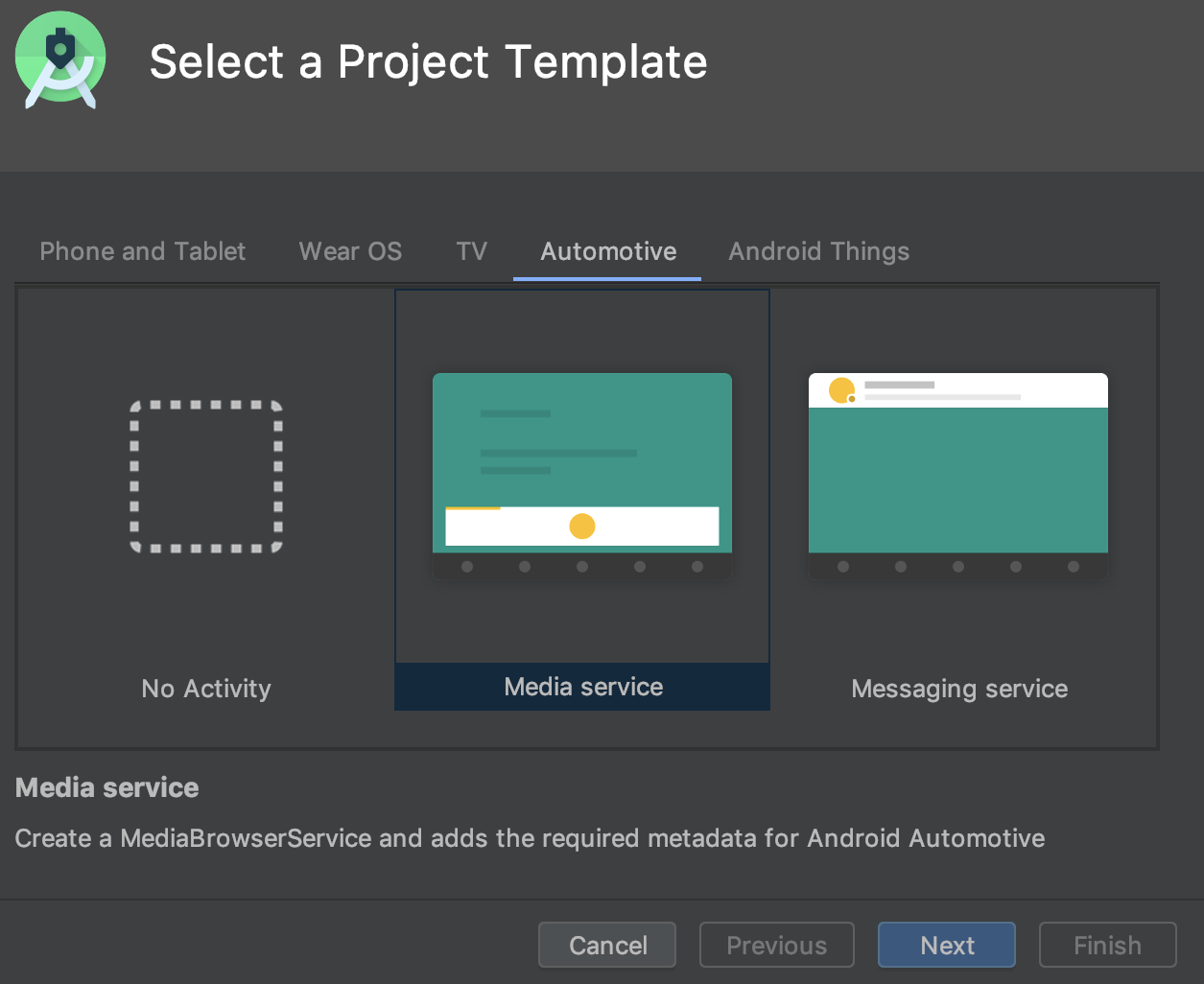 .
.
علاوه بر این، اکنون می توانید با انتخاب یکی از گزینه های زیر در برگه Automotive در جادوگر پیکربندی دستگاه مجازی، یک دستگاه مجازی Android (AVD) برای دستگاه های دارای سیستم عامل Android Automotive ایجاد کنید .
- Polestar 2 : یک AVD ایجاد کنید که واحد اصلی Polestar 2 را شبیه سازی کند.
- Automotive (منظره 1024p) : یک AVD برای واحدهای اصلی Android Automotive با ابعاد 1024 x 768 پیکسل ایجاد کنید.
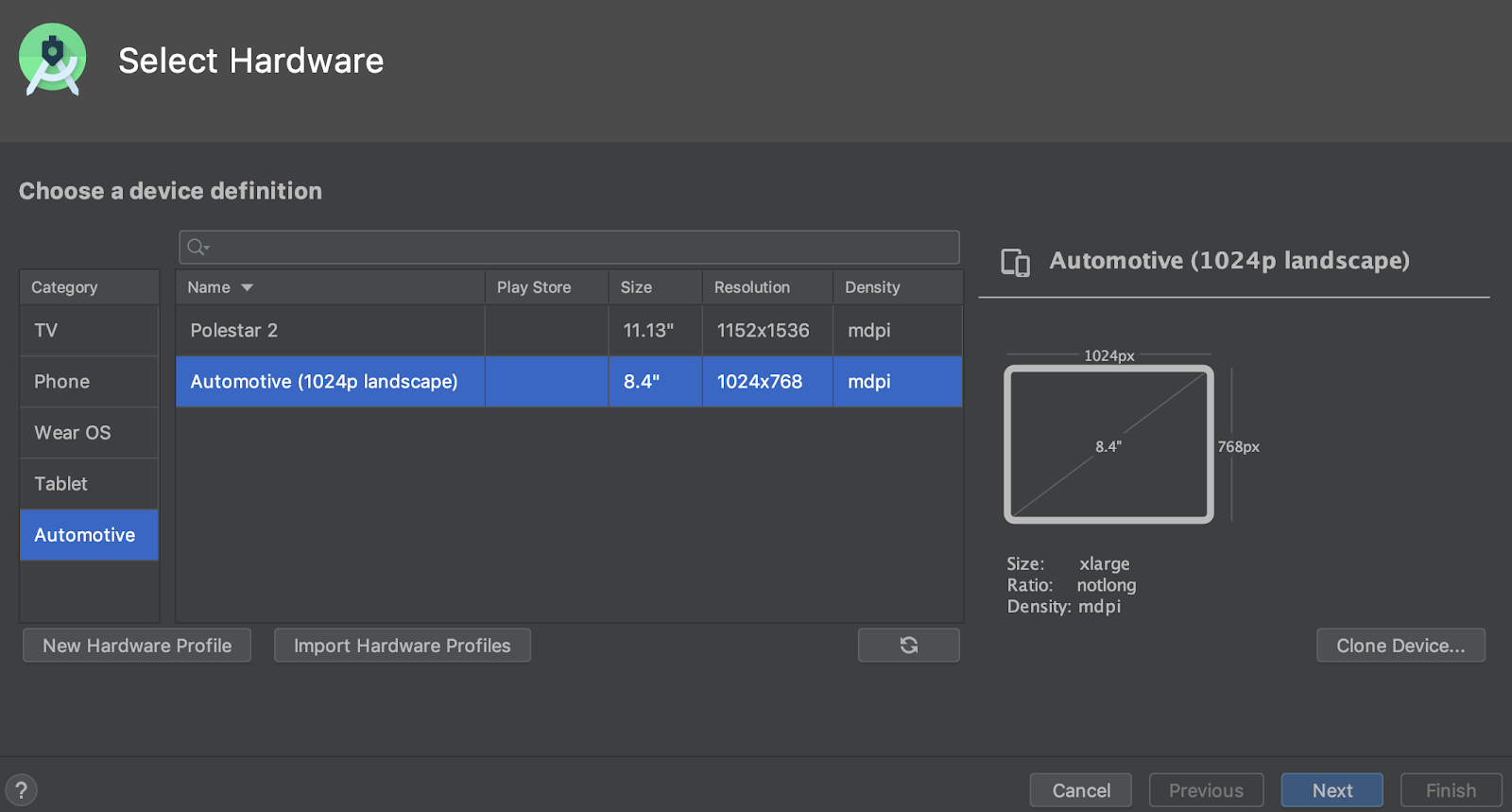 .
.
دانلودهای SDK قابل ازسرگیری
هنگام دانلود مؤلفهها و ابزارهای SDK با استفاده از مدیر SDK، Android Studio اکنون به شما امکان میدهد بهجای راهاندازی مجدد دانلود از ابتدا، بارگیریهایی را که قطع شدهاند (مثلاً به دلیل مشکل شبکه) از سر بگیرید. این بهبود به ویژه برای دانلودهای بزرگ، مانند شبیه ساز اندروید یا تصاویر سیستم، زمانی که اتصال به اینترنت قابل اعتماد نیست، مفید است.
علاوه بر این، اگر یک کار دانلود SDK در پسزمینه اجرا میشود، اکنون میتوانید با استفاده از کنترلهای نوار وضعیت، دانلود را متوقف یا از سر بگیرید.

یک کار دانلود پسزمینه در نوار وضعیت با کنترلهای جدید که به شما امکان میدهد دانلود را متوقف یا از سر بگیرید.
Win32 منسوخ شد
نسخه ویندوز 32 بیتی اندروید استودیو پس از دسامبر 2019 دیگر به روز رسانی دریافت نمی کند و پس از دسامبر 2020 دیگر پشتیبانی نخواهد شد. می توانید به استفاده از Android Studio ادامه دهید. با این حال، برای دریافت بهروزرسانیهای اضافی، ایستگاه کاری خود را به نسخه 64 بیتی ویندوز ارتقا دهید.
برای کسب اطلاعات بیشتر، وبلاگ استهلاک 32 بیتی ویندوز را مطالعه کنید
گزینه جدید برای بهینه سازی زمان همگام سازی Gradle
در نسخه های قبلی، اندروید استودیو لیستی از تمام وظایف Gradle را در حین همگام سازی Gradle بازیابی کرد. برای پروژه های بزرگ، بازیابی لیست وظایف می تواند باعث کندی زمان همگام سازی شود.
برای بهبود عملکرد Gradle Sync، به File > Settings > Experimental بروید و در حین همگام سازی Gradle لیست وظایف Gradle را ایجاد نکنید را انتخاب کنید.
هنگامی که این گزینه را فعال میکنید، Android Studio از ساخت لیست وظایف در حین همگامسازی صرفنظر میکند، که به Gradle Sync اجازه میدهد سریعتر کامل شود و پاسخگویی UI را بهبود میبخشد. به خاطر داشته باشید که وقتی IDE از ساخت لیست وظایف صرفنظر می کند، لیست وظایف در پانل Gradle خالی است و تکمیل خودکار نام کار در فایل های ساخت کار نمی کند.
مکان جدید برای تغییر حالت آفلاین Gradle
برای فعال یا غیرفعال کردن حالت آفلاین Gradle، ابتدا View > Tool Windows > Gradle را از نوار منو انتخاب کنید. سپس، در نزدیکی بالای پنجره Gradle ، روی Toggle Offline Mode کلیک کنید  .
.
IntelliJ IDEA 2019.2
هسته Android Studio IDE با بهبودهایی از IntelliJ IDEA تا نسخه 2019.2 به روز شده است.
برای کسب اطلاعات بیشتر در مورد بهبودهای سایر نسخه های IntelliJ که به صورت تجمعی با نسخه 2019.2 گنجانده شده اند، به صفحات زیر مراجعه کنید:
مشارکت کنندگان جامعه
از همه مشارکت کنندگان انجمن ما که به ما در کشف اشکالات و راه های دیگر برای بهبود Android Studio 3.6 کمک کردند، سپاسگزاریم. به ویژه، مایلیم از افراد زیر که اشکالات را گزارش کردند تشکر کنیم:

