Google Assistant помогает водителям выполнять задачи, которые они уже выполняют во время вождения. Это уменьшает отвлечение внимания, предоставляя наглядный мультимодальный опыт с голосовой переадресацией. Режим вождения помогает сделать каждую поездку более безопасной, информативной, подключенной и приятной.
Использование режима вождения
Устройство автоматически переходит в режим вождения, когда вы начинаете навигацию по Картам Google.
Чтобы отключить режим вождения:
- Перейдите в «Настройки Google Maps» > «Настройки навигации» > «Настройки Google Assistant» > «Управление режимом вождения» .
- Отключите настройку режима вождения .
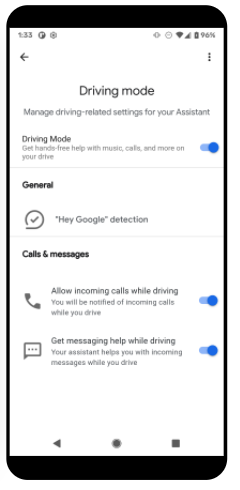
Предварительные требования приложения
Чтобы режим вождения корректно работал с вашим мультимедийным приложением, оно должно соответствовать следующим требованиям:
- Следуйте всем указаниям в Google Assistant и мультимедийных приложениях.
- Ваше приложение должно заявить, что оно поддерживает мультимедиа для Android Auto. Следуйте инструкциям в объявлении о поддержке мультимедиа для Android Auto .
- Управление фокусом звука
- Используйте
PlaybackStateчтобы сообщать об ошибках - Реализация MediaBrowserService и MediaSession
- Ваш MediaSession должен реализовать эти обратные вызовы:
-
onPlay() -
onPlayFromSearch() -
onPlayFromUri() -
onSkipToNext() -
onSkipToPrevious() -
onPause() -
onStop()
-
- Поддерживайте актуальность метаданных
MediaSession, вызываяsetMetadata().
Режим вождения и элементы управления воспроизведением
Каждое приложение определяет элементы управления транспортом, которые появляются на экране. Сделайте это, подключив его MediaSession к TransportControls . Например, музыкальный проигрыватель обычно отображает следующие элементы управления:
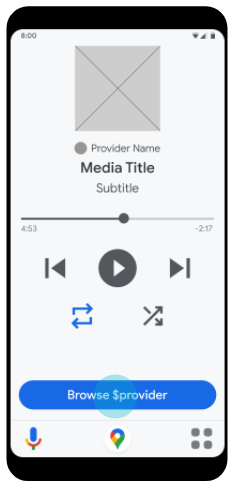
Любые другие поддерживаемые действия вызываются с помощью голосовых команд.
Рекомендации СМИ в режиме вождения
В режиме «Вождение» рекомендации отображаются в двух местах: на странице «Для вас» и на странице просмотра приложения. Экраны выглядят одинаково:
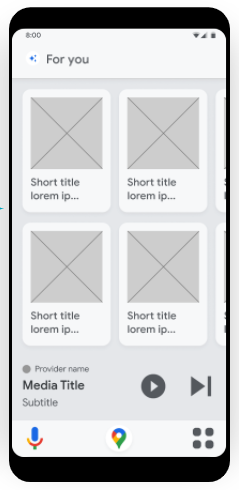
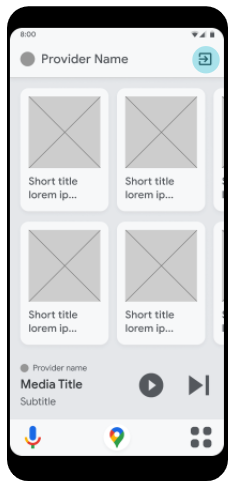
Помощник вызывает MediaBrowserService.onGetRoot() с подсказкой EXTRA_SUGGESTED для получения рекомендаций. Вы должны вернуть плоский список воспроизводимых объектов MediaItem . На экране просмотра приложения отображаются все элементы списка. На экране «для вас» рекомендации вообще не гарантированно отобразятся, если в списке меньше 15 позиций.
Каждый MediaItem должен иметь медиа-искусство. Вы можете указать тип MediaItem , добавив пару ключ-значение CONTENT_TYPE в Bundle в MediaDescription каждого MediaItem . Это помогает улучшить рейтинг элемента на странице «Для вас».
Возможные значения CONTENT_TYPE :
- АЛЬБОМ
- ХУДОЖНИК
- ПЛЕЙЛИСТ
- ТВ_SHOW_EPISODE
- PODCAST_EPISODE
- МУЗЫКА
- АУДИО_КНИГА
- РАДИО_СТАНЦИЯ
- ВИДЕО
- НОВОСТИ
Тестирование
Используйте тестовое приложение Media Control, чтобы проверить свое приложение.
Известные проблемы
Важно не открывать мультимедийное приложение на переднем плане в режиме вождения. Например, когда Ассистент вызывает MediaBrowserService.onGetRoot() для получения рекомендаций, ваше приложение должно убедиться, что состояние вашего PlaybackState равно STATE_NONE . Это предотвращает вывод вашего приложения на передний план. В настоящее время приложение не может определить, находится оно в режиме вождения или нет.
Google Assistant помогает водителям выполнять задачи, которые они уже выполняют во время вождения. Это уменьшает отвлечение внимания, предоставляя наглядный мультимодальный опыт с голосовой переадресацией. Режим вождения помогает сделать каждую поездку более безопасной, информативной, подключенной и приятной.
Использование режима вождения
Устройство автоматически переходит в режим вождения, когда вы начинаете навигацию по Картам Google.
Чтобы отключить режим вождения:
- Перейдите в «Настройки Google Maps» > «Настройки навигации» > «Настройки Google Assistant» > «Управление режимом вождения» .
- Отключите настройку режима вождения .
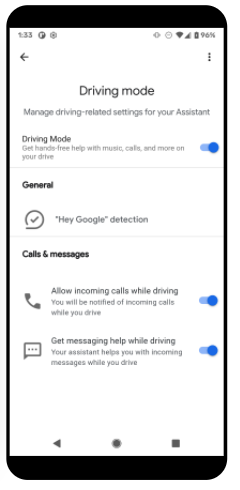
Предварительные требования приложения
Чтобы режим вождения корректно работал с вашим мультимедийным приложением, оно должно соответствовать следующим требованиям:
- Следуйте всем указаниям в Google Assistant и мультимедийных приложениях.
- Ваше приложение должно заявить, что оно поддерживает мультимедиа для Android Auto. Следуйте инструкциям в объявлении о поддержке мультимедиа для Android Auto .
- Управление фокусом звука
- Используйте
PlaybackStateчтобы сообщать об ошибках - Реализация MediaBrowserService и MediaSession
- Ваш MediaSession должен реализовать эти обратные вызовы:
-
onPlay() -
onPlayFromSearch() -
onPlayFromUri() -
onSkipToNext() -
onSkipToPrevious() -
onPause() -
onStop()
-
- Поддерживайте актуальность метаданных
MediaSession, вызываяsetMetadata().
Режим вождения и элементы управления воспроизведением
Каждое приложение определяет элементы управления транспортом, которые появляются на экране. Сделайте это, подключив его MediaSession к TransportControls . Например, музыкальный проигрыватель обычно отображает следующие элементы управления:
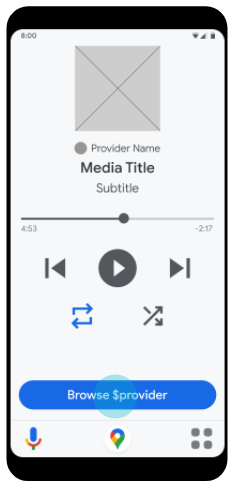
Любые другие поддерживаемые действия вызываются с помощью голосовых команд.
Рекомендации СМИ в режиме вождения
В режиме «Вождение» рекомендации отображаются в двух местах: на странице «Для вас» и на странице просмотра приложения. Экраны выглядят одинаково:
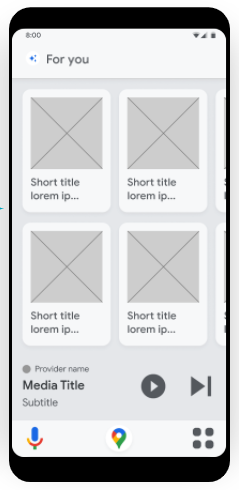
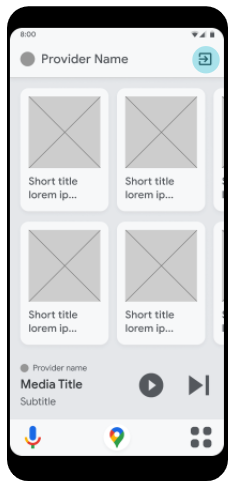
Помощник вызывает MediaBrowserService.onGetRoot() с подсказкой EXTRA_SUGGESTED для получения рекомендаций. Вы должны вернуть плоский список воспроизводимых объектов MediaItem . На экране просмотра приложения отображаются все элементы списка. На экране «для вас» рекомендации вообще не гарантированно отобразятся, если в списке меньше 15 позиций.
Каждый MediaItem должен иметь медиа-искусство. Вы можете указать тип MediaItem , добавив пару ключ-значение CONTENT_TYPE в Bundle в MediaDescription каждого MediaItem . Это помогает улучшить рейтинг элемента на странице «Для вас».
Возможные значения CONTENT_TYPE :
- АЛЬБОМ
- ХУДОЖНИК
- ПЛЕЙЛИСТ
- ТВ_SHOW_EPISODE
- PODCAST_EPISODE
- МУЗЫКА
- АУДИО_КНИГА
- РАДИО_СТАНЦИЯ
- ВИДЕО
- НОВОСТИ
Тестирование
Используйте тестовое приложение Media Control, чтобы проверить свое приложение.
Известные проблемы
Важно не открывать мультимедийное приложение на переднем плане в режиме вождения. Например, когда Ассистент вызывает MediaBrowserService.onGetRoot() для получения рекомендаций, ваше приложение должно убедиться, что состояние вашего PlaybackState равно STATE_NONE . Это предотвращает вывод вашего приложения на передний план. В настоящее время приложение не может определить, находится оно в режиме вождения или нет.
Google Assistant помогает водителям выполнять задачи, которые они уже выполняют во время вождения. Это уменьшает отвлечение внимания, предоставляя наглядный мультимодальный опыт с голосовой переадресацией. Режим вождения помогает сделать каждую поездку более безопасной, информативной, подключенной и приятной.
Использование режима вождения
Устройство автоматически переходит в режим вождения, когда вы начинаете навигацию по Картам Google.
Чтобы отключить режим вождения:
- Перейдите в «Настройки Google Maps» > «Настройки навигации» > «Настройки Google Assistant» > «Управление режимом вождения» .
- Отключите настройку режима вождения .
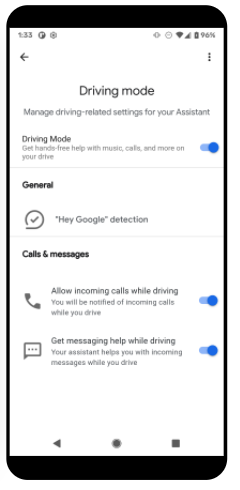
Предварительные требования приложения
Чтобы режим вождения корректно работал с вашим мультимедийным приложением, оно должно соответствовать следующим требованиям:
- Следуйте всем указаниям в Google Assistant и мультимедийных приложениях.
- Ваше приложение должно заявить, что оно поддерживает мультимедиа для Android Auto. Следуйте инструкциям в объявлении о поддержке мультимедиа для Android Auto .
- Управление фокусом звука
- Используйте
PlaybackStateчтобы сообщать об ошибках - Реализация MediaBrowserService и MediaSession
- Ваш MediaSession должен реализовать эти обратные вызовы:
-
onPlay() -
onPlayFromSearch() -
onPlayFromUri() -
onSkipToNext() -
onSkipToPrevious() -
onPause() -
onStop()
-
- Поддерживайте актуальность метаданных
MediaSession, вызываяsetMetadata().
Режим вождения и элементы управления воспроизведением
Каждое приложение определяет элементы управления транспортом, которые появляются на экране. Сделайте это, подключив его MediaSession к TransportControls . Например, музыкальный проигрыватель обычно отображает следующие элементы управления:
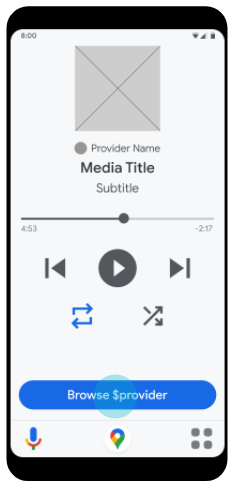
Любые другие поддерживаемые действия вызываются с помощью голосовых команд.
Рекомендации СМИ в режиме вождения
В режиме «Вождение» рекомендации отображаются в двух местах: на странице «Для вас» и на странице просмотра приложения. Экраны выглядят одинаково:
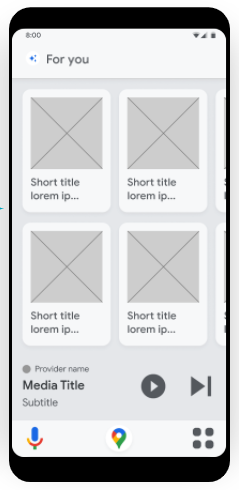
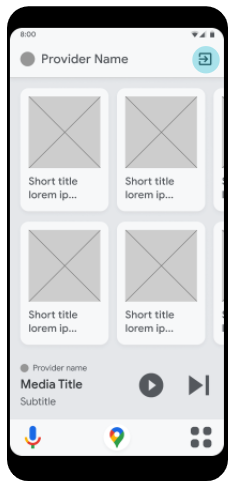
Помощник вызывает MediaBrowserService.onGetRoot() с подсказкой EXTRA_SUGGESTED для получения рекомендаций. Вы должны вернуть плоский список воспроизводимых объектов MediaItem . На экране просмотра приложения отображаются все элементы списка. На экране «для вас» рекомендации вообще не гарантированно отобразятся, если в списке меньше 15 позиций.
Каждый MediaItem должен иметь медиа-искусство. Вы можете указать тип MediaItem , добавив пару ключ-значение CONTENT_TYPE в Bundle в MediaDescription каждого MediaItem . Это помогает улучшить рейтинг элемента на странице «Для вас».
Возможные значения CONTENT_TYPE :
- АЛЬБОМ
- ХУДОЖНИК
- ПЛЕЙЛИСТ
- ТВ_SHOW_EPISODE
- PODCAST_EPISODE
- МУЗЫКА
- АУДИО_КНИГА
- РАДИО_СТАНЦИЯ
- ВИДЕО
- НОВОСТИ
Тестирование
Используйте тестовое приложение Media Control, чтобы проверить свое приложение.
Известные проблемы
Важно не открывать мультимедийное приложение на переднем плане в режиме вождения. Например, когда Ассистент вызывает MediaBrowserService.onGetRoot() для получения рекомендаций, ваше приложение должно убедиться, что состояние вашего PlaybackState равно STATE_NONE . Это предотвращает вывод вашего приложения на передний план. В настоящее время приложение не может определить, находится оно в режиме вождения или нет.

