Jetpack Compose ช่วยให้การออกแบบและสร้าง UI ของแอปง่ายขึ้นมาก Compose จะเปลี่ยนสถานะเป็นองค์ประกอบ UI ผ่าน
- องค์ประกอบขององค์ประกอบ
- เลย์เอาต์ขององค์ประกอบ
- การวาดองค์ประกอบ
เอกสารนี้มุ่งเน้นที่เลย์เอาต์ขององค์ประกอบ โดยอธิบายองค์ประกอบพื้นฐานบางอย่างที่ Compose มีให้เพื่อช่วยคุณวางเลย์เอาต์องค์ประกอบ UI
เป้าหมายของเลย์เอาต์ในช่องการเขียน
การใช้ระบบเลย์เอาต์ของ Jetpack Compose มีเป้าหมายหลัก 2 ประการ ได้แก่
- ประสิทธิภาพสูง
- ความสามารถในการเขียนเลย์เอาต์ที่กำหนดเองได้อย่างง่ายดาย
ข้อมูลเบื้องต้นเกี่ยวกับฟังก์ชันที่ประกอบกันได้
ฟังก์ชันแบบคอมโพสได้คือองค์ประกอบพื้นฐานของ Compose ฟังก์ชันที่คอมโพสิเบิลคือฟังก์ชันที่แสดง Unit ซึ่งอธิบายส่วนต่างๆ ของ UI ฟังก์ชันจะรับอินพุตบางส่วนและสร้างสิ่งที่แสดงบนหน้าจอ ดูข้อมูลเพิ่มเติมเกี่ยวกับคอมโพสิเบิลได้ที่เอกสารประกอบรูปแบบความคิดของคอมโพสิเบิล
ฟังก์ชันคอมโพสิเบิลอาจแสดงองค์ประกอบ UI หลายรายการ อย่างไรก็ตาม หากคุณไม่ได้ให้คำแนะนำเกี่ยวกับวิธีจัดเรียง เครื่องมือเขียนอาจจัดเรียงองค์ประกอบในลักษณะที่คุณไม่ชอบ ตัวอย่างเช่น โค้ดนี้จะสร้างองค์ประกอบข้อความ 2 รายการ
@Composable fun ArtistCard() { Text("Alfred Sisley") Text("3 minutes ago") }
หากไม่มีคำแนะนำเกี่ยวกับวิธีจัดเรียง เครื่องมือเขียนจะวางองค์ประกอบข้อความซ้อนกัน ทำให้อ่านไม่ได้
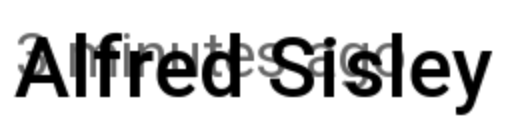
เครื่องมือเขียนมีคอลเล็กชันเลย์เอาต์ที่พร้อมใช้งานเพื่อช่วยคุณจัดเรียงองค์ประกอบ UI และช่วยให้คุณกำหนดเลย์เอาต์เฉพาะทางของคุณเองได้ง่าย
คอมโพเนนต์เลย์เอาต์มาตรฐาน
ในหลายกรณี คุณสามารถใช้องค์ประกอบเลย์เอาต์มาตรฐานของ Compose ได้
ใช้ Column เพื่อวางรายการในแนวตั้งบนหน้าจอ
@Composable fun ArtistCardColumn() { Column { Text("Alfred Sisley") Text("3 minutes ago") } }
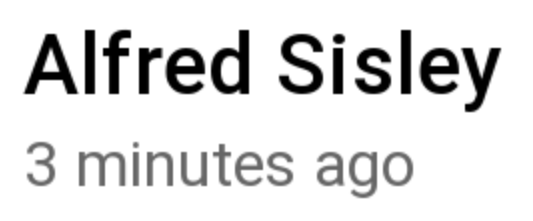
ในทำนองเดียวกัน ให้ใช้ Row เพื่อวางรายการในแนวนอนบนหน้าจอ ทั้ง Column และ Row รองรับการกำหนดค่าการจัดแนวขององค์ประกอบที่มี
@Composable fun ArtistCardRow(artist: Artist) { Row(verticalAlignment = Alignment.CenterVertically) { Image(bitmap = artist.image, contentDescription = "Artist image") Column { Text(artist.name) Text(artist.lastSeenOnline) } } }
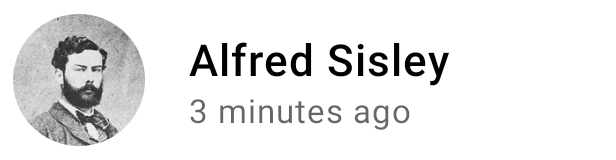
ใช้ Box เพื่อวางองค์ประกอบซ้อนกัน นอกจากนี้ Box ยังรองรับการกำหนดค่าการจัดแนวที่เฉพาะเจาะจงขององค์ประกอบที่มี
@Composable fun ArtistAvatar(artist: Artist) { Box { Image(bitmap = artist.image, contentDescription = "Artist image") Icon(Icons.Filled.Check, contentDescription = "Check mark") } }
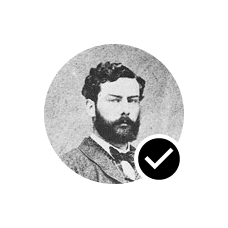
บ่อยครั้งที่คุณใช้เพียงองค์ประกอบพื้นฐานเหล่านี้ก็เพียงพอแล้ว คุณสามารถเขียนฟังก์ชันคอมโพสิเบิลของคุณเองเพื่อรวมเลย์เอาต์เหล่านี้เข้าด้วยกันเป็นเลย์เอาต์ที่ซับซ้อนยิ่งขึ้นซึ่งเหมาะกับแอปของคุณ

หากต้องการตั้งค่าตำแหน่งของบุตรหลานภายใน Row ให้ตั้งค่าอาร์กิวเมนต์ horizontalArrangement และ
verticalAlignment สําหรับ Column ให้ตั้งค่าอาร์กิวเมนต์ verticalArrangement และ horizontalAlignment ดังนี้
@Composable fun ArtistCardArrangement(artist: Artist) { Row( verticalAlignment = Alignment.CenterVertically, horizontalArrangement = Arrangement.End ) { Image(bitmap = artist.image, contentDescription = "Artist image") Column { /*...*/ } } }

รูปแบบเลย์เอาต์
ในโมเดลเลย์เอาต์ ต้นไม้ UI จะวางในลักษณะที่ผ่านเพียงครั้งเดียว ระบบจะขอให้แต่ละโหนดวัดตัวเองก่อน จากนั้นวัดโหนดย่อยแบบซ้ำซ้อน โดยส่งข้อจำกัดขนาดไปยังโหนดย่อยในต้นไม้ จากนั้นระบบจะปรับขนาดและวางตำแหน่งโหนดใบ โดยส่งขนาดและวิธีการวางตำแหน่งที่แก้ไขแล้วกลับไปยังต้นไม้
กล่าวโดยย่อคือ ผู้ปกครองจะวัดก่อนบุตรหลาน แต่จะได้รับการปรับขนาดและตำแหน่งหลังจากบุตรหลาน
ลองพิจารณาฟังก์ชัน SearchResult ต่อไปนี้
@Composable fun SearchResult() { Row { Image( // ... ) Column { Text( // ... ) Text( // ... ) } } }
ฟังก์ชันนี้จะแสดงผลเป็นต้นไม้ UI ดังต่อไปนี้
SearchResult
Row
Image
Column
Text
Text
ในตัวอย่าง SearchResult เลย์เอาต์ต้นไม้ UI จะเป็นไปตามลําดับนี้
- ระบบจะขอให้วัดโหนดรูท
Row - โหนดรูท
Rowขอให้โหนดย่อยแรกImageวัด Imageเป็นโหนดใบ (ไม่มีโหนดย่อย) จึงรายงานขนาดและแสดงวิธีการวาง- โหนดรูท
Rowขอให้โหนดย่อยลำดับที่ 2 ซึ่งก็คือColumnวัด - โหนด
Columnขอให้โหนดTextแรกทำการวัด - โหนด
Textแรกเป็นโหนดใบ จึงรายงานขนาดและแสดงวิธีการวาง - โหนด
Columnขอให้โหนดTextย่อยที่ 2 วัด - โหนด
Textที่ 2 เป็นโหนดใบ จึงรายงานขนาดและแสดงวิธีการวาง - เมื่อโหนด
Columnวัดขนาด ปรับขนาด และวางโหนดย่อยแล้ว ก็จะกำหนดขนาดและตำแหน่งของตัวเองได้ - เมื่อโหนดรูท
Rowวัดขนาด ปรับขนาด และวางโหนดย่อยแล้ว ก็จะกำหนดขนาดและตำแหน่งของตัวเองได้
ประสิทธิภาพ
Compose มีประสิทธิภาพสูงด้วยการวัดองค์ประกอบเพียงครั้งเดียว การวัดผลแบบผ่านครั้งเดียวส่งผลดีต่อประสิทธิภาพ ซึ่งช่วยให้ Compose จัดการต้นไม้ UI ระดับลึกได้อย่างมีประสิทธิภาพ หากองค์ประกอบหนึ่งวัดองค์ประกอบย่อย 2 ครั้ง และองค์ประกอบย่อยนั้นวัดองค์ประกอบย่อยแต่ละรายการ 2 ครั้ง และอื่นๆ การวางเลย์เอาต์ UI ทั้งหมดเพียงครั้งเดียวจะต้องทํางานหลายอย่าง ทำให้แอปมีประสิทธิภาพได้ยาก
หากเลย์เอาต์ต้องใช้การวัดหลายรายการด้วยเหตุผลบางอย่าง Compose มีระบบพิเศษที่เรียกว่าการวัดค่าที่เกี่ยวข้อง อ่านข้อมูลเพิ่มเติมเกี่ยวกับฟีเจอร์นี้ได้ในการวัดค่าที่แท้จริงในเลย์เอาต์ของ Compose
เนื่องจากการวัดผลและตำแหน่งเป็นระยะย่อยที่แตกต่างกันของพาสเลย์เอาต์ คุณจึงทำการเปลี่ยนแปลงที่ส่งผลต่อตำแหน่งของรายการเท่านั้น ไม่ใช่การวัดผลแยกกันได้
การใช้ตัวแก้ไขในเลย์เอาต์
ดังที่ได้กล่าวไว้ในตัวปรับเปลี่ยนการคอมโพสิชัน คุณสามารถใช้ตัวปรับเปลี่ยนเพื่อตกแต่งหรือเพิ่มประสิทธิภาพคอมโพสิชันได้ ตัวแก้ไขเป็นสิ่งจําเป็นในการปรับแต่งเลย์เอาต์ ตัวอย่างเช่น ที่นี่เราใช้ตัวปรับเปลี่ยนหลายรายการเพื่อปรับแต่ง ArtistCard
@Composable fun ArtistCardModifiers( artist: Artist, onClick: () -> Unit ) { val padding = 16.dp Column( Modifier .clickable(onClick = onClick) .padding(padding) .fillMaxWidth() ) { Row(verticalAlignment = Alignment.CenterVertically) { /*...*/ } Spacer(Modifier.size(padding)) Card( elevation = CardDefaults.cardElevation(defaultElevation = 4.dp), ) { /*...*/ } } }

ในโค้ดด้านบน ให้สังเกตการใช้ฟังก์ชันตัวแก้ไขต่างๆ ร่วมกัน
clickableทําให้คอมโพสิเบิลตอบสนองต่ออินพุตของผู้ใช้และแสดงภาพกระเพื่อมpaddingเว้นวรรครอบๆ องค์ประกอบfillMaxWidthทําให้คอมโพสิเบิลเติมความกว้างสูงสุดที่ได้รับจากคอมโพสิเบิลหลักsize()ระบุความกว้างและความสูงที่ต้องการขององค์ประกอบ
เลย์เอาต์ที่เลื่อนได้
ดูข้อมูลเพิ่มเติมเกี่ยวกับเลย์เอาต์ที่เลื่อนได้ในเอกสารประกอบเกี่ยวกับท่าทางสัมผัสในการเขียน
ดูรายการและรายการแบบเลื่อนในเอกสารประกอบเกี่ยวกับการสร้างรายการ
เลย์เอาต์ที่ปรับเปลี่ยนตามอุปกรณ์
เลย์เอาต์ควรออกแบบโดยคำนึงถึงการวางแนวหน้าจอและขนาดรูปแบบของอุปกรณ์ที่แตกต่างกัน Compose มีกลไก 2-3 อย่างพร้อมใช้งานเพื่อช่วยในการปรับเลย์เอาต์แบบคอมโพสิเบิลให้เข้ากับการกำหนดค่าหน้าจอต่างๆ
ข้อจำกัด
คุณสามารถใช้ BoxWithConstraints เพื่อดูข้อจำกัดที่มาจากองค์ประกอบหลักและออกแบบเลย์เอาต์ให้เหมาะสม ข้อจำกัดในการวัดจะอยู่ในสโคปของ Lambda เนื้อหา คุณสามารถใช้ข้อจำกัดการวัดเหล่านี้เพื่อจัดวางเลย์เอาต์ที่แตกต่างกันสำหรับการกำหนดค่าหน้าจอที่แตกต่างกันได้
@Composable fun WithConstraintsComposable() { BoxWithConstraints { Text("My minHeight is $minHeight while my maxWidth is $maxWidth") } }
เลย์เอาต์ตามช่อง
Compose มีคอมโพสิเบิลที่หลากหลายซึ่งอิงตาม Material Design โดยมีข้อกําหนดของ androidx.compose.material:material (รวมอยู่เมื่อสร้างโปรเจ็กต์ Compose ใน Android Studio) เพื่อช่วยให้คุณสร้าง UI ได้ง่าย องค์ประกอบต่างๆ เช่น Drawer, FloatingActionButton และ TopAppBar มีให้ใช้งานทั้งหมด
คอมโพเนนต์ Material ใช้ slot API อย่างมาก ซึ่งเป็นรูปแบบที่ Compose นำมาใช้เพื่อเพิ่มการปรับแต่งอีกชั้นบนคอมโพสิเบิล แนวทางนี้ทําให้คอมโพเนนต์มีความยืดหยุ่นมากขึ้น เนื่องจากยอมรับองค์ประกอบย่อยที่กําหนดค่าได้เองแทนที่จะต้องแสดงพารามิเตอร์การกําหนดค่าทั้งหมดขององค์ประกอบย่อย
ช่องจะเว้นพื้นที่ว่างใน UI ไว้เพื่อให้นักพัฒนาแอปกรอกข้อมูลได้ตามต้องการ ตัวอย่างเช่น ต่อไปนี้คือช่องที่คุณปรับแต่งได้ใน TopAppBar
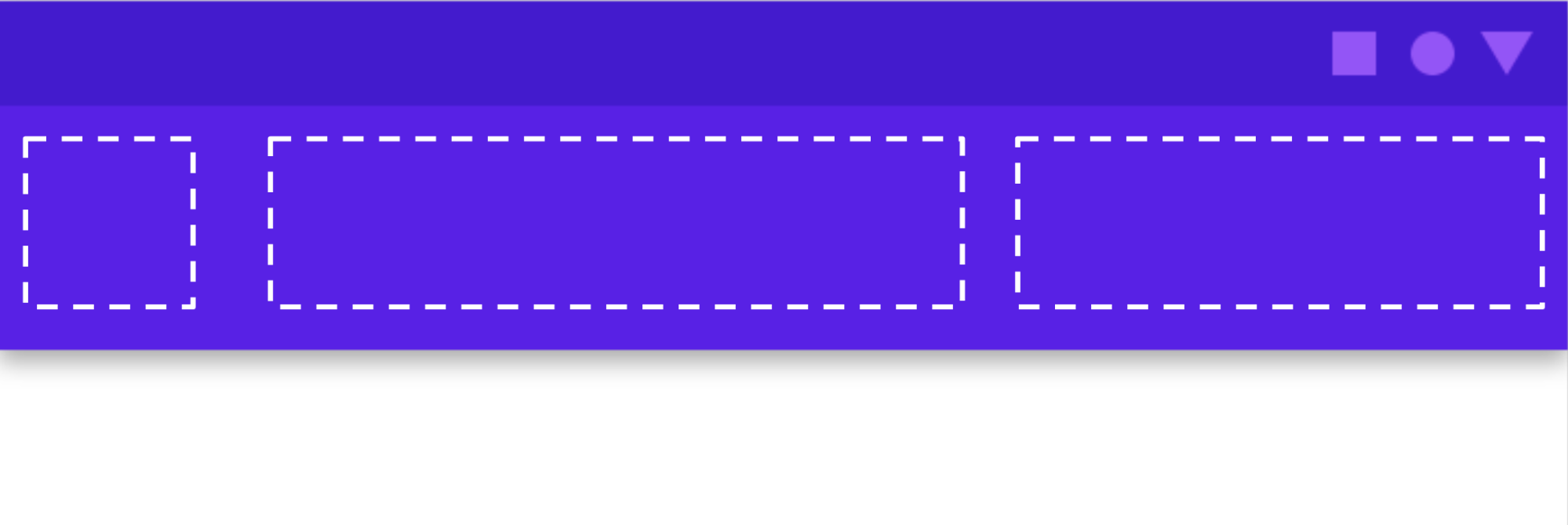
โดยปกติแล้วคอมโพสิเบิลจะใช้ content composable lambda ( content: @Composable
() -> Unit) โดย Slot API จะแสดงพารามิเตอร์ content หลายรายการสําหรับการใช้งานที่เฉพาะเจาะจง
เช่น TopAppBar ให้คุณระบุเนื้อหาสำหรับ title,
navigationIcon และ actions
ตัวอย่างเช่น
Scaffold
ช่วยให้คุณใช้ UI ที่มีโครงสร้างเลย์เอาต์ Material Design พื้นฐานได้
Scaffoldมีช่องสำหรับคอมโพเนนต์ Material ระดับบนสุดที่ใช้กันมากที่สุด
เช่น TopAppBar,
BottomAppBar,
FloatingActionButton และ Drawer เมื่อใช้ Scaffold คุณจะตรวจสอบได้ง่ายว่าคอมโพเนนต์เหล่านี้อยู่ในตําแหน่งที่เหมาะสมและทํางานร่วมกันได้อย่างถูกต้อง
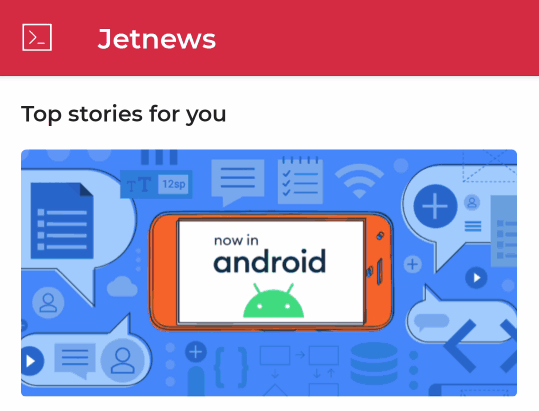
@Composable fun HomeScreen(/*...*/) { ModalNavigationDrawer(drawerContent = { /* ... */ }) { Scaffold( topBar = { /*...*/ } ) { contentPadding -> // ... } } }
แนะนำสำหรับคุณ
- หมายเหตุ: ข้อความลิงก์จะแสดงเมื่อ JavaScript ปิดอยู่
- ตัวแก้ไขการเขียน
- Kotlin สำหรับ Jetpack Compose
- คอมโพเนนต์และเลย์เอาต์ของ Material Design



