デベロッパーは、アプリをテストし、ユーザー エクスペリエンスに問題がなく、整合性が保たれていることを確認する必要があります。ヘルスコネクトでは、ベスト プラクティスとユーザー エクスペリエンスのガイドラインを遵守するように設計されたテストケースのリストを推奨しています。
トラッカーを使用してテストサイクルの進捗状況をモニタリングする場合は、テストサイクルをリストに追加し、アプリの要件に応じてカスタマイズできます。
01: オンボーディング フローを通して権限をリクエストする
| 詳細 | |
|---|---|
| 説明 | ユーザーが健康&フィットネス アプリを初めてインストールする場合、必ずオンボーディング プロセスに沿ってアプリをヘルスコネクトに統合する必要があります。 |
| 要件 | ヘルスコネクト アプリをスマートフォンにインストールする必要があります。 |
| 注意事項 | アプリがヘルスコネクトとの統合ステータスを表示できる場合は、そこから確認できます。 |
| リファレンス | ヘルスコネクトの新規ユーザー |
手順
- アプリを開きます。
- おすすめカード、モーダル、[設定] 画面など、ユーザーがヘルスコネクトとの初めての統合を行える画面に移動します。
- アプリに表示される手順に沿って、オンボーディング画面を開きます。
- オンボーディング画面で [始める] をタップします。
- 適切な画面で、[すべて許可] を切り替えてアプリについて記載されている権限を有効にします。
- [許可] をタップして権限を付与します。
期待される結果
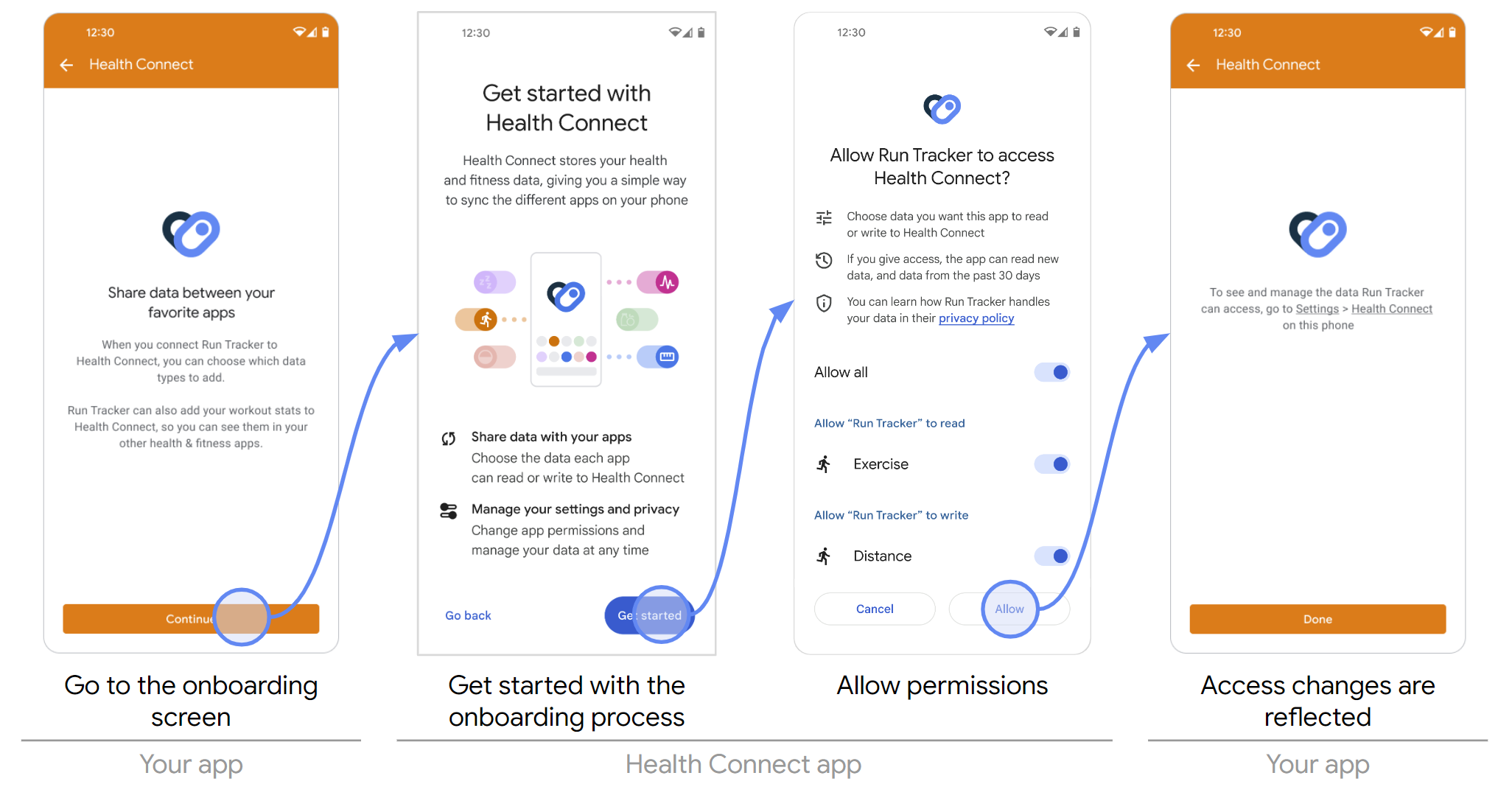
成功と失敗の条件
次の条件をすべて満たしている場合は、成功です。
- ユーザーが、必要なすべての読み取り / 書き込み権限を付与されて適切な画面に移動する。
- 付与されている権限がヘルスコネクト アプリに正しく反映されている。
次のいずれかに該当する場合は、失敗です。
- ユーザーが、必要なすべての読み取り / 書き込みを付与された状態で適切な画面に移動しない。
- 付与されている権限がヘルスコネクト アプリに正しく反映されていない。
02-01: アンインストール中にヘルスコネクトとの統合を試行する
| 詳細 | |
|---|---|
| 説明 | ユーザーがヘルスコネクトとデータを同期するときにヘルスコネクト アプリがアンインストールされている場合は、ヘルスコネクト アプリのインストール方法をユーザーに示す手段が必要です。ヘルスコネクト ページを Google Play ストアで直接読み込み、インストールできるようにすることをおすすめします。 |
| 要件 | ヘルスコネクト アプリがスマートフォンからアンインストールされている必要があります。 |
手順
- アプリを開きます。
- アプリの [設定] 画面(または同様の画面)に移動すると、ヘルスコネクトと統合するオプションが表示されます。
- ヘルスコネクトのインストールを選択します。
期待される結果
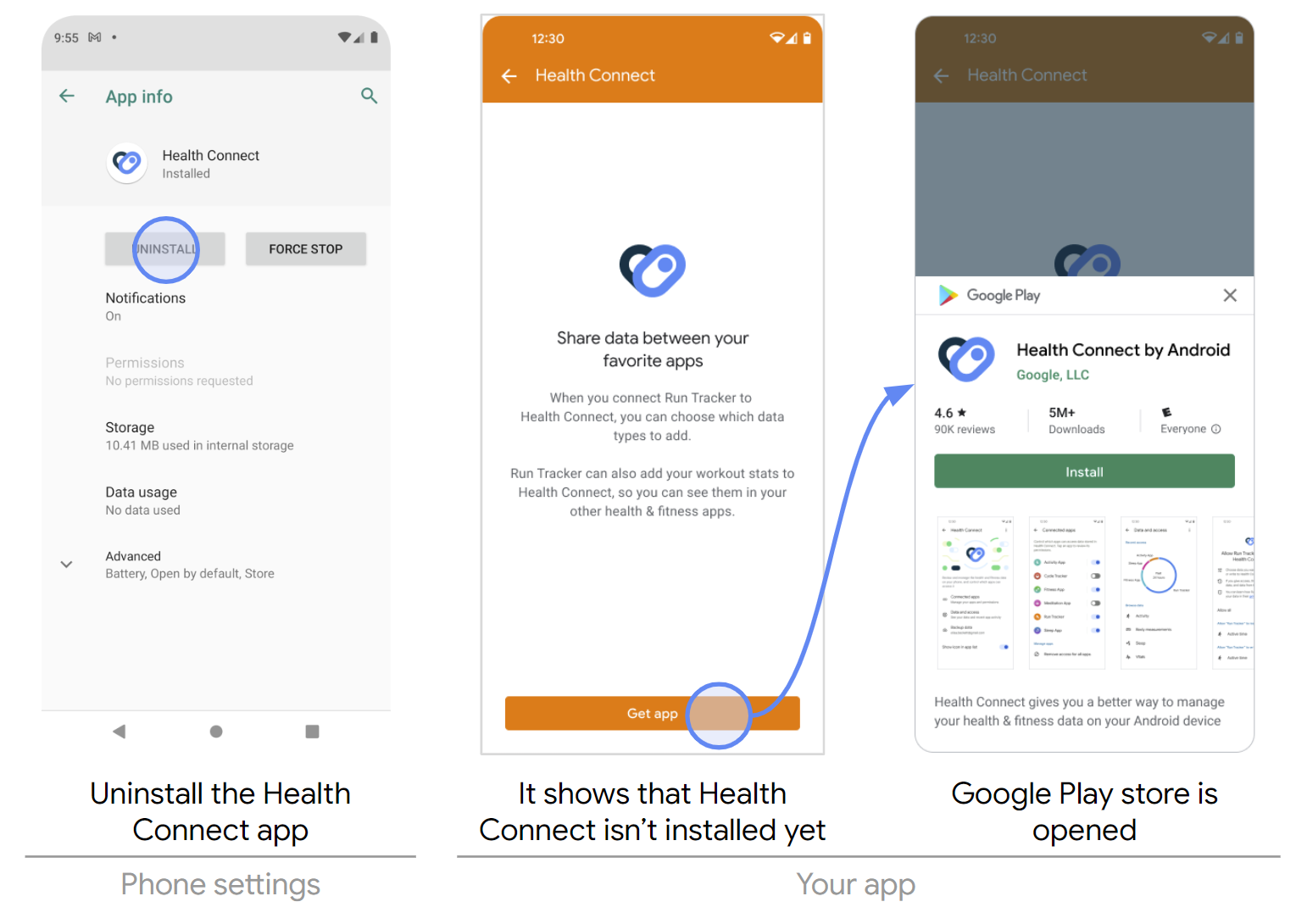
成功と失敗の条件
次の条件をすべて満たしている場合は、成功です。
- アプリの [設定] 画面(または同様の画面)に、ヘルスコネクトと統合するための機能がある。
- ユーザーが Google Play ストアのヘルスコネクト ページに移動される。
次のいずれかに該当する場合は、失敗です。
- アプリの [設定] 画面または同様の画面で、ヘルスコネクトと統合するための方法がない。
- ユーザーが Google Play ストアのヘルスコネクト ページに移動されない。
02-02: アプリを使用してヘルスコネクトと統合する
| 詳細 | |
|---|---|
| 説明 | ユーザーがヘルスコネクトとデータを同期するときに、ヘルスコネクト アプリがインストールされている場合は、ヘルスコネクト アプリと統合する方法をユーザーに示す機能が必要です。また、ユーザーをヘルスコネクト アプリに誘導する必要があります。 |
| 要件 | ヘルスコネクト アプリをスマートフォンにインストールする必要があります。 |
手順
- アプリを開きます。
- アプリの [設定] 画面(または同様の画面)に移動すると、ヘルスコネクトと統合するオプションが表示されます。
- ヘルスコネクトと統合することを選択します。
期待される結果
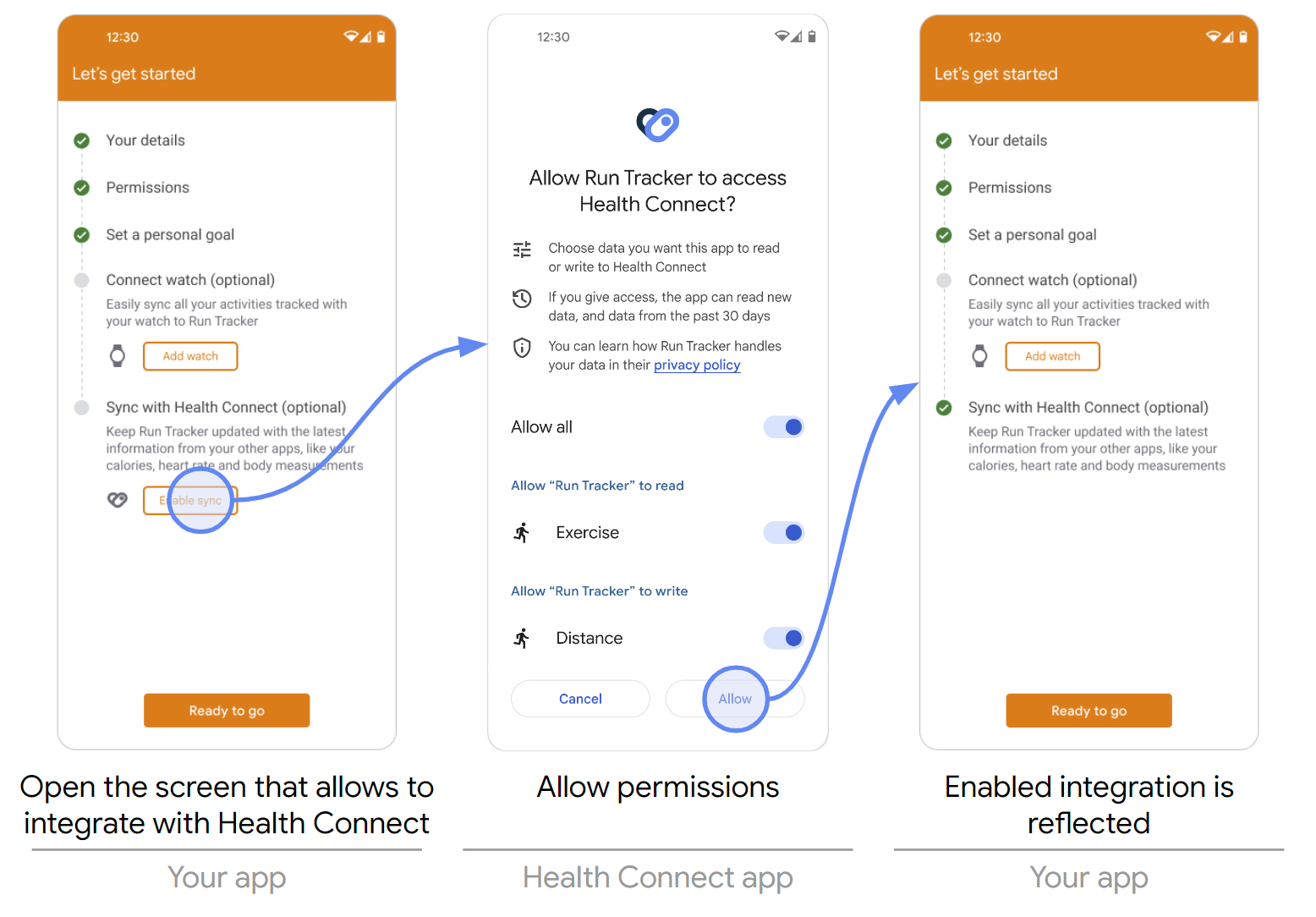
成功と失敗の条件
次の条件をすべて満たしている場合は、成功です。
- アプリの [設定] 画面(または同様の画面)に、ヘルスコネクトと統合するための機能がある。
- ヘルスコネクトと統合するオプションをタップすると、ヘルスコネクト アプリに移動する。
次のいずれかに該当する場合は、失敗です。
- アプリの [設定] 画面または同様の画面で、ヘルスコネクトと統合するための機能がない。
- ヘルスコネクトと統合するオプションをタップしても、ヘルスコネクト アプリに移動しない。
02-03: アプリを使用してヘルスコネクトとのリンクを解除する
| 詳細 | |
|---|---|
| 説明 |
ユーザーがヘルスコネクトの使用を停止する場合は、ヘルスコネクトとのリンクを解除する方法がアプリになければなりません。
アプリはすべての権限を取り消して、ヘルスコネクトから統合を確実に削除する必要があります。 |
| 要件 | ヘルスコネクト アプリをスマートフォンにインストールする必要があります。 |
| リファレンス |
PermissionController.revokeAllPermissions
|
手順
- アプリを開きます。
- アプリの [設定] 画面(または同様の画面)に移動すると、ヘルスコネクトとのリンクを解除するオプションが表示されます。
- ヘルスコネクトとのリンクの解除を選択します。
期待される結果

成功と失敗の条件
次の条件をすべて満たしている場合は、成功です。
- アプリの [設定] 画面(または同様の画面)に、ヘルスコネクトとのリンクを解除するための機能がある。
- アプリに表示される権限がすべて取り消されている。
次のいずれかに該当する場合は、失敗です。
- アプリの [設定] 画面または同様の画面で、ヘルスコネクトのリンクを解除する機能がない。
- アプリに表示される権限のうち少なくとも 1 つが取り消されていない。
03: アプリの設定からヘルスコネクト アプリにアクセスする
| 詳細 | |
|---|---|
| 説明 | ユーザーがヘルスコネクトを管理する場合、アプリにはユーザーをヘルスコネクト アプリに誘導する機能が必要です。 |
| 要件 |
|
| 注意事項 | これはオプションのユーザー インターフェース機能です。ユーザーはスマートフォンの [設定]、構成によっては [クイック設定]、または Google Play ストアから直接ヘルスコネクトにアクセスすることもできます。 |
| リファレンス | 設定メニュー内のオプション |
手順
- アプリを開きます。
- アプリの [設定] 画面(または同様の画面)に移動すると、ヘルスコネクト アプリにアクセスするオプションが表示されます。
- ヘルスコネクトへのアクセスまたは管理を選択します。
期待される結果
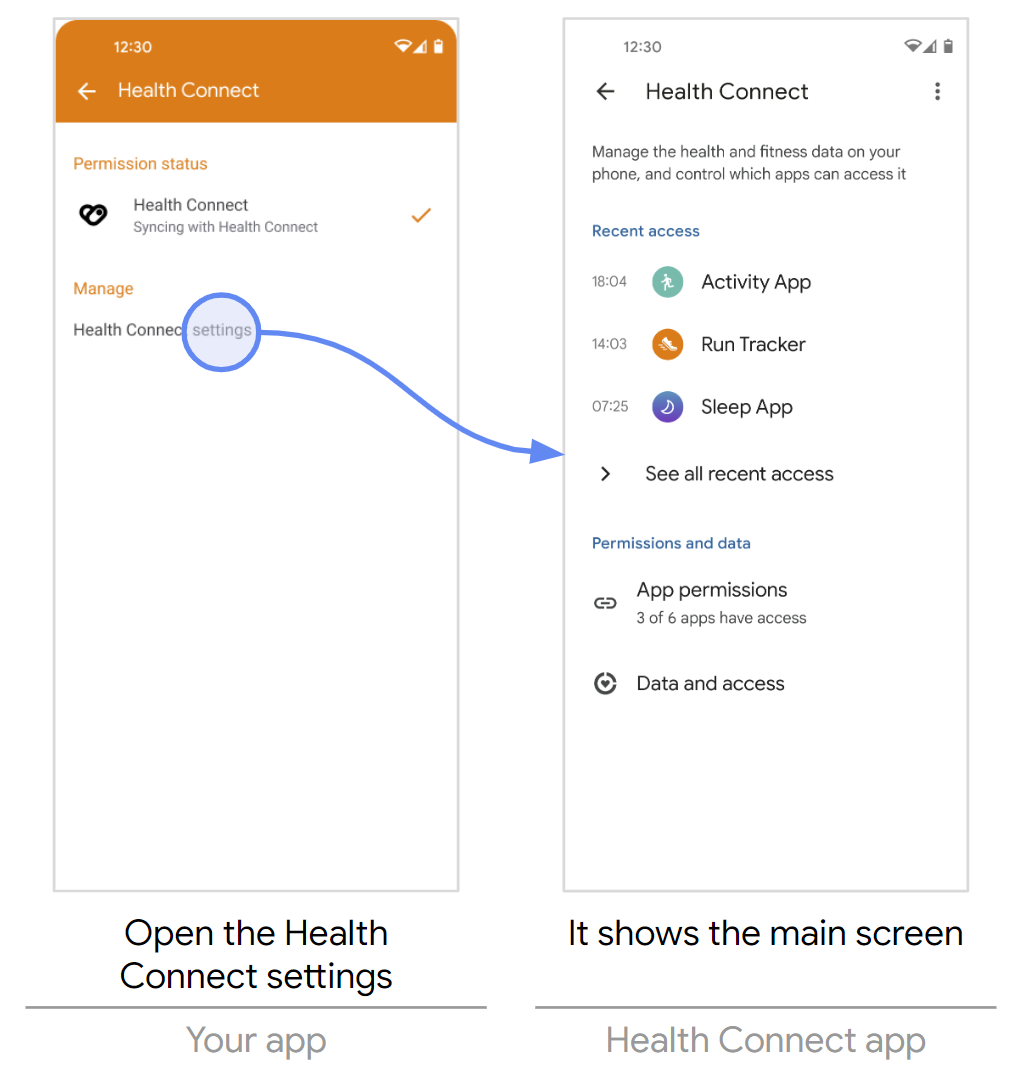
成功と失敗の条件
次の条件をすべて満たしている場合は、成功です。
- アプリの [設定] 画面(または同様の画面)に、ヘルスコネクト アプリにアクセスするための機能がある。
次のいずれかに該当する場合は、失敗です。
- アプリの [設定] 画面または同様の画面に、ヘルスコネクト アプリにアクセスするための機能がない。
04-01: 権限の拒否
| 詳細 | |
|---|---|
| 説明 | ユーザーが権限を取り消した場合、アプリでヘルスコネクトにへの特定のレコードの読み書きはできません。 |
| 要件 |
|
| 注意事項 |
|
手順
- ヘルスコネクト アプリを開きます。
- [アプリの権限] に移動します。
- アプリを選択します。
- [すべて許可] スイッチを切り替えて、権限を拒否します。
- ダイアログが表示されたら、[すべて削除] を選択します。
期待される結果
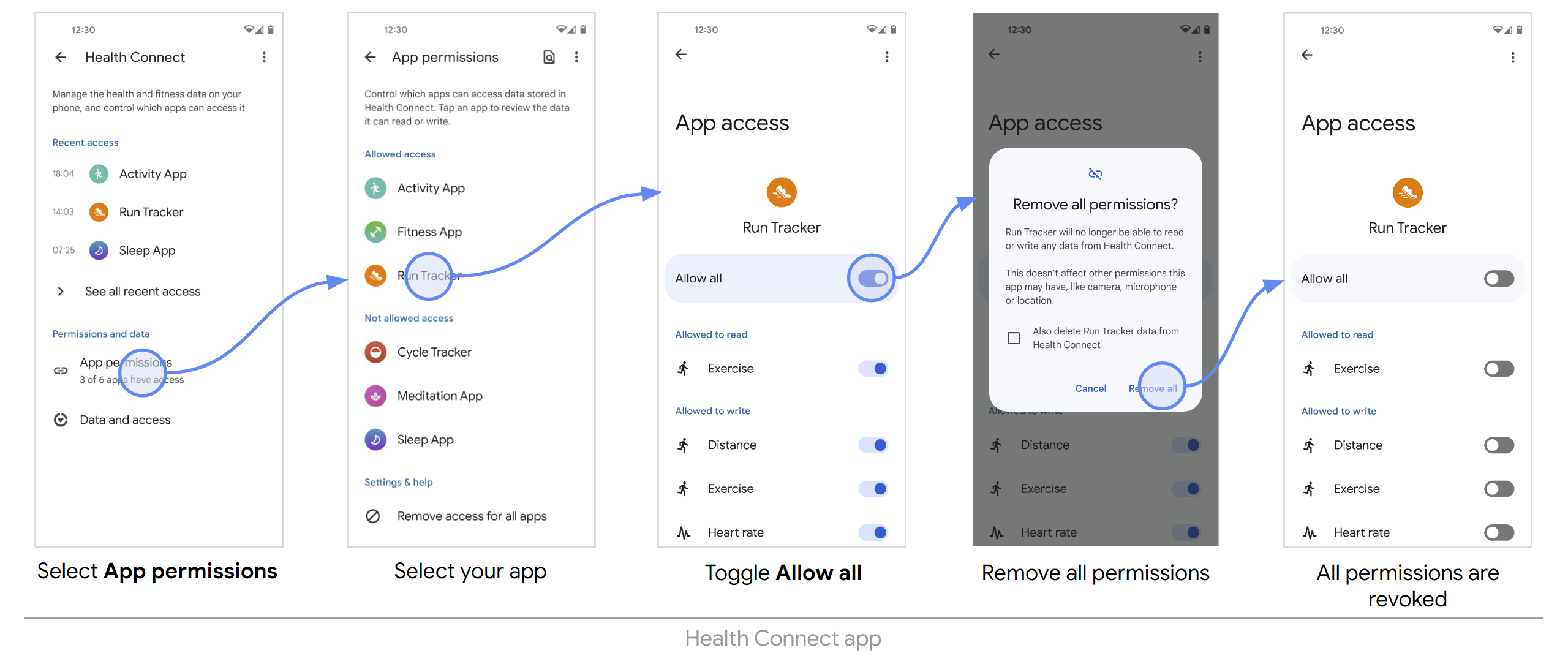
成功と失敗の条件
次の条件をすべて満たしている場合は、成功です。
- [アプリの権限] で、アプリが [アクセスが許可されていないアプリ] に表示されている。
- 権限が付与されていない。
- 権限の変更がアプリで有効になっている。
- アプリに問題が発生していない。
次のいずれかに該当する場合は、失敗です。
- [アプリの権限] で、アプリが [アクセスが許可されていないアプリ] ではなく、依然として [アクセスが許可されているアプリ] に表示されている。
- 1 つ以上の権限が付与されたままである。
- 権限の変更がアプリで有効になっていない。
- アプリに問題が発生している。
04-02: 権限の許可
| 詳細 | |
|---|---|
| 説明 | ユーザーが権限を付与した場合、アプリはヘルスコネクトで特定のレコードを読み書きできます。 |
| 要件 |
|
| 注意事項 | 許可された権限をアプリに反映させる方法がある場合は、そちらからも確認してください。 |
手順
- ヘルスコネクト アプリを開きます。
- [アプリの権限] に移動します。
- アプリを選択します。
- [すべて許可] スイッチを切り替えて、権限を許可します。
期待される結果
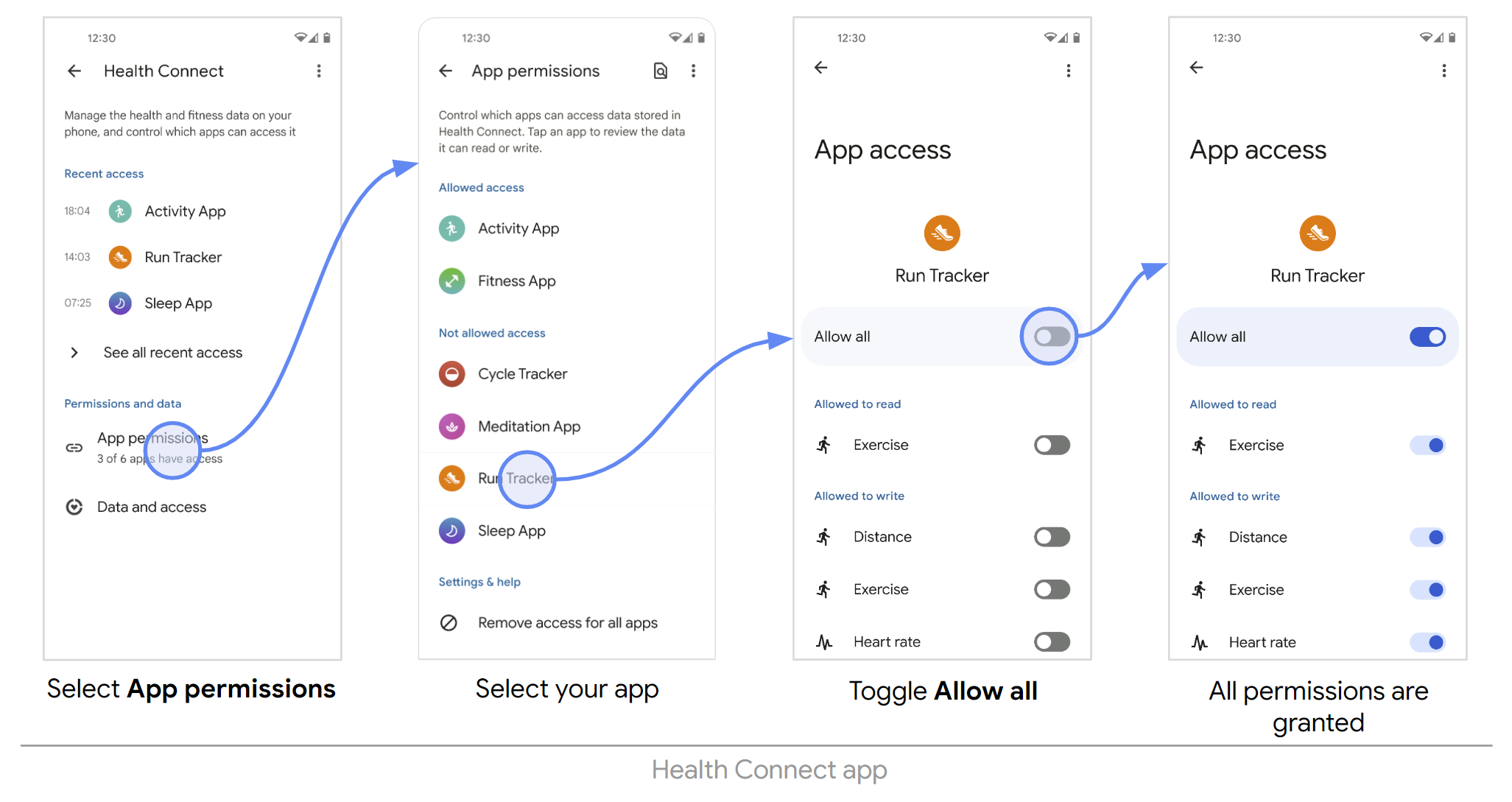
成功と失敗の条件
次の条件をすべて満たしている場合は、成功です。
- [アプリの権限] で、アプリが [アクセスが許可されているアプリ] に表示されている。
- すべての権限が付与されている。
- 権限の変更がアプリで有効になっている。
- アプリに問題が発生していない。
次のいずれかに該当する場合は、失敗です。
- [アプリの権限] で、アプリが [アクセスが許可されているアプリ] ではなく依然として [アクセスが許可されていないアプリ] に表示されている。
- 1 つ以上の権限が取り消されたままである。
- 権限の変更がアプリで有効になっていない。
- アプリに問題が発生している。
05: ヘルスコネクトへのデータの書き込み
| 詳細 | |
|---|---|
| 説明 | 一般的なワークフローの一環として、ヘルスコネクト データストアへのデータの書き込みがあります。 |
| 要件 | 必要なデータ型の書き込み権限をアプリに付与する必要があります。 |
| リファレンス | データを書き込む |
手順
- アプリを使用して、必要なデータ型の値を記録します。
- ヘルスコネクト アプリを開きます。
- [データとアクセス] を選択します。
- 必要なデータ型が属するカテゴリを選択します。
- 必要なデータ型を選択します。
- [データの管理] で [すべてのエントリを表示] を選択します。
期待される結果
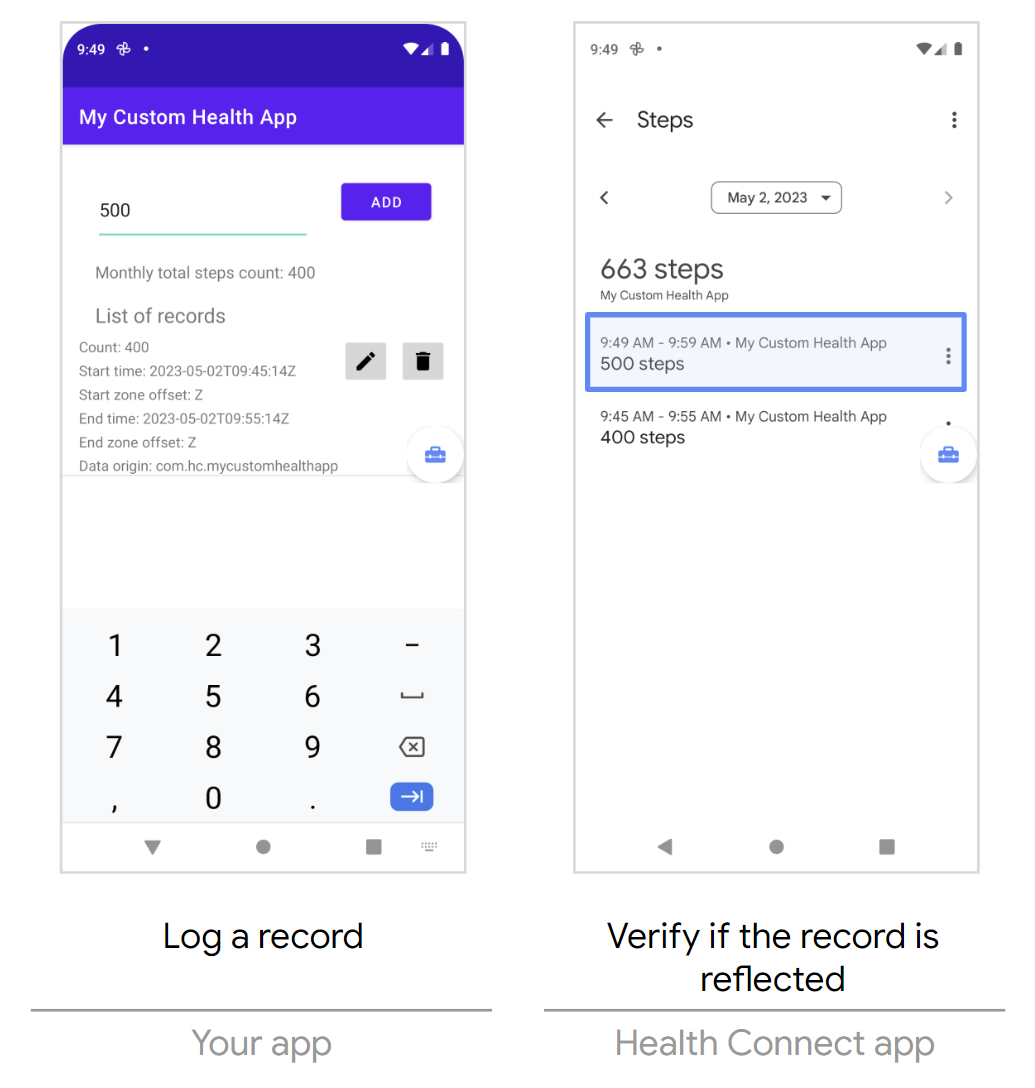
成功と失敗の条件
次の条件をすべて満たしている場合は、成功です。
- 新しいデータがヘルスコネクト アプリに反映されます。
次のいずれかに該当する場合は、失敗です。
- 新しいデータがヘルスコネクト アプリに反映されない。
06: ヘルスコネクトからデータを読み取る
| 詳細 | |
|---|---|
| 説明 | 一般的なワークフローの一環として、ヘルスコネクト データストアからのデータの読み取りがあります。 |
| 要件 |
|
| リファレンス | 元データを読み取る |
手順
- ヘルスコネクト ツールボックス アプリを使用して、必要なデータ型の値を記録します。
- ヘルスコネクト アプリにこの値が反映されているかどうかを確認します。
- ヘルスコネクト アプリを開きます。
- [データとアクセス] を選択します。
- 必要なデータ型が属するカテゴリを選択します。
- 必要なデータ型を選択します。
- [データの管理] で [すべてのエントリを表示] を選択します。
- アプリを使用してデータを読み取ります。
期待される結果
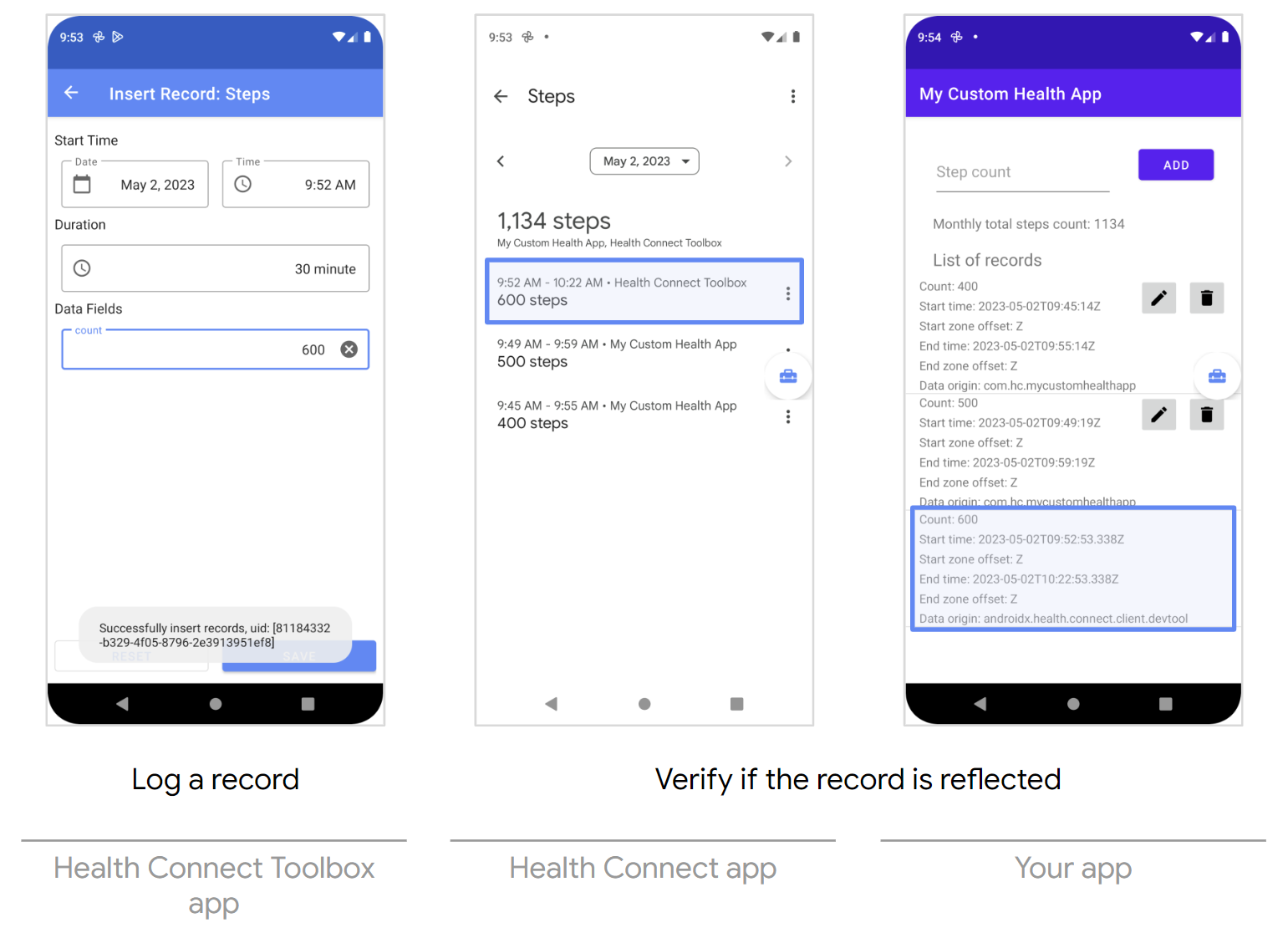
成功と失敗の条件
次の条件をすべて満たしている場合は、成功です。
- 新しいデータが、ヘルスコネクト アプリと自分のアプリの両方に反映されている。
次のいずれかに該当する場合は、失敗です。
- ヘルスコネクト アプリと自分のアプリの少なくとも一方で新しいデータが反映されていない。
07: ヘルスコネクトからの集計データの読み取り
| 詳細 | |
|---|---|
| 説明 |
一般的なワークフローの一環として、ヘルスコネクト データストアからのデータの読み取りがあります。
ほとんどのアプリでは、統計やグラフの表示などを目的としてデータが集計されます。 |
| 要件 |
|
| 注意事項 |
集計データは、timeRangeFilter と dataOriginFilter で使用される値に応じて異なる場合があります。 |
| リファレンス | 集計データを読み取る |
手順
- ヘルスコネクト ツールボックス アプリで、必要なデータ型について複数の値を記録します。
- ヘルスコネクト アプリにこれらの値が反映されているかどうかを確認します。
- ヘルスコネクト アプリを開きます。
- [データとアクセス] を選択します。
- 必要なデータ型が属するカテゴリを選択します。
- 必要なデータ型を選択します。
- [データの管理] で [すべてのエントリを表示] を選択します。
- アプリを使用してデータの読み取りと集計を行います。
期待される結果
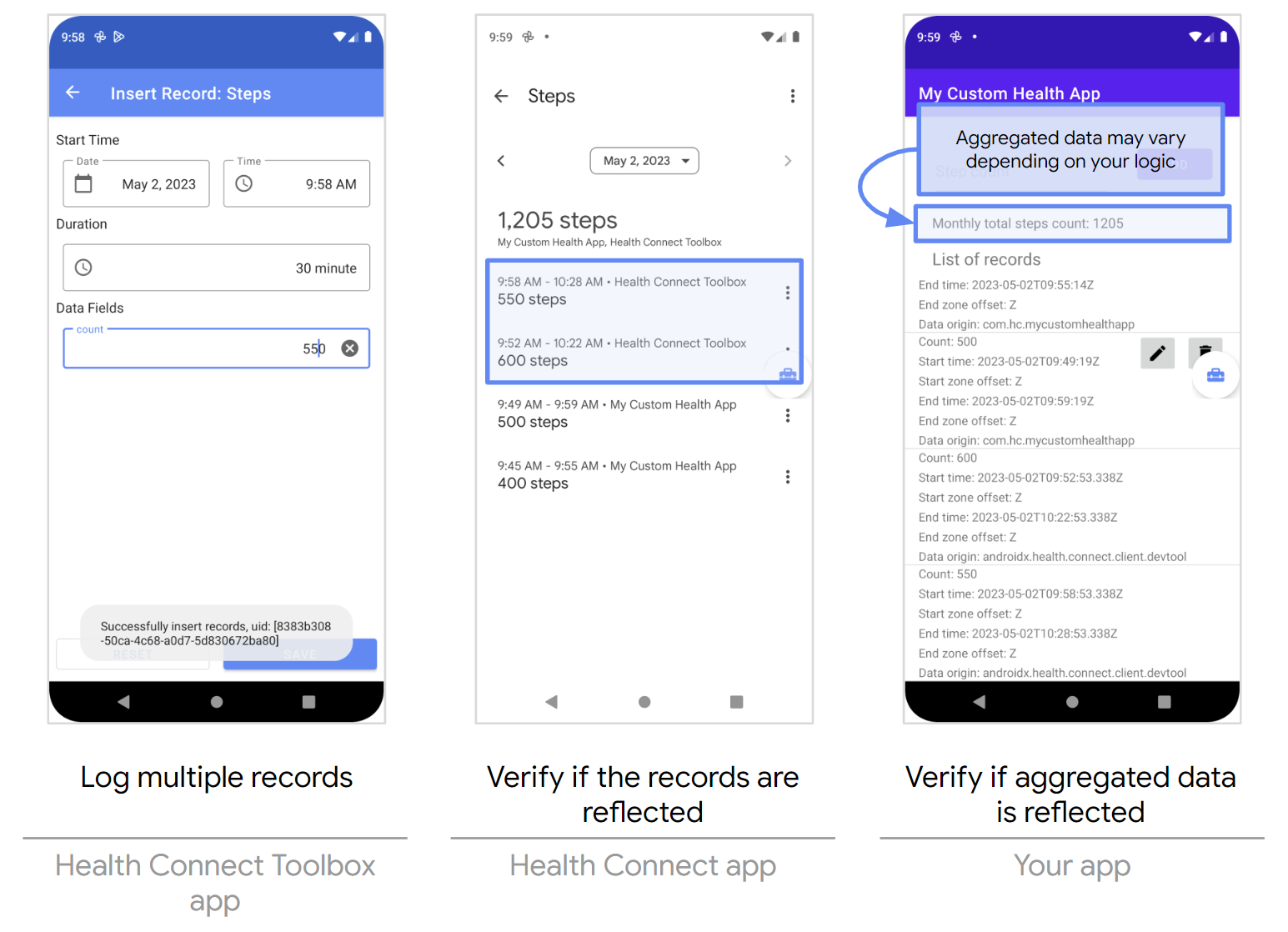
成功と失敗の条件
次の条件をすべて満たしている場合は、成功です。
- 新しい値がヘルスコネクト アプリに反映されている。
- 集計された値がアプリに反映されている。
次のいずれかに該当する場合は、失敗です。
- 新しい値がヘルスコネクト アプリに反映されていない。
- 集計された値がアプリに反映されていない。
08: ヘルスコネクトからのデータの更新
| 詳細 | |
|---|---|
| 説明 |
一般的なワークフローの一環として、ヘルスコネクト データストアからのデータの更新があります。
データの同期やインポートなどのシナリオで更新が必要です。 |
| 要件 | 必要なデータ型の書き込み権限をアプリに付与する必要があります。 |
| リファレンス | データの更新 |
手順
- アプリを使用して、必要なデータ型の値を更新します。
- ヘルスコネクト アプリを開きます。
- [データとアクセス] を選択します。
- 必要なデータ型が属するカテゴリを選択します。
- 必要なデータ型を選択します。
- [データの管理] で [すべてのエントリを表示] を選択します。
期待される結果
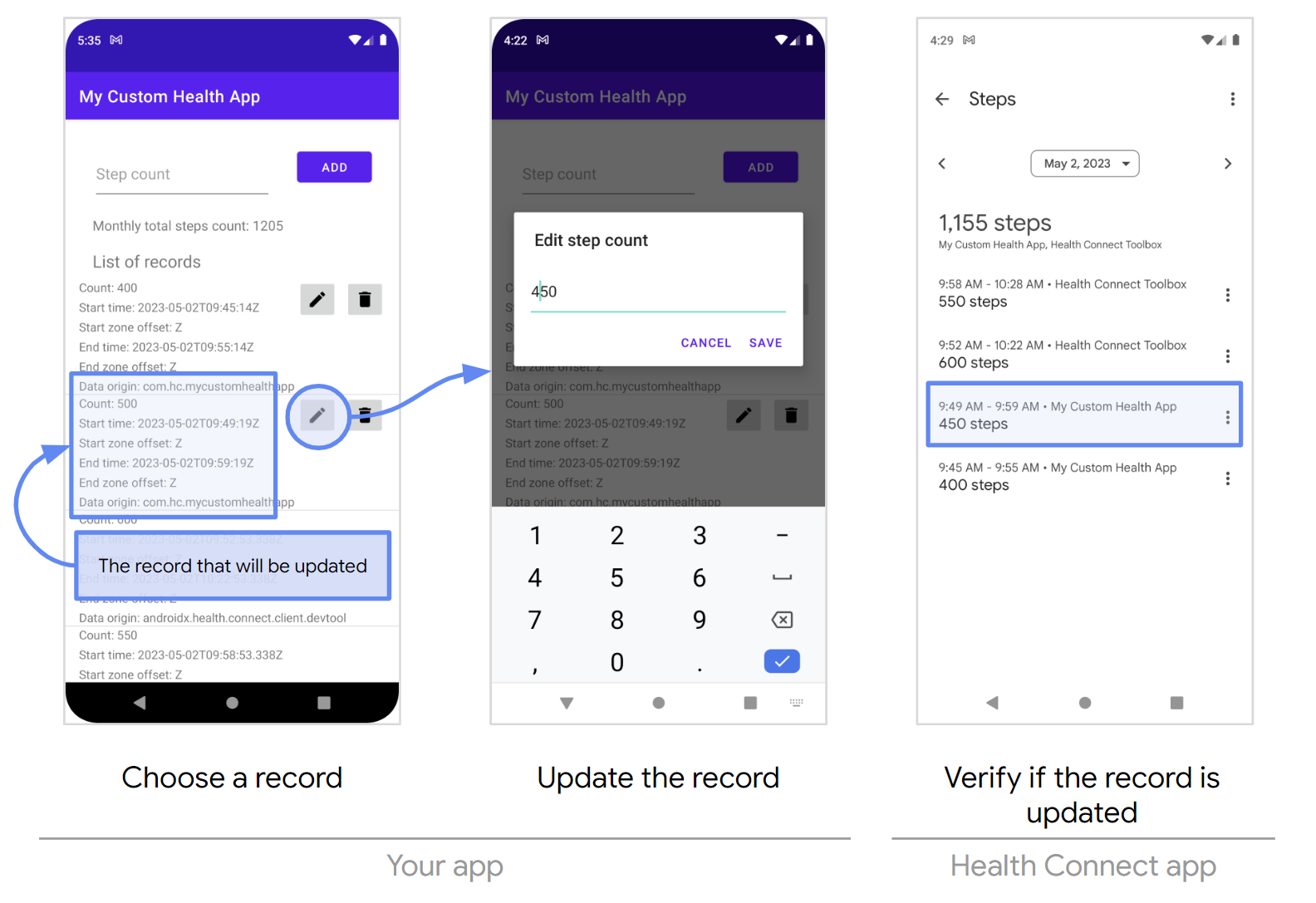
成功と失敗の条件
次の条件をすべて満たしている場合は、成功です。
- 更新された値がヘルスコネクト アプリに反映されている。
次のいずれかに該当する場合は、失敗です。
- 更新された値がヘルスコネクト アプリに反映されていない。
09: ヘルスコネクトから更新されたデータの表示
| 詳細 | |
|---|---|
| 説明 |
一般的なワークフローの一環として、ヘルスコネクト データストアからのデータの更新があります。
他のソースアプリからのデータを表示できる表示アプリがあります。 ソースアプリはヘルスコネクトにデータを格納し、表示アプリはそこからデータを読み取ります。 |
| 要件 |
|
手順
- ヘルスコネクト ツールボックス アプリを使用して、選択したデータ型の値を更新します。
- ヘルスコネクト アプリにこれらの値が反映されているかどうかを確認します。
- ヘルスコネクト アプリを開きます。
- [データとアクセス] を選択します。
- 必要なデータ型が属するカテゴリを選択します。
- 必要なデータ型を選択します。
- [データの管理] で [すべてのエントリを表示] を選択します。
- アプリを使用してデータを読み取ります。
期待される結果
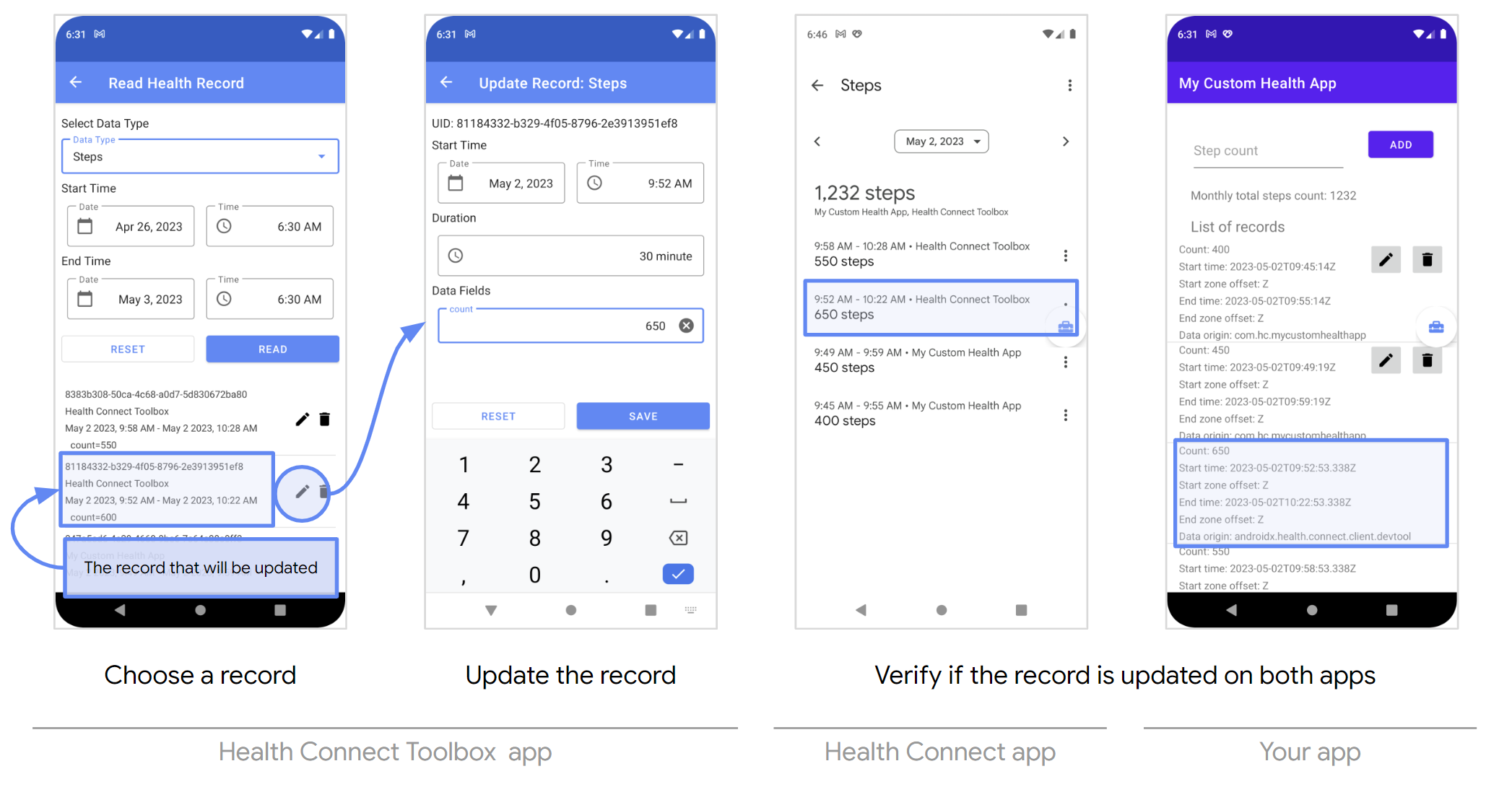
成功と失敗の条件
次の条件をすべて満たしている場合は、成功です。
- 更新された値がヘルスコネクト アプリと自分のアプリの両方に反映されている。
次のいずれかに該当する場合は、失敗です。
- 更新された値がヘルスコネクト アプリと自分のアプリの少なくとも一方で反映されていない。
10: ヘルスコネクトからデータを削除する
| 詳細 | |
|---|---|
| 説明 | 一般的なワークフローの一環として、ヘルスコネクト データストアからのデータを削除します。 |
| 要件 | 必要なデータ型の書き込み権限をアプリに付与する必要があります。 |
| 参照 | データを削除する |
手順
- アプリを使用して、必要なデータ型の値を削除します。
- ヘルスコネクト アプリを開きます。
- [データとアクセス] を選択します。
- 必要なデータ型が属するカテゴリを選択します。
- 必要なデータ型を選択します。
- [データの管理] で [すべてのエントリを表示] を選択します。
期待される結果
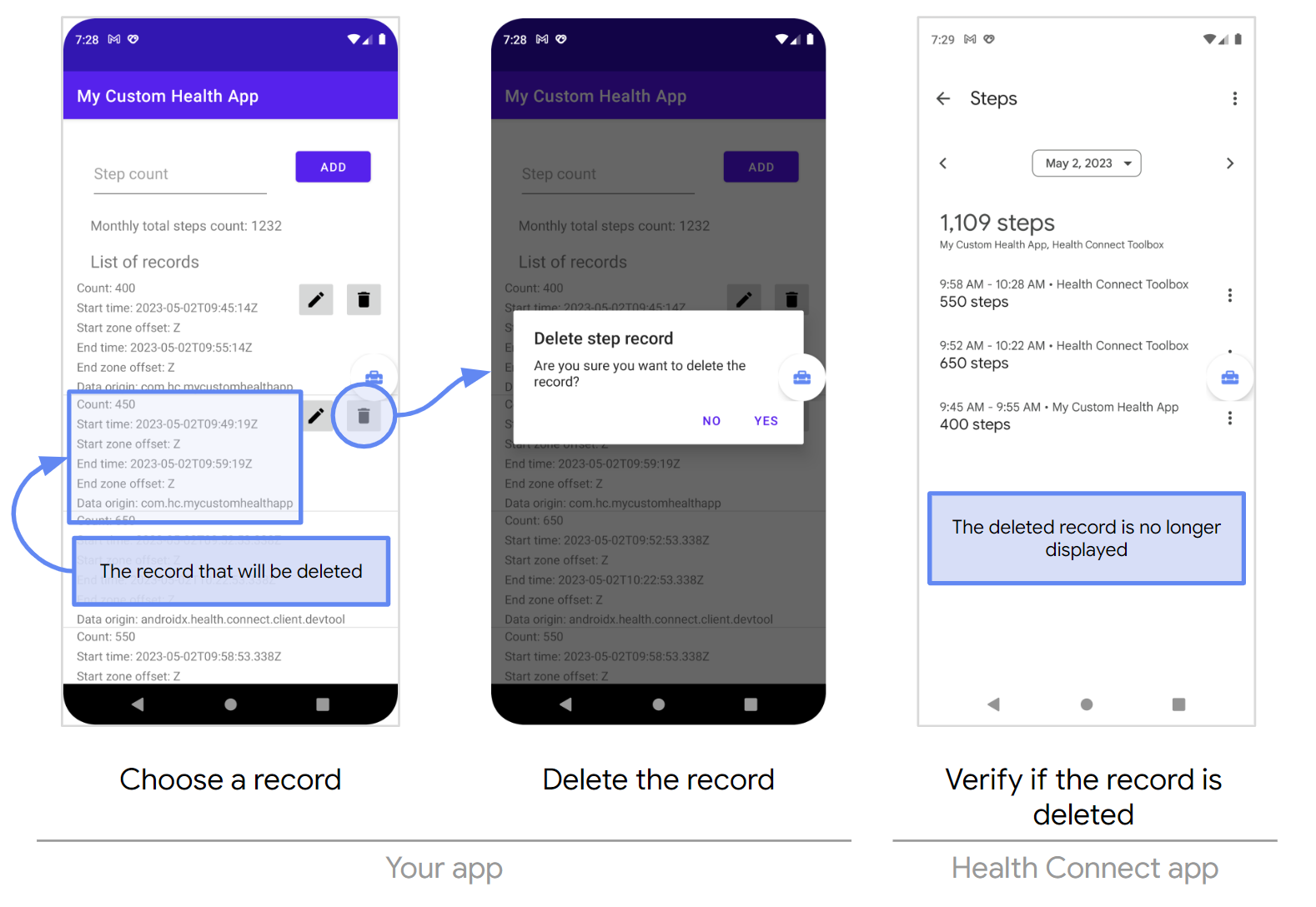
成功と失敗の条件
次の条件をすべて満たしている場合は、成功です。
- 削除された値がヘルスコネクト アプリに反映されていない。
次のいずれかに該当する場合は、失敗です。
- 削除された値が、依然としてヘルスコネクト アプリに反映されている。

