Android Studio 3.6 (กุมภาพันธ์ 2020)
Android Studio 3.6 เป็นรุ่นหลักที่มีฟีเจอร์ใหม่ๆ และการปรับปรุงมากมาย
นอกจากนี้ เราขอขอบคุณผู้มีส่วนร่วมในชุมชนทุกท่านที่ช่วยในการเปิดตัวครั้งนี้
3.6.3 (เมษายน 2020)
การอัปเดตเล็กน้อยนี้มีการแก้ไขข้อบกพร่องต่างๆ หากต้องการดูรายการการแก้ไขข้อบกพร่องที่สำคัญ โปรดอ่านโพสต์ที่เกี่ยวข้องใน บล็อกการอัปเดตการเปิดตัว
3.6.2 (มีนาคม 2020)
การอัปเดตเล็กน้อยนี้มีการแก้ไขข้อบกพร่องต่างๆ หากต้องการดูรายการการแก้ไขข้อบกพร่องที่สำคัญ โปรดอ่านโพสต์ที่เกี่ยวข้องใน บล็อกการอัปเดตการเปิดตัว
3.6.1 (กุมภาพันธ์ 2020)
การอัปเดตเล็กน้อยนี้มีการแก้ไขข้อบกพร่องต่างๆ หากต้องการดูรายการการแก้ไขข้อบกพร่องที่สำคัญ โปรดอ่านโพสต์ที่เกี่ยวข้องใน บล็อกการอัปเดตการเปิดตัว
เครื่องมือออกแบบ
Android Studio เวอร์ชันนี้มีการอัปเดตเครื่องมือออกแบบหลายอย่าง รวมถึงเครื่องมือสร้างเลย์เอาต์และเครื่องมือจัดการทรัพยากร
มุมมองแยกและซูมเข้าในโปรแกรมแก้ไขการออกแบบ
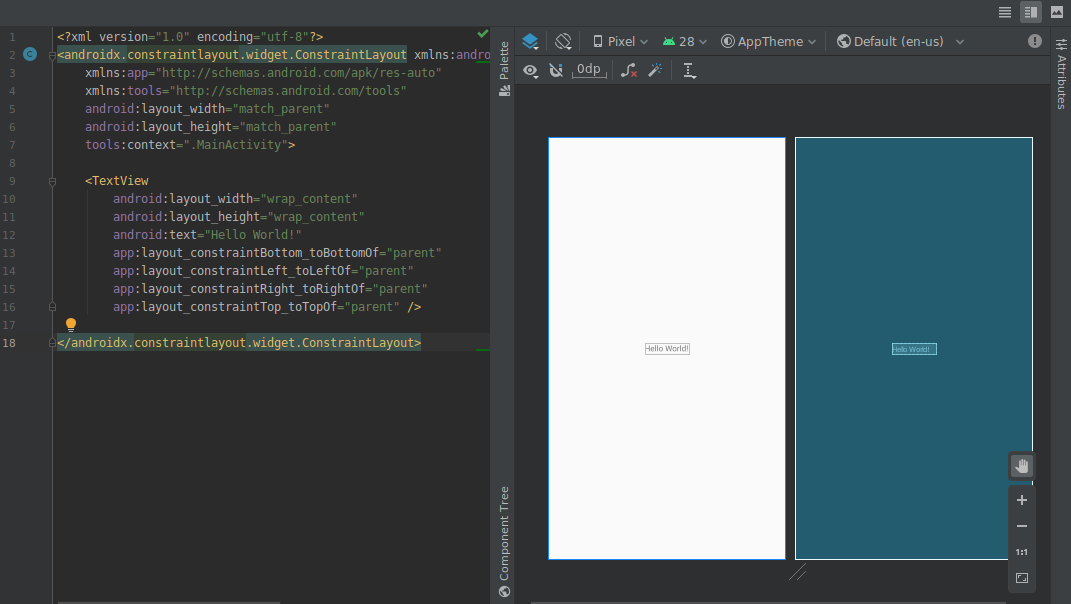
การอัปเดตต่อไปนี้ในโปรแกรมแก้ไขการออกแบบภาพจะรวมอยู่ในการเผยแพร่นี้
-
ตอนนี้โปรแกรมแก้ไขการออกแบบ เช่น Layout Editor และ Navigation Editor มีมุมมองแยกที่ช่วยให้คุณเห็นทั้งมุมมองการออกแบบและโค้ดของ UI พร้อมกัน ตอนนี้ที่มุมขวาบน ของหน้าต่างเอดิเตอร์มีปุ่ม 3 ปุ่ม
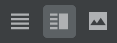 สำหรับสลับระหว่างตัวเลือกการดู
สำหรับสลับระหว่างตัวเลือกการดู-
หากต้องการเปิดใช้มุมมองแบบแยก ให้คลิกไอคอนแยก

-
หากต้องการเปิดใช้มุมมองแหล่งที่มาของ XML ให้คลิกไอคอนแหล่งที่มา

-
หากต้องการเปิดใช้มุมมองการออกแบบ ให้คลิกไอคอนการออกแบบ

-
หากต้องการเปิดใช้มุมมองแบบแยก ให้คลิกไอคอนแยก
-
การควบคุมสำหรับการซูมและการเลื่อนภายในโปรแกรมแก้ไขการออกแบบได้ย้ายไป อยู่ที่แผงลอยที่มุมขวาล่างของหน้าต่างโปรแกรมแก้ไข
ดูข้อมูลเพิ่มเติมได้ที่สร้าง UI ด้วยเครื่องมือแก้ไขการออกแบบ
แท็บทรัพยากรตัวเลือกสี
IDE จะป้อนค่าทรัพยากรสีให้คุณโดยอัตโนมัติเพื่อช่วยให้คุณอัปเดตค่าทรัพยากรสีในแอปได้อย่างรวดเร็วเมื่อใช้ เครื่องมือเลือกสีใน XML หรือเครื่องมือออกแบบ
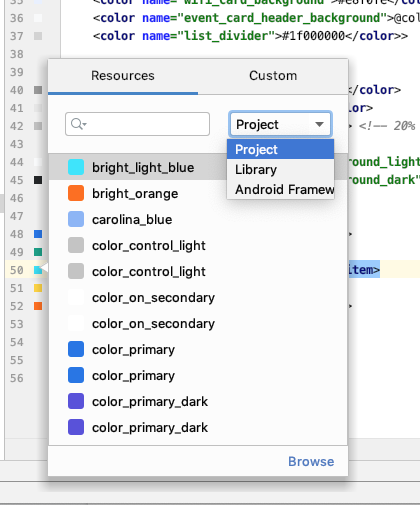
เครื่องมือจัดการทรัพยากร
Resource Manager มีการอัปเดตต่อไปนี้
- ขณะนี้ Resource Manager รองรับทรัพยากรส่วนใหญ่แล้ว
- เมื่อค้นหาทรัพยากร ตอนนี้ Resource Manager จะแสดงผลลัพธ์จาก โมดูลโปรเจ็กต์ทั้งหมด ก่อนหน้านี้ การค้นหาจะแสดงผลลัพธ์จากโมดูลที่เลือกเท่านั้น
- ปุ่มตัวกรองช่วยให้คุณดูทรัพยากรจากโมดูลที่ขึ้นต่อกันในเครื่อง ไลบรารีภายนอก และเฟรมเวิร์ก Android ได้ นอกจากนี้ คุณยังใช้ตัวกรองเพื่อ แสดงแอตทริบิวต์ธีมได้ด้วย
- ตอนนี้คุณเปลี่ยนชื่อทรัพยากรในระหว่างกระบวนการนำเข้าได้แล้วโดยคลิกใน กล่องข้อความเหนือทรัพยากร
ดูข้อมูลเพิ่มเติมได้ที่จัดการทรัพยากร UI ของแอปด้วย Resource Manager
การปรับปรุงปลั๊กอิน Android Gradle
ปลั๊กอิน Android Gradle เวอร์ชันล่าสุดมีการอัปเดตหลายอย่าง รวมถึงการเพิ่มประสิทธิภาพความเร็วในการสร้าง การรองรับปลั๊กอินการเผยแพร่ Maven และการรองรับ View Binding ดูข้อมูลเพิ่มเติมได้ในบันทึกประจำรุ่นฉบับเต็ม
ดูการเชื่อมโยง
View Binding ช่วยให้คุณเขียนโค้ดที่โต้ตอบกับ View ได้ง่ายขึ้นโดยการสร้างคลาส Binding สำหรับไฟล์เลย์เอาต์ XML แต่ละไฟล์ คลาสเหล่านี้มีข้อมูลอ้างอิงโดยตรงไปยังมุมมองทั้งหมดที่มี รหัสในเลย์เอาต์ที่เกี่ยวข้อง
เนื่องจากแทนที่ findViewById() การเชื่อมโยงข้อมูลพร็อพเพอร์ตี้จึงช่วยลด
ความเสี่ยงของข้อยกเว้นตัวชี้เป็น Null ที่เกิดจากรหัสข้อมูลพร็อพเพอร์ตี้ที่ไม่ถูกต้อง
หากต้องการเปิดใช้ View Binding คุณต้องใช้ปลั๊กอิน Android Gradle
3.6.0 ขึ้นไป และรวมข้อมูลต่อไปนี้ไว้ในไฟล์ build.gradle ของแต่ละโมดูล
Groovy
android { buildFeatures.viewBinding = true }
Kotlin
android { buildFeatures.viewBinding = true }
ใช้การเปลี่ยนแปลง
ตอนนี้คุณเพิ่มคลาสแล้วนําการเปลี่ยนแปลงโค้ดนั้นไปใช้กับแอปที่กําลังทํางานได้โดย คลิกใช้การเปลี่ยนแปลงโค้ด หรือใช้การเปลี่ยนแปลงและรีสตาร์ทกิจกรรม
ดูข้อมูลเพิ่มเติมเกี่ยวกับความแตกต่างระหว่างการดำเนินการทั้ง 2 อย่างนี้ได้ที่ ใช้การเปลี่ยนแปลง
ปรับโครงสร้างตัวเลือกเมนูเพื่อเปิดใช้การรองรับ Instant App
ตอนนี้คุณเปิดใช้โมดูลฐานได้ทันทีทุกเมื่อหลังจากสร้างโปรเจ็กต์แอป โดยทำดังนี้
- เปิดแผงโปรเจ็กต์โดยเลือกดู > หน้าต่างเครื่องมือ > โปรเจ็กต์ จากแถบเมนู
- คลิกขวาที่โมดูลฐาน ซึ่งโดยปกติจะมีชื่อว่า "app" แล้วเลือก Refactor > Enable Instant Apps Support
- ในกล่องโต้ตอบที่ปรากฏขึ้น ให้เลือกโมดูลฐานจากเมนูแบบเลื่อนลง
- คลิกตกลง
หมายเหตุ: เราได้นำตัวเลือกในการเปิดใช้โมดูลแอปฐานทันที จากวิซาร์ดสร้างโปรเจ็กต์ใหม่ออกแล้ว
ดูข้อมูลเพิ่มเติมได้ที่ภาพรวมของ Google Play Instant
ยกเลิกการปกปิดโค้ดไบต์ของคลาสและเมธอดในตัววิเคราะห์ APK
เมื่อใช้ APK Analyzer เพื่อ ตรวจสอบไฟล์ DEX คุณสามารถถอดรหัสซอร์สโค้ดที่สร้างความสับสนของไบต์โค้ดคลาสและเมธอดได้โดยทำดังนี้
- เลือกบิลด์ > วิเคราะห์ APK จากแถบเมนู
- ในกล่องโต้ตอบที่ปรากฏขึ้น ให้ไปที่ APK ที่ต้องการตรวจสอบ แล้วเลือก
- คลิกเปิด
- ในเครื่องมือวิเคราะห์ APK ให้เลือกไฟล์ DEX ที่ต้องการตรวจสอบ
- ในโปรแกรมดูไฟล์ DEX ให้โหลดไฟล์การแมป ProGuardสำหรับ APK ที่คุณ วิเคราะห์
- คลิกขวาที่คลาสหรือเมธอดที่ต้องการตรวจสอบ แล้วเลือก แสดงไบต์โค้ด
เครื่องมือเนทีฟ
ข้อมูลอัปเดตต่อไปนี้รองรับการพัฒนาแอปแบบเนทีฟ (C/C++) ใน Android Studio
การรองรับ Kotlin
ฟีเจอร์ NDK ต่อไปนี้ใน Android Studio ซึ่งก่อนหน้านี้รองรับใน Java ตอนนี้รองรับใน Kotlin ด้วย
-
ไปยังฟังก์ชันการใช้งานที่เกี่ยวข้องจากประกาศ JNI ใน C/C++ ดูการแมปนี้โดยวางเมาส์เหนือเครื่องหมายรายการ C หรือ C++ ใกล้ หมายเลขบรรทัดในไฟล์ซอร์สโค้ดที่มีการจัดการ
-
สร้างฟังก์ชันการใช้งาน Stub สำหรับการประกาศ JNI โดยอัตโนมัติ กำหนดการประกาศ JNI ก่อน แล้วพิมพ์ "jni" หรือชื่อเมธอดใน ไฟล์ C/C++ เพื่อเปิดใช้งาน
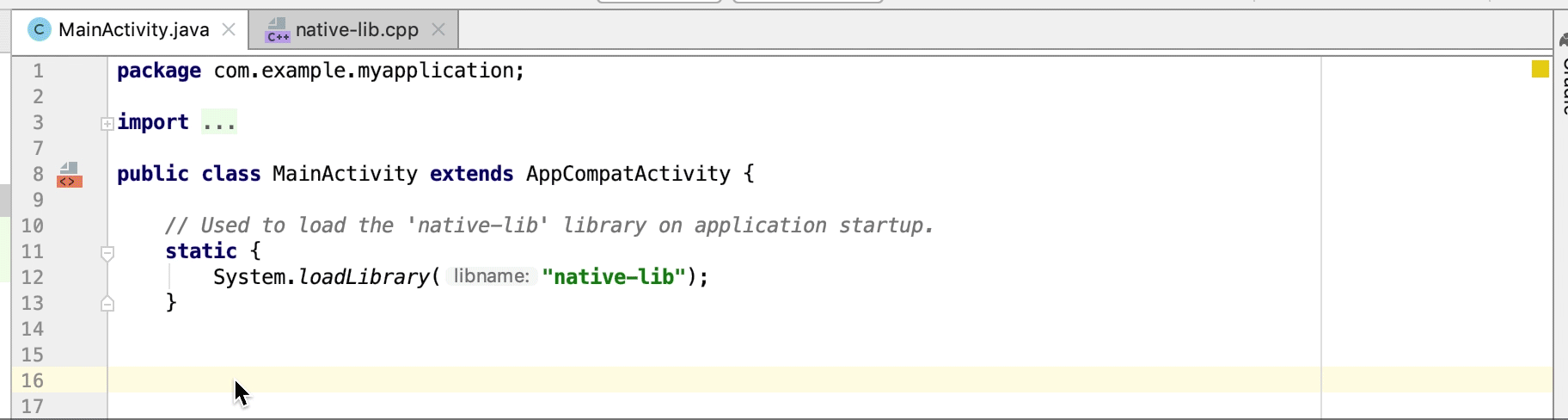
-
ฟังก์ชันการใช้งานเนทีฟที่ไม่ได้ใช้จะไฮไลต์เป็นคำเตือนในซอร์สโค้ด นอกจากนี้ การประกาศ JNI ที่ไม่มีการติดตั้งใช้งานจะได้รับการไฮไลต์เป็นข้อผิดพลาดด้วย
-
เมื่อคุณเปลี่ยนชื่อ (ปรับโครงสร้าง) ฟังก์ชันการใช้งานเนทีฟ ระบบจะอัปเดตประกาศ JNI ที่เกี่ยวข้องทั้งหมด เปลี่ยนชื่อการประกาศ JNI เพื่อ อัปเดตฟังก์ชันการใช้งานดั้งเดิม
-
การตรวจสอบลายเซ็นสำหรับการติดตั้งใช้งาน JNI ที่เชื่อมโยงโดยนัย
การปรับปรุง JNI อื่นๆ
ตอนนี้เครื่องมือแก้ไขโค้ดใน Android Studio รองรับเวิร์กโฟลว์การพัฒนา JNI ที่ราบรื่นยิ่งขึ้น รวมถึงคำแนะนำประเภท การเติมข้อมูลอัตโนมัติ การตรวจสอบ และ การปรับโครงสร้างโค้ดที่ได้รับการปรับปรุง
การโหลด APK ซ้ำสำหรับไลบรารีแบบเนทีฟ {:#3.6-reload-apk}
คุณไม่จำเป็นต้องสร้างโปรเจ็กต์ใหม่เมื่อ APK ในโปรเจ็กต์ได้รับการอัปเดตภายนอก IDE อีกต่อไป Android Studio จะตรวจหาการเปลี่ยนแปลงใน APK และให้ตัวเลือกในการนำเข้าอีกครั้งแก่คุณ

แนบแหล่งที่มาของ APK ที่เป็น Kotlin เท่านั้น
ตอนนี้คุณแนบแหล่งที่มาของ APK ภายนอกที่เป็น Kotlin เท่านั้นได้แล้วเมื่อทำโปรไฟล์ และแก้ไขข้อบกพร่องของ APK ที่สร้างไว้ล่วงหน้า ดูข้อมูลเพิ่มเติมได้ที่ แนบแหล่งที่มาของ Kotlin/Java
การตรวจหาการรั่วไหลในเครื่องมือสร้างโปรไฟล์หน่วยความจำ
เมื่อวิเคราะห์การดัมพ์ฮีปใน Memory Profiler ตอนนี้คุณสามารถกรองข้อมูลการทำโปรไฟล์ที่ Android Studio คิดว่าอาจบ่งบอกถึงหน่วยความจำรั่วสำหรับอินสแตนซ์ Activity และ Fragment ในแอปได้แล้ว
ประเภทข้อมูลที่ตัวกรองแสดง ได้แก่
-
อินสแตนซ์
Activityที่ถูกทำลายไปแล้วแต่ยังคง มีการอ้างอิงอยู่ -
Fragmentที่ไม่มีFragmentManagerแต่ยังคง มีการอ้างอิง
แนบแหล่งที่มาของ APK ที่เป็น Kotlin เท่านั้น
ตอนนี้คุณแนบแหล่งที่มาของ APK ภายนอกที่เป็น Kotlin เท่านั้นได้แล้วเมื่อทำโปรไฟล์ และแก้ไขข้อบกพร่องของ APK ที่สร้างไว้ล่วงหน้า ดูข้อมูลเพิ่มเติมได้ที่ แนบแหล่งที่มาของ Kotlin/Java
การตรวจหาการรั่วไหลในเครื่องมือสร้างโปรไฟล์หน่วยความจำ
เมื่อวิเคราะห์การดัมพ์ฮีปใน Memory Profiler ตอนนี้คุณสามารถกรองข้อมูลการทำโปรไฟล์ที่ Android Studio คิดว่าอาจบ่งบอกถึงหน่วยความจำรั่วสำหรับอินสแตนซ์ Activity และ Fragment ในแอปได้แล้ว
ประเภทข้อมูลที่ตัวกรองแสดง ได้แก่
-
อินสแตนซ์
Activityที่ถูกทำลายไปแล้วแต่ยังคง มีการอ้างอิงอยู่ -
Fragmentที่ไม่มีFragmentManagerแต่ยังคงมีการอ้างอิง
ในบางสถานการณ์ เช่น สถานการณ์ต่อไปนี้ ตัวกรองอาจให้ผลลัพธ์ที่ผิดพลาด
- ระบบสร้าง
Fragmentแล้ว แต่ยังไม่ได้ใช้งาน - ระบบกำลังแคช
Fragmentแต่ไม่ได้แคชเป็นส่วนหนึ่งของFragmentTransaction
หากต้องการใช้ฟีเจอร์นี้ ก่อนอื่นให้ บันทึก Heap Dump หรือนำเข้าไฟล์ Heap Dump ลงใน Android Studio หากต้องการแสดง Fragment และกิจกรรมที่อาจ ทำให้หน่วยความจำรั่ว ให้เลือกช่องทำเครื่องหมายการรั่วไหลของกิจกรรม/Fragment ในแผง Heap Dump ของ Memory Profiler
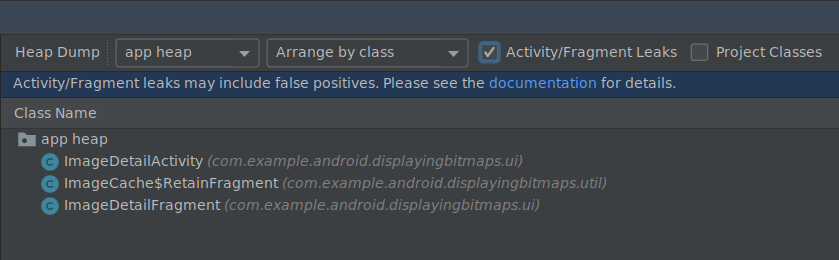
การกรองฮีปดัมป์เพื่อหาหน่วยความจำรั่วไหล
โปรแกรมจำลอง
Android Studio 3.6 ช่วยให้คุณใช้ประโยชน์จากการอัปเดตหลายรายการที่รวมอยู่ใน Android Emulator 29.2.7 ขึ้นไปได้ ดังที่อธิบายไว้ด้านล่าง
การรองรับสถานที่ตั้งที่ดียิ่งขึ้น
Android Emulator 29.2.7 ขึ้นไปรองรับการจำลองพิกัด GPS และข้อมูลเส้นทางเพิ่มเติม เมื่อเปิดโปรแกรมจำลอง การควบคุมเพิ่มเติม ตอนนี้ตัวเลือกในแท็บตำแหน่งจะจัดระเบียบไว้ใน 2 แท็บ ได้แก่ จุดเดียวและเส้นทาง
จุดเดียว
ในแท็บจุดเดียว คุณสามารถใช้ WebView ของ Google Maps เพื่อค้นหา จุดที่น่าสนใจได้เช่นเดียวกับตอนที่ใช้ Google Maps บนโทรศัพท์หรือ เบราว์เซอร์ เมื่อค้นหาหรือคลิกตำแหน่งในแผนที่ คุณจะบันทึก ตำแหน่งได้โดยเลือก "บันทึกจุด" ที่ด้านล่างของแผนที่ สถานที่ตั้งที่บันทึกไว้ทั้งหมดจะแสดงทางด้านขวาของหน้าต่างการควบคุมเพิ่มเติม
หากต้องการตั้งค่าตำแหน่งของโปรแกรมจำลองให้เป็นตำแหน่งที่คุณเลือกบนแผนที่ ให้คลิกปุ่มตั้งค่าตำแหน่งที่ด้านขวาล่างของหน้าต่าง การควบคุมเพิ่มเติม
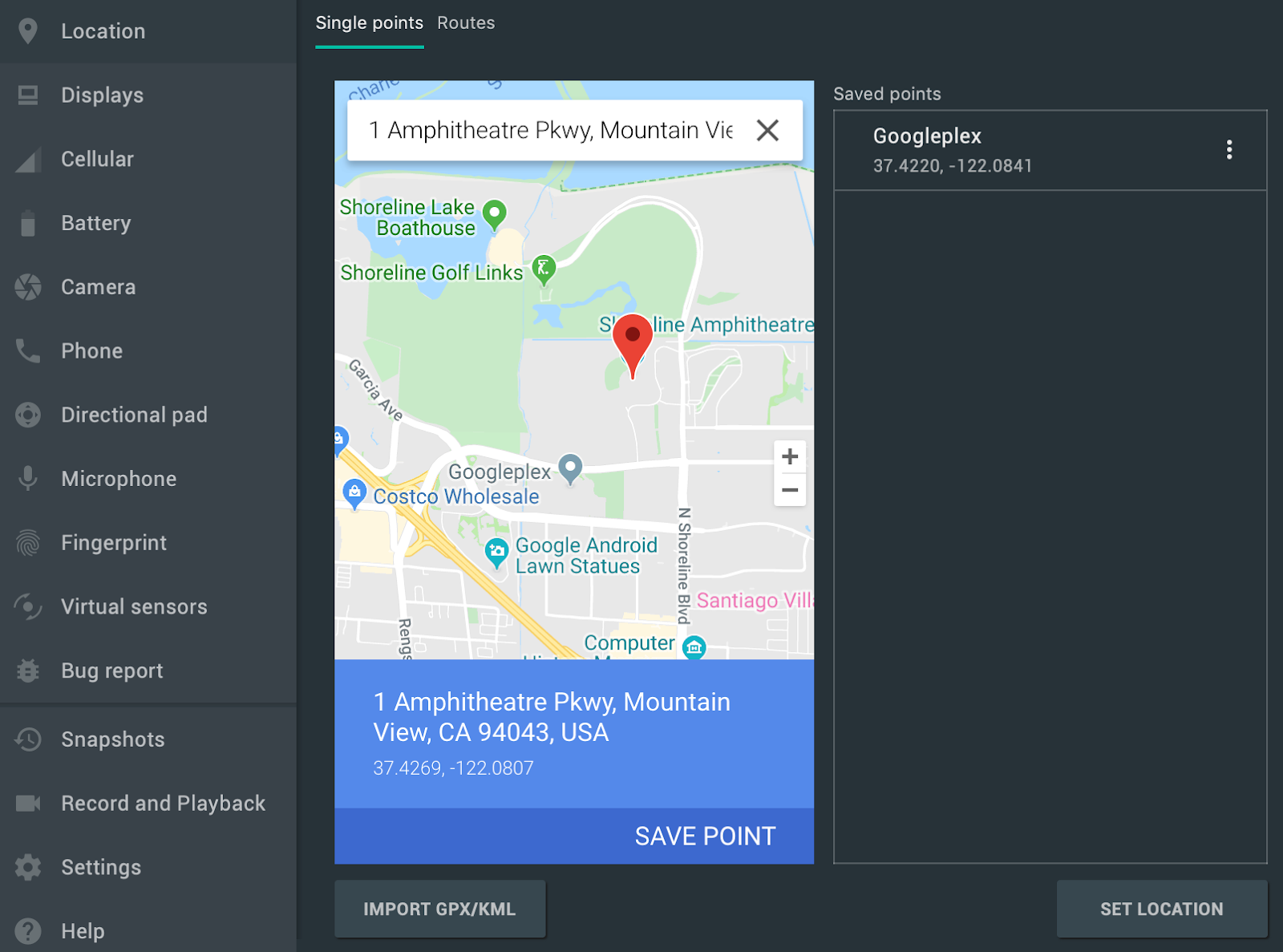
เส้นทาง
แท็บเส้นทางมี WebView ของ Google Maps ที่คุณใช้สร้างเส้นทางระหว่างสถานที่ 2 แห่งขึ้นไปได้ ซึ่งคล้ายกับแท็บจุดเดียว หากต้องการสร้างและบันทึกเส้นทาง ให้ทำดังนี้
- ในมุมมองแผนที่ ให้ใช้ช่องข้อความเพื่อค้นหาจุดหมายแรกใน เส้นทาง
- เลือกสถานที่จากผลการค้นหา
- เลือกปุ่มนำทาง
- เลือกจุดเริ่มต้นของเส้นทางจากแผนที่
- (ไม่บังคับ) คลิกเพิ่มจุดหมายเพื่อเพิ่มจุดแวะพักอื่นๆ ลงในเส้นทาง
- บันทึกเส้นทางโดยคลิกบันทึกเส้นทางในมุมมองแผนที่
- ระบุชื่อเส้นทาง แล้วคลิกบันทึก
หากต้องการจำลองโปรแกรมจำลองตามเส้นทางที่คุณบันทึกไว้ ให้เลือกเส้นทางจากรายการเส้นทางที่บันทึกไว้ แล้วคลิกเล่นเส้นทางที่ด้านขวาล่างของหน้าต่างการควบคุมเพิ่มเติม หากต้องการหยุดการจำลอง ให้คลิกหยุดเส้นทาง

หากต้องการจำลองโปรแกรมจำลองอย่างต่อเนื่องตามเส้นทางที่ระบุ ให้เปิดสวิตช์ ข้างเล่นซ้ำ หากต้องการเปลี่ยนความเร็วที่โปรแกรมจำลองเคลื่อนที่ตามเส้นทางที่ระบุ ให้เลือกตัวเลือกจากเมนูแบบเลื่อนลงความเร็วในการเล่น
การรองรับหลายจอภาพ
ตอนนี้ Android Emulator ช่วยให้คุณสามารถติดตั้งใช้งานแอปในหลายจอแสดงผลได้ ซึ่งรองรับขนาดที่ปรับแต่งได้และช่วยให้คุณทดสอบแอปที่รองรับหลายหน้าต่างและหลายจอแสดงผลได้ ขณะที่อุปกรณ์เสมือนทำงานอยู่ คุณเพิ่มจอแสดงผลเพิ่มเติมได้สูงสุด 2 จอโดยทำดังนี้
-
เปิด การควบคุมเพิ่มเติม แล้วไปที่แท็บจอแสดงผล
-
เพิ่มจอแสดงผลอื่นโดยคลิกเพิ่มจอแสดงผลรอง
-
จากเมนูแบบเลื่อนลงในส่วนจอแสดงผลรอง ให้ทำอย่างใดอย่างหนึ่งต่อไปนี้
-
เลือกสัดส่วนภาพที่กำหนดไว้ล่วงหน้า
-
เลือกกำหนดเอง แล้วตั้งค่าความสูง ความกว้าง และ DPI สำหรับ การแสดงผลที่กำหนดเอง
-
(ไม่บังคับ) คลิกเพิ่มจอแสดงผลรองเพื่อเพิ่มจอแสดงผลที่ 3
-
คลิกใช้การเปลี่ยนแปลงเพื่อเพิ่มจอแสดงผลที่ระบุลงในอุปกรณ์เสมือนที่กำลังทำงาน อยู่
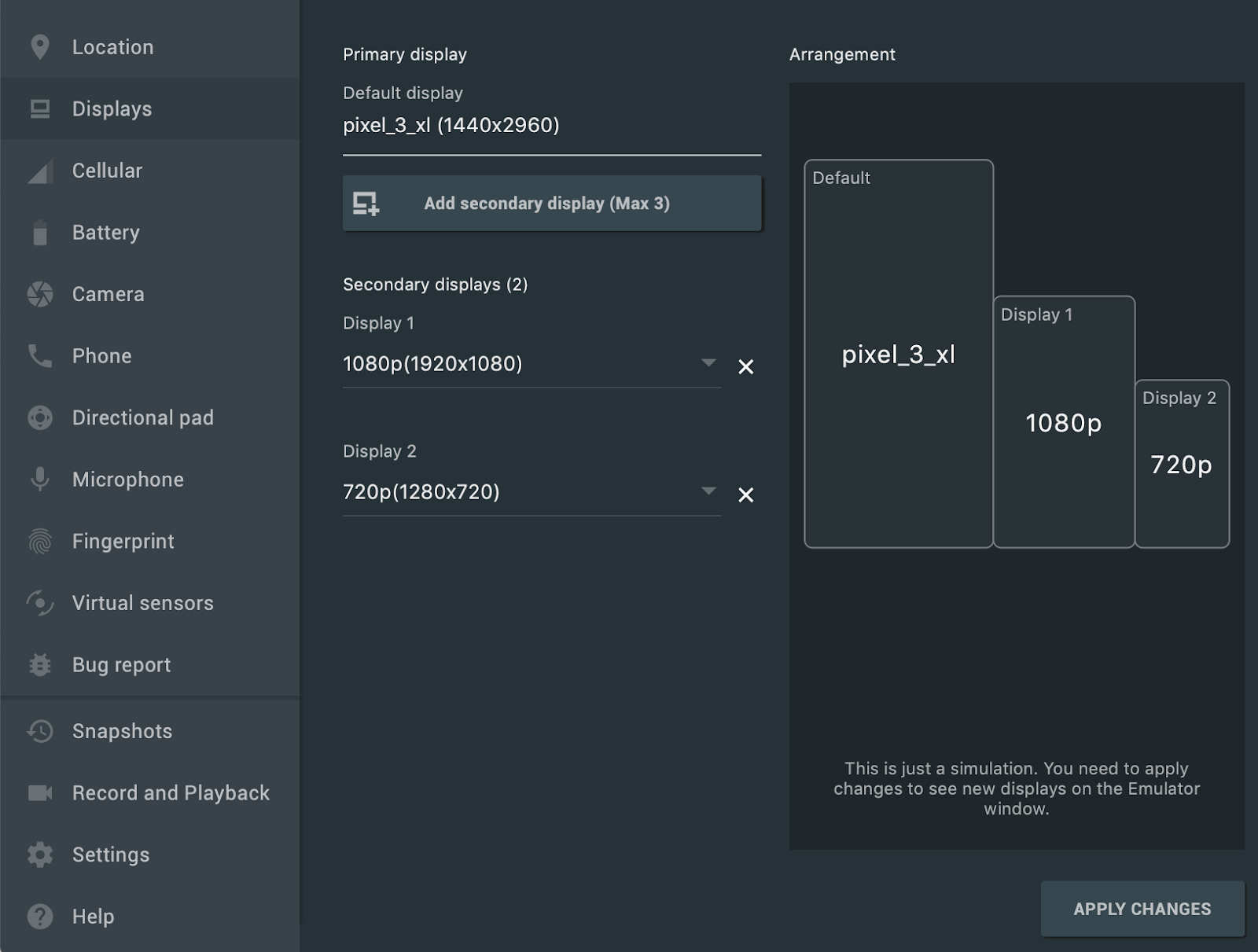
อุปกรณ์เสมือนและเทมเพลตโปรเจ็กต์ใหม่สำหรับ Android Automotive OS
เมื่อสร้างโปรเจ็กต์ใหม่โดยใช้ Android Studio คุณจะเลือกจาก เทมเพลต 3 แบบจากแท็บยานยนต์ในวิซาร์ดสร้างโปรเจ็กต์ใหม่ ได้แล้ว ได้แก่ ไม่มีกิจกรรม บริการสื่อ และบริการรับส่งข้อความ สำหรับโปรเจ็กต์ที่มีอยู่ คุณสามารถเพิ่มการรองรับอุปกรณ์ Android Automotive ได้โดยเลือกไฟล์ > ใหม่ > โมดูลใหม่จากแถบเมนู แล้วเลือกโมดูลยานยนต์ จากนั้นวิซาร์ดสร้างโมดูลใหม่จะแนะนำ ขั้นตอนการสร้างโมดูลใหม่โดยใช้เทมเพลตโปรเจ็กต์ Android Automotive อย่างใดอย่างหนึ่ง
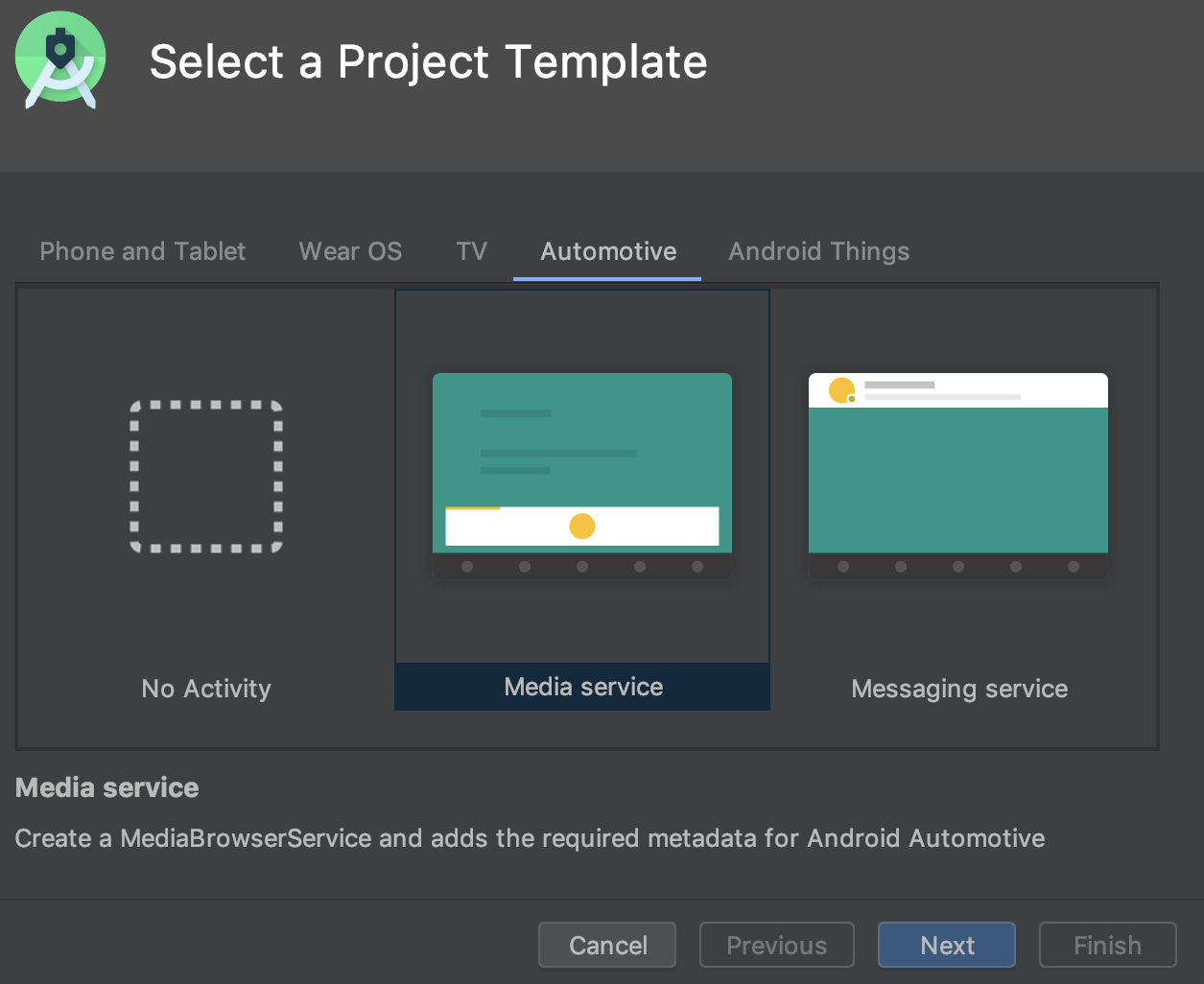
นอกจากนี้ ตอนนี้คุณยังสร้างอุปกรณ์เสมือน Android (AVD) สำหรับอุปกรณ์ Android Automotive OS ได้โดยเลือกตัวเลือกใดตัวเลือกหนึ่งต่อไปนี้ในแท็บ Automotive ในวิซาร์ดการกำหนดค่าอุปกรณ์เสมือน
- Polestar 2: สร้าง AVD ที่จำลองยูนิตส่วนหัวของ Polestar 2
- ยานยนต์ (แนวนอน 1024p): สร้าง AVD สำหรับยูนิตส่วนหัวของ Android Automotive ขนาด 1024 x 768 พิกเซลทั่วไป
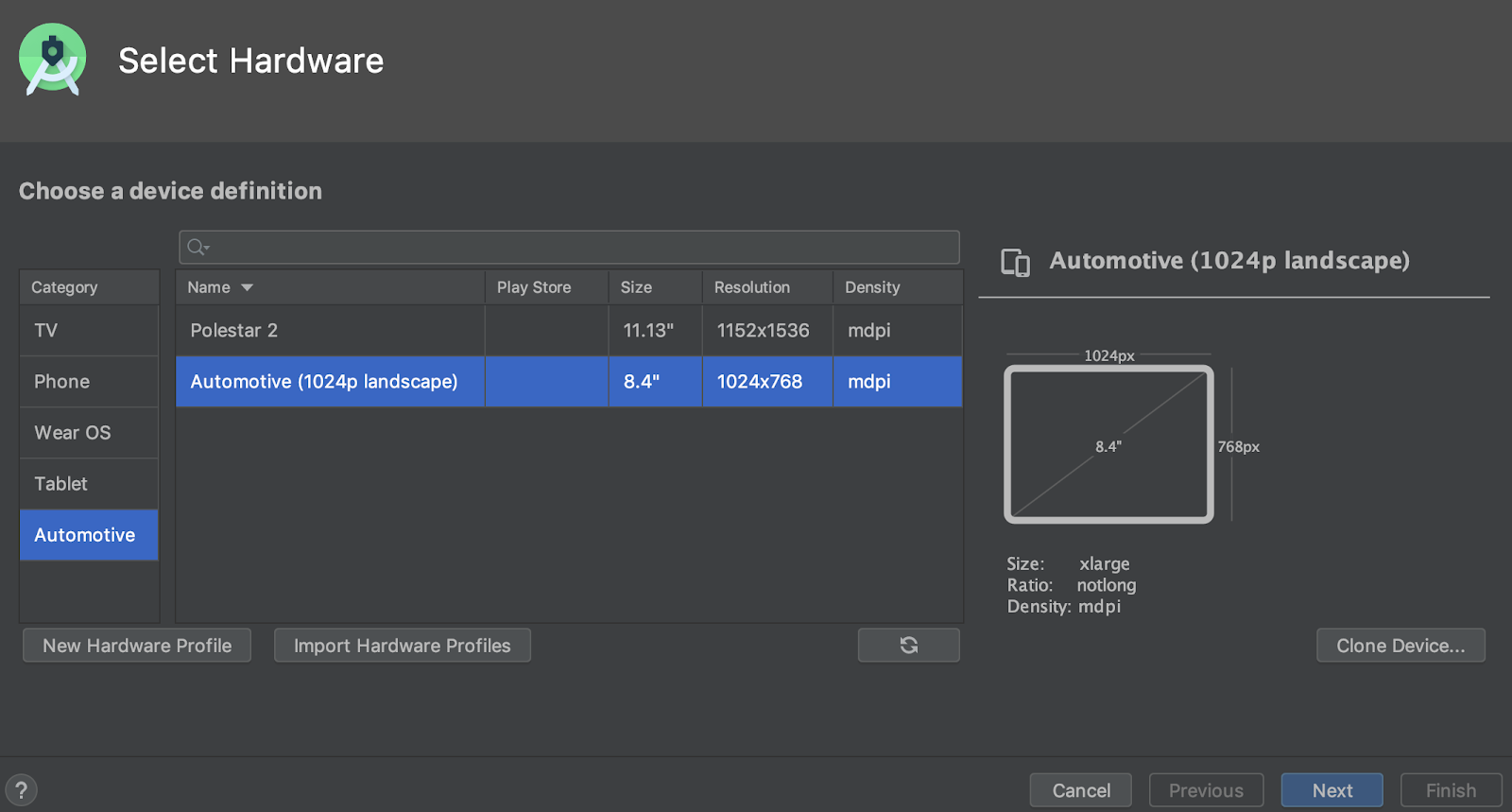
การดาวน์โหลด SDK ที่สามารถดำเนินการต่อได้
เมื่อดาวน์โหลดคอมโพเนนต์และเครื่องมือ SDK โดยใช้ SDK Manager ตอนนี้ Android Studio จะช่วยให้คุณดาวน์โหลดต่อจากที่หยุดชะงักได้ (เช่น เนื่องจากปัญหาเกี่ยวกับเครือข่าย) แทนที่จะเริ่มดาวน์โหลดใหม่ตั้งแต่ต้น การปรับปรุงนี้มีประโยชน์อย่างยิ่งสำหรับการดาวน์โหลดขนาดใหญ่ เช่น Android Emulator หรืออิมเมจระบบ เมื่อการเชื่อมต่ออินเทอร์เน็ตไม่เสถียร
นอกจากนี้ หากคุณมีงานดาวน์โหลด SDK ที่ทำงานในเบื้องหลัง คุณจะ หยุดชั่วคราวหรือดาวน์โหลดต่อได้โดยใช้ตัวควบคุมในแถบสถานะ

งานดาวน์โหลดในพื้นหลังในแถบสถานะพร้อมตัวควบคุมใหม่ ที่ให้คุณหยุดชั่วคราวหรือดาวน์โหลดต่อได้
เลิกใช้งาน Win32 แล้ว
Android Studio เวอร์ชัน 32 บิตสำหรับ Windows จะไม่ได้รับการอัปเดตอีกต่อไป หลังจากเดือนธันวาคม 2019 และจะไม่ได้รับการสนับสนุนอีกต่อไปหลังจากเดือนธันวาคม 2020 คุณจะยังใช้ Android Studio ต่อไปได้ อย่างไรก็ตาม หากต้องการรับการอัปเดตเพิ่มเติม โปรดอัปเกรดเวิร์กสเตชันเป็น Windows เวอร์ชัน 64 บิต
ดูข้อมูลเพิ่มเติมได้ที่บล็อกเกี่ยวกับการเลิกใช้งาน Windows 32 บิต
ตัวเลือกใหม่สำหรับการเพิ่มประสิทธิภาพเวลาในการซิงค์ Gradle
ในรุ่นก่อนหน้า Android Studio จะดึงรายการงาน Gradle ทั้งหมด ระหว่างการซิงค์ Gradle สำหรับโปรเจ็กต์ขนาดใหญ่ การดึงข้อมูลรายการงานอาจทำให้ เวลาในการซิงค์ช้าลง
หากต้องการปรับปรุงประสิทธิภาพการซิงค์ Gradle ให้ไปที่ไฟล์ > การตั้งค่า > ทดลอง แล้วเลือก "อย่าสร้างรายการงาน Gradle ระหว่างการซิงค์ Gradle"
เมื่อเปิดใช้ตัวเลือกนี้ Android Studio จะข้ามการสร้างรายการงานระหว่างการซิงค์ ซึ่งจะช่วยให้การซิงค์ Gradle เสร็จสมบูรณ์ได้เร็วขึ้นและปรับปรุงการตอบสนองของ UI โปรดทราบว่าเมื่อ IDE ข้ามการสร้างรายการงาน รายการงานในแผง Gradle จะว่างเปล่า และการเติมข้อความอัตโนมัติของชื่องานในไฟล์บิลด์จะใช้ไม่ได้
ตำแหน่งใหม่สำหรับเปิด/ปิดโหมดออฟไลน์ของ Gradle
หากต้องการเปิดหรือปิดใช้โหมดออฟไลน์ของ Gradle ให้เลือกดู > หน้าต่างเครื่องมือ > Gradle จากแถบเมนูก่อน จากนั้นคลิกสลับโหมดออฟไลน์
 ที่ด้านบนของหน้าต่าง Gradle
ที่ด้านบนของหน้าต่าง Gradle
IntelliJ IDEA 2019.2
เราได้อัปเดต IDE หลักของ Android Studio ด้วยการปรับปรุงจาก IntelliJ IDEA ผ่านรุ่น 2019.2
ดูข้อมูลเพิ่มเติมเกี่ยวกับการปรับปรุงจาก IntelliJ เวอร์ชันอื่นๆ ที่รวมไว้กับเวอร์ชัน 2019.2 ได้ที่หน้าต่อไปนี้
ผู้ร่วมให้ข้อมูลในชุมชน
ขอขอบคุณผู้มีส่วนร่วมในชุมชนทุกท่านที่ช่วยเราค้นพบข้อบกพร่อง และวิธีอื่นๆ ในการปรับปรุง Android Studio 3.6 โดยเฉพาะอย่างยิ่ง เราขอขอบคุณบุคคลต่อไปนี้ที่รายงานข้อบกพร่อง
|
|
|
|

