Android Studio, Java Geliştirme Kiti (JDK) ve kullanılabilir RAM gibi sistem gereksinimlerinizi doğrulayan sihirbazlar ve şablonlar sunar. Ayrıca, optimize edilmiş bir varsayılan Android Sanal Cihazı (AVD) emülasyonu ve güncellenmiş sistem görüntüleri gibi varsayılan ayarları yapılandırır. Bu dokümanda, Android Studio kullanımınızı özelleştirmek için ek yapılandırma ayarları açıklanmaktadır.
Android Studio, Yardım menüsü aracılığıyla iki yapılandırma dosyasına erişim sağlar:
studio.vmoptions: Android Studio'nun Java Sanal Makinesi (JVM) için yığın boyutu ve önbellek boyutu gibi seçenekleri özelleştirin. Linux makinelerde bu dosyanın Android Studio sürümünüze bağlı olarakstudio64.vmoptionsolarak adlandırılabileceğini unutmayın.idea.properties: Eklentiler klasörü yolu veya desteklenen maksimum dosya boyutu gibi Android Studio özelliklerini özelleştirin.
Emülatör ve cihaz kurulumu ve kullanımıyla ilgili dokümanlar için aşağıdaki konulara bakın:
Yapılandırma dosyalarınızı bulma
Her iki yapılandırma dosyası da Android Studio'nun yapılandırma dizininde depolanır. Yapılandırma dizinini bulmak için Dizinler bölümüne bakın.
Başka bir yerde belirli geçersiz kılma dosyalarına işaret etmek için aşağıdaki ortam değişkenlerini kullanabilirsiniz:
STUDIO_VM_OPTIONS:.vmoptionsdosyasının adını ve konumunu ayarlayın.STUDIO_PROPERTIES:.propertiesdosyasının adını ve konumunu ayarlayın.
Android derlemelerindeki Java sürümleri sayfasını ziyaret ederek hangi JDK'ların kullanılacağını yapılandırabilirsiniz.
Sanal makine seçeneklerinizi özelleştirin
studio.vmoptions dosyası, Android Studio'nun JVM'si için seçenekleri özelleştirmenizi sağlar. Android Studio'nun performansını iyileştirmek için en sık kullanılan seçenek maksimum yığın boyutudur. Ancak studio.vmoptions dosyasını kullanarak başlangıç yığın boyutu, önbellek boyutu ve Java çöp toplama anahtarları gibi diğer varsayılan ayarları geçersiz kılabilirsiniz.
Yeni bir studio.vmoptions dosyası oluşturmak veya mevcut dosyanızı açmak için aşağıdaki adımları uygulayın:
- Yardım > Özel Sanal Makine Seçeneklerini Düzenle'yi tıklayın. Daha önce Android Studio için sanal makine seçeneklerini düzenlemediyseniz IDE, yeni bir
studio.vmoptionsdosyası oluşturmanızı ister. Dosyayı oluşturmak için Oluştur'u tıklayın. studio.vmoptionsdosyası, Android Studio'nun düzenleyici penceresinde açılır. Özelleştirilmiş sanal makine seçeneklerinizi eklemek için dosyayı düzenleyin. Özelleştirilebilir JVM seçeneklerinin tam listesi için Oracle'ın Java HotSpot Sanal Makine Seçenekleri sayfasına göz atın.
Oluşturduğunuz studio.vmoptions dosyası, Android Studio yükleme klasörünüzün bin/ dizininde bulunan varsayılan studio.vmoptions dosyasına eklenir.
Android Studio program klasöründe bulunan studio.vmoptions dosyasını doğrudan düzenlemeyin. Android Studio'nun varsayılan sanal makine seçeneklerini görüntülemek için dosyaya erişebilirsiniz ancak yalnızca kendi studio.vmoptions dosyanızı düzenlediğinizde, Android Studio'nun önemli varsayılan ayarlarını geçersiz kılmazsınız. Dolayısıyla, studio.vmoptions dosyanızda yalnızca önem verdiğiniz özellikleri geçersiz kılın ve Android Studio'nun değiştirmediğiniz tüm özellikler için varsayılan değerleri kullanmaya devam etmesine izin verin.
Maksimum yığın boyutu
Varsayılan olarak Android Studio'nun maksimum yığın boyutu 1280 MB'tır. Büyük bir proje üzerinde çalışıyorsanız veya sisteminizde çok fazla RAM varsa çekirdek IDE, Gradle arka plan programı ve Kotlin arka plan programı gibi Android Studio işlemleri için maksimum yığın boyutunu artırarak performansı artırabilirsiniz.
Android Studio, olası yığın boyutu optimizasyonlarını otomatik olarak kontrol eder ve performansın iyileştirilebileceğini tespit ederse sizi bilgilendirir.
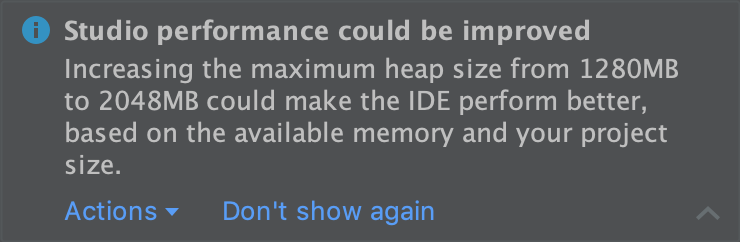
Şekil 1. Önerilen bellek ayarları hakkında bildirim.
En az 5 GB RAM'e sahip 64 bit bir sistem kullanıyorsanız projeniz için yığın boyutlarını manuel olarak da ayarlayabilirsiniz. Bunun için uygulamanız gereken adımlar şunlardır:
- Menü çubuğundan Dosya > Ayarlar'ı tıklayın (macOS'te Android Studio > Tercihler).
Görünüm ve Davranış > Sistem Ayarları > Bellek Ayarları'nı tıklayın.
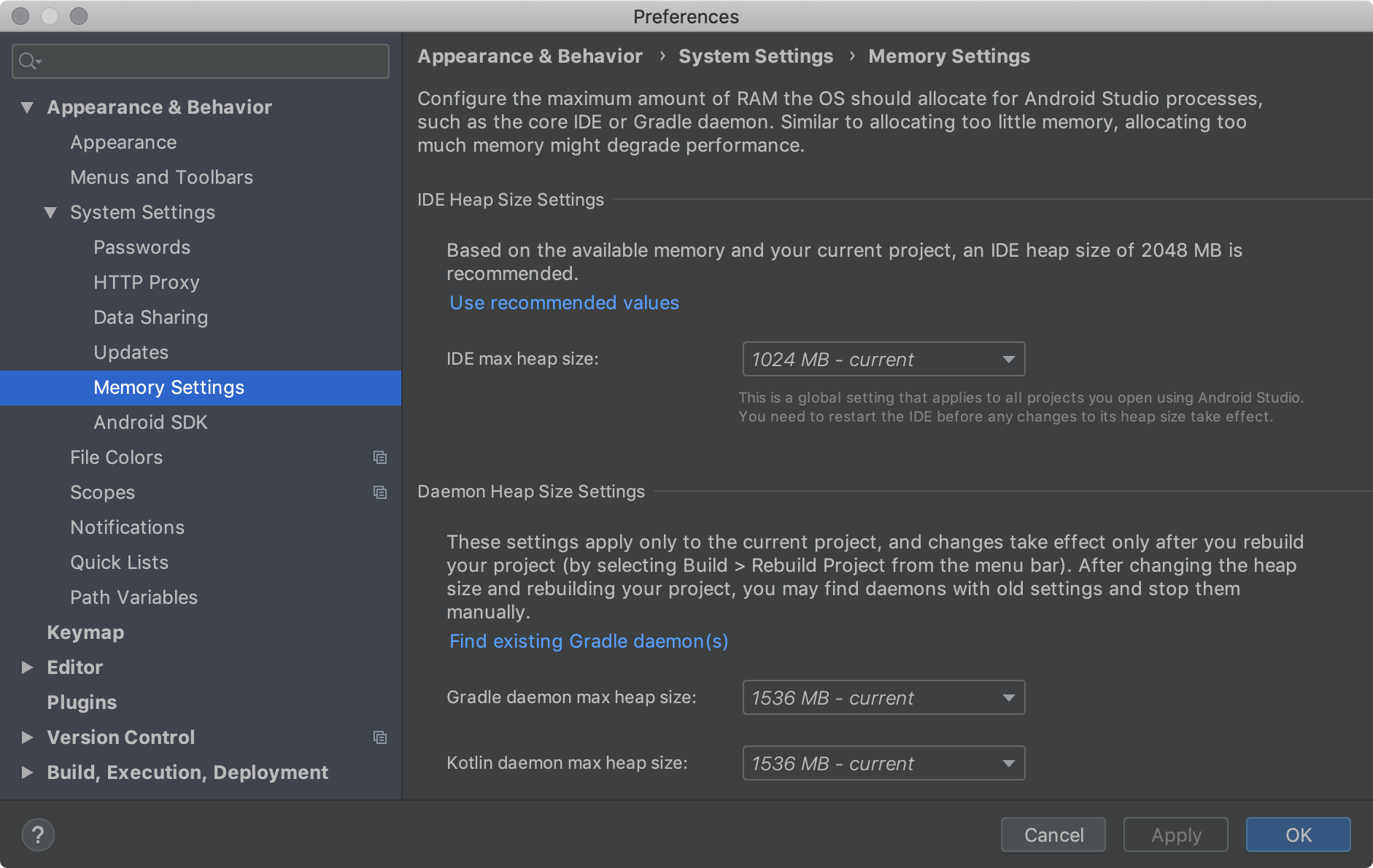
Şekil 2. Bellek Ayarları'nda maksimum RAM miktarını yapılandırın.
Yığın boyutlarını ayarlayın.
Uygula'yı tıklayın.
IDE'nin yığın boyutunu değiştirirseniz yeni bellek ayarları uygulanmadan önce Android Studio'yu yeniden başlatmanız gerekir.
IDE ayarlarını dışa ve içe aktarma
Bir proje için tercih ettiğiniz IDE ayarlarının tamamını veya bir alt kümesini içeren bir Settings.jar dosyasını dışa aktarabilirsiniz. Daha sonra JAR dosyasını diğer projelerinize aktarabilir ve/veya JAR dosyasını kendi projelerine aktarmaları için iş arkadaşlarınızın kullanımına sunabilirsiniz.
Daha fazla bilgi için IntelliJ IDEA'daki IDE ayarlarını paylaşma bölümüne bakın.
IDE özelliklerinizi özelleştirin
idea.properties dosyası, Android Studio için kullanıcı tarafından yüklenen eklentilerin yolu ve IDE tarafından desteklenen maksimum dosya boyutu gibi IDE özelliklerini özelleştirmenize olanak tanır. idea.properties dosyası, IDE'nin varsayılan özellikleriyle birleştirilir, böylece yalnızca geçersiz kılma özelliklerini belirtebilirsiniz.
Yeni bir idea.properties dosyası oluşturmak veya mevcut dosyanızı açmak için aşağıdaki adımları uygulayın:
- Yardım > Özel Özellikleri Düzenle'yi tıklayın. IDE özelliklerini daha önce hiç düzenlemediyseniz Android Studio, yeni bir
idea.propertiesdosyası oluşturmanızı ister. Dosyayı oluşturmak için Evet'i tıklayın. idea.propertiesdosyası, Android Studio'nun düzenleyici penceresinde açılır. Özelleştirilmiş IDE özelliklerinizi eklemek için dosyayı düzenleyin.
Aşağıdaki idea.properties dosyası, yaygın şekilde özelleştirilmiş IDE özelliklerini içerir. Özelliklerin tam listesi için IntelliJ IDEA idea.properties dosyası hakkında bilgi edinin.
#---------------------------------------------------------------------
# Uncomment this option if you want to customize path to user installed plugins folder. Make sure
# you're using forward slashes.
#---------------------------------------------------------------------
# idea.plugins.path=${idea.config.path}/plugins
#---------------------------------------------------------------------
# Maximum file size (kilobytes) IDE should provide code assistance for.
# The larger the file is, the slower its editor works and higher overall system memory requirements are
# if code assistance is enabled. Remove this property or set to very large number if you need
# code assistance for any files available regardless their size.
#---------------------------------------------------------------------
idea.max.intellisense.filesize=2500
#---------------------------------------------------------------------
# This option controls console cyclic buffer: keeps the console output size not higher than the
# specified buffer size (Kb). Older lines are deleted. In order to disable cycle buffer use
# idea.cycle.buffer.size=disabled
#---------------------------------------------------------------------
idea.cycle.buffer.size=1024
#---------------------------------------------------------------------
# Configure if a special launcher should be used when running processes from within IDE.
# Using Launcher enables "soft exit" and "thread dump" features.
#---------------------------------------------------------------------
idea.no.launcher=false
#---------------------------------------------------------------------
# To avoid too long classpath
#---------------------------------------------------------------------
idea.dynamic.classpath=false
#---------------------------------------------------------------------
# There are two possible values of idea.popup.weight property: "heavy" and "medium".
# If you have WM configured as "Focus follows mouse with Auto Raise", then you have to
# set this property to "medium". It prevents problems with popup menus on some
# configurations.
#---------------------------------------------------------------------
idea.popup.weight=heavy
#---------------------------------------------------------------------
# Use default anti-aliasing in system, i.e. override value of
# "Settings|Editor|Appearance|Use anti-aliased font" option. May be useful when using Windows
# Remote Desktop Connection for instance.
#---------------------------------------------------------------------
idea.use.default.antialiasing.in.editor=false
#---------------------------------------------------------------------
# Disabling this property may lead to visual glitches like blinking and fail to repaint
# on certain display adapter cards.
#---------------------------------------------------------------------
sun.java2d.noddraw=true
#---------------------------------------------------------------------
# Removing this property may lead to editor performance degradation under Windows.
#---------------------------------------------------------------------
sun.java2d.d3d=false
#---------------------------------------------------------------------
# Workaround for slow scrolling in JDK6.
#---------------------------------------------------------------------
swing.bufferPerWindow=false
#---------------------------------------------------------------------
# Removing this property may lead to editor performance degradation under X Window.
#---------------------------------------------------------------------
sun.java2d.pmoffscreen=false
#---------------------------------------------------------------------
# Workaround to avoid long hangs while accessing clipboard under Mac OS X.
#---------------------------------------------------------------------
# ide.mac.useNativeClipboard=True
#---------------------------------------------------------------------
# Maximum size (kilobytes) IDEA will load for showing past file contents -
# in Show Diff or when calculating Digest Diff.
#---------------------------------------------------------------------
# idea.max.vcs.loaded.size.kb=20480
Düşük bellekli makineler için IDE'yi yapılandırma
Android Studio'yu önerilen özelliklerden daha az özelliklere sahip bir makinede çalıştırıyorsanız (sistem gereksinimlerine bakın) makinenizin performansını iyileştirmek için IDE'yi aşağıdaki gibi özelleştirebilirsiniz:
- Android Studio'nun kullanabileceği maksimum yığın boyutunu azaltın: Android Studio için maksimum yığın boyutunu 512 Mb'ye indirin. Maksimum yığın boyutunu değiştirme hakkında daha fazla bilgi edinmek için Maksimum yığın boyutu konusuna bakın.
- Gradle ve Android Gradle eklentisini güncelleyin: En son performans iyileştirmelerinden yararlanmak için Gradle ve Android Gradle eklentisinin en son sürümlerine güncelleyin. Gradle ve Android Gradle eklentisini güncelleme hakkında daha fazla bilgi edinmek için Android Gradle eklentisi sürüm notlarına bakın.
- Güç Tasarrufu Modu'nu etkinleştirin: Hata vurgulama ve anında denetimler, otomatik pop-up kod tamamlama ve otomatik artımlı arka plan derleme dahil olmak üzere, bellek ve pili yoğun bir şekilde kullanan bazı arka plan işlemlerini kapatmak için Güç Tasarrufu Modu'nu etkinleştirin. Güç Tasarrufu Modu'nu açmak için Dosya > Güç Tasarrufu Modu'nu tıklayın.
Gereksiz lint kontrollerini devre dışı bırakın: Android Studio'nun kodunuzda çalıştırdığı lint kontrollerini değiştirmek için aşağıdakileri yapın:
- Ayarlar iletişim kutusunu açmak için Dosya > Ayarlar'ı (macOS'te, Android Studio > Tercihler) tıklayın.
- Sol bölmedeki Düzenleyici bölümünü genişletip İncelemeler'i tıklayın.
- Projenize uygun lint kontrollerini seçmek veya seçimlerini kaldırmak için onay kutularını tıklayın.
- Değişikliklerinizi kaydetmek için Uygula veya Tamam'ı tıklayın.
Fiziksel cihazlarda hata ayıklayın: Fiziksel bir cihazda hata ayıklayarak Android Studio'nun genel performansını iyileştirin. Bir emülatörde hata ayıklamak, fiziksel bir cihazdaki hata ayıklamaya kıyasla daha fazla bellek kullanır.
Bağımlılık olarak yalnızca gerekli Google Play hizmetlerini dahil edin: Projenize yalnızca gerekli Google Play Hizmetleri'ni bağımlılık olarak ekleyin. Bağımlılıklar gerekli bellek miktarını artırdığından, bunların sınırlandırılması bellek kullanımını ve performansı iyileştirir. Daha fazla bilgiyi Google Play Hizmetleri için bağımlılık bildirme bölümünde bulabilirsiniz.
Gradle için kullanılabilen maksimum yığın boyutunu azaltın: Aşağıdaki gibi
gradle.propertiesdosyasındaorg.gradle.jvmargsözelliğini geçersiz kılarak Gradle'ın maksimum yığın boyutunun değerini varsayılan değeri olan 1.536 MB'tan düşürün:# Make sure to gradually decrease this value and note # changes in performance. Allocating too little memory can # also decrease performance. org.gradle.jvmargs = -Xmx1536mParalel derlemenin etkinleştirilmediğinden emin olun: Android Studio bağımsız modülleri paralel olarak derleyebilir, ancak düşük bellekli bir sisteminiz varsa bu özelliği devre dışı bırakın. Bu ayarı kontrol etmek için aşağıdakileri yapın:
- Ayarlar iletişim kutusunu açmak için Dosya > Ayarlar'ı (macOS'te, Android Studio > Tercihler) tıklayın.
- Sol bölmede Build, Execution, Deployment'ı (Derleme, Yürütme, Dağıtım) genişletin ve ardından Derleyici'yi tıklayın.
- Bağımsız modülleri paralel olarak derle seçeneğinin işaretli olmadığından emin olun.
- Bir değişiklik yaptıysanız yaptığınız değişikliğin geçerli olması için Uygula veya Tamam'ı tıklayın.
Proxy ayarlarını belirleme
Proxy'ler, HTTP istemcileri ile web sunucuları arasında internet bağlantılarının güvenliği ve gizliliğini artıran ara bağlantı noktaları görevi görür.
Android Studio'yu güvenlik duvarı arkasında çalıştırmayı desteklemek için Android Studio IDE HTTP Proxy ayarları sayfasını kullanarak HTTP proxy ayarlarını yapın.
Android Gradle eklentisini komut satırından veya sürekli entegrasyon sunucuları gibi Android Studio'nun yüklü olmadığı makinelerde çalıştırırken Gradle derleme dosyasında proxy ayarlarını ayarlayın.
Android Studio proxy'sini ayarlama
Android Studio, HTTP proxy ayarlarını desteklediğinden Android Studio'yu bir güvenlik duvarının veya güvenli ağ arkasında çalıştırabilirsiniz. Android Studio'da HTTP proxy ayarlarını belirlemek için:
- Menü çubuğundan Dosya > Ayarlar'ı tıklayın (macOS'te Android Studio > Tercihler'i tıklayın).
- Sol bölmede, Görünüm ve Davranış > Sistem Ayarları > HTTP Proxy'yi tıklayın. HTTP Proxy sayfası görüntülenir.
- Proxy ayarları için otomatik proxy yapılandırma URL'si kullanmak üzere Proxy ayarlarını otomatik olarak algıla'yı veya her bir ayarı kendiniz girmek için Manuel proxy yapılandırması'nı seçin. Bu ayarların ayrıntılı açıklaması için HTTP Proxy sayfasına bakın.
- Değişikliklerinizin geçerli olması için Uygula veya Tamam'ı tıklayın.
Gradle HTTP proxy ayarları için Android eklentisi
Android eklentisini komut satırından veya Android Studio'nun yüklü olmadığı makinelerde çalıştırırken Gradle derleme dosyasında Android Gradle eklentisi proxy ayarlarını ayarlayın.
Uygulamaya özel HTTP proxy ayarları için build.gradle dosyasındaki proxy ayarlarını her uygulama modülünde gerektiği gibi ayarlayın:
plugins {
id 'com.android.application'
}
android {
...
defaultConfig {
...
systemProp.http.proxyHost=proxy.company.com
systemProp.http.proxyPort=443
systemProp.http.proxyUser=userid
systemProp.http.proxyPassword=password
systemProp.http.auth.ntlm.domain=domain
}
...
}
Proje genelinde HTTP proxy ayarları için gradle/gradle.properties dosyasında proxy ayarlarını belirleyin:
# Project-wide Gradle settings.
...
systemProp.http.proxyHost=proxy.company.com
systemProp.http.proxyPort=443
systemProp.http.proxyUser=username
systemProp.http.proxyPassword=password
systemProp.http.auth.ntlm.domain=domain
systemProp.https.proxyHost=proxy.company.com
systemProp.https.proxyPort=443
systemProp.https.proxyUser=username
systemProp.https.proxyPassword=password
systemProp.https.auth.ntlm.domain=domain
...
Proxy ayarları için Gradle özelliklerini kullanma hakkında bilgi için Gradle Kullanıcı Kılavuzu'na bakın.
Windows'da Android Studio performansını optimize etme
Windows'da Android Studio'nun performansı çeşitli faktörlerden etkilenebilir. Bu bölümde, Windows'da mümkün olan en iyi performansı elde etmek için Android Studio ayarlarını nasıl optimize edebileceğiniz açıklanmaktadır.
Virüsten koruma yazılımlarının derleme hızı üzerindeki etkisini en aza indirin
Bazı virüsten koruma yazılımları Android Studio derleme işlemine müdahale ederek derlemelerin önemli ölçüde daha yavaş çalışmasına neden olabilir. Android Studio'da bir derleme çalıştırdığınızda Gradle, uygulamanızın kaynaklarını ve kaynak kodunu derler, ardından derlenen kaynakları bir APK veya AAB'de birlikte paketler. Bu işlem sırasında bilgisayarınızda birçok dosya oluşturulur. Virüsten koruma yazılımınızda gerçek zamanlı tarama etkinleştirilmişse virüsten koruma yazılımı, bir dosya taranırken her dosya oluşturulduğunda derleme işlemini durmaya zorlayabilir.
Bu sorunu önlemek için, antivirüs yazılımınızda belirli dizinleri gerçek zamanlı taramanın dışında tutabilirsiniz. Windows'da Build Analiz Aracı, etkin taramanın dışında tutulması gereken dizinleri tespit etmenize ve bu dizinleri hariç tutmanıza yardımcı olabilir.
Aşağıdaki listede, gerçek zamanlı taramadan hariç tutabileceğiniz her Android Studio dizininin varsayılan konumu gösterilmektedir:
- Gradle önbelleği
%USERPROFILE%\.gradle- Android Studio projeleri
%USERPROFILE%\AndroidStudioProjects- Android SDK
%USERPROFILE%\AppData\Local\Android\SDK
Android Studio sistem dosyaları
Sözdizimi: %LOCALAPPDATA%\Google\<product><version>
Örnek: C:\Users\YourUserName\AppData\Local\Google\AndroidStudio4.1
Grup İlkesi ile kontrol edilen ortamlar için dizin konumlarını özelleştirme
Bir Grup Politikası, bilgisayarınızda gerçek zamanlı taramadan hariç tutabileceğiniz dizinleri sınırlandırırsa Android Studio dizinlerinizi, merkezi Grup Politikası'nın zaten hariç tuttuğu konumlardan birine taşıyabilirsiniz.
Aşağıdaki listede, her bir Android Studio dizininin konumunun nasıl özelleştirileceği gösterilmektedir.
C:\WorkFolder, Grup Politikanızın zaten hariç tuttuğu dizindir:
- Gradle önbelleği
C:\WorkFolder\.gradleöğesini işaret edecekGRADLE_USER_HOMEortam değişkenini tanımlayın.- Android Studio projeleri
- Proje dizinlerini
C:\WorkFolderklasörünün uygun bir alt dizinine taşıyın veya oluşturun. Örneğin,C:\WorkFolder\AndroidStudioProjects. - Android SDK
Konumu özelleştirmek için şu adımları izleyin:
Android Studio'da, Ayarlar iletişim kutusunu (macOS'te Tercihler) açın, ardından Görünüm ve Davranış > Sistem Ayarları > Android SDK'ya gidin.
Android SDK Konumu değerini
C:\WorkFolder\AndroidSDKolarak değiştirin.SDK'yı tekrar indirmemek için varsayılan olarak
%USERPROFILE%\AppData\Local\Android\SDKadresinde bulunan mevcut SDK dizinini yeni konuma kopyalayın.
- Android Studio sistem dosyaları
Konumu özelleştirmek için şu adımları izleyin:
Android Studio'da Yardım > Özel Özellikleri Düzenle'yi tıklayın.
Android Studio, henüz yoksa bir
idea.propertiesdosyası oluşturmanızı ister.idea.propertiesdosyanıza aşağıdaki satırı ekleyin:idea.system.path=c:/workfolder/studio/caches/trunk-system

