在 Compose 中,界面元素由可组合函数表示,此类函数在被调用后会发出一部分界面,这部分界面随后会被添加到呈现在屏幕上的界面树中。每个界面元素都有一个父元素,还可能有多个子元素。此外,每个元素在其父元素中都有一个位置,指定为 (x, y) 位置;也都有一个尺寸,指定为 width 和 height。
父元素定义其子元素的约束条件。元素需要在这些约束条件内定义尺寸。约束条件可限制元素的最小和最大 width 和 height。如果某个元素有子元素,它可能会测量每个子元素,以帮助确定其尺寸。一旦某个元素确定并报告了它自己的尺寸,就有机会定义如何相对于自身放置它的子元素,如创建自定义布局中所详述。
在界面树中布置每个节点的过程分为三个步骤。每个节点必须:
- 测量所有子项
- 确定自己的尺寸
- 放置其子项
作用域的使用决定了您可以衡量和放置子项的时机。只能在测量和布局传递期间测量布局,并且只能在布局传递期间(且仅在已进行测量之后)才能放置子项。由于 Compose 作用域(如 MeasureScope 和 PlacementScope),此操作在编译时强制执行。
使用布局修饰符
您可以使用 layout 修饰符来修改元素的测量和布局方式。Layout 是一个 lambda;它的参数包括您可以测量的元素(以 measurable 的形式传递)以及该可组合项的传入约束条件(以 constraints 的形式传递)。自定义布局修饰符可能如下所示:
fun Modifier.customLayoutModifier() =
layout { measurable, constraints ->
// ...
}
假设我们在屏幕上显示 Text,并控制从顶部到第一行文本基线的距离。这正是 paddingFromBaseline 修饰符的作用,我们在这里将其作为一个示例来实现。为此,请使用 layout 修饰符将可组合项手动放置在屏幕上。Text 上内边距设为 24.dp 时的预期行为如下:
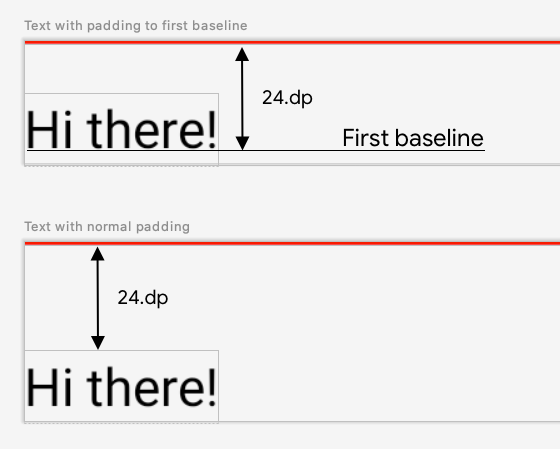
生成该间距的代码如下:
fun Modifier.firstBaselineToTop(
firstBaselineToTop: Dp
) = layout { measurable, constraints ->
// Measure the composable
val placeable = measurable.measure(constraints)
// Check the composable has a first baseline
check(placeable[FirstBaseline] != AlignmentLine.Unspecified)
val firstBaseline = placeable[FirstBaseline]
// Height of the composable with padding - first baseline
val placeableY = firstBaselineToTop.roundToPx() - firstBaseline
val height = placeable.height + placeableY
layout(placeable.width, height) {
// Where the composable gets placed
placeable.placeRelative(0, placeableY)
}
}
下面对该代码中发生的情况进行了说明:
- 在
measurablelambda 参数中,您需要通过调用measurable.measure(constraints)来测量以可测量参数表示的Text。 - 您需要通过调用
layout(width, height)方法指定可组合项的尺寸,该方法还会提供一个用于放置被封装元素的 lambda。在本例中,它是最后一条基线和增加的上内边距之间的高度。 - 您通过调用
placeable.place(x, y)将被封装的元素放到屏幕上。如果未放置被封装的元素,它们将不可见。y位置对应于上内边距,即文本的第一条基线的位置。
如需验证这段代码是否可以发挥预期的作用,请在 Text 上使用以下修饰符:
@Preview
@Composable
fun TextWithPaddingToBaselinePreview() {
MyApplicationTheme {
Text("Hi there!", Modifier.firstBaselineToTop(32.dp))
}
}
@Preview
@Composable
fun TextWithNormalPaddingPreview() {
MyApplicationTheme {
Text("Hi there!", Modifier.padding(top = 32.dp))
}
}
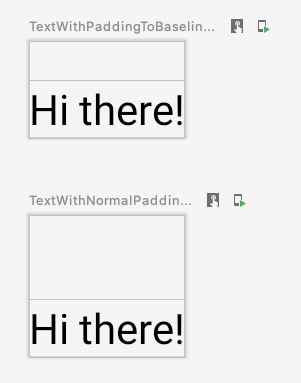
创建自定义布局
layout 修饰符仅更改调用可组合项。如需测量和布置多个可组合项,请改用 Layout 可组合项。此可组合项允许您手动测量和布置子项。Column 和 Row 等所有较高级别的布局都使用 Layout 可组合项构建而成。
我们来构建一个非常基本的 Column。大多数自定义布局都遵循以下模式:
@Composable
fun MyBasicColumn(
modifier: Modifier = Modifier,
content: @Composable () -> Unit
) {
Layout(
modifier = modifier,
content = content
) { measurables, constraints ->
// measure and position children given constraints logic here
// ...
}
}
measurables 与 layout 修饰符类似,是需要测量的子项的列表,而 constraints 是来自父项的约束条件。按照与前面相同的逻辑,可按如下方式实现 MyBasicColumn:
@Composable
fun MyBasicColumn(
modifier: Modifier = Modifier,
content: @Composable () -> Unit
) {
Layout(
modifier = modifier,
content = content
) { measurables, constraints ->
// Don't constrain child views further, measure them with given constraints
// List of measured children
val placeables = measurables.map { measurable ->
// Measure each children
measurable.measure(constraints)
}
// Set the size of the layout as big as it can
layout(constraints.maxWidth, constraints.maxHeight) {
// Track the y co-ord we have placed children up to
var yPosition = 0
// Place children in the parent layout
placeables.forEach { placeable ->
// Position item on the screen
placeable.placeRelative(x = 0, y = yPosition)
// Record the y co-ord placed up to
yPosition += placeable.height
}
}
}
}
可组合子项受 Layout 约束条件(没有 minHeight 约束条件)的约束,它们的放置基于前一个可组合项的 yPosition。
该自定义可组合项的使用方式如下:
@Composable
fun CallingComposable(modifier: Modifier = Modifier) {
MyBasicColumn(modifier.padding(8.dp)) {
Text("MyBasicColumn")
Text("places items")
Text("vertically.")
Text("We've done it by hand!")
}
}
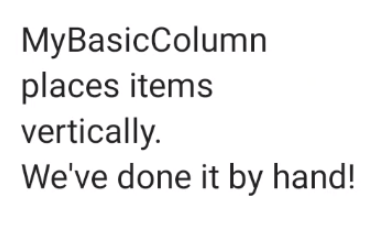
布局方向
您可以通过更改 LocalLayoutDirection CompositionLocal 来更改可组合项的布局方向。
如果您要将可组合项手动放置在屏幕上,则 LayoutDirection 是 layout 修饰符或 Layout 可组合项的 LayoutScope 的一部分。
使用 layoutDirection 时,应使用 place 放置可组合项。与 placeRelative 方法不同,place 不会根据布局方向(从左到右与从右到左)发生变化。
自定义布局的实际运用
如需详细了解布局和修饰符,请参阅 Compose 中的基本布局;如需查看自定义布局的实际运用,请参阅创建自定义布局的 Compose 示例。
了解详情
如需详细了解 Compose 中的自定义布局,请参阅下面列出的其他资源。
视频
为您推荐
- 注意:当 JavaScript 处于关闭状态时,系统会显示链接文字
- Compose 布局中的固有特性测量
- Compose 中的图形
- Compose 修饰符


