本頁面說明如何使用現有的 Glance 元件,透過 Glance 處理大小,並提供靈活且回應迅速的版面配置。
使用 Box、Column 和 Row
Glance 有三個主要的可組合項版面配置:
Box:將元素置於另一個元素上方。會轉譯為RelativeLayout。Column:在垂直軸上依序排列元素。會轉譯為垂直方向的LinearLayout。Row:在水平軸上依序排列元素。它會轉譯為水平方向的LinearLayout。
Glance 支援 Scaffold 物件。將 Column、Row 和 Box 可組合函式放入指定的 Scaffold 物件中。
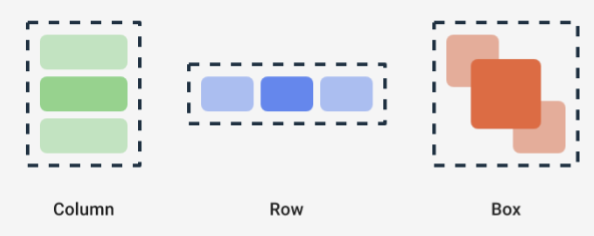
每個可組合項都允許您使用修飾符定義內容的垂直和水平對齊方式,以及寬度、高度、重量或邊框間距限制。此外,每個子項都可以定義其修飾符,以便變更父項中的空間和位置。
以下範例說明如何建立 Row,讓其子項平均分布在水平方向上,如圖 1 所示:
Row(modifier = GlanceModifier.fillMaxWidth().padding(16.dp)) { val modifier = GlanceModifier.defaultWeight() Text("first", modifier) Text("second", modifier) Text("third", modifier) }
Row 會填滿可用的最大寬度,而且由於每個子項的重量相同,因此會平均共用可用空間。您可以定義不同的權重、大小、邊框間距或對齊方式,以便根據需求調整版面配置。
使用可捲動的版面配置
提供回應式內容的另一種方式,是讓內容可捲動。您可以使用 LazyColumn 可組合函式來實現這項功能。這個可組合項可讓您定義一組項目,以便在應用程式小工具的可捲動容器中顯示。
下列程式碼片段顯示如何以不同方式定義 LazyColumn 中的項目。
您可以提供項目數量:
// Remember to import Glance Composables // import androidx.glance.appwidget.layout.LazyColumn LazyColumn { items(10) { index: Int -> Text( text = "Item $index", modifier = GlanceModifier.fillMaxWidth() ) } }
提供個別項目:
LazyColumn { item { Text("First Item") } item { Text("Second Item") } }
提供項目清單或陣列:
LazyColumn { items(peopleNameList) { name -> Text(name) } }
您也可以同時使用上述範例:
LazyColumn { item { Text("Names:") } items(peopleNameList) { name -> Text(name) } // or in case you need the index: itemsIndexed(peopleNameList) { index, person -> Text("$person at index $index") } }
請注意,先前的程式碼片段並未指定 itemId。指定 itemId 有助於改善效能,並透過清單和 appWidget 更新 (例如在清單中新增或移除項目) 維持捲動位置 (從 Android 12 起)。以下範例說明如何指定 itemId:
items(items = peopleList, key = { person -> person.id }) { person -> Text(person.name) }
定義 SizeMode
AppWidget 大小可能因裝置、使用者選擇或啟動器而異,因此請務必提供彈性版面配置,如提供彈性小工具版面配置頁面所述。Glance 會透過 SizeMode 定義和 LocalSize 值簡化這項作業。以下各節將說明這三種模式。
SizeMode.Single
預設模式為 SizeMode.Single。這表示只提供一種內容類型,也就是即使 AppWidget 可用大小有所變更,內容大小也不會改變。
class MyAppWidget : GlanceAppWidget() { override val sizeMode = SizeMode.Single override suspend fun provideGlance(context: Context, id: GlanceId) { // ... provideContent { MyContent() } } @Composable private fun MyContent() { // Size will be the minimum size or resizable // size defined in the App Widget metadata val size = LocalSize.current // ... } }
使用此模式時,請確認:
- 系統會根據內容大小,正確定義大小下限和上限的中繼資料值。
- 內容在預期大小範圍內具有足夠的彈性。
一般來說,您應該在下列情況下使用此模式:
a) AppWidget 具有固定大小,或 b) 在變更大小時不會變更內容。
SizeMode.Responsive
這個模式等同於提供回應式版面配置,可讓 GlanceAppWidget 定義一組受特定大小限制的回應式版面配置。每當建立或更新 AppWidget 時,系統就會為每個定義的大小建立內容,並對應至特定大小。系統會根據可用的尺寸,選取最合適的尺寸。
舉例來說,在目標 AppWidget 中,您可以定義三種大小和內容:
class MyAppWidget : GlanceAppWidget() { companion object { private val SMALL_SQUARE = DpSize(100.dp, 100.dp) private val HORIZONTAL_RECTANGLE = DpSize(250.dp, 100.dp) private val BIG_SQUARE = DpSize(250.dp, 250.dp) } override val sizeMode = SizeMode.Responsive( setOf( SMALL_SQUARE, HORIZONTAL_RECTANGLE, BIG_SQUARE ) ) override suspend fun provideGlance(context: Context, id: GlanceId) { // ... provideContent { MyContent() } } @Composable private fun MyContent() { // Size will be one of the sizes defined above. val size = LocalSize.current Column { if (size.height >= BIG_SQUARE.height) { Text(text = "Where to?", modifier = GlanceModifier.padding(12.dp)) } Row(horizontalAlignment = Alignment.CenterHorizontally) { Button() Button() if (size.width >= HORIZONTAL_RECTANGLE.width) { Button("School") } } if (size.height >= BIG_SQUARE.height) { Text(text = "provided by X") } } } }
在上述範例中,provideContent 方法會呼叫三次,並對應至定義的大小。
- 在第一個呼叫中,size 會評估為
100x100。內容不含額外按鈕,也不含頂端和底部的文字。 - 在第二次呼叫中,大小會評估為
250x100。內容包含額外按鈕,但不包含頂端和底部的文字。 - 在第三次呼叫中,大小會評估為
250x250。內容包含額外按鈕和兩個文字。
SizeMode.Responsive 是其他兩種模式的組合,可讓您在預先定義的範圍內定義回應式內容。一般來說,這個模式的效能較佳,且在調整 AppWidget 大小時,可提供更流暢的轉場效果。
下表顯示大小的值,取決於 SizeMode 和 AppWidget 的可用大小:
| 可用尺寸 | 105 x 110 | 203 x 112 | 72 x 72 | 203 x 150 |
|---|---|---|---|---|
SizeMode.Single |
110 x 110 | 110 x 110 | 110 x 110 | 110 x 110 |
SizeMode.Exact |
105 x 110 | 203 x 112 | 72 x 72 | 203 x 150 |
SizeMode.Responsive |
80 x 100 | 80 x 100 | 80 x 100 | 150 x 120 |
| * 確切值僅供示範。 |
SizeMode.Exact
SizeMode.Exact 等同於提供確切的版面配置,每次可用的 AppWidget 大小變更時,都會要求 GlanceAppWidget 內容 (例如使用者在主畫面上調整 AppWidget 大小時)。
舉例來說,如果可用寬度大於特定值,就可以在目的地小工具中新增額外按鈕。
class MyAppWidget : GlanceAppWidget() { override val sizeMode = SizeMode.Exact override suspend fun provideGlance(context: Context, id: GlanceId) { // ... provideContent { MyContent() } } @Composable private fun MyContent() { // Size will be the size of the AppWidget val size = LocalSize.current Column { Text(text = "Where to?", modifier = GlanceModifier.padding(12.dp)) Row(horizontalAlignment = Alignment.CenterHorizontally) { Button() Button() if (size.width > 250.dp) { Button("School") } } } } }
這個模式比其他模式提供更大的彈性,但也有一些缺點:
- 每次變更大小時,都必須完全重新建立
AppWidget。這可能會導致效能問題,並在內容複雜時導致 UI 跳躍。 - 可用的大小可能因啟動器的實作方式而異。舉例來說,如果啟動器未提供大小清單,系統會使用最小可能的大小。
- 在 Android 12 以下版本的裝置上,大小計算邏輯可能無法在所有情況下運作。
一般來說,如果無法使用 SizeMode.Responsive (也就是無法使用一小組回應式版面配置),您應使用此模式。
存取資源
使用 LocalContext.current 存取任何 Android 資源,如以下範例所示:
LocalContext.current.getString(R.string.glance_title)
建議您直接提供資源 ID,以縮減最終 RemoteViews 物件的大小,並啟用動態資源,例如動態色彩。
可組合項和方法會使用「供應器」(例如 ImageProvider) 或 GlanceModifier.background(R.color.blue) 等超載方法接受資源。例如:
Column( modifier = GlanceModifier.background(R.color.default_widget_background) ) { /**...*/ } Image( provider = ImageProvider(R.drawable.ic_logo), contentDescription = "My image", )
處理文字
Glance 1.1.0 包含可用來設定文字樣式的 API。使用 TextStyle 類別的 fontSize、fontWeight 或 fontFamily 屬性設定文字樣式。
fontFamily 支援所有系統字型,如以下範例所示,但不支援應用程式中的自訂字型:
Text(
style = TextStyle(
fontWeight = FontWeight.Bold,
fontSize = 18.sp,
fontFamily = FontFamily.Monospace
),
text = "Example Text"
)
新增複合按鈕
複合按鈕已在 Android 12 中推出。Glance 支援下列複合按鈕類型的回溯相容性:
這些複合按鈕各自會顯示可點選的檢視畫面,代表「已勾選」狀態。
var isApplesChecked by remember { mutableStateOf(false) } var isEnabledSwitched by remember { mutableStateOf(false) } var isRadioChecked by remember { mutableIntStateOf(0) } CheckBox( checked = isApplesChecked, onCheckedChange = { isApplesChecked = !isApplesChecked }, text = "Apples" ) Switch( checked = isEnabledSwitched, onCheckedChange = { isEnabledSwitched = !isEnabledSwitched }, text = "Enabled" ) RadioButton( checked = isRadioChecked == 1, onClick = { isRadioChecked = 1 }, text = "Checked" )
當狀態變更時,系統會觸發所提供的 lambda。您可以儲存檢查狀態,如以下範例所示:
class MyAppWidget : GlanceAppWidget() { override suspend fun provideGlance(context: Context, id: GlanceId) { val myRepository = MyRepository.getInstance() provideContent { val scope = rememberCoroutineScope() val saveApple: (Boolean) -> Unit = { scope.launch { myRepository.saveApple(it) } } MyContent(saveApple) } } @Composable private fun MyContent(saveApple: (Boolean) -> Unit) { var isAppleChecked by remember { mutableStateOf(false) } Button( text = "Save", onClick = { saveApple(isAppleChecked) } ) } }
您也可以為 CheckBox、Switch 和 RadioButton 提供 colors 屬性,自訂顏色:
CheckBox( // ... colors = CheckboxDefaults.colors( checkedColor = ColorProvider(day = colorAccentDay, night = colorAccentNight), uncheckedColor = ColorProvider(day = Color.DarkGray, night = Color.LightGray) ), checked = isChecked, onCheckedChange = { isChecked = !isChecked } ) Switch( // ... colors = SwitchDefaults.colors( checkedThumbColor = ColorProvider(day = Color.Red, night = Color.Cyan), uncheckedThumbColor = ColorProvider(day = Color.Green, night = Color.Magenta), checkedTrackColor = ColorProvider(day = Color.Blue, night = Color.Yellow), uncheckedTrackColor = ColorProvider(day = Color.Magenta, night = Color.Green) ), checked = isChecked, onCheckedChange = { isChecked = !isChecked }, text = "Enabled" ) RadioButton( // ... colors = RadioButtonDefaults.colors( checkedColor = ColorProvider(day = Color.Cyan, night = Color.Yellow), uncheckedColor = ColorProvider(day = Color.Red, night = Color.Blue) ), )
其他元件
Glance 1.1.0 包含其他元件的版本,如以下表格所述:
| 名稱 | 圖片 | 參考連結 | 其他注意事項 |
|---|---|---|---|
| 填滿型按鈕 |
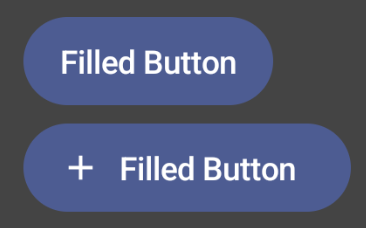
|
構成要素 | |
| 空心按鈕 |

|
構成要素 | |
| 圖示按鈕 |
|
構成要素 | 主要 / 次要 / 僅限圖示 |
| 標題列 |
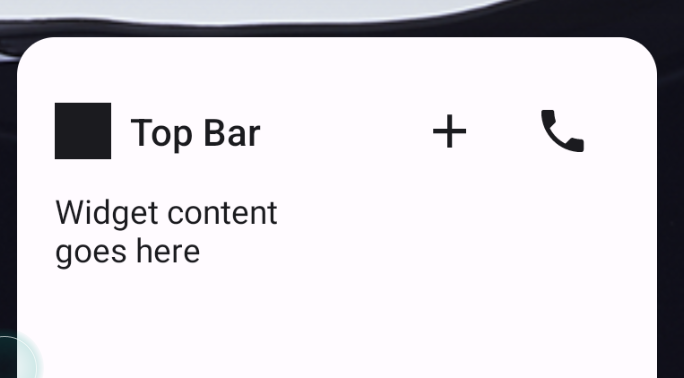
|
構成要素 | |
| Scaffold | 骨架和標題列位於同一個示範中。 |
如要進一步瞭解設計細節,請在 Figma 中查看這個設計套件中的元件設計。
如要進一步瞭解標準版面配置,請參閱「標準小工具版面配置」。

