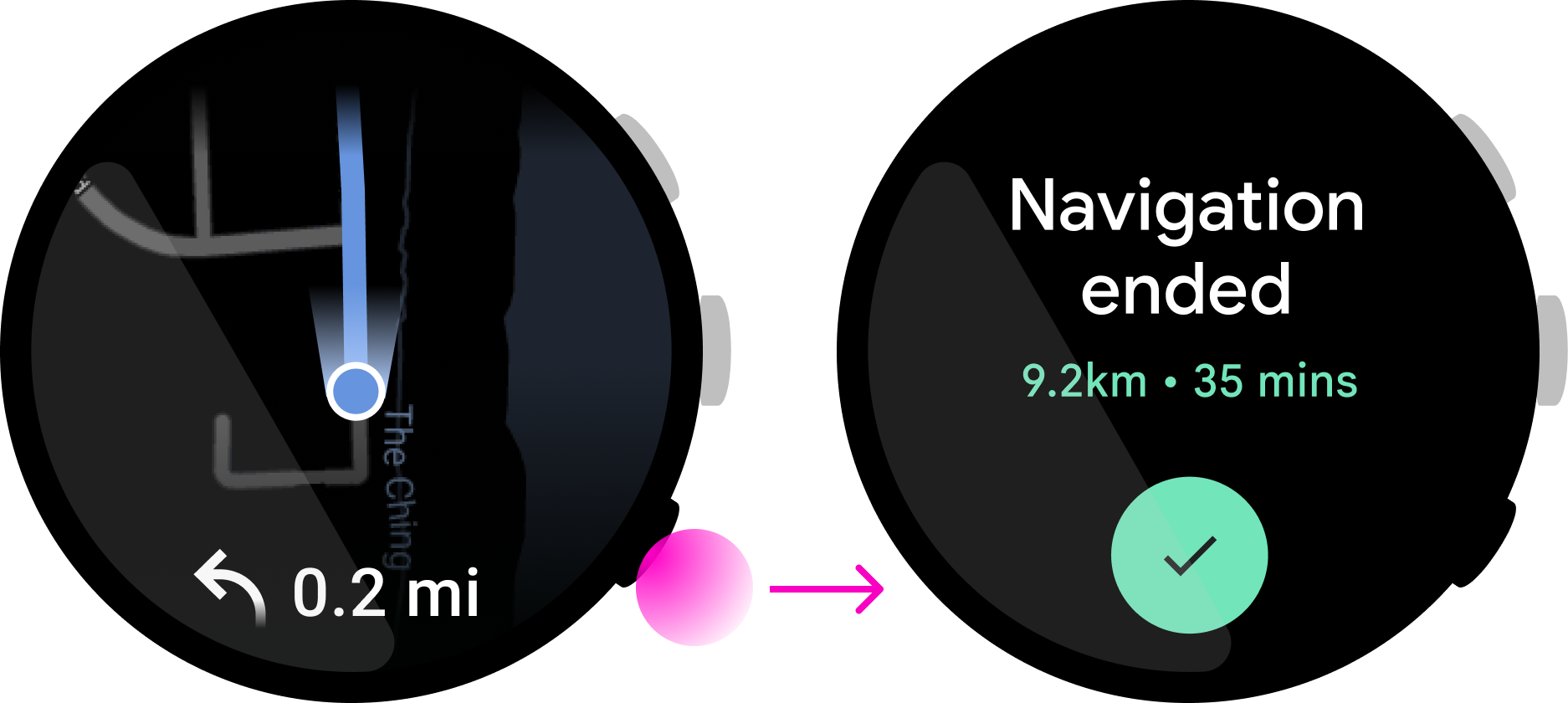Wear OS スマートウォッチは、ハードウェア ボタンの構成が異なる場合があります。このガイドでは、こうしたボタンの種類ごとに最適なユースケースについて説明します。
ボタンの種類
Wear OS デバイスで最も一般的なボタンの種類は次のとおりです。
OS ボタン
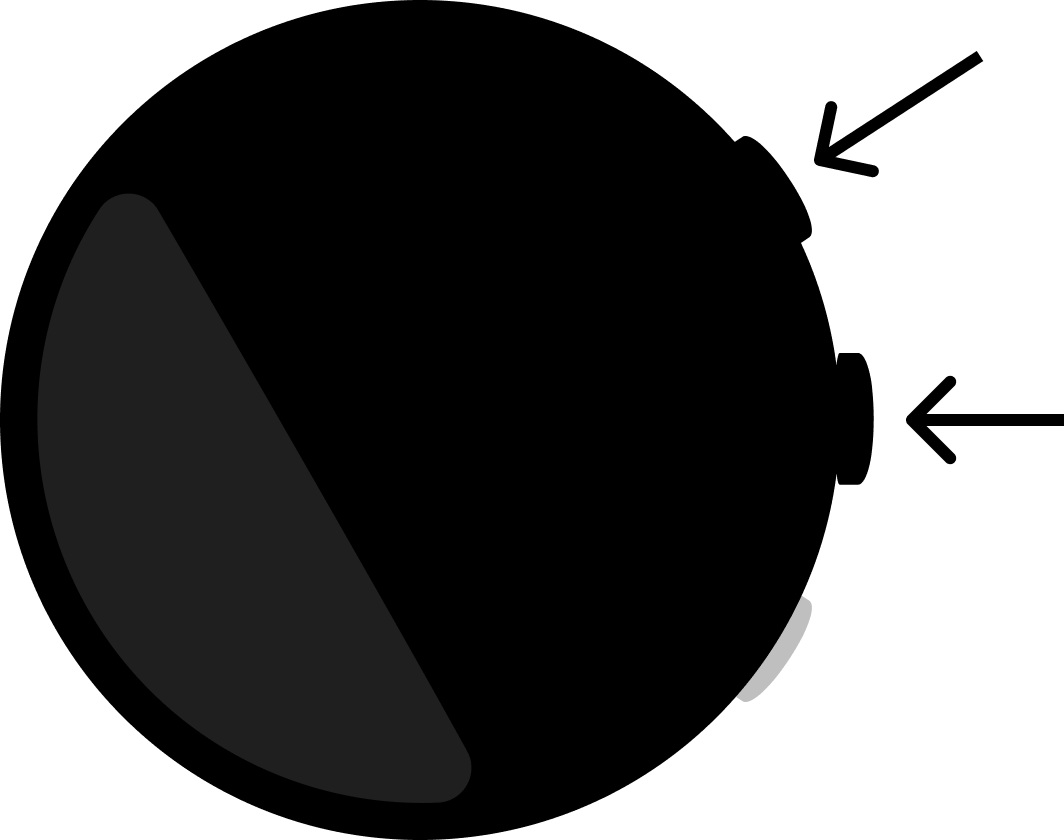
多機能ボタン
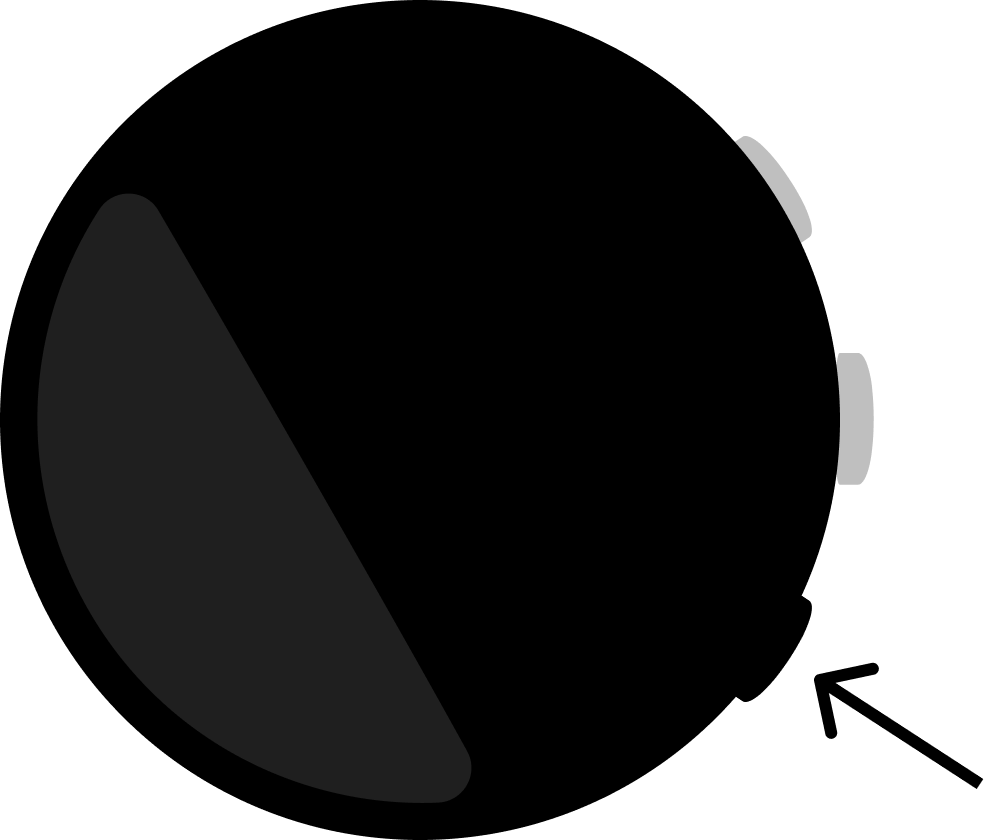
押下状態
Wear OS ボタンの操作方法は次のとおりです。
短押し
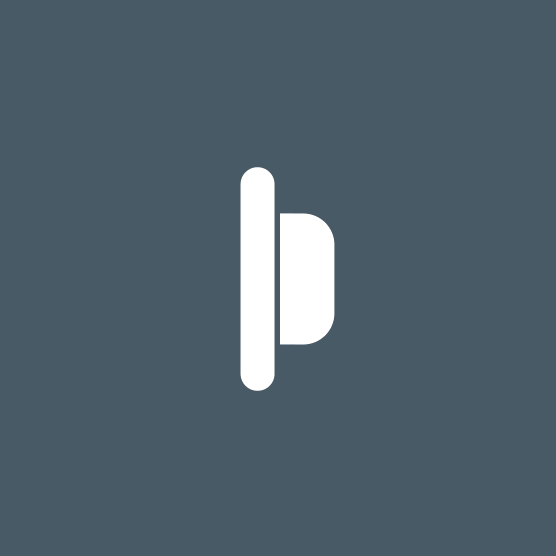
長押し
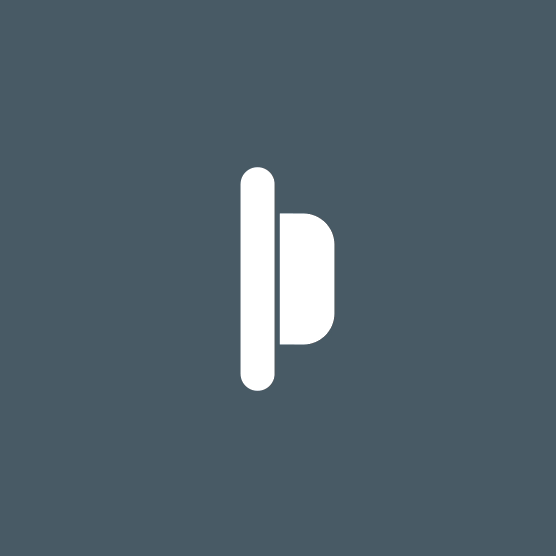
多機能ボタンのマッピング
アプリのユースケースに合っていれば、アプリで多機能ボタンをアクションに割り当てることができます。アクションを多機能ボタンに割り当てることは必須ではありません。
次のいずれかの条件に該当する場合は、アプリで多機能ボタンを使用してください。
- アプリに明らかなバイナリ アクション(再生 / 一時停止など)がある。
- ユーザーは主にディスプレイを見ずにアプリを使用する。
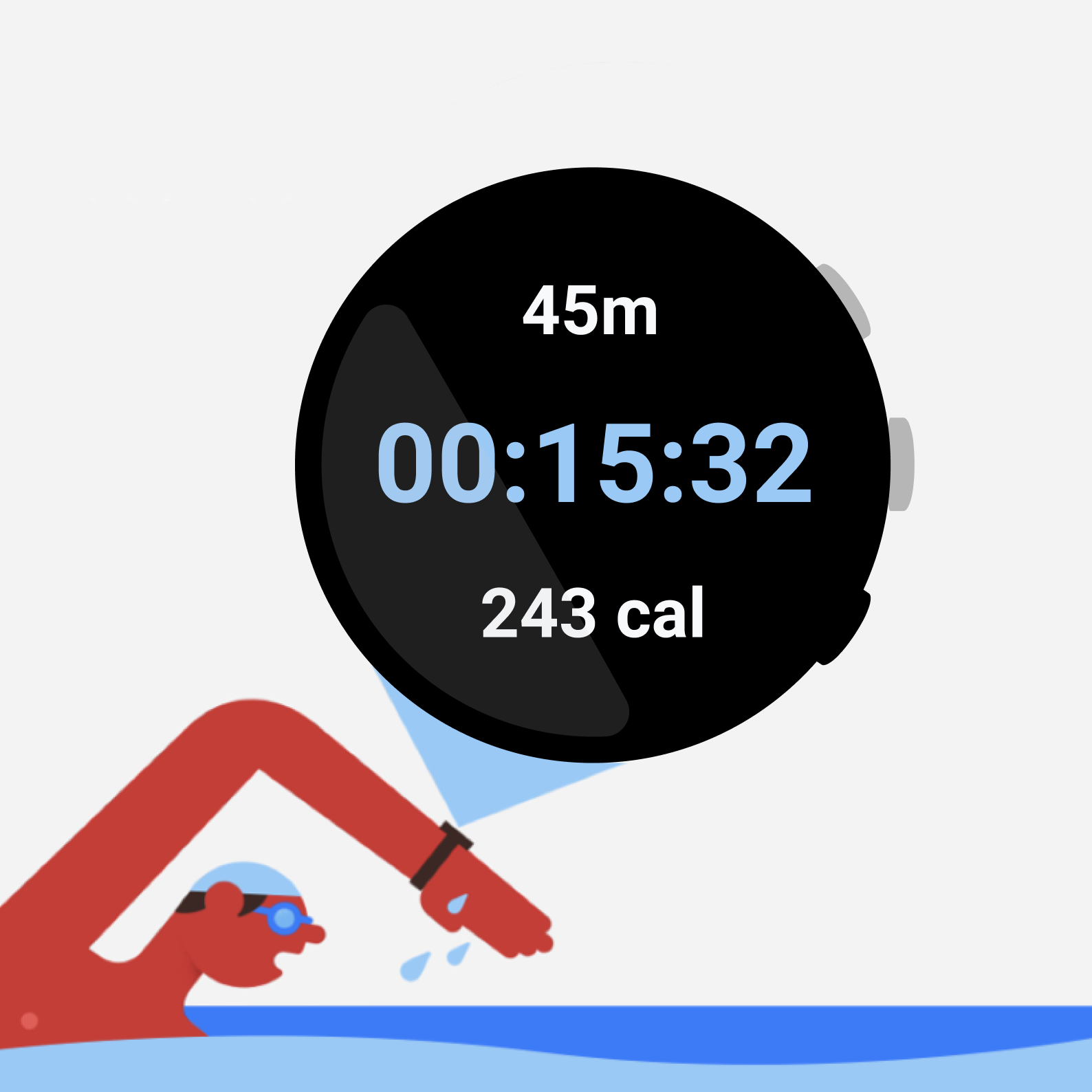
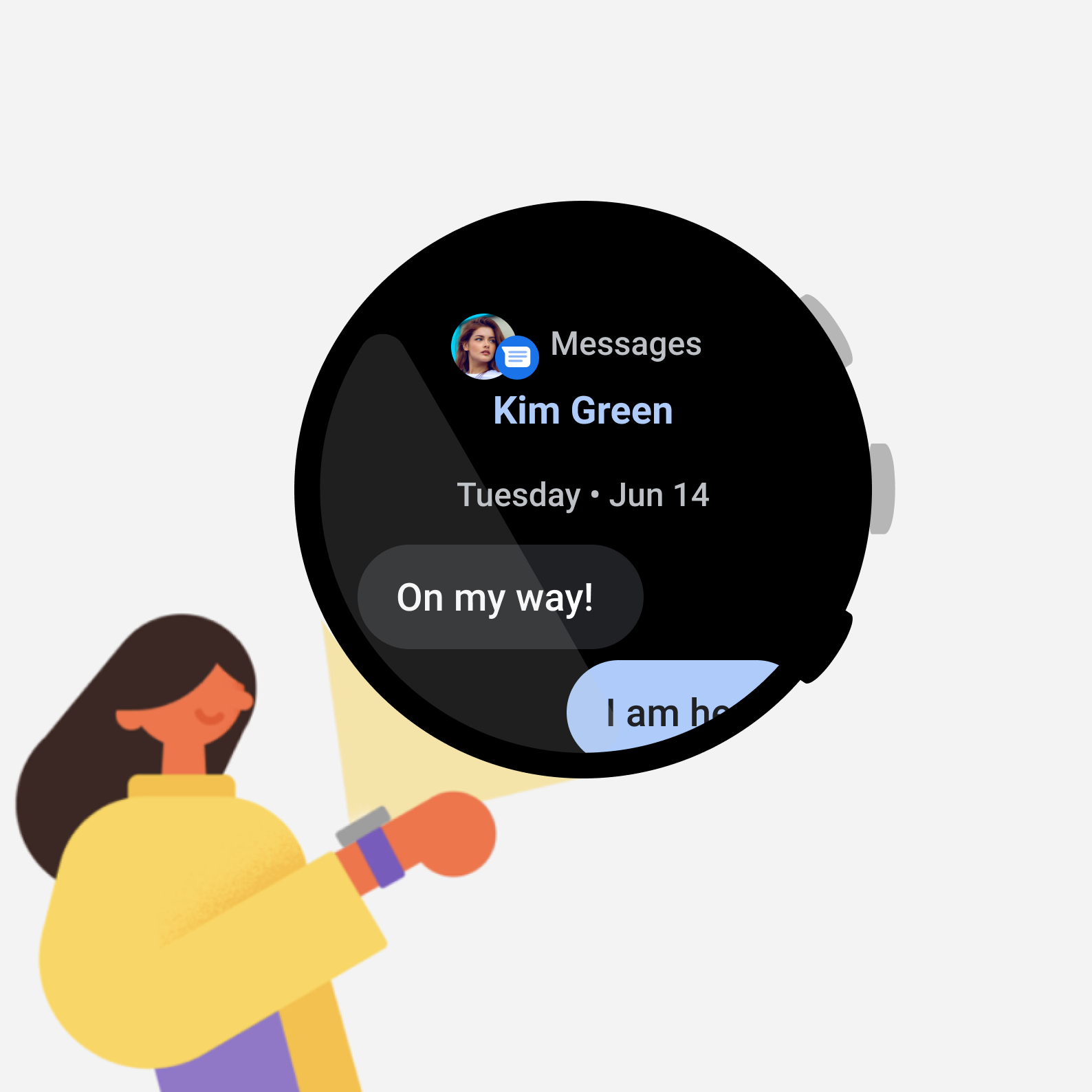
バイナリ アクション
バイナリ アクションを使用すると、ボタンを押すたびに何が起こるかをユーザーが理解しやすくなります。たとえば、ストップウォッチの「開始」と「停止」はバイナリ アクションであり、多機能ボタンに適したユースケースです。
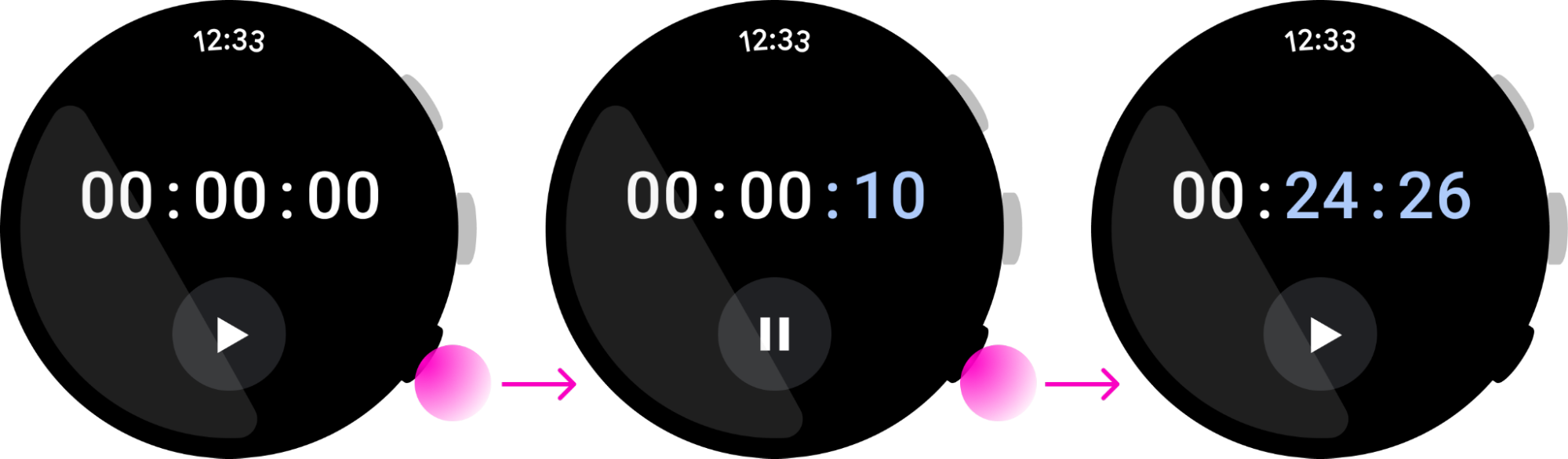
代替としての多機能ボタン
スマートウォッチによっては多機能ボタンがないため、画面上の UI 要素から多機能ボタンのアクションを利用できるようにします。一方、多機能ボタンは画面上のボタンの代わりに使用できます。
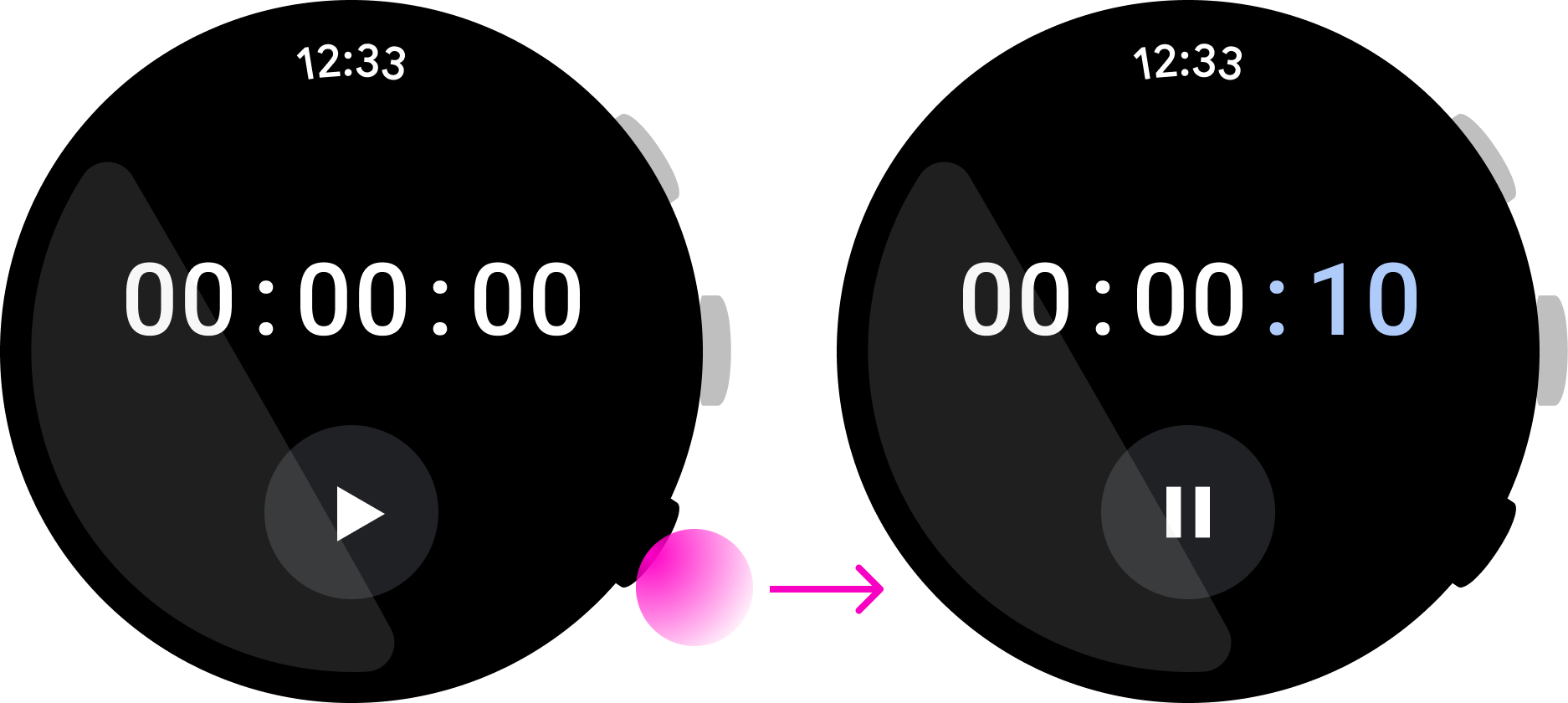
画面上の UI 要素を使用して実施できないアクションには、多機能ボタンを使用しないでください。

シンプルさと即時性を重視する
多機能ボタンを押すと、割り当てられたアクションが直ちに行われます。ユーザーが画面を見なくても済むように、1 回押すだけで完了できるアクションに多機能ボタンを使用します。
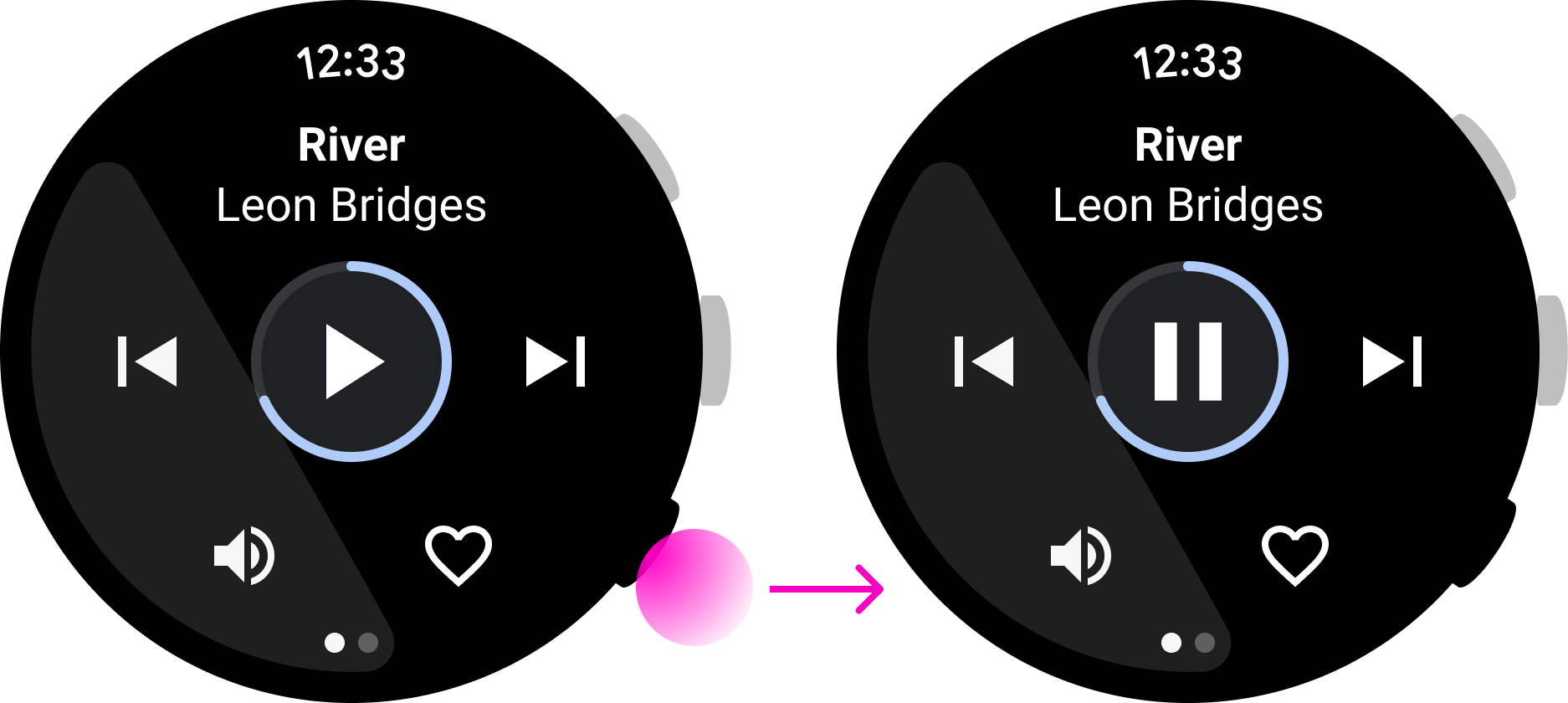
すべきこと
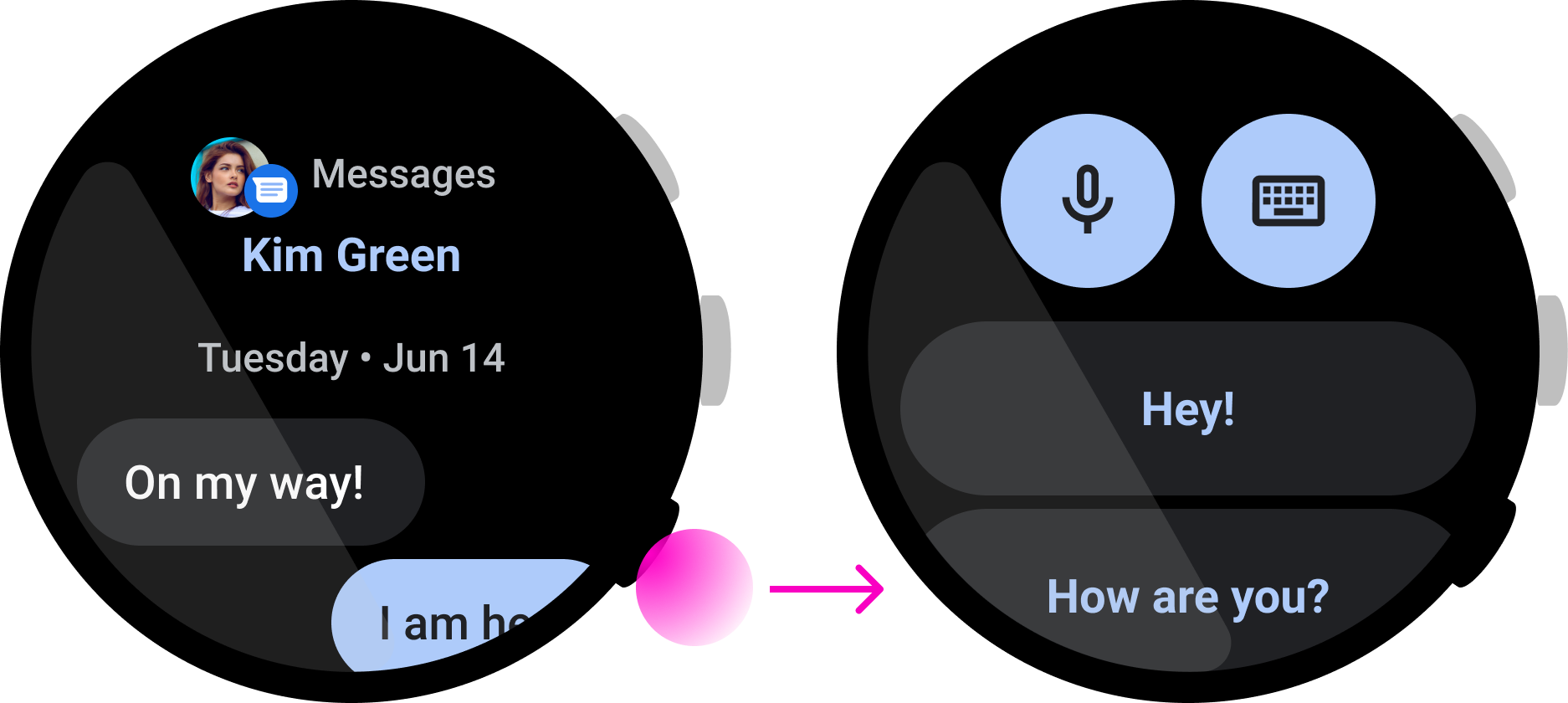
不適切
この音楽アプリでは、ユーザーは曲をすぐに一時停止できます。これは多機能ボタンの好例です。ただし、メッセージ アプリではボタンを押すと返信のアクションが開始されますが、ユーザーはアクションが完了する前にメッセージを確認する必要があるかもしれません。つまり、多機能ボタンに適した操作ではありません。
可逆性
ボタン アクションを元に戻せるようにします。データの削除や進行中のアクティビティの停止など、破壊的なアクションをトリガーするために多機能ボタンは使用しないでください。たとえば、この地図アプリでは多機能ボタンを押すと「ナビゲーションの停止」というアクションが実施されるため、ユーザーが重要なタイミングでルートを見失う可能性があります。