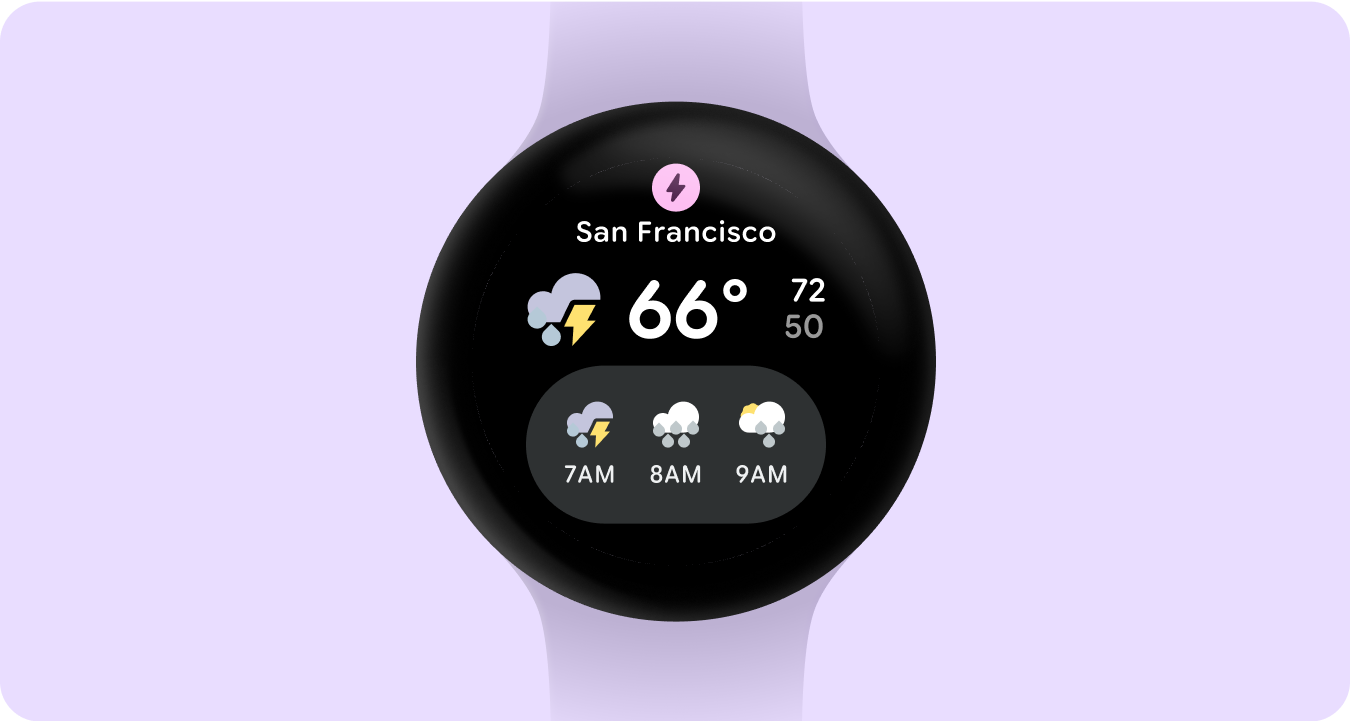การ์ดช่วยให้เข้าถึงข้อมูลและการดําเนินการต่างๆ ที่คาดการณ์ได้อย่างรวดเร็วเพื่อตอบสนองความต้องการของผู้ใช้ เนื่องจากผู้ใช้ต้องการคุณค่าจากนาฬิกาโดยทันที วัตถุประสงค์ของการ์ดแต่ละใบจึงควรชัดเจนทันทีโดยแสดงเฉพาะข้อมูลที่สำคัญที่สุด หลีกเลี่ยงการระบุฟังก์ชันการทำงานที่มากเกินไป ไทล์ควรมีความมุ่งเน้น กระชับ และมีวัตถุประสงค์
AI
ไทล์ที่ระบบจัดหาให้ใช้ภาษาการออกแบบที่สอดคล้องกัน ดังนั้นผู้ใช้จึงคาดหวังว่าไทล์จะมีลักษณะดังต่อไปนี้
ทันที
การ์ดออกแบบมาเพื่อช่วยให้ผู้ใช้ได้ทำงานที่ทำบ่อยๆ ให้เสร็จอย่างรวดเร็ว แสดงเนื้อหาที่สําคัญในลําดับชั้นข้อมูลที่ชัดเจนเพื่อให้เข้าใจเนื้อหาได้ง่าย
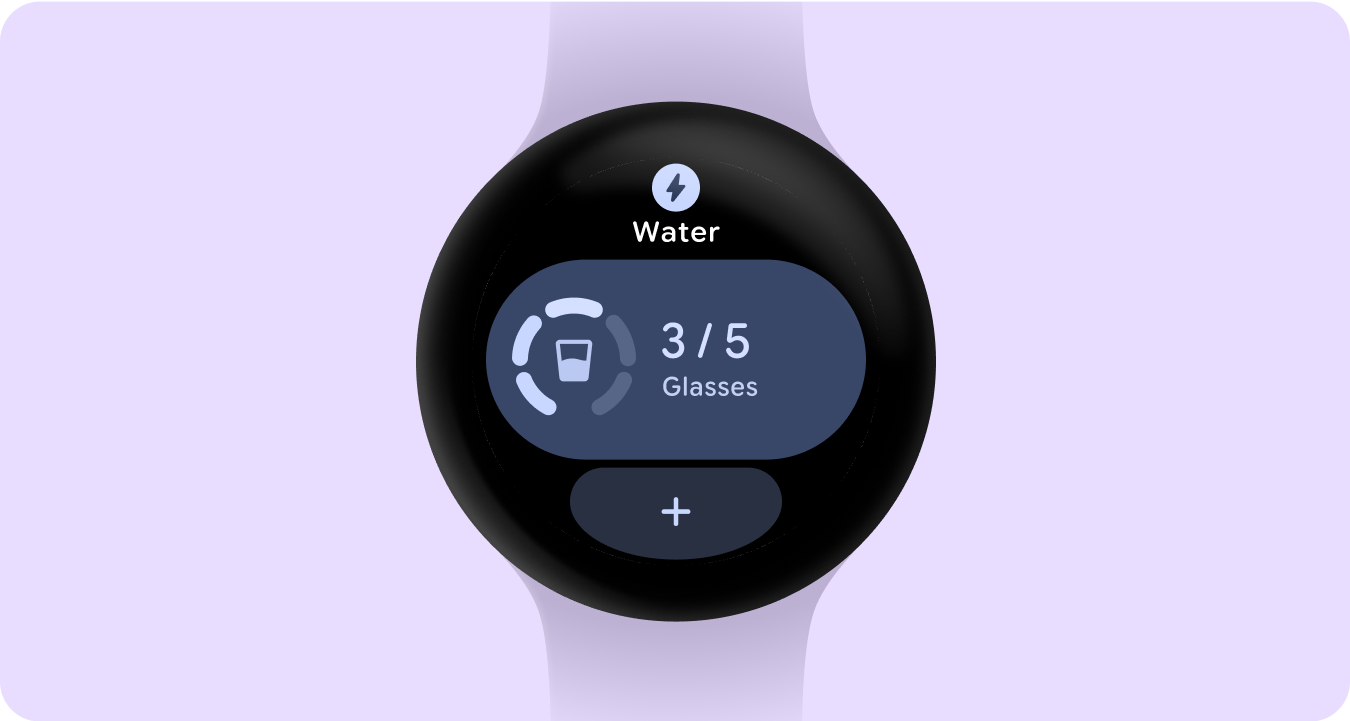
คาดการณ์ได้
เนื้อหาภายในแต่ละการ์ดควรมุ่งเน้นที่งานซึ่งแสดงต่อผู้ใช้เสมอ ซึ่งช่วยให้ผู้ใช้คาดเดาได้ว่าจะเห็นข้อมูลใดในการ์ด ซึ่งจะช่วยเพิ่มการจดจำ
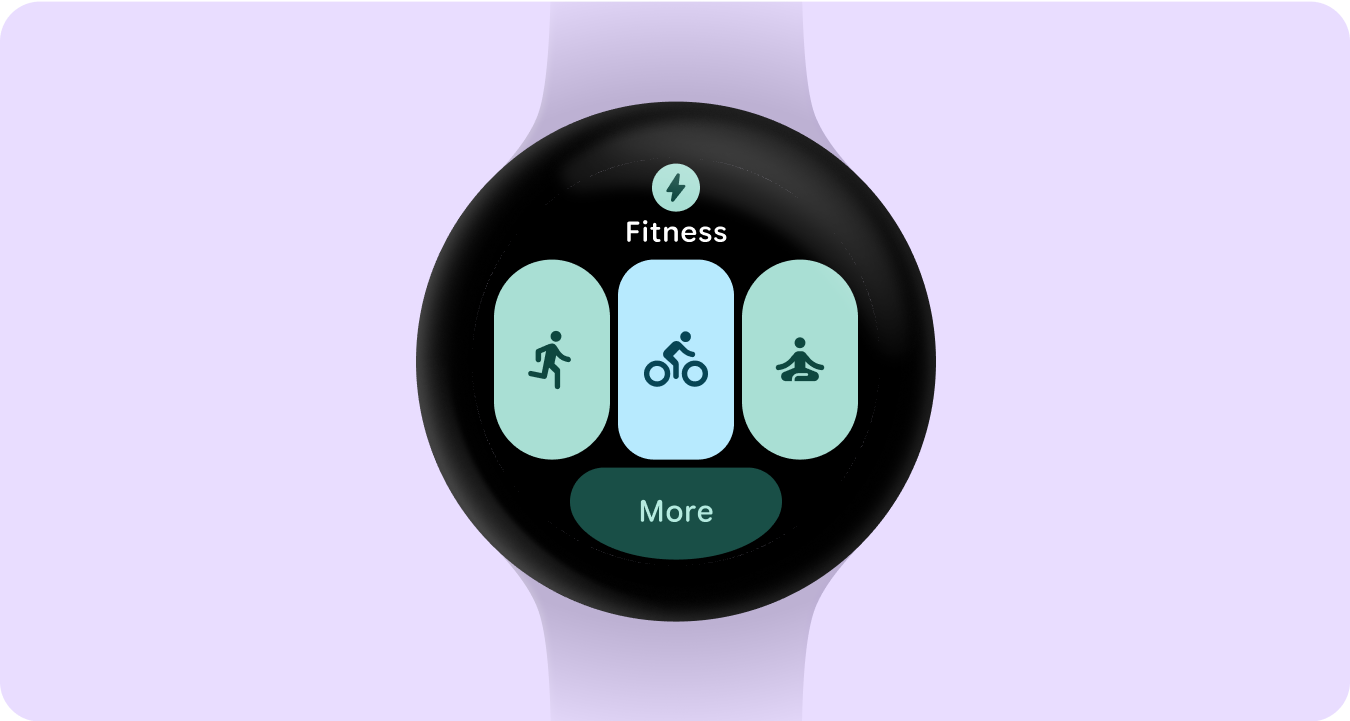
เกี่ยวข้อง
ผู้ใช้จะพกอุปกรณ์ Wear OS ติดตัวไปทุกที่ ดังนั้นให้พิจารณาว่าเนื้อหาในการ์ดมีความเกี่ยวข้องกับสถานการณ์และบริบทปัจจุบันของผู้ใช้อย่างไร