Mit der Desktop Head Unit (DHU) kann Ihre Entwicklungsmaschine Android Auto-Haupteinheit, damit du Android Auto-Apps ausführen und testen kannst DHU läuft auf Windows-, macOS- und Linux-Systemen.
Nachdem du die DHU installiert hast, kannst du Android Auto-Apps, indem Sie Ihr Mobilgerät über eine der unterstützte Verbindungsmechanismen, wie unter DHU ausführen beschrieben.
Wenn du Fehler melden oder Funktionen im Zusammenhang mit der DHU anfragen möchtest, verwende die Problemverfolgung
DHU installieren
Führen Sie die folgenden Schritte aus, um den DHU auf Ihrem Entwicklungscomputer zu installieren:
- Entwicklermodus auf einem Mobilgerät mit Android 9 (API-Level 28) aktivieren oder höher, wie unter On-Device-Entwickler konfigurieren Optionen.
- Kompilieren Sie Ihre App und installieren Sie sie auf dem Gerät.
- Installieren Sie Android Auto. auf dem Gerät. Wenn Android Auto bereits installiert ist, die die neueste Version verwenden.
- Öffnen Sie in Android Studio den SDK-Manager. Rufe den Tab SDK-Tools auf und lade die App Android Auto Paket für den Desktop-Emulator für die Haupteinheit.
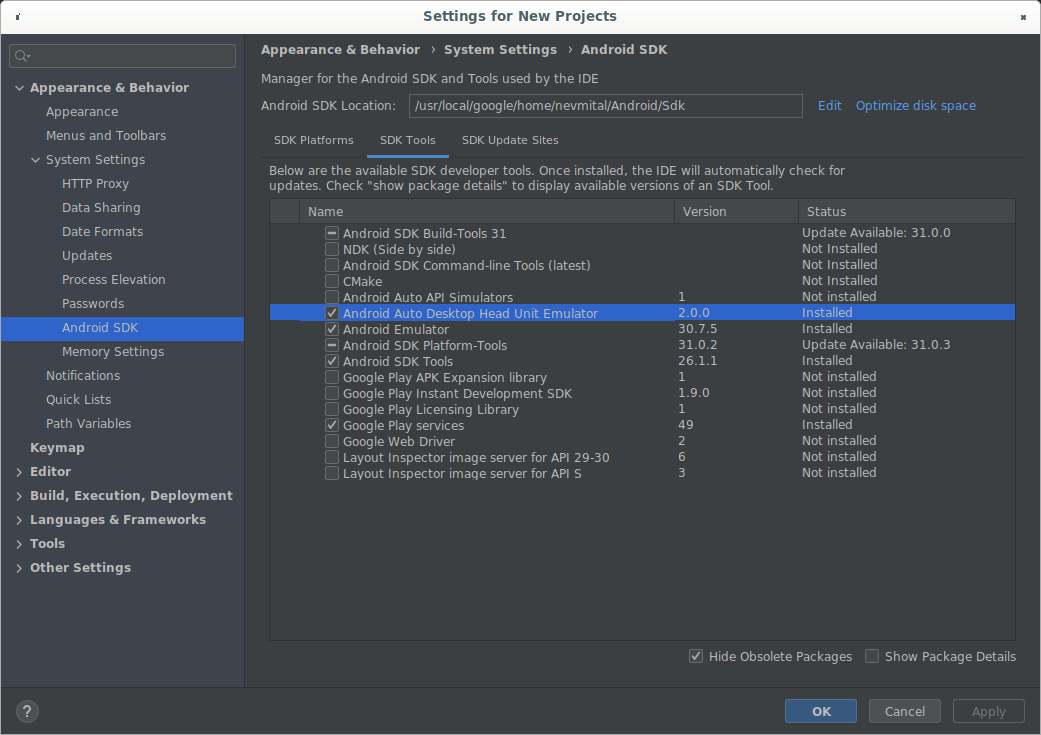
Das DHU ist installiert in der
SDK_LOCATION/extras/google/auto/-Verzeichnis.
Führen Sie auf Linux- oder macOS-Systemen den folgenden Befehl in diesem Verzeichnis aus, Sorgen Sie dafür, dass die DHU-Binärdatei ausführbar ist:
chmod +x ./desktop-head-unit
Zusätzliche Schritte für Linux
Wenn Sie DHU Version 2.x auf einem Linux-System ausführen, müssen Sie einige
zusätzliche Bibliotheken. Das DHU-Binärprogramm hängt von GLIBC-Version 2.32 oder höher ab.
Sie können die GLIBC-Version Ihres Systems mit diesem Befehl prüfen:
ldd --version
Wenn die Version niedriger als 2.32 ist, aktualisieren Sie GLIBC auf 2.32 oder
die möglicherweise ein Upgrade des Betriebssystems auf eine Version
kompatibel mit GLIBC 2.32 oder höher.
Außerdem müssen Sie die Bibliotheken libc++1 und libc++abi1 installieren. Die Installation
variiert je nach Linux-Distribution. Zum Beispiel auf
Von Debian-abgeleiteten Linux-Distributionen können Sie die Bibliotheken mit diesem Befehl
Befehl:
sudo apt-get install libc++1 libc++abi1
Vorab veröffentlichte Versionen des DHU installieren
Um Zugriff auf eine Vorabveröffentlichung der DHU zu erhalten, haben Sie zwei Möglichkeiten: Version von Android Studio oder ändere die aktualisiere den Kanal von Ihre bestehende Android Studio-Installation in den Betakanal integrieren.
DHU ausführen
Nach der Installation des DHU können Sie Ihre Android Auto-Apps testen, indem Sie Ihrem Mobilgerät und Ihrem Computer über USB übertragen. Führe die DHU aus, indem du mit einem Entwicklungssystem verknüpft sind, Zubehörmodus (empfohlen für DHU 2.x) oder ADB-Tunneling:
Verbindung über den Zubehörmodus herstellen
Android Auto unterstützt die Verbindung mit der DHU-Version 2.x über die Android Open Zubehör (AOA) Protokoll mit dem folgenden Befehl ein:
./desktop-head-unit --usb
Standardmäßig scannt der DHU die Liste der verfügbaren USB-Geräte und versucht,
um eine Verbindung zum ersten kompatiblen Gerät herzustellen. Wenn Sie die Anzeigen auf ein bestimmtes Gerät ausrichten möchten, fügen Sie den Parameter
Geräte-ID im Rahmen des Befehls --usb folgendermaßen:
./desktop-head-unit --usb=[DEVICE_ID]
Über ADB-Tunneling verbinden
Für diese Methode muss eine Verbindung zur Android Auto-Haupteinheit eingerichtet werden
Server über Android Debug Bridge (adb). Folgen
So richtest du das Tunneling ein und führst den DHU aus:
- Android Auto-Entwicklermodus aktivieren falls nicht bereits geschehen.
Wenn der Server für die Infotainmenteinheit noch nicht ausgeführt wird, öffnen Sie das Dreipunkt-Menü und wählen Sie Server für Infotainmentsystem starten aus, wie in Abbildung 1 gezeigt.
Auf dem Gerät wird im Benachrichtigungsbereich ein Dienst im Vordergrund angezeigt, gibt an, dass der Server in Betrieb ist, wie in Abbildung 2 dargestellt.
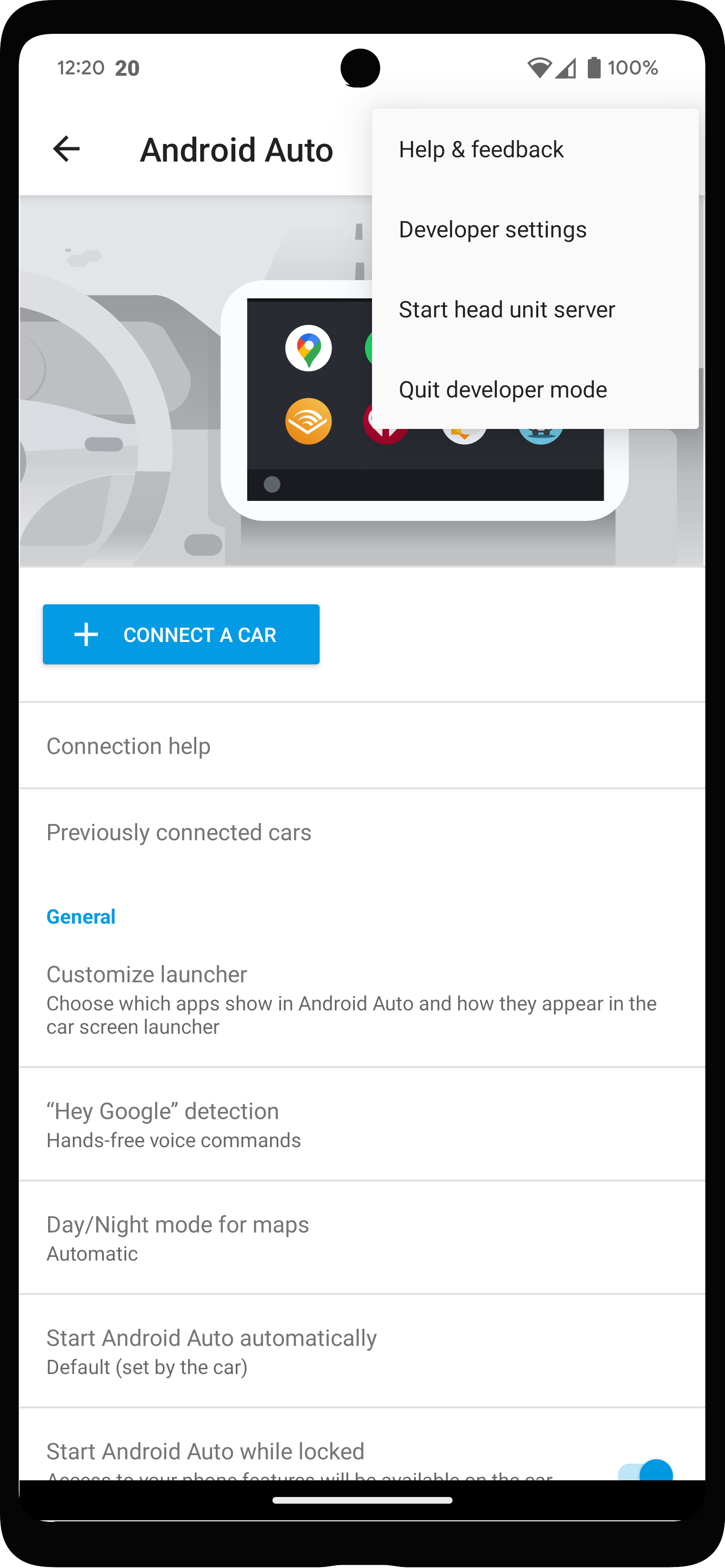
Abbildung 1: Kontextmenü mit Entwickleroptionen.
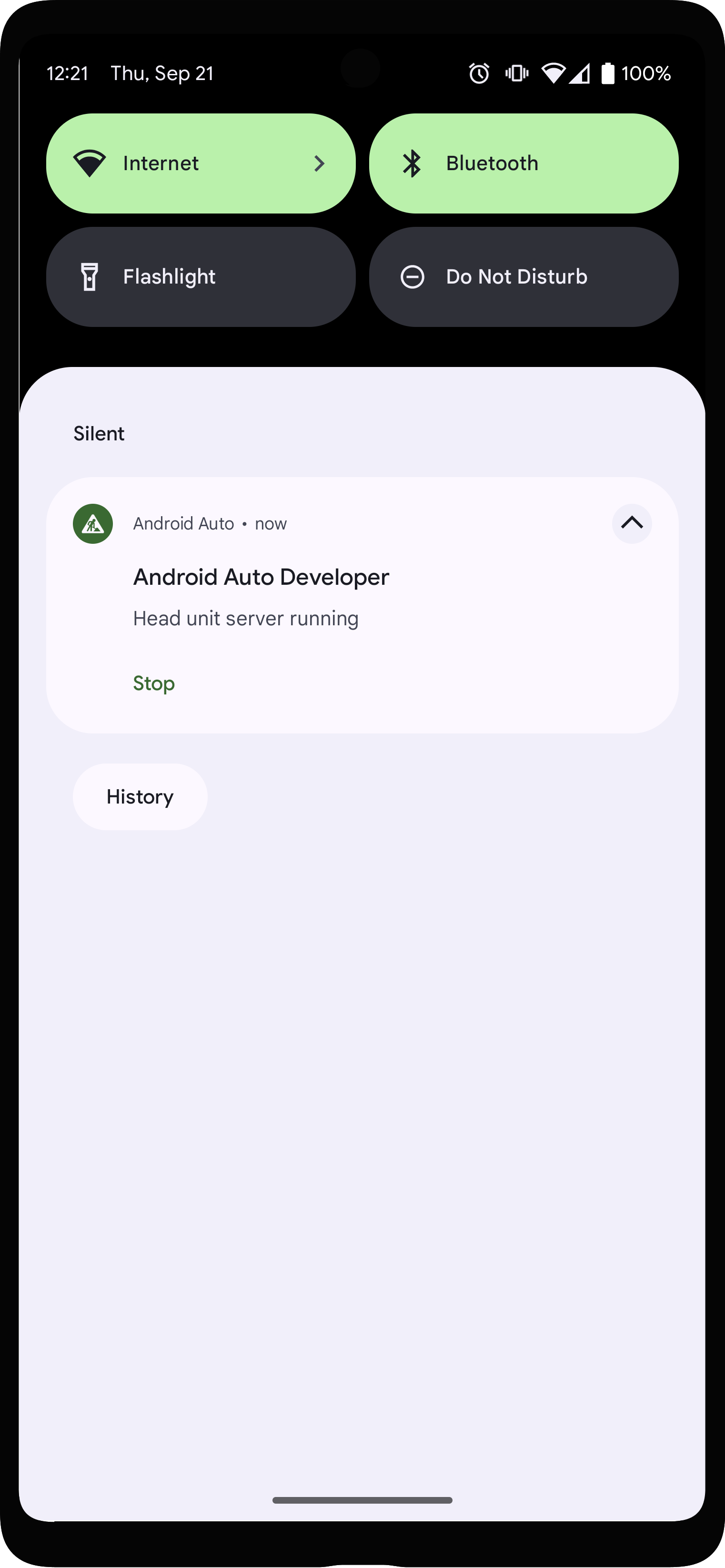
Abbildung 2: Benachrichtigung, dass der Server für das Infotainmentsystem ausgeführt wird.
Tippen Sie in der Android Auto App oben auf dem Bildschirm auf Zuletzt verbundene Autos Öffnen Sie die Einstellungen und prüfen Sie, ob Neue Autos zu Android Auto hinzufügen aktiviert ist.
Verbinden Sie das Mobilgerät über USB mit dem Entwicklungscomputer.
Vergewissere dich, dass das Display des Mobilgeräts entsperrt ist, damit es DHU starten.
Führen Sie auf dem Entwicklungscomputer den folgenden
adb-Befehl aus, um den Socket weiterzuleiten. Verbindungen von Port 5277 des Entwicklungscomputers zur selben Portnummer auf auf dem Android-Gerät. Bei dieser Konfiguration kann das DHU mit dem Kopf verbunden werden Unit-Server, der auf dem Mobilgerät über einen TCP-Socket ausgeführt wird.adb forward tcp:5277 tcp:5277
Starten Sie den DHU mit dem Befehl
desktop-head-unit.exeunter Windows oder./desktop-head-unitunter macOS oder Linux aus dem VerzeichnisSDK_LOCATION/extras/google/auto/:cd SDK_LOCATION/extras/google/autodesktop-head-unit.exe # Windows./desktop-head-unit # macOS or Linux
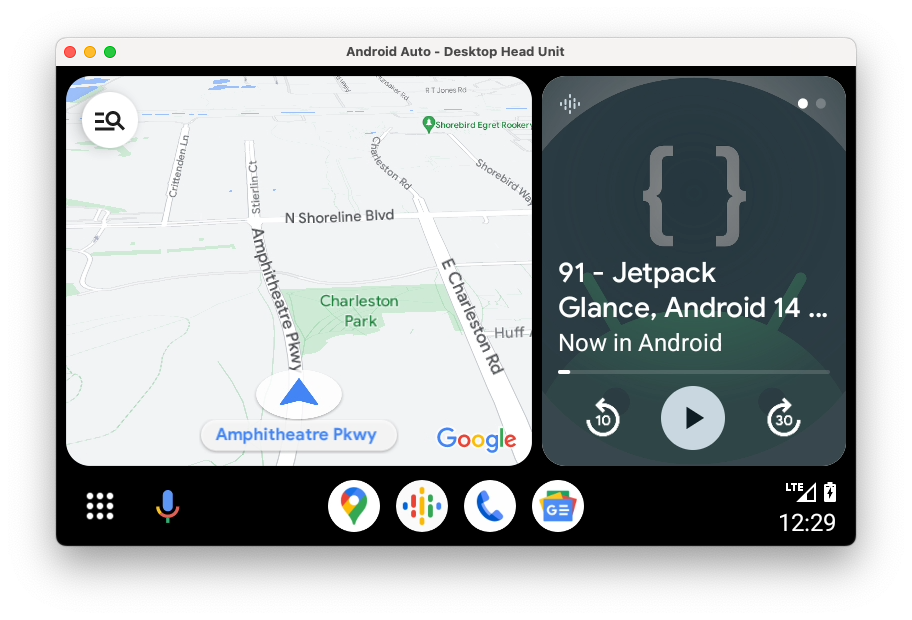
- Wenn du das Mobilgerät zum ersten Mal mit dem DHU verbindest, überprüfen Sie den Bildschirm des Mobilgeräts, um die Nutzungsbedingungen zu akzeptieren Berechtigungseinstellungen nach Bedarf.
Nach dem Start der DHU kannst du die DHU-Konsolenbefehle verwenden. um Ihre App auszuführen und zu testen.
Befehlszeilenoptionen
Standardmäßig stellt der Server für das Infotainmentsystem die Verbindung über Port 5277 her. Host überschreiben
oder Port, verwenden Sie --adb=<[localhost:]port>
an, wie im folgenden Beispiel gezeigt:
./desktop-head-unit --adb=5999
Standardmäßig emuliert die DHU eine mit Android Auto kompatible Haupteinheit mit einem
Touchscreen-Benutzeroberfläche. Berühre den Nutzer durch Klicken auf die DHU mit
mit der Maus. Um Haupteinheiten zu emulieren, die einen Drehregler für die Eingabe verwenden, können Sie
Verwenden Sie das Flag -i rotary, wie im folgenden Beispiel gezeigt:
./desktop-head-unit -i controller
Wenn sich der DHU im Drehreglermodus befindet, kannst du mithilfe von Tastenkombinationen Controllervorgänge simulieren. Weitere Informationen finden Sie unter Drehsteuerung. . Im Drehsteuermodus ignoriert der DHU die Maus Klicks. Du musst Android Auto mit dem simulierten Drehregler bedienen Geschäftsabläufe.
Weitere Befehlszeilenoptionen für DHU sind in der folgenden Tabelle aufgeführt:
| Option | Beschreibung |
|---|---|
-c, --config=FILE |
Es wird die angegebene Konfigurationsdatei .ini verwendet. Weitere Informationen finden Sie im
Weitere Informationen findest du im Abschnitt DHU konfigurieren.
Details. |
-i, --input=INPUT |
Angegebenen Eingabemodus verwenden, einen der folgenden: touch,
rotary oder hybrid. |
-a, --adb=HOSTPORT |
Verwende ADB-Transport. Optional: host:port
oder port. Die Standardeinstellung ist Port 5277. |
-a, --usb=DEVICE_ID |
Verwende die USB-AOA-Übertragung. Optionales DEVICE_ID. |
-v, --version |
Versionsinformationen anzeigen. |
-l, --licenses |
Open-Source-Lizenzen anzeigen. |
-h, --headless |
Ausführung im monitorlosen Modus ohne UI. |
-t, --always_show_window_on_top |
DHU-Fenster über anderen Fenstern anzeigen (standardmäßig deaktiviert) |
-?, --help |
Hilfeeintrag anzeigen. |
DHU-Nutzerhandbuch
In diesem Abschnitt werden die vom DHU unterstützten Funktionen und um sie zu verwenden.
Die Befehle werden in das Terminalfenster eingegeben, in dem Sie DHU gestartet haben. Mehrere
Befehle können in derselben Zeile ausgeführt werden, indem sie durch ; getrennt werden.
System
| Befehl | Schlüssel | Beschreibung |
|---|---|---|
help [command] |
Vollständigen Befehlssatz anzeigen. Wenn ein Befehlsname angegeben ist, rufen Sie die Hilfe für diesen Befehl auf. | |
quitexit |
Alt+Q | Schließen Sie das Infotainmentsystem. |
sleep [seconds] |
Schlafe eine Sekunde lang. Wird eine Verzögerung angegeben, so viele Schlafen
seconds Damit können Scripts für das Infotainmentsystem erstellt werden.
mit ./desktop-head-unit < script.txt zum Beispiel in einem CI
zu verbessern. |
|
screenshot filename.png
|
Screenshot in filename.png. speichern
|
|
licenses |
Zeigen Sie Lizenzen von Bibliotheken an, die in der DHU verwendet werden. | |
keycode keycode
|
Sende keycode, einen der im Abschnitt Keycodes. |
Touch- und Touchpad
Wenn die Touchbedienung oder das Touchpad aktiviert ist, können Sie durch Klicken auf das Display-Fenster, für Touch- oder Touchpad-Fenster, für Touchpad, registriert sich als Touch-Ereignis.
Für Touch-Gesten: Simulieren Sie Multi-Touch, indem Sie mit der rechten Maustaste auf den ersten Finger klicken Position und halten Sie dann mit dem zweiten Finger die rechte Taste gedrückt. Die der Mittelpunkt der beiden Finger bleibt fest. können Sie durch Bewegen der Maus drehen Sie sie um die Mitte und/oder ziehen Sie sie auseinander bzw. zusammen.
Halte bei einem Touchpad die linke Taste gedrückt, um zwischen den verschiedenen UI-Elementen zu scrollen Elemente auf dem Bildschirm. Durch Klicken auf die rechte Schaltfläche wird das Element ausgewählt, fokussiert.
| Befehl | Schlüssel | Beschreibung |
|---|---|---|
tap x y
|
Berührungsereignis an den angegebenen Koordinaten simulieren |
Drehregler
Der DHU unterstützt Drehregler. Zeitpunkt aktiviert ist, werden die folgenden Aktionen unterstützt:
- Auf dem Steuerkreuz nach oben, unten, links und rechts tippen
- Wird im und gegen den Uhrzeigersinn gedreht
- Rotationsbewegung (fünf Schritte auf einmal)
- Auf dem Controller nach unten und zurück drücken
Die Befehle und Tastenkombinationen sind in der folgenden Tabelle aufgeführt.
Ein Mausrad sendet dpad rotate-Befehle und die mittlere
Bei einem Mausklick (in der Regel das Scrollrad) werden dpad click-Befehle gesendet.
Beachten Sie, dass die meisten Autos über Touchscreens verfügen. Einige Autos haben nur einen Drehregler, und einige bieten einen hybriden Controller und Touch. Autos können auch ein Touchpad, die zum Schwenken der Karte und Texteingabe verwendet werden kann. Berücksichtigen Sie diese verschiedenen bei der Simulation verschiedener Infotainmentanlagen.
| Befehl | Schlüssel | Beschreibung |
|---|---|---|
dpad {up|down|left|right} |
Pfeiltasten | Bewegen Sie den Drehregler. |
dpad {ur|dl|ul|dr} |
Bewegen Sie den Drehregler. | |
dpad soft {left|right} |
Umschalttaste + Pfeiltasten | Drücken Sie die Seitentasten einiger Drehregler. |
dpad click |
Zurückgeben | Drücken Sie den Drehregler. |
dpad back |
Rücktaste | Drücke die Zurück-Taste unter einigen Drehreglern. |
dpad rotate left |
1 | Drehregler gegen den Uhrzeigersinn drehen (links). |
dpad rotate right |
2 | Drehregler im Uhrzeigersinn (rechts) drehen. |
dpad flick left |
Umschalttaste + 1 | Dreh den Controller schnell gegen den Uhrzeigersinn. |
dpad flick right |
Umschalttaste + 2 | Dreh den Controller schnell im Uhrzeigersinn. |
dpad 0-9*#+ |
Ziffernblock |
Mikrofon
Der DHU unterstützt die Verwendung eines Mikrofons für die Spracheingabe oder die Wiedergabe einer zuvor aufgenommenen
Sprachtrack. Der Einfachheit halber finden Sie die folgenden Sounddateien für gängige Stimmen
sind im DHU enthalten. Diese Audiodateien befinden sich im
SDK_LOCATION/extras/google/auto/voice/-Verzeichnis.
| Dateiname | Text |
|---|---|
navhome.wav |
Zeig mir den Weg nach Hause. |
navwork.wav |
Zeig mir den Weg zur Arbeit. |
navsoh.wav |
Zeig mir den Weg zum Opernhaus von Sydney. |
navgoogle.wav |
Gehen Sie zu 1600 Amphitheatre Parkway, California, USA. |
exitnav.wav |
Navigation beenden. |
howlong.wav |
Wie lange dauert es, bis ich dort ankomme? |
showtraffic.wav |
Verkehrslage anzeigen. |
showalternateroute.wav |
Alternative Routen anzeigen. |
pause.wav |
Musik pausieren. |
nextturn.wav |
Wann muss ich das nächste Mal abbiegen? |
Verwenden Sie den folgenden Befehl, um eine einzelne .wav-Datei in der DHU-Eingabeaufforderung auszuführen:
mic play /path/to/filename.wav
In der folgenden Tabelle sind weitere Mikrofonbefehle aufgeführt:
| Befehl | Schlüssel | Beschreibung |
|---|---|---|
mic begin |
M | Das Mikrofon aktivieren und ein Klicken des Lenkrads simulieren und warten Sie auf eine Eingabe vom Computermikrofon. |
mic play filename.wav
|
Aktivieren Sie das Mikrofon und spielen Sie die angegebene WAV-Datei ab. Hinweis: Sie hören die WAV-Datei nicht, von Android Auto. | |
mic repeat |
Wiederholen Sie die letzte mit mic play verwendete Aufnahme. |
|
mic reject {on|off} |
Ablehnung von Mikrofonanfragen aktivieren oder deaktivieren. Wenn aktiviert, werden alle Mikrofonanfragen werden abgelehnt. |
Sensoren
Der DHU unterstützt die Simulation von Änderungen an den Sensordaten des Fahrzeugs mit dem
folgenden Befehle. Um Sensordaten zu simulieren und an Android Auto zu senden,
müssen die entsprechenden Sensoren
configuration .ini hat die Datei beim Starten des DHU verwendet.
| Befehl | Beschreibung |
|---|---|
fuel [percentage] |
Kraftstoffstand auf den angegebenen Prozentsatz oder (ohne Wert) festlegen deaktiviere den Füllstand. |
range [km] |
Legen Sie den Bereich auf die angegebenen Kilometer oder (ohne übergebenen Wert) fest. Bereichsdaten deaktivieren. |
lowfuel [{on|off}] |
Den Sensor für die Kraftstoffzufuhr aktivieren oder (ohne Wert übergeben) deaktivieren des Sensors. |
accel [x] [y] [z] |
Stellen Sie den Beschleunigungsmesser auf die angegebenen x-, y- und z-Werte (m/s^2) ein oder heben Sie die Festlegung der Daten des Beschleunigungsmessers auf (ohne Parameter). Übergeben Sie NAN, um optionale Parameter bei Bedarf zu überspringen. |
compass bearing [pitch] [roll] |
Stellen Sie den Kompass auf die angegebenen Werte für Peilung, Neigung und Roll (Grad) ein. Übergeben Sie NAN, um optionale Parameter bei Bedarf zu überspringen. |
gyro [x] [y] [z] |
Stellen Sie das Gyroskop auf die angegebene x-, y- und z-Drehgeschwindigkeit (Rad/s) ein oder heben Sie die Gyroskopdaten auf (ohne Parameter). Übergeben Sie NAN, um optionale Parameter bei Bedarf zu überspringen. |
location lat long [accuracy]
[altitude] [speed] [bearing] |
Legen Sie für den Standort die angegebenen Breiten- und Längengradwerte zusammen mit den optionalen Werten für Genauigkeit (m), Höhe (m), Geschwindigkeit (m/s) und Peilung (Grad) fest. Übergeben Sie NAN, um optionale Parameter bei Bedarf zu überspringen. |
odometer km [current_trip_km] |
Stellen Sie den Kilometerzähler auf die angegebenen Kilometer ein, zusammen mit einem optionalen Kilometerwert für die aktuelle Fahrt. |
speed [speed] |
Legen Sie die Fahrzeuggeschwindigkeit auf den angegebenen Wert (m/s) oder (ohne Wert) fest übergeben) Sensor deaktivieren. |
tollcard {insert|remove} |
Legen Sie eine Mautkarte ein oder entfernen Sie sie. |
gps_satellite number_in_use [[azimuth] [elevation] [prn] [snr] [used_in_fix]] |
Stelle den GPS-Satellitensensor auf die angegebene Zahl ein, zusammen mit der optionalen Liste für Azimut (Grad im Bereich von 0 bis 360), Höhe (Grad im Bereich von 0 bis 90), PRN (pseudozufälliges Rauschen), snr (dB) und in der Standortbestimmung verwendet (true oder false). |
parking_brake engaged |
Stellen Sie den Sensor der Handbremse auf true oder false ein. |
gear gear_value |
Stelle den Zahnradsensor auf den angegebenen Wert ein (z. B. 0 für Neutralleiter, 100 für Fahren, 101 für Parkmodus und 102 für Rückwärtsfahrt). |
Tag- und Nachtmodus
Der DHU unterstützt den Wechsel zwischen Tag- und Nachtmodus mithilfe der Funktion folgenden Befehlen und Tastenbelegungen:
| Befehl | Schlüssel | Beschreibung |
|---|---|---|
day |
Umschalttaste + N | Aktiviere den Tagmodus: Helligkeit und Farbe. |
night |
Strg + N | Nachtmodus aktivieren: geringe Helligkeit, hoher Kontrast. |
daynightnightday |
N | Tag- oder Nachtmodus aktivieren/deaktivieren. |
Fokusmanagement
Das DHU unterstützt die Simulation, ob Android Auto den Fokus auf den Kopf legt mit den folgenden Befehlen:
| Befehl | Beschreibung |
|---|---|
focus video {on|off|toggle} |
Aktivieren oder deaktivieren Sie den Videofokus auf der Infotainmenteinheit. Video wird deaktiviert mit dem Fokus simuliert, dass das Hauptgerät in den nativen Modus wechselt. |
focus audio {on|off|toggle} |
Aktivieren oder deaktivieren Sie den Audiofokus auf der Infotainmenteinheit. Audio wird deaktiviert mit dem Fokus simuliert, dass das Infotainmentsystem seine eigene Audioquelle abspielt. |
focus nav {on|off|toggle} |
Sie können den Navigationsfokus auf der Infotainmenteinheit aktivieren oder deaktivieren. Wird deaktiviert simuliert die Haupteinheit mit einem eigenen Navigationssystem. |
Einschränkungen und Fahrstatus
Der DHU unterstützt die Simulation bestimmter Einschränkungen während der Fahrt, zum Beispiel das Deaktivieren der Tastatur und das Ablehnen von Telefonkonfigurationen, die folgenden Befehle:
| Befehl | Schlüssel | Beschreibung |
|---|---|---|
restrict none |
Alle Einschränkungen deaktivieren. | |
restrict all |
Umschalttaste + U | Alle Einschränkungen aktivieren, z. B. zur Simulation einer Fahrt |
Kombi-Instrument
Der DHU unterstützt die Emulation eines Kombi-Instruments. Dieser Cluster liegt in der Regel das Lenkrad und zeigt während der Navigation grundlegende Informationen nächste Abbiegung, wie z. B. der Name der nächsten Straße oder ein Abbiegepfeil, Entfernung oder . Außerdem werden Informationen zu laufenden Telefonanrufen angezeigt.
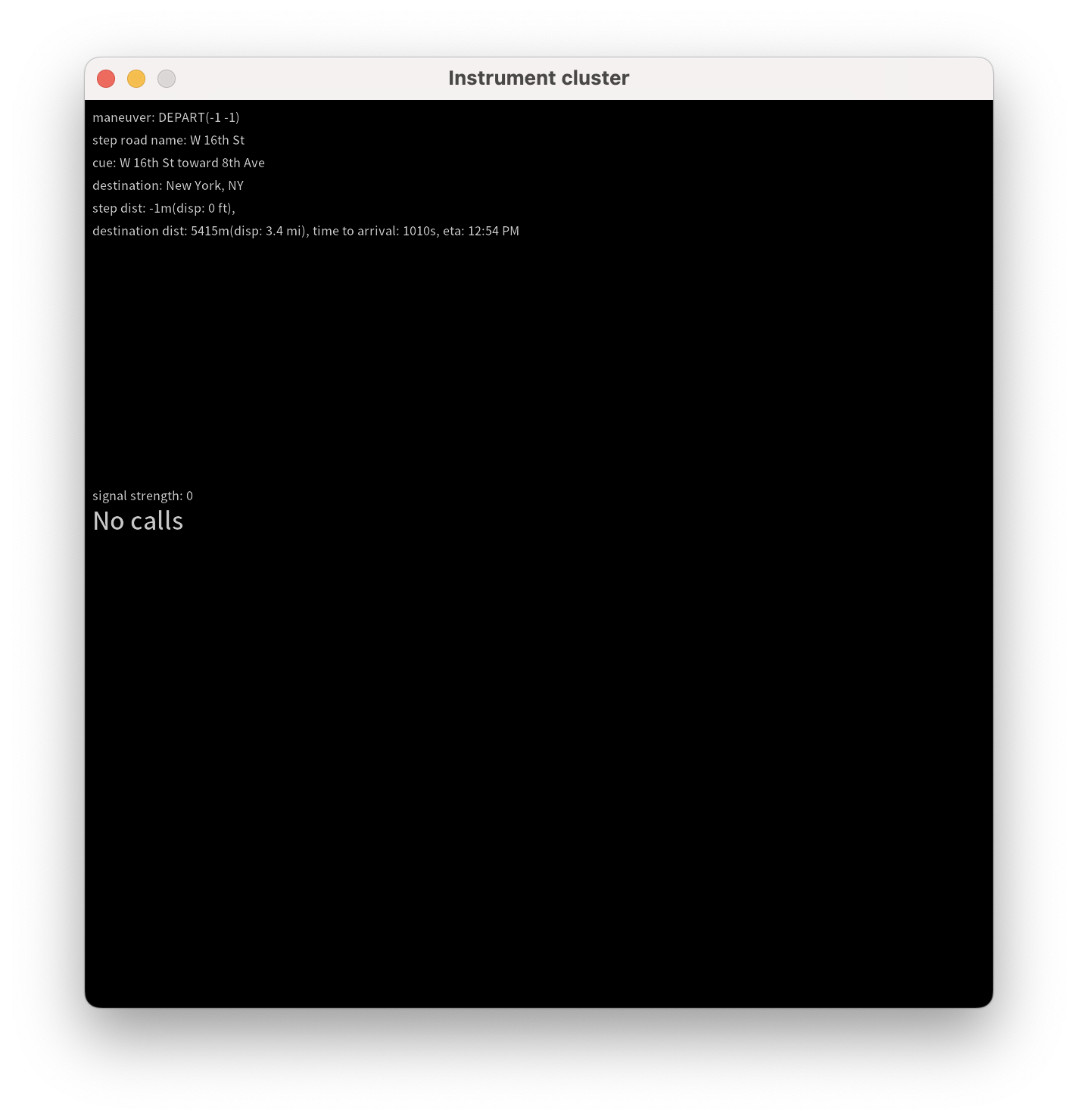
Dies kann mit dem Eintrag instrumentcluster im [general] aktiviert werden
der Konfigurationsdatei oder durch den navcluster oder phonecluster
um jedes Feature separat zu steuern.
[general]
...
instrumentcluster = true
Clusteranzeige
Einige Fahrzeuge haben Cluster-Displays, die detailreiche visuelle Darstellungen darstellen wie Kartenkacheln. Ab Version 2.1 des DHU (derzeit verfügbar über die Update-Version von Android Studio Beta ), können Sie eine solche Anzeige auf Ihrem Entwicklungscomputer emulieren.
Dazu können Sie eine Konfigurationsdatei mit einem Cluster-[display]-Abschnitt verwenden.
[display] Abschnitt unterstützt dasselbe
Optionen für die Videokonfiguration als Hauptdisplay
der im Abschnitt [general] der Datei konfiguriert ist.
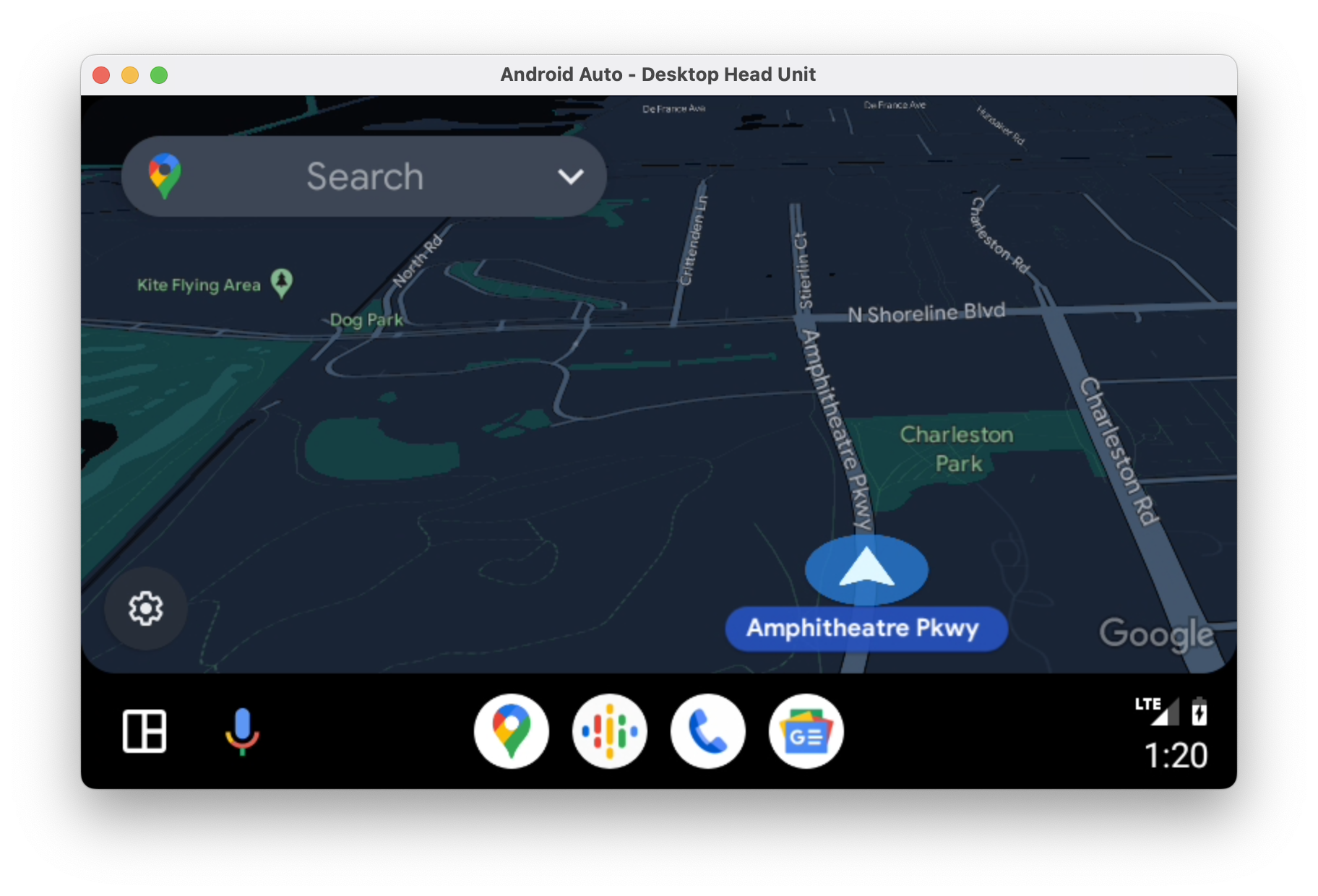 <ph type="x-smartling-placeholder">
<ph type="x-smartling-placeholder">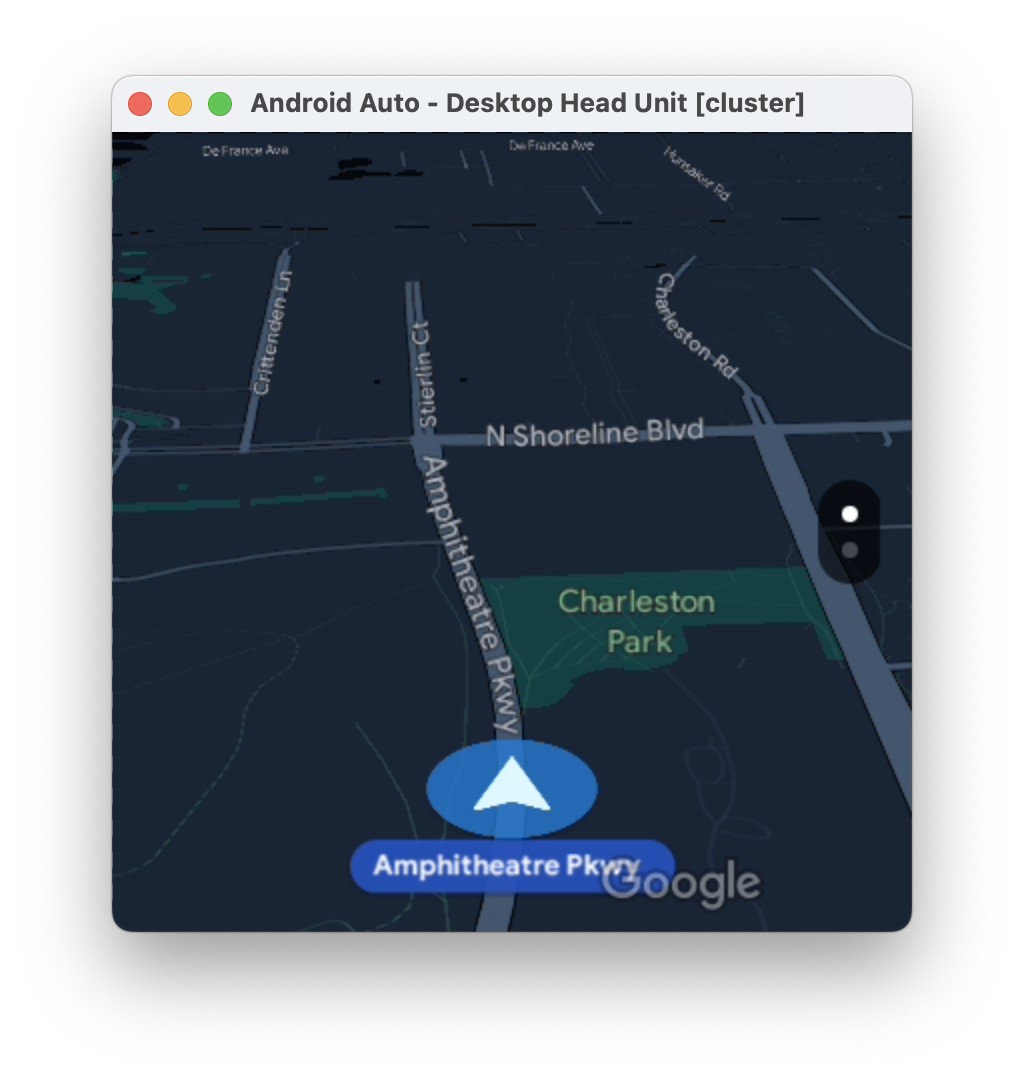 <ph type="x-smartling-placeholder">
<ph type="x-smartling-placeholder">...
# The display name following the colon can be whatever you like.
[display:cluster]
# Setting the displaytype as cluster is what lets the DHU know how to handle it.
displaytype = cluster
resolution = 800x480
dpi = 160
...
Diese Konfiguration kann entweder direkt einer vorhandenen .ini-Datei hinzugefügt werden oder
können Sie sie wiederverwenden, indem Sie sie
in eine separate Datei einfügen und mehrere
Konfigurationsdateien zurück, wenn der DHU gestartet wird. Bei Verwendung mehrerer Konfigurationen
-Dateien überschreiben spätere Definitionen eines bestimmten Werts früheres.
# Launch your landscape configuration with your cluster display configuration
./desktop-head-unit -c landscape.ini -c cluster.ini
# Launch the portait configuration with the same cluster display configuration
./desktop-head-unit -c portrait.ini -c cluster.ini
Medienwiedergabestatus
Der DHU unterstützt eine Anzeige mit zusätzlichen Informationen zur Medienwiedergabe. z. B. welcher Titel gerade wiedergegeben wird.
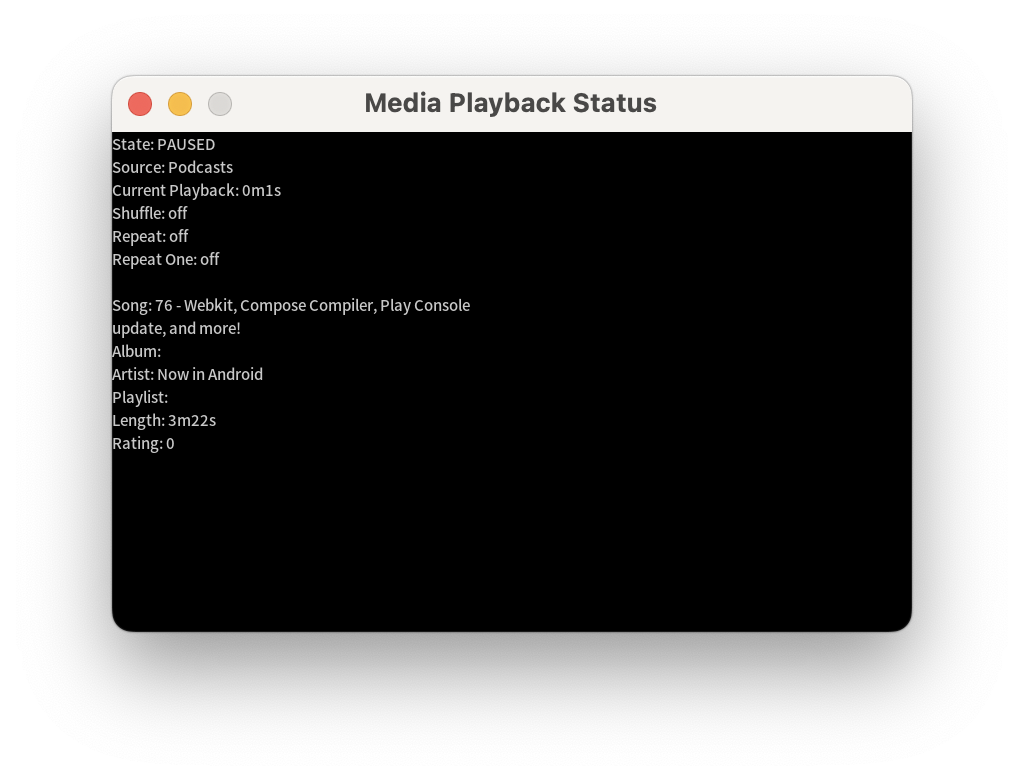
Dies kann mit dem Eintrag playbackstatus im Abschnitt [general] aktiviert werden.
[general]
...
playbackstatus = true
Keycodes
Der DHU bietet eine Reihe von Standard-Keycodes, die die Tastenkombination simulieren
Tasten, die üblicherweise in Fahrzeugen verfügbar sind. Beispiel: Der Parameter
Der Keycode home kann in der DHU-Eingabeaufforderung wie folgt ausgelöst werden:
keycode home
In der folgenden Tabelle sind weitere verfügbare Keycodes aufgeführt:
| Keycode | Beschreibung |
|---|---|
home |
Öffnen Sie den Startbildschirm. |
back |
Zurück |
call |
Tätigen oder beenden Sie einen Anruf. |
search |
Suche starten. |
media_play_pausemedia_playmedia_pause |
Medien wiedergeben oder pausieren |
media_nextmedia_previous |
Zum nächsten oder vorherigen Medientrack wechseln |
media |
Öffne die Standard-Medien-App. |
navigation |
Rufen Sie die Standard-Navigations-App auf. |
tel |
Öffne die Standard-Telefon-App. |
DHU konfigurieren
Der DHU unterstützt eine Konfigurationsdatei vom Typ .ini, mit der zwischen den Eingabemodi gewechselt werden kann.
und den Drehregler berühren und die Frame-Rate, Auflösung und DPI-Wert
Anfragen an das Hauptgerät.
Der Standardspeicherort für die Konfigurationsdatei ist ~/.android/headunit.ini. Bis
die Konfiguration des Infotainmentsystems in Ihrem System ändern, können Sie
diese Datei zu ändern.
Sie können auch mit dem Flag -c eine Konfigurationsdatei angeben, die geladen werden soll:
./desktop-head-unit -c /path/to/config.ini
Das folgende Snippet zeigt eine Beispielkonfiguration:
[general]
touch = true
touchpad = false
controller = false
instrumentcluster = false
resolution = 800x480
dpi = 160
framerate = 30
fueltypes = unleaded,electric,hydrogen
evconnectors = supercharger
Beispielkonfigurationsdateien mit verschiedenen Einstellungen für Infotainmentsysteme, die Sie
die den Test unter den
Ordner „SDK_LOCATION/extras/google/auto/config/“.
Für fortgeschrittene Nutzer
finden Sie in den folgenden unterstützten Einstellungen.
Eingabekonfiguration
In der folgenden Tabelle sind Optionen für die Eingabekonfiguration aufgeführt:
| Name | Standard | Typ | Beschreibung |
|---|---|---|---|
inputmode |
default |
String | Definieren Sie den Eingabemodus. Die Optionen touch,
rotary und hybrid werden aktiviert und deaktiviert
Touchscreen- und Drehknopf unterstützt und je nach Bedarf Standard-Tastencodes festgelegt werden.
default berücksichtigt die touch und
controller Optionen. |
controller |
false |
Boolesch | Drehreglereingabe aktivieren. Wird ignoriert, es sei denn, inputmode ist default. |
touch |
true |
Boolesch |
Touchscreen aktivieren. Wird ignoriert, außer inputmode ist
default.
|
touchpad |
false |
Boolesch | Touchpad aktivieren. |
touchpadnavigation |
false |
Boolesch | Hiermit wird das Touchpad für die Navigation über die Benutzeroberfläche aktiviert. |
touchpadtapasselect |
false |
Boolesch | Ist diese Option wahr, gilt das Tippen auf das Touchpad als Auswahlereignis. |
touchpaduiabsolute |
false |
Boolesch | Wenn touchpadnavigation den Wert true hat, festlegen
ob die Berührungen als absolute oder als Gesten behandelt werden sollen. |
Videokonfiguration
Android Auto unterstützt drei Videoauflösungen:
- 480p (Standardeinstellung: 800 x 480)
- 720p: 1280 x 720
- 1080p: 1920 x 1080
Um andere Seitenverhältnisse zu unterstützen, kann das Infotainmentsystem
Legen Sie nach Bedarf einen Rand bis zum Letterbox-Bild fest. Wenn beispielsweise
eine Bildschirmauflösung von 1000 x 600, stellen Sie die Auflösung auf 720p (1280 x 720)
und marginwidth von 280 und marginheight von 120. Dies hat zur Folge, dass
Das Hinzufügen eines Rands von 140 Pixel am linken und rechten Rand sowie einem Rand von 60 Pixeln am oberen Rand
und unten.
Die folgende Beispielkonfiguration emuliert einen typischen 6"-Bildschirm (750 x 450):
[general]
...
resolution = 800x480
marginwidth = 50
marginheight = 30
Und die folgende Beispielkonfiguration emuliert einen sehr breiten Bildschirm:
[general]
...
resolution = 1280x720
marginwidth = 0
marginheight = 220
In der folgenden Tabelle sind weitere Optionen für die Videokonfiguration aufgeführt:
| Name | Standard | Typ | Beschreibung |
|---|---|---|---|
resolution |
800x480 |
String | Eine der folgenden Möglichkeiten: 800x480, 1280x720,
1920x1080 |
dpi |
160 |
Ganzzahl | |
normalizedpi |
false |
Boolesch | Wenn true, Größe des DHU-Fensters verkleinern, um größeres DHU-Fenster zu berücksichtigen
DPI-Werte Bei false führen höhere DPI-Werte zu einem höheren
die keinen echten Bildschirmen nachahmen,
die Prüfung visueller Inhalte. |
realdpi |
160 |
Ganzzahl | Wird in der Videokonfiguration verwendet. |
framerate |
30 |
Ganzzahl | Wird in der Videokonfiguration verwendet. |
marginheight |
0 |
Ganzzahl | Wird in der Videokonfiguration verwendet. |
marginwidth |
0 |
Ganzzahl | Wird in der Videokonfiguration verwendet. |
margins |
0,0,0,0 |
String | Wird in der Videokonfiguration verwendet. Überschreibt marginwidth und
marginheight, falls vorhanden. Das Format ist „top“, „bottom“, „left“
genau. |
contentinsets |
0,0,0,0 |
String | Wird in der Videokonfiguration verwendet. Das Format ist „oben“, „unten“, „links“, „rechts“. |
stablecontentinsets |
0,0,0,0 |
String | Wird in der Videokonfiguration verwendet. Die Standardeinstellung ist der Wert von
contentinsets Das Format ist „oben“, „unten“, „links“, „rechts“. |
cropmargins |
false |
Boolesch | Wenn margins, marginheight oder
marginwidth ist angegeben, dafür ein true-Wert
werden diese Ränder aus dem angezeigten Video entfernt. Das entspricht eher
was die Endanwendenden sehen. |
pixelaspectratio |
1.0 |
Frei schwebend | Wird in der Videokonfiguration verwendet. |
Sensorkonfiguration
Um Sensordaten zu simulieren und an Android Auto zu senden,
muss mit den folgenden Optionen aktiviert werden. Ist ein Sensor nicht aktiviert,
mit DHU-Befehlen für diesen Sensor gesendete Daten werden ignoriert. Dieses
Konfiguration muss in einem [sensors]-Abschnitt und nicht im [general]-Abschnitt platziert werden
Abschnitt, der für die meisten anderen Konfigurationen verwendet wird.
[general]
touch = true
...
[sensors]
location = true
fuel = true
...
| Name | Standard | Typ | Beschreibung |
|---|---|---|---|
accelerometer |
false |
Boolesch | Sensordaten des Beschleunigungsmessers aktivieren. |
compass |
false |
Boolesch | Kompasssensordaten aktivieren. |
driving_status |
false |
Boolesch | Sensordaten für den Fahrstatus aktivieren. |
fuel |
false |
Boolesch | Kraftstoffsensordaten aktivieren. |
gyroscope |
false |
Boolesch | Gyroskopsensordaten aktivieren. |
location |
false |
Boolesch | Sensordaten für den Fahrzeugstandort aktivieren. |
night_mode |
false |
Boolesch | Nachtmodus-Sensordaten aktivieren. |
odometer |
false |
Boolesch | Kilometersensordaten aktivieren |
speed |
false |
Boolesch | Geschwindigkeitssensordaten aktivieren. |
toll_card |
false |
Boolesch | Sensordaten für Mautkarten aktivieren. |
gps_satellite |
false |
Boolesch | GPS-Satellitensensordaten aktivieren |
parking_brake |
false |
Boolesch | Daten des Handbremssensors aktivieren. |
gear |
false |
Boolesch | Daten des Zahnradsensors aktivieren. |
Verschiedene Konfigurationsoptionen
In der folgenden Tabelle sind weitere Konfigurationsoptionen aufgeführt:
| Name | Standard | Typ | Beschreibung |
|---|---|---|---|
instrumentcluster |
false |
Boolesch | Kombi-Instrument aktivieren. Fügt der Benutzeroberfläche ein Fenster hinzu, in dem die Navigation angezeigt wird und Telefonstatus. |
navcluster |
false |
Boolesch | Kombi-Instrument aktivieren. Fügt der Benutzeroberfläche ein Fenster hinzu, in dem die Navigation angezeigt wird Status. |
phonecluster |
false |
Boolesch | Kombi-Instrument aktivieren. Fügt der Benutzeroberfläche ein Fenster hinzu, in dem das Smartphone angezeigt wird Status. |
playbackstatus |
false |
Boolesch | Wiedergabestatus aktivieren Fügt der Benutzeroberfläche ein Fenster hinzu, in dem die Wiedergabe angezeigt wird Statusmeldungen. |
driverposition |
left |
String | Entweder left, center oder
right |
windowleft |
|
Ganzzahl | Legen Sie die linke Position des Hauptfensters fest. |
windowtop |
|
Ganzzahl | Legen Sie die oberste Position des Hauptfensters fest. |
fueltypes |
unleaded |
Strings | Mindestens eines der folgenden Elemente in einer durch Kommas getrennten Liste:
<ph type="x-smartling-placeholder">
|
evconnectors |
|
Strings | Null oder mehr der folgenden in einer durch Kommas getrennten Liste:
<ph type="x-smartling-placeholder">
fueltypes electric enthält.
|
Fehlerbehebung
Manchmal wird beim ersten Verbinden ein leerer Bildschirm angezeigt. Sie können dies umgehen, indem Sie Folgendes tun:
- DHU schließen.
- Führe Schritt 5 aus, der unter DHU ausführen beschrieben wird, um den Dienst zu beenden und neu zu starten des Hauptserverservers.
- Starte das DHU noch einmal.
- Gewähren Sie alle zusätzlichen Berechtigungen, die auf dem Smartphone-Display angefordert werden. Der Dienst wird möglicherweise noch einmal deaktiviert.
- Starte den Dienst gegebenenfalls neu.

