Android Studio Electric Eel में ये नई सुविधाएं शामिल हैं.
Logcat में हुए अपडेट
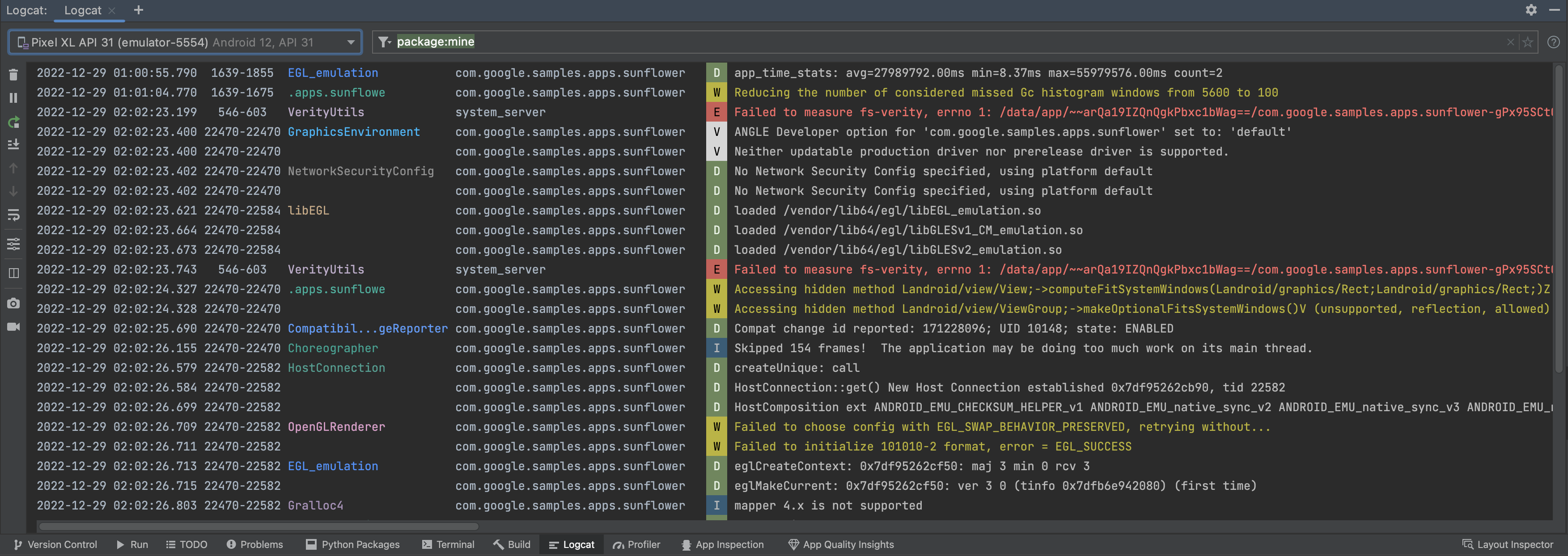
Android Studio Electric Eel में, Logcat का नया वर्शन डिफ़ॉल्ट रूप से चालू होता है. इससे लॉग को आसानी से पार्स करने, क्वेरी करने, और उनका ट्रैक रखने में मदद मिलती है. यह टूल लॉन्च होने के बाद से, इसमें किया गया सबसे अहम अपडेट है. इसलिए, नई सुविधा और क्वेरी सिंटैक्स का इस्तेमाल करने के तरीके के बारे में ज़्यादा जानने के लिए, Logcat की मदद से लॉग देखना लेख पढ़ें.
Firebase Crashlytics से ऐप्लिकेशन की क्वालिटी के बारे में अहम जानकारी
Android Studio Electric Eel में, सीधे IDE में Firebase Crashlytics से ऐप्लिकेशन क्रैश होने का डेटा देखा जा सकता है और उस पर कार्रवाई की जा सकती है. यह इंटिग्रेशन, Crashlytics से मिले डेटा और क्रैश के आंकड़ों को आईडीई में ऐप्लिकेशन की क्वालिटी से जुड़ी अहम जानकारी वाली नई विंडो में इकट्ठा करके ट्रेस करता है. इससे आपको अपने ब्राउज़र और आईडीई के बीच आगे-पीछे जाने की ज़रूरत नहीं पड़ती. डेवलपमेंट टीमों को इन मुख्य सुविधाओं का फ़ायदा मिल सकता है:
- अपने कोड में हाइलाइट की गई लाइनें देखें. ऐसा तब होता है, जब उनमें Crashlytics इवेंट का डेटा हो.
- सबसे ज़्यादा क्रैश होने के लिए स्टैक ट्रेस देखें. साथ ही, अपने कोड में काम की लाइनों पर जाने के लिए, स्टैक ट्रेस पर क्लिक करें.
- क्रैश और नुकसान न पहुंचाने वाले सबसे ज़्यादा इवेंट के बारे में खास जानकारी वाले आंकड़े देखें. उदाहरण के लिए, डिवाइस बनाने वाली कंपनी और Android वर्शन के हिसाब से ग्रुप किए गए आंकड़े.
- गंभीरता, समय, और ऐप्लिकेशन वर्शन के हिसाब से इवेंट फ़िल्टर करें.
- इवेंट के बारे में ज़्यादा जानकारी वाला ब्राउज़र लिंक पाएं. इस पर क्लिक करने से Crashlytics का डैशबोर्ड पेज खुलेगा.
Android Studio और Crashlytics इंटिग्रेशन की मदद से, एक ही जगह पर कोड लिखा जा सकता है और क्रैश से जुड़ी सबसे अहम समस्याओं को हल किया जा सकता है. बेहतर डेवलपमेंट अनुभव की मदद से, आपको अपने ऐप्लिकेशन की परफ़ॉर्मेंस के बारे में जानकारी मिलती रहती है. साथ ही, इससे आपके उपयोगकर्ताओं को होने वाली समस्याओं को कम करने में भी मदद मिलती है. अगर आपको इस सुविधा का इस्तेमाल करने में कोई समस्या आती है, तो बग की शिकायत करें.
अगर आपने अभी तक Crashlytics का इस्तेमाल नहीं किया है और इसके ऑफ़र के बारे में ज़्यादा जानना है, तो Firebase Crashlytics पर जाएं.
शुरू करें
Android Studio में Crashlytics का डेटा देखने के लिए, आपको अपने ऐप्लिकेशन प्रोजेक्ट में Firebase और Crashlytics सेट अप करना होगा. इसका तरीका यहां बताया गया है: टूल > Firebase पर जाकर Android Studio में Firebase Assistant खोलें. Crashlytics पर क्लिक करने के बाद, ट्यूटोरियल में Firebase और Crashlytics को अपने प्रोजेक्ट में जोड़ने का तरीका जानें. Android के लिए Firebase का इस्तेमाल शुरू करने से जुड़ी गाइड में, Firebase Assistant के वर्कफ़्लो के बारे में ज़्यादा पढ़ा जा सकता है.
अगर आपने अपने ऐप्लिकेशन में पहले से ही Firebase और Crashlytics जोड़ लिया है, तो आइडेंटिटी वर्शन (आईडीई) में अपने डेवलपर खाते में साइन इन करें. इसके लिए, अवतार आइकॉन ![]() पर क्लिक करें.
साइन इन करने के बाद, ऐप्लिकेशन की क्वालिटी के बारे में अहम जानकारी टूल विंडो पर क्लिक करें. आपको समस्याएं, स्टैक ट्रेस का सैंपल, और जानकारी पैनल दिखेंगे. इनमें Crashlytics की रिपोर्ट दिखेंगी.
पर क्लिक करें.
साइन इन करने के बाद, ऐप्लिकेशन की क्वालिटी के बारे में अहम जानकारी टूल विंडो पर क्लिक करें. आपको समस्याएं, स्टैक ट्रेस का सैंपल, और जानकारी पैनल दिखेंगे. इनमें Crashlytics की रिपोर्ट दिखेंगी.
Android Studio में Crashlytics डेटा पर जाना
ऐप्लिकेशन क्वालिटी के बारे में अहम जानकारी वाली टूल विंडो में, रिच डेटा होता है. इससे आपको उन इवेंट की अहम जानकारी मिलती है जो आपके उपयोगकर्ताओं को हो रही हैं. साथ ही, इन इवेंट के सोर्स पर तुरंत जाने में आपकी मदद के लिए लिंक भी होते हैं.

- अगर आपके प्रोजेक्ट में एक से ज़्यादा ऐप्लिकेशन मॉड्यूल शामिल हैं, तो पक्का करें कि आपने जिस मॉड्यूल के लिए इवेंट डेटा देखना है उसे मॉड्यूल ड्रॉपडाउन मेन्यू से चुना हो.
- ऐप्लिकेशन आईडी ड्रॉपडाउन मेन्यू का इस्तेमाल करके, वह ऐप्लिकेशन आईडी चुनें जिसका विश्लेषण करना है. उदाहरण के लिए, हो सकता है कि आप IDE में अपने ऐप्लिकेशन के डीबग वर्शन पर काम कर रहे हों. हालांकि, आपको अपने ऐप्लिकेशन के उस प्रोडक्शन वर्शन का इवेंट डेटा देखना हो सकता है जिसे उपयोगकर्ता इंस्टॉल करते हैं.
- समस्याएं पैनल में, ऐसे टॉप इवेंट दिखते हैं जिनका डेटा Crashlytics के पास होता है. इन्हें सबसे ज़्यादा असर डालने वाले क्रैश के हिसाब से क्रम में लगाया जाता है.
सैंपल स्टैक ट्रेस पैनल, समस्याएं पैनल में क्लिक किए गए इवेंट के हाल ही में होने के बारे में जानकारी दिखाता है. इवेंट के स्टैक ट्रेस को देखा जा सकता है और स्टैक ट्रेस पर क्लिक करके, अपने कोड बेस में काम की लाइनों पर जाया जा सकता है.
इसमें, जिस डिवाइस पर समस्या हुई है उसके टाइप, Android वर्शन, और इवेंट के होने के समय की जानकारी भी शामिल होती है. साथ ही, Firebase Crashlytics डैशबोर्ड में इवेंट का लिंक भी होता है. अगर आपको ज़्यादा जानकारी चाहिए और आपको स्टैक ट्रेस, रुझानों, और कस्टम लॉग की जांच करनी है, तो डैशबोर्ड का इस्तेमाल करें.
- जानकारी पैनल में, डिवाइस टाइप और Android वर्शन के हिसाब से क्रैश की संख्या को अलग-अलग दिखाया जाता है. इससे, यह पता लगाया जा सकता है कि उपयोगकर्ताओं के किन ग्रुप पर सबसे ज़्यादा असर पड़ा है. इससे यह भी पता चलता है कि ऐप्लिकेशन के किन वर्शन में क्रैश हुआ और जिन उपयोगकर्ताओं पर इसका असर पड़ा उनकी संख्या कितनी है.
- गंभीर
 या सामान्य
या सामान्य
 इवेंट को चुनने या चुने हुए का निशान हटाने के लिए, गंभीरता वाले फ़िल्टर इस्तेमाल करें .
इवेंट को चुनने या चुने हुए का निशान हटाने के लिए, गंभीरता वाले फ़िल्टर इस्तेमाल करें .
- इवेंट के कुछ सबसेट पर फ़ोकस करने के लिए, समयसीमा और ऐप्लिकेशन वर्शन फ़िल्टर का इस्तेमाल करें.
स्टैक ट्रेस से कोड पर जाने के अलावा, कोड से स्टैक ट्रेस पर भी जाया जा सकता है: Android Studio अब क्रैश से जुड़ी कोड की लाइनों को हाइलाइट करता है, ताकि आप उन्हें आसानी से ढूंढ सकें और डीबग कर सकें.
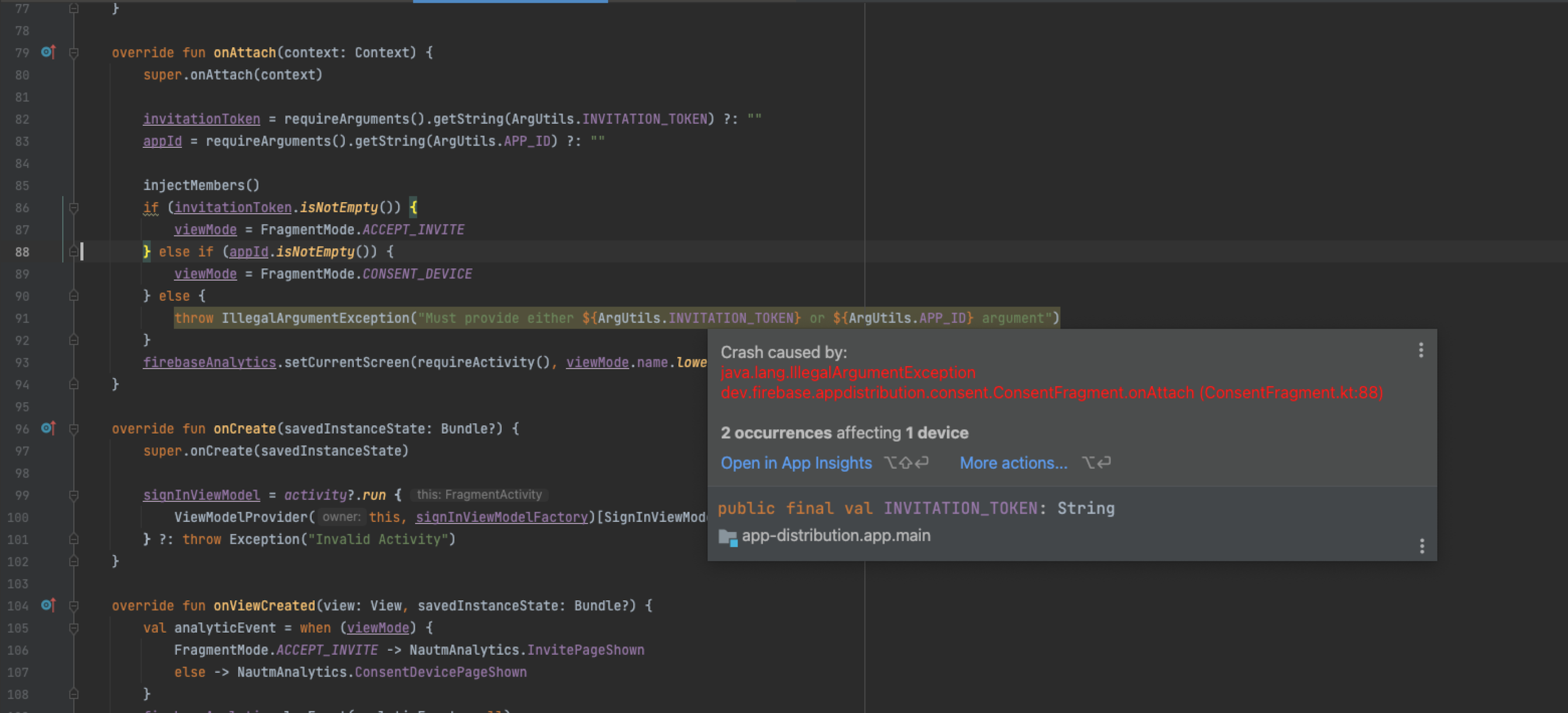
कोड की हाइलाइट की गई लाइन पर कर्सर घुमाने पर, एक पॉप-अप दिखता है. इसमें, उस इवेंट के बारे में जानकारी दिखती है, उसकी फ़्रीक्वेंसी और जिन डिवाइसों पर असर पड़ा है उनकी संख्या. ऐप्लिकेशन की क्वालिटी की अहम जानकारी टूल विंडो में इवेंट की जानकारी पर जाने के लिए, ऐप्लिकेशन की क्वालिटी की अहम जानकारी में खोलें पर क्लिक करें. ज़्यादा जानने के लिए, ऐप्लिकेशन की क्वालिटी की अहम जानकारी की मदद से, Firebase Crashlytics से मिली समस्याओं का विश्लेषण करना लेख पढ़ें.
'लिखें' सुविधा की झलक में लाइव अपडेट
Android Studio Electric Eel से, झलक में किए गए बदलावों को तुरंत अपडेट देखा जा सकता है. ज़्यादा जानकारी के लिए, कंपोज़ेबल झलक की मदद से अपने यूज़र इंटरफ़ेस (यूआई) की झलक देखना लेख पढ़ें.
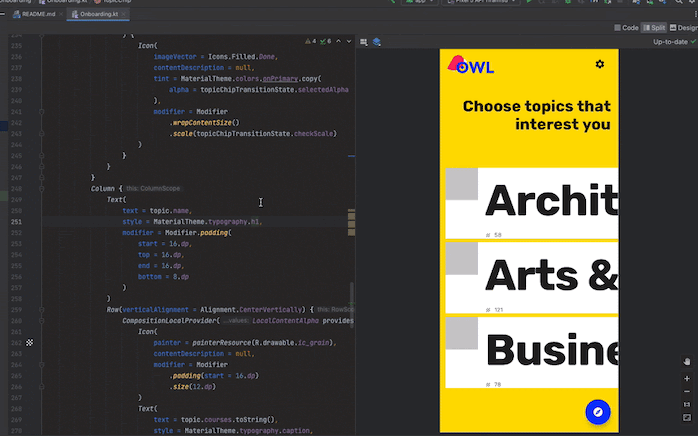
अलग-अलग डिवाइसों पर, कॉन्टेंट लिखने से पहले उसकी झलक देखने की सुविधा का इस्तेमाल करना
Android Studio Electric Eel में, झलक वाले एनोटेशन के device पैरामीटर में बदलाव किया जा सकता है. इससे, अलग-अलग डिवाइसों में अपने Composables के कॉन्फ़िगरेशन तय किए जा सकते हैं. ज़्यादा जानकारी के लिए, अलग-अलग डिवाइसों पर इस्तेमाल करना देखें.
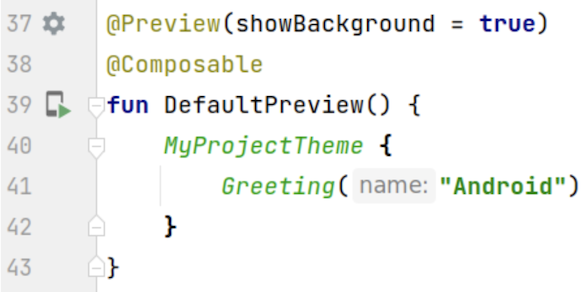

लेआउट इंस्पेक्टर की मदद से, कॉन्टेंट को फिर से कॉम्पोज़ करने की सुविधा की हाइलाइट
Android Studio Electric Eel में, आपके रीकंपोज़िशन हाइलाइट किए जाते हैं. इससे आपको यह तय करने में मदद मिलती है कि यूज़र इंटरफ़ेस (यूआई) में आपके कॉम्पोज़ेबल कहां रीकंपोज़ कर रहे हैं. हाइलाइट किए गए हिस्से में, लेआउट इंस्पेक्टर के इमेज सेक्शन में, कॉम्पोज़ेबल का ग्रेडिएंट ओवरले दिखता है. यह धीरे-धीरे गायब हो जाता है, ताकि आपको यह पता चल सके कि यूज़र इंटरफ़ेस (यूआई) में, सबसे ज़्यादा रीकंपोज़िशन वाला कॉम्पोज़ेबल कहां मिलेगा. अगर कोई कॉम्पोज़ेबल, किसी दूसरे कॉम्पोज़ेबल की तुलना में ज़्यादा तेज़ी से फिर से कॉम्पोज़ हो रहा है, तो पहले कॉम्पोज़ेबल को ज़्यादा गहरे रंग का ग्रेडिएंट ओवरले मिलता है. ज़्यादा जानकारी के लिए, लेआउट इंस्पेक्टर में, फिर से कॉम्पोज़ करने की संख्या लिखें लेख पढ़ें.
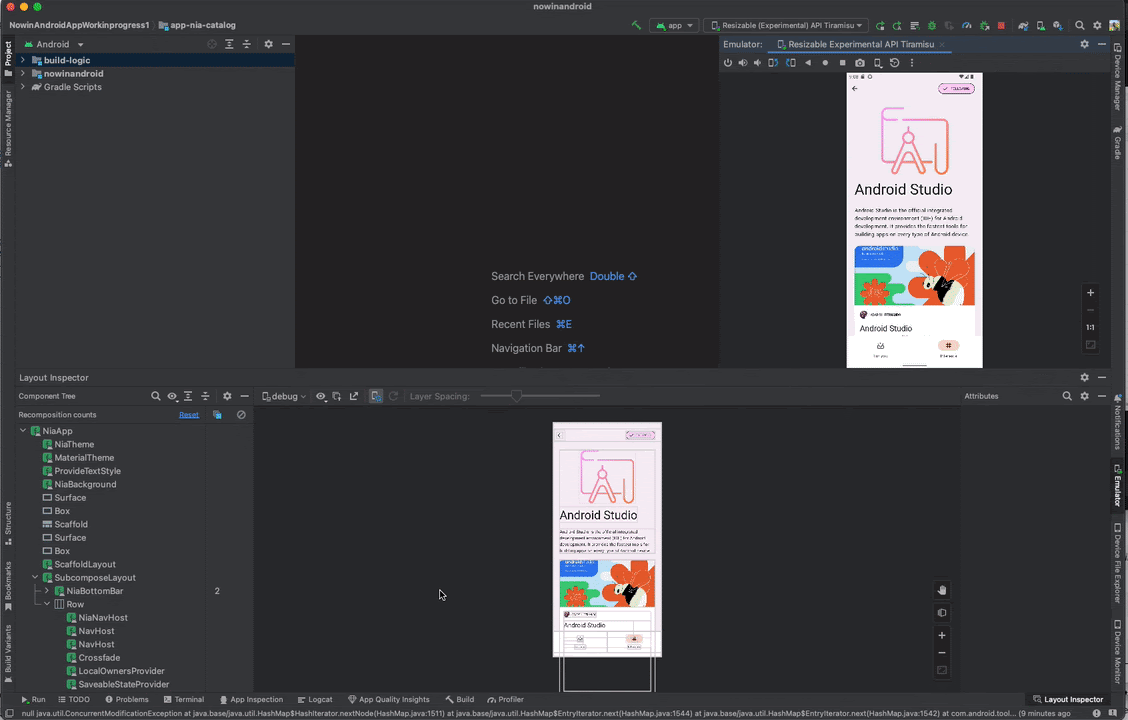
व्यू के लिए विज़ुअल लिंटिंग
Android Studio अब आपके लेआउट को अपने-आप चलाता है, ताकि व्यू में लिखे गए लेआउट के लिए, अलग-अलग स्क्रीन साइज़ पर विज़ुअल लिंट से जुड़ी समस्याओं का पता लगाया जा सके. लेआउट की पुष्टि करने की सुविधा खोलने पर, आपको अपने सभी लेआउट कई डिवाइस साइज़ में रेंडर किए गए दिखेंगे. अगर कोई समस्या है, तो वह समस्याएं पैनल में दिखती है. इसे डिज़ाइन टूल में सभी समस्याएं दिखाने के लिए डिज़ाइन किया गया है.
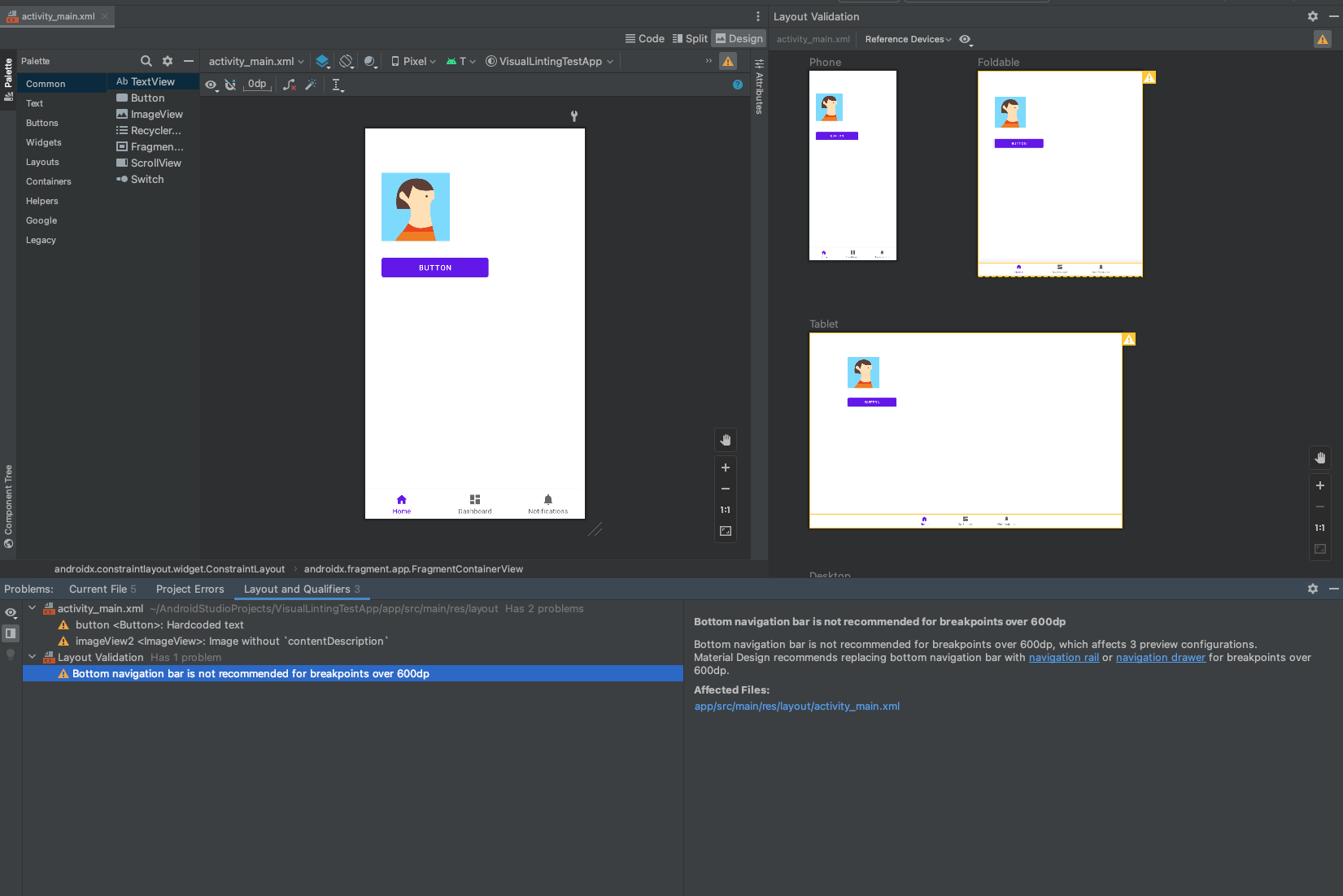
यूनिवर्सल समस्याओं का पैनल
अब अपने डिज़ाइन टूल की सभी समस्याओं को, शेयर किए गए समस्या पैनल में देखा जा सकता है. टूल विंडो देखने के लिए, व्यू > टूल विंडो > समस्याएं पर जाएं.
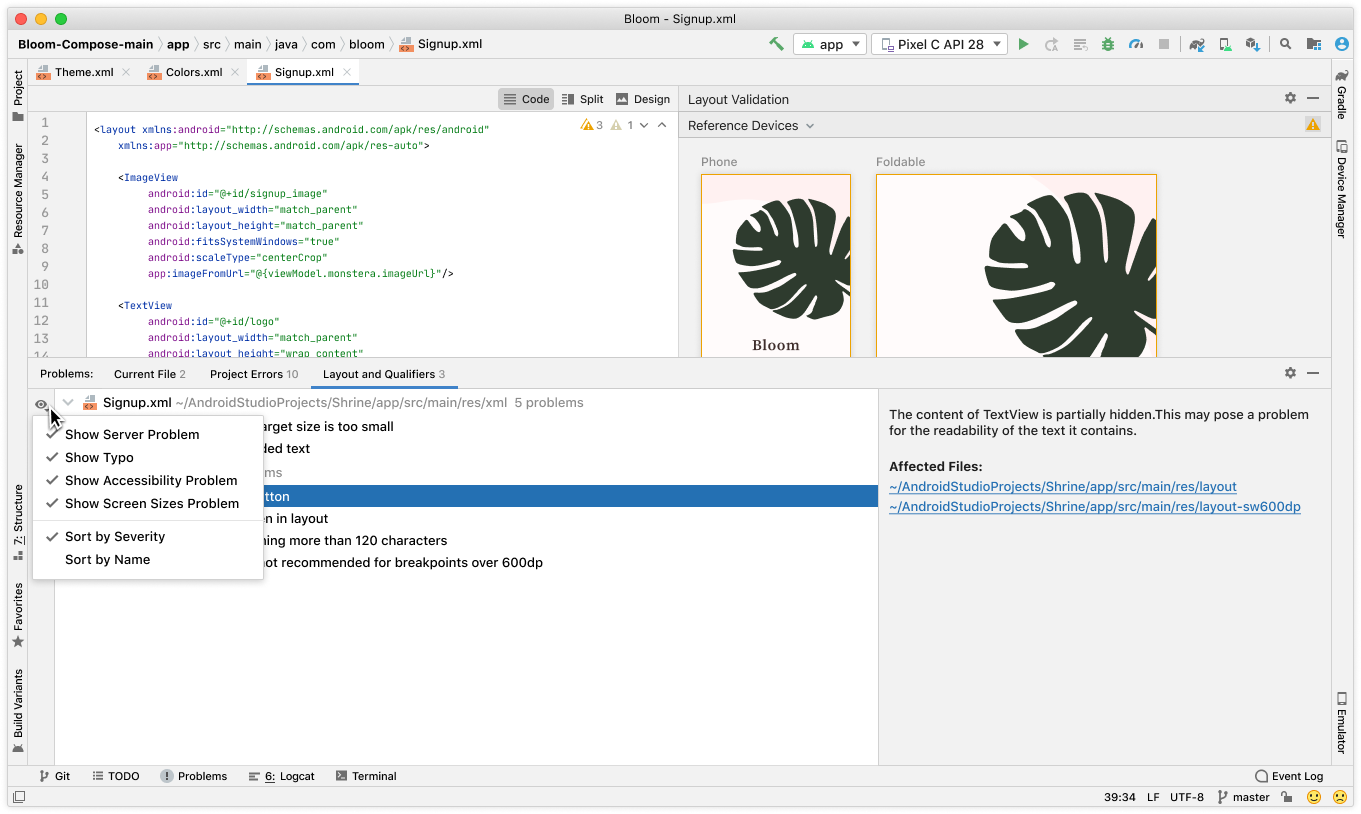
साइज़ बदलने की सुविधा वाला एम्युलेटर
अब अपने ऐप्लिकेशन को अलग-अलग स्क्रीन साइज़ पर टेस्ट किया जा सकता है. साथ ही, ऐप्लिकेशन का साइज़ बदलने के लिए एक ही एम्युलेटर का इस्तेमाल किया जा सकता है. साइज़ में बदलाव किए जा सकने वाले किसी एक एमुलेटर पर टेस्ट करने से, आपको अलग-अलग इंटरफ़ेस में किए गए बदलावों की तुरंत जांच करने की सुविधा मिलती है. साथ ही, अलग-अलग वर्चुअल डिवाइसों को मैनेज करने के लिए ज़रूरी कंप्यूट संसाधनों और मेमोरी को बचाकर, डेवलपमेंट का बेहतर अनुभव मिलता है.
साइज़ बदलने की सुविधा वाले एमुलेटर का इस्तेमाल करने के लिए, आपके पास Android Emulator का 31.1.3 या उससे नया वर्शन होना चाहिए. वर्शन अपग्रेड करने के लिए, टूल > SDK मैनेजर पर जाएं. जिस Android वर्चुअल डिवाइस (AVD) का साइज़ बदला जा सकता हो उसे बनाने के लिए, यह तरीका अपनाएं:
- डिवाइस फ़्लो बनाएं में जाकर, बड़ा किया जा सकने वाला (प्रयोग के तौर पर उपलब्ध) फ़ोन हार्डवेयर प्रोफ़ाइल चुनें.
- Android Tiराamisu की सिस्टम इमेज डाउनलोड करें.
- AVD बनाने के लिए निर्देशों का पालन करें.
जब अपने ऐप्लिकेशन को रीसाइज़ किए जा सकने वाले एमुलेटर पर डिप्लॉय किया जाता है, तो सामान्य डिवाइस टाइप के सेट के बीच तुरंत टॉगल करने के लिए, एमुलेटर टूलबार में डिसप्ले मोड ड्रॉपडाउन का इस्तेमाल करें. एम्युलेटर स्क्रीन का साइज़ बदलता है, ताकि आप स्क्रीन साइज़ और सघनता की रेंज में अपने ऐप्लिकेशन की आसानी से जांच कर सकें.
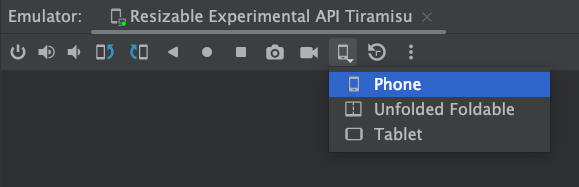
Android वर्चुअल डिवाइस के लिए डेस्कटॉप वर्शन अब उपलब्ध है
अब डेस्कटॉप Android वर्चुअल डिवाइस (AVD) का इस्तेमाल करके, यह जांच की जा सकती है कि आपका ऐप्लिकेशन Chromebook जैसे डेस्कटॉप डिवाइसों पर कैसे काम करता है. उपयोगकर्ता अक्सर बड़ी स्क्रीन वाले डिवाइसों पर, ऐप्लिकेशन के साथ अलग तरह से इंटरैक्ट करते हैं. डेस्कटॉप AVD की मदद से, यह देखा जा सकता है कि इस एनवायरमेंट में आपका ऐप्लिकेशन कैसा परफ़ॉर्म करता है. यहां कुछ ऐसी खास सुविधाएं दी गई हैं जिन्हें आज़माया जा सकता है:
- ऐप्लिकेशन का साइज़ बदलना: विंडो के किनारों को खींचकर और छोड़कर, अपने ऐप्लिकेशन का साइज़ बदलें.
- फ़्रीफ़ॉर्म विंडो मैनेजमेंट: अपने ऐप्लिकेशन को डेस्कटॉप स्क्रीन पर अलग-अलग जगहों पर रखें और ऐप्लिकेशन विंडो को छोटा, बड़ा, और पहले जैसा करें.
- सूचनाएं: देखें कि डेस्कटॉप पर सिस्टम ट्रे से सूचनाएं खींचने पर, वे सही तरीके से रेंडर होती हैं या नहीं.
डेस्कटॉप AVD और उन्हें टेस्टिंग वर्कफ़्लो में शामिल करने के तरीके के बारे में ज़्यादा जानने के लिए, ChromeOS डेवलपर ब्लॉग पर Android Studio में डेस्कटॉप AVD लेख पढ़ें.
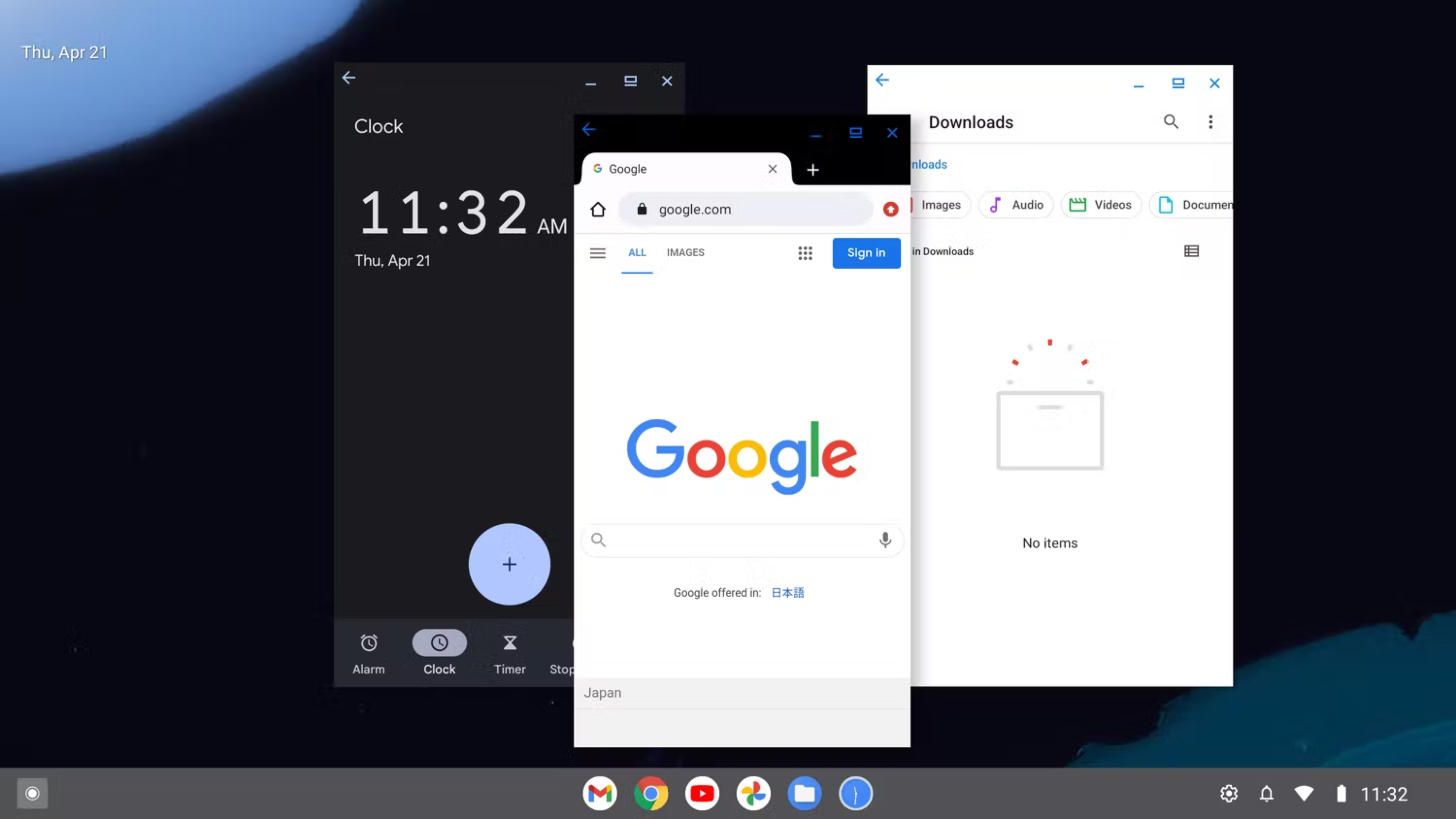
Build Analyzer का इस्तेमाल करके, डाउनलोड पर होने वाले असर की जांच करना
अब Build Analyzer, डिपेंडेंसी डाउनलोड करने में लगने वाले समय की खास जानकारी देता है. साथ ही, हर रिपॉज़िटरी के हिसाब से डाउनलोड की पूरी जानकारी भी देता है. इस जानकारी का इस्तेमाल करके यह पता लगाया जा सकता है कि अनचाहे डिपेंडेंसी डाउनलोड की वजह से, आपके बिल्ड की परफ़ॉर्मेंस पर बुरा असर पड़ रहा है या नहीं. यह बात, इंक्रीमेंटल बिल्ड के दौरान खास तौर पर अहम होती है. इन बिल्ड के लिए, आर्टफ़ैक्ट को लगातार डाउनलोड नहीं किया जाना चाहिए.
खास तौर पर, इस जानकारी का इस्तेमाल कॉन्फ़िगरेशन से जुड़ी समस्याओं की पहचान करने के लिए किया जा सकता है. जैसे, डिपेंडेंसी के डाइनैमिक वर्शन का इस्तेमाल करना, जिसकी वजह से अनचाहे डाउनलोड होते हैं. अगर आपको किसी खास रिपॉज़िटरी के लिए, अनुरोध पूरा न होने की संख्या ज़्यादा दिखती है, तो इसका मतलब हो सकता है कि रिपॉज़िटरी को हटा दिया जाए या रिपॉज़िटरी कॉन्फ़िगरेशन में नीचे ले जाया जाए.
SDK टूल के बारे में अहम जानकारी
Google Play SDK Index के नए वर्शन में, डिपेंडेंसी के बारे में अहम जानकारी देखें. यह एक सार्वजनिक पोर्टल है, जिसमें लोकप्रिय डिपेंडेंसी या SDK टूल के बारे में जानकारी दी गई है. अगर किसी लाइब्रेरी के किसी वर्शन को उसके लेखक ने पुराना के तौर पर मार्क किया है, तो उस डिपेंडेंसी की परिभाषा देखते समय, उससे जुड़ी Lint चेतावनी दिखती है. इससे, आपको ऐप्लिकेशन को Play Console पर पब्लिश करने के बाद, डिपेंडेंसी से जुड़ी समस्याओं का पता लगाने और उन्हें अपडेट करने के बजाय, ऐप्लिकेशन डेवलप करने के दौरान ही उनका पता लगाने और उन्हें अपडेट करने में मदद मिलती है. आप यहां Android डेवलपर के ब्लॉग पोस्ट में, इस नए टूल के बारे में ज़्यादा जान सकते हैं.
पैच रिलीज़
Android Studio Electric Eel में, पैच रिलीज़ की सूची नीचे दी गई है.
Android Studio Electric Eel | 2022.1.1 पैच 2 (फ़रवरी 2023)
इस छोटे अपडेट में ये गड़बड़ियां ठीक की गई हैं:
| ठीक की गई समस्याएं | ||||
|---|---|---|---|---|
| झलक लिखना |
|
|||
| लेआउट एडिटर |
|
|||
| Shrinker (R8) |
|
|||
Android Studio Electric Eel | 2022.1.1 पैच 1 (फ़रवरी 2023)
पैच 1 रिलीज़ के साथ, Android Studio Electric Eel अब Kotlin 1.8 के साथ काम करता है. इस छोटे अपडेट में, नीचे दी गई गड़बड़ियां भी ठीक की गई हैं:
| ठीक की गई समस्याएं | ||
|---|---|---|
| इंस्टॉलर |
|
|
| Logcat |
|
|

