Android Studio 3.6 (फ़रवरी 2020)
Android Studio 3.6 एक मुख्य रिलीज़ है. इसमें कई नई सुविधाएं और सुधार शामिल हैं.
हम उन सभी कम्यूनिटी कॉन्ट्रिब्यूटर का भी शुक्रिया अदा करना चाहते हैं जिन्होंने इस रिलीज़ में हमारी मदद की है.
3.6.3 (अप्रैल 2020)
इस छोटे अपडेट में, कई गड़बड़ियां ठीक की गई हैं. बग ठीक करने से जुड़े अहम बदलावों की सूची देखने के लिए, रिलीज़ अपडेट ब्लॉग पर इससे जुड़ी पोस्ट पढ़ें.
3.6.2 (मार्च 2020)
इस छोटे अपडेट में, कई गड़बड़ियां ठीक की गई हैं. बग ठीक करने से जुड़े अहम बदलावों की सूची देखने के लिए, रिलीज़ अपडेट ब्लॉग पर इससे जुड़ी पोस्ट पढ़ें.
3.6.1 (फ़रवरी 2020)
इस छोटे अपडेट में, कई गड़बड़ियां ठीक की गई हैं. बग ठीक करने से जुड़े अहम बदलावों की सूची देखने के लिए, रिलीज़ अपडेट ब्लॉग पर इससे जुड़ी पोस्ट पढ़ें.
डिज़ाइन टूल
Android Studio के इस वर्शन में, कई डिज़ाइन टूल के अपडेट शामिल हैं. इनमें Layout Editor और Resource Manager शामिल हैं.
डिज़ाइन एडिटर में स्प्लिट व्यू और ज़ूम इन करने की सुविधा
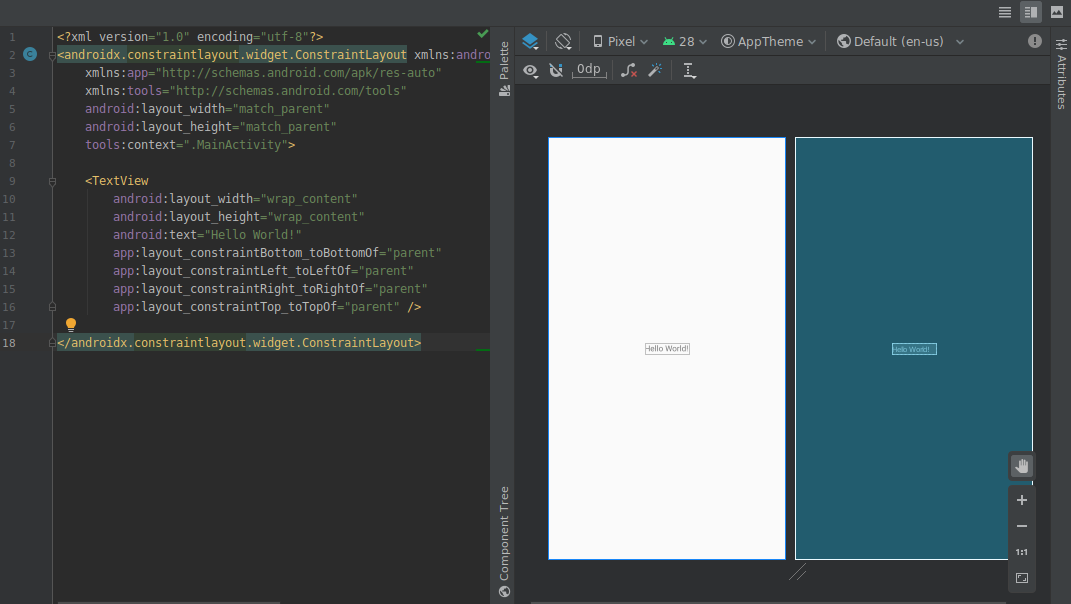
इस रिलीज़ में, विज़ुअल डिज़ाइन एडिटर से जुड़े ये अपडेट शामिल हैं:
-
लेआउट एडिटर और नेविगेशन एडिटर जैसे डिज़ाइन एडिटर में अब स्प्लिट व्यू उपलब्ध है. इसकी मदद से, यूज़र इंटरफ़ेस (यूआई) के डिज़ाइन और कोड व्यू, दोनों को एक साथ देखा जा सकता है. एडिटर विंडो में सबसे ऊपर दाएं कोने में, अब तीन बटन
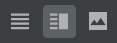 मौजूद हैं. इनसे व्यू के विकल्पों के बीच टॉगल किया जा सकता है:
मौजूद हैं. इनसे व्यू के विकल्पों के बीच टॉगल किया जा सकता है:-
स्प्लिट व्यू चालू करने के लिए, स्प्लिट करें आइकॉन
 पर क्लिक करें.
पर क्लिक करें.
-
एक्सएमएल सोर्स व्यू चालू करने के लिए, सोर्स आइकॉन
 पर क्लिक करें.
पर क्लिक करें.
-
डिज़ाइन व्यू चालू करने के लिए, डिज़ाइन आइकॉन
 पर क्लिक करें.
पर क्लिक करें.
-
स्प्लिट व्यू चालू करने के लिए, स्प्लिट करें आइकॉन
-
ज़ूम करने और पैन करने के कंट्रोल, डिज़ाइन एडिटर में सबसे नीचे दाएं कोने में मौजूद फ़्लोटिंग पैनल में ले जाए गए हैं.
ज़्यादा जानने के लिए, लेआउट एडिटर की मदद से यूज़र इंटरफ़ेस (यूआई) बनाना लेख पढ़ें.
कलर पिकर रिसॉर्स टैब
अगर आपको अपने ऐप्लिकेशन में रंग के संसाधन की वैल्यू को तुरंत अपडेट करना है, तो अब आईडीई आपके लिए रंग के संसाधन की वैल्यू अपने-आप भर देता है. ऐसा तब होता है, जब आपने अपने एक्सएमएल या डिज़ाइन टूल में कलर पिकर का इस्तेमाल किया हो.
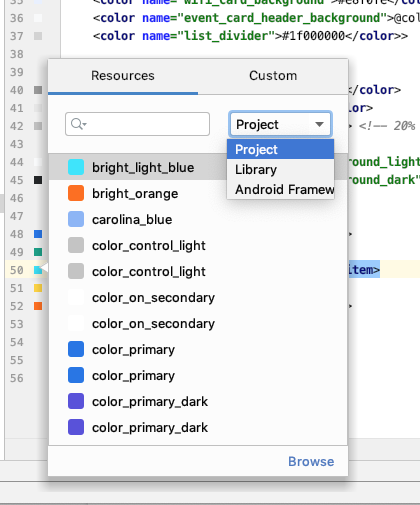
Resource Manager
Resource Manager में ये अपडेट किए गए हैं:
- Resource Manager अब ज़्यादातर संसाधन टाइप के साथ काम करता है.
- किसी संसाधन को खोजते समय, Resource Manager अब सभी प्रोजेक्ट मॉड्यूल से नतीजे दिखाता है. पहले, खोज के नतीजे सिर्फ़ चुने गए मॉड्यूल से मिलते थे.
- फ़िल्टर बटन की मदद से, लोकल डिपेंडेंट मॉड्यूल, बाहरी लाइब्रेरी, और Android फ़्रेमवर्क से जुड़े संसाधन देखे जा सकते हैं. फ़िल्टर का इस्तेमाल करके, थीम एट्रिब्यूट भी दिखाए जा सकते हैं.
- अब इंपोर्ट करने की प्रोसेस के दौरान, संसाधनों का नाम बदला जा सकता है. इसके लिए, संसाधन के ऊपर मौजूद टेक्स्ट बॉक्स पर क्लिक करें.
ज़्यादा जानने के लिए, Resource Manager की मदद से अपने ऐप्लिकेशन के यूज़र इंटरफ़ेस (यूआई) संसाधनों को मैनेज करना लेख पढ़ें.
Android Gradle प्लग इन में हुए अपडेट
Android Gradle प्लगिन के नए वर्शन में कई अपडेट शामिल हैं. जैसे, बिल्ड की स्पीड को ऑप्टिमाइज़ करना, Maven पब्लिशिंग प्लगिन के साथ काम करना, और व्यू बाइंडिंग के साथ काम करना. ज़्यादा जानने के लिए, रिलीज़ से जुड़ी पूरी जानकारी पढ़ें.
बाइंडिंग देखना
व्यू बाइंडिंग की मदद से, व्यू के साथ इंटरैक्ट करने वाला कोड आसानी से लिखा जा सकता है. इसके लिए, यह हर एक्सएमएल लेआउट फ़ाइल के लिए एक बाइंडिंग क्लास जनरेट करता है. इन क्लास में, उन सभी व्यू के डायरेक्ट रेफ़रंस होते हैं जिनमें संबंधित लेआउट में आईडी होता है.
यह findViewById() की जगह लेता है. व्यू बाइंडिंग, अमान्य व्यू आईडी की वजह से होने वाले नल पॉइंटर अपवादों के जोखिम को खत्म कर देता है.
व्यू बाइंडिंग चालू करने के लिए, आपको Android Gradle प्लगिन 3.6.0 या इसके बाद के वर्शन का इस्तेमाल करना होगा. साथ ही, हर मॉड्यूल की build.gradle फ़ाइल में यह शामिल करना होगा:
Groovy
android { buildFeatures.viewBinding = true }
Kotlin
android { buildFeatures.viewBinding = true }
बदलाव लागू करें
अब कोई क्लास जोड़ी जा सकती है. इसके बाद, कोड में किए गए बदलाव लागू करें या बदलाव लागू करें और गतिविधि फिर से शुरू करें पर क्लिक करके, कोड में किए गए बदलाव को अपने ऐप्लिकेशन पर लागू किया जा सकता है.
इन दोनों कार्रवाइयों के बीच के अंतर के बारे में ज़्यादा जानने के लिए, बदलाव लागू करें लेख पढ़ें.
इंस्टैंट ऐप्लिकेशन की सुविधा चालू करने के लिए, मेन्यू के विकल्प को फिर से फ़ैक्टर किया गया
ऐप्लिकेशन प्रोजेक्ट बनाने के बाद, अब किसी भी समय अपने बेस मॉड्यूल को तुरंत चालू किया जा सकता है. इसके लिए, यह तरीका अपनाएं:
- मेन्यू बार में जाकर, व्यू > टूल विंडो > प्रोजेक्ट चुनकर, प्रोजेक्ट पैनल खोलें.
- अपने बेस मॉड्यूल पर राइट क्लिक करें. इसका नाम आम तौर पर 'app' होता है. इसके बाद, Refactor > Enable Instant Apps Support को चुनें.
- दिखने वाले डायलॉग बॉक्स में, ड्रॉपडाउन मेन्यू से अपना बेस मॉड्यूल चुनें.
- ठीक है पर क्लिक करें.
ध्यान दें:नया प्रोजेक्ट बनाएं विज़र्ड से, अपने बुनियादी ऐप्लिकेशन मॉड्यूल को तुरंत चालू करने का विकल्प हटा दिया गया है.
ज़्यादा जानने के लिए, Google Play Instant की खास जानकारी पढ़ें.
APK ऐनालाइज़र में क्लास और तरीके के बाइटकोड को डीऑब्फ़स्केट करना
DEX फ़ाइलों की जांच करने के लिए, APK Analyzer का इस्तेमाल करते समय, क्लास और तरीके के बाइटकोड को इस तरह डिकोड किया जा सकता है:
- मेन्यू बार में जाकर, बिल्ड > APK का विश्लेषण करें को चुनें.
- इसके बाद, आपको एक डायलॉग बॉक्स दिखेगा. इसमें उस APK पर जाएं जिसकी आपको जांच करनी है और उसे चुनें.
- खोलें पर क्लिक करें.
- APK Analyzer में, वह DEX फ़ाइल चुनें जिसकी आपको जांच करनी है.
- DEX फ़ाइल व्यूअर में, उस APK के लिए ProGuard मैपिंग फ़ाइल लोड करें जिसका विश्लेषण किया जा रहा है.
- उस क्लास या तरीके पर राइट क्लिक करें जिसकी आपको जांच करनी है. इसके बाद, बाइटकोड दिखाएं को चुनें.
नेटिव टूलिंग
यहां दिए गए अपडेट, Android Studio में नेटिव (C/C++) डेवलपमेंट के साथ काम करते हैं.
Kotlin के साथ काम करने की सुविधा
Android Studio में NDK की ये सुविधाएं, पहले Java के साथ काम करती थीं. अब ये Kotlin के साथ भी काम करती हैं:
-
जेएनआई डिक्लेरेशन से, C/C++ में मौजूद उससे जुड़े फ़ंक्शन को लागू करने वाले फ़ंक्शन पर जाएं. इस मैपिंग को देखने के लिए, मैनेज किए गए सोर्स कोड फ़ाइल में लाइन नंबर के पास मौजूद C या C++ आइटम मार्कर पर कर्सर घुमाएं.
-
JNI डिक्लेरेशन के लिए, स्टब लागू करने वाला फ़ंक्शन अपने-आप बनाता है. सबसे पहले, JNI डिक्लेरेशन तय करें. इसके बाद, C/C++ फ़ाइल में “jni” या तरीके का नाम टाइप करके इसे चालू करें.
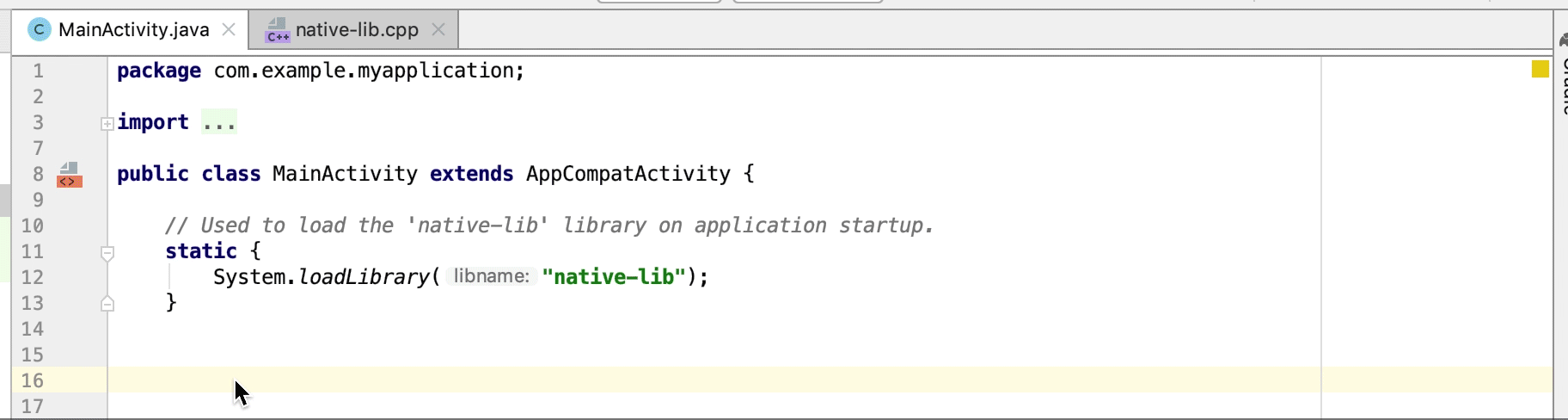
-
सोर्स कोड में, इस्तेमाल नहीं किए गए नेटिव फ़ंक्शन को चेतावनी के तौर पर हाइलाइट किया जाता है. जिन JNI एलान में लागू करने की जानकारी मौजूद नहीं होती उन्हें भी गड़बड़ी के तौर पर हाइलाइट किया जाता है.
-
नेटिव कोड में लागू किए गए किसी फ़ंक्शन का नाम बदलने (रीफ़ैक्टर करने) पर, उससे जुड़े सभी JNI एलान अपडेट हो जाते हैं. नेटिव कोड लागू करने वाले फ़ंक्शन को अपडेट करने के लिए, किसी JNI डिक्लेरेशन का नाम बदलें.
-
यह कुकी, JNI के ऐसे इंप्लिमेंटेशन के लिए सिग्नेचर की जांच करती है जो अपने-आप बाइंड हो जाते हैं.
JNI में किए गए अन्य सुधार
Android Studio में मौजूद कोड एडिटर अब JNI डेवलपमेंट के लिए बेहतर वर्कफ़्लो के साथ काम करता है. इसमें टाइप हिंट, अपने-आप पूरा होने की सुविधा, कोड की जांच, और कोड रीफ़ैक्टरिंग की सुविधा शामिल है.
नेटिव लाइब्रेरी के लिए APK फिर से लोड करना {:#3.6-reload-apk}
अगर आपके प्रोजेक्ट में मौजूद APK को IDE के बाहर अपडेट किया जाता है, तो अब आपको नया प्रोजेक्ट बनाने की ज़रूरत नहीं है. Android Studio, APK में हुए बदलावों का पता लगाता है. साथ ही, आपको इसे फिर से इंपोर्ट करने का विकल्प देता है.

सिर्फ़ Kotlin वाले APK सोर्स अटैच करना
अब प्री-बिल्ट APK की प्रोफ़ाइल बनाते और उन्हें डीबग करते समय, सिर्फ़ Kotlin वाले बाहरी APK सोर्स अटैच किए जा सकते हैं. ज़्यादा जानने के लिए, Kotlin/Java सोर्स अटैच करना लेख पढ़ें.
मेमोरी प्रोफ़ाइलर में लीक का पता लगाना
Memory Profiler में हीप डंप का विश्लेषण करते समय, अब प्रोफ़ाइलिंग डेटा को फ़िल्टर किया जा सकता है. Android Studio को लगता है कि यह डेटा, आपके ऐप्लिकेशन में Activity और Fragment इंस्टेंस के लिए मेमोरी लीक का संकेत दे सकता है.
फ़िल्टर में इस तरह का डेटा दिखता है:
-
ऐसे
Activityइंस्टेंस जिन्हें डिस्ट्रॉय कर दिया गया है, लेकिन अब भी उनका रेफ़रंस दिया जा रहा है. -
Fragmentऐसे उदाहरण जिनमें मान्यFragmentManagerनहीं है, लेकिन अब भी उनका रेफ़रंस दिया जा रहा है.
सिर्फ़ Kotlin वाले APK सोर्स अटैच करना
अब प्री-बिल्ट APK की प्रोफ़ाइल बनाते और उन्हें डीबग करते समय, सिर्फ़ Kotlin वाले बाहरी APK सोर्स अटैच किए जा सकते हैं. ज़्यादा जानने के लिए, Kotlin/Java सोर्स अटैच करना लेख पढ़ें.
मेमोरी प्रोफ़ाइलर में लीक का पता लगाना
Memory Profiler में हीप डंप का विश्लेषण करते समय, अब प्रोफ़ाइलिंग डेटा को फ़िल्टर किया जा सकता है. Android Studio को लगता है कि यह डेटा, आपके ऐप्लिकेशन में Activity और Fragment इंस्टेंस के लिए मेमोरी लीक का संकेत दे सकता है.
फ़िल्टर में इस तरह का डेटा दिखता है:
-
ऐसे
Activityइंस्टेंस जिन्हें डिस्ट्रॉय कर दिया गया है, लेकिन अब भी उनका रेफ़रंस दिया जा रहा है. -
Fragmentऐसे उदाहरण जिनमें मान्यFragmentManagerनहीं है, लेकिन अब भी उनका रेफ़रंस दिया जा रहा है.
कुछ स्थितियों में, जैसे कि यहां दी गई स्थितियों में, फ़िल्टर से गलत नतीजे मिल सकते हैं:
Fragmentबनाया गया है, लेकिन इसका इस्तेमाल अब तक नहीं किया गया है.Fragmentको कैश मेमोरी में सेव किया जा रहा है, लेकिनFragmentTransactionके हिस्से के तौर पर नहीं.
इस सुविधा का इस्तेमाल करने के लिए, पहले Android Studio में हीप डंप कैप्चर करें या हीप डंप फ़ाइल इंपोर्ट करें. मेमोरी लीक करने वाले फ़्रैगमेंट और गतिविधियों को दिखाने के लिए, Memory Profiler के हीप डंप पैन में मौजूद Activity/Fragment Leaks चेकबॉक्स को चुनें.
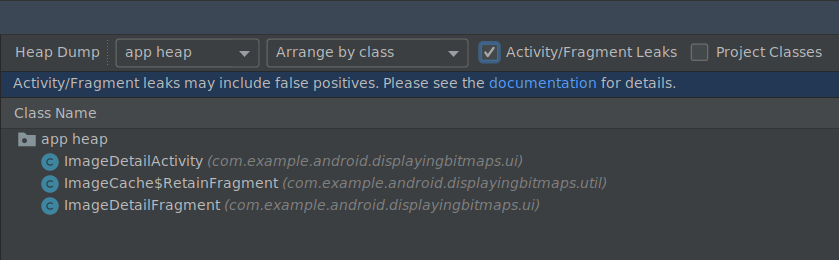
मेमोरी लीक के लिए हीप डंप को फ़िल्टर करना.
एम्युलेटर
Android Studio 3.6 की मदद से, Android Emulator 29.2.7 और इसके बाद के वर्शन में शामिल कई अपडेट का फ़ायदा लिया जा सकता है. इनके बारे में यहां बताया गया है.
जगह की जानकारी से जुड़ी बेहतर सहायता
Android Emulator 29.2.7 और इसके बाद के वर्शन में, जीपीएस कोऑर्डिनेट और रास्ते की जानकारी को एम्युलेट करने की सुविधा मिलती है. Emulators Extended controls खोलने पर, अब लोकेशन टैब में मौजूद विकल्पों को दो टैब में व्यवस्थित किया गया है: सिंगल पॉइंट और रास्ते.
सिंगल पॉइंट
सिंगल पॉइंट टैब में, Google Maps के वेबव्यू का इस्तेमाल करके दिलचस्पी की जगहों को खोजा जा सकता है. ठीक उसी तरह जैसे फ़ोन या ब्राउज़र पर Google Maps का इस्तेमाल करते समय किया जाता है. मैप में किसी जगह को खोजने या उस पर क्लिक करने के बाद, उसे सेव किया जा सकता है. इसके लिए, मैप में सबसे नीचे मौजूद 'सेव करें' विकल्प को चुनें. सेव की गई आपकी सभी जगहें, ज़्यादा कंट्रोल विंडो की दाईं ओर मौजूद सूची में दिखती हैं.
एम्युलेटर की जगह को मैप पर चुनी गई जगह पर सेट करने के लिए, एक्सटेंडेड कंट्रोल विंडो में सबसे नीचे दाईं ओर मौजूद, जगह सेट करें बटन पर क्लिक करें.
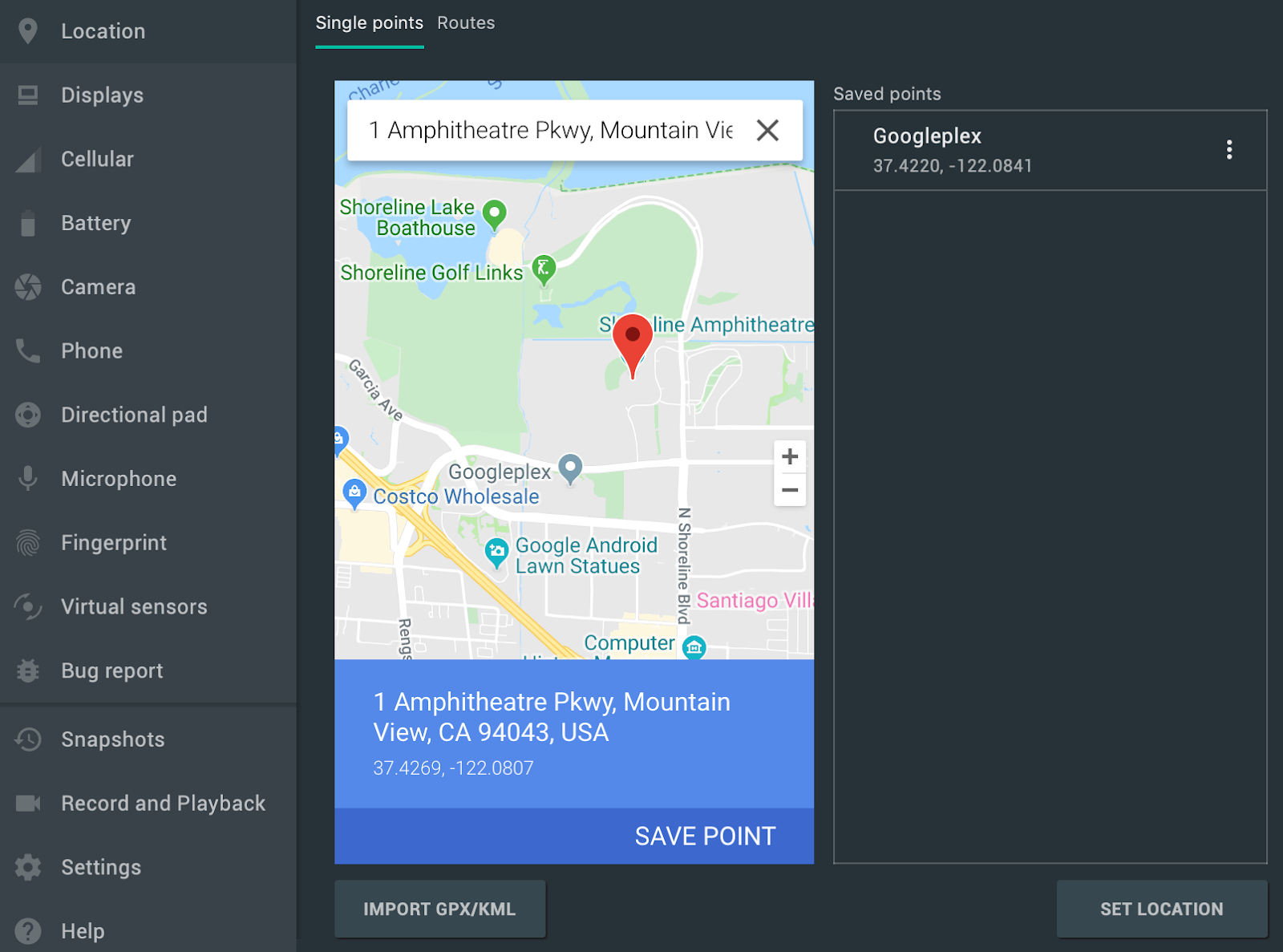 .
.
रास्ते
सिंगल पॉइंट टैब की तरह ही, रास्ते टैब में Google Maps का वेबव्यू दिखता है. इसका इस्तेमाल करके, दो या उससे ज़्यादा जगहों के बीच का रास्ता बनाया जा सकता है. कोई रास्ता बनाने और उसे सेव करने के लिए, यह तरीका अपनाएं:
- मैप व्यू में, टेक्स्ट फ़ील्ड का इस्तेमाल करके अपने रास्ते में मौजूद पहले डेस्टिनेशन को खोजें.
- खोज के नतीजों में से जगह चुनें.
- नेविगेट करें बटन चुनें.
- मैप पर, अपने रास्ते की शुरुआती जगह चुनें.
- (ज़रूरी नहीं) अपने रास्ते में और स्टॉप जोड़ने के लिए, डिलीवरी की जगह जोड़ें पर क्लिक करें.
- मैप व्यू में, रास्ता सेव करें पर क्लिक करके, अपना रास्ता सेव करें.
- रास्ते का नाम डालें और सेव करें पर क्लिक करें.
सेव किए गए रास्ते के हिसाब से एम्युलेटर को सिम्युलेट करने के लिए, सेव किए गए रास्तों की सूची से रास्ता चुनें. इसके बाद, ज़्यादा कंट्रोल विंडो में सबसे नीचे दाईं ओर मौजूद, रास्ता चलाएं पर क्लिक करें. सिमुलेशन रोकने के लिए, रास्ता रोकें पर क्लिक करें.
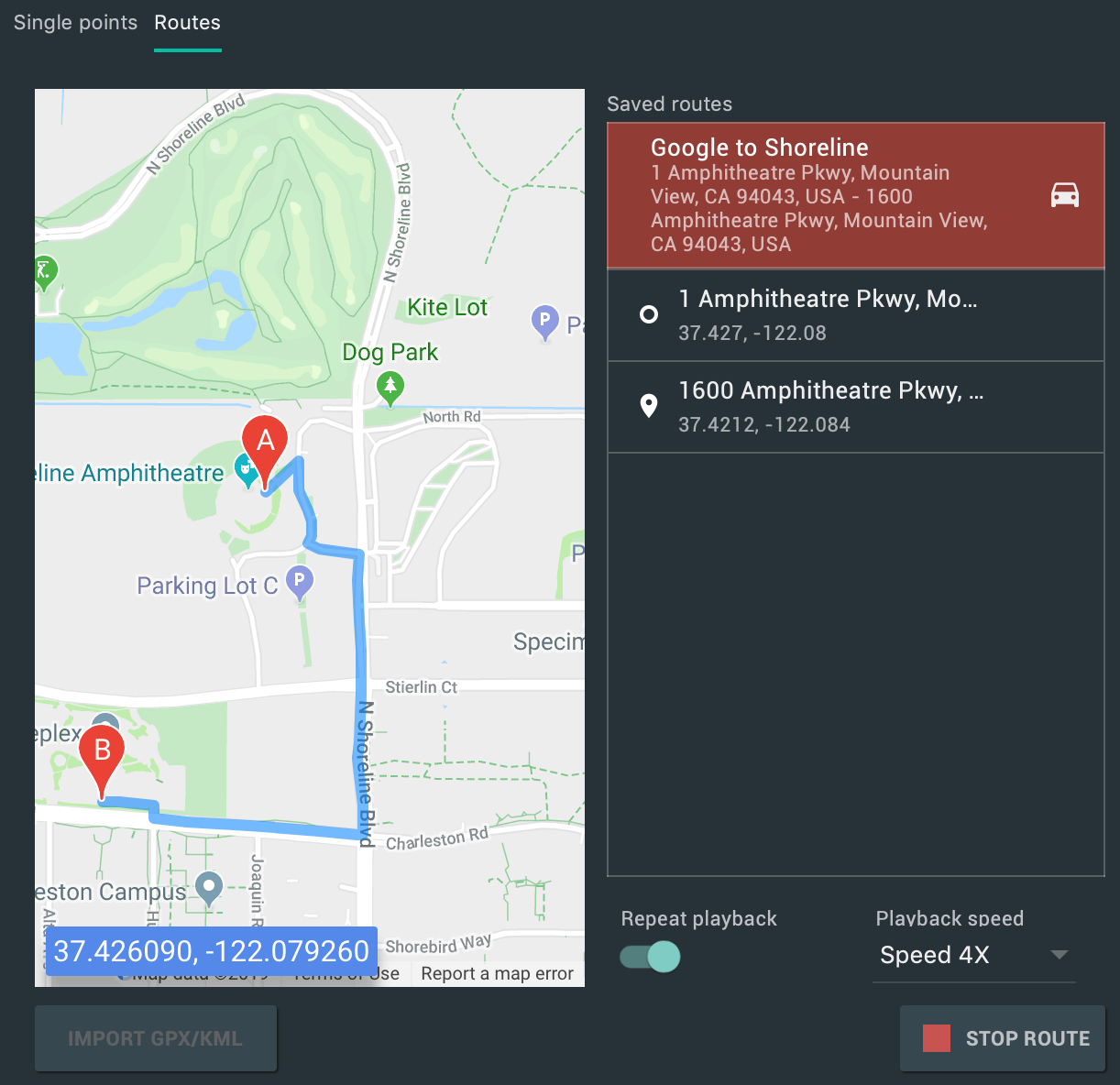 .
.
अगर आपको Emulator को तय किए गए रूट पर लगातार सिम्युलेट करना है, तो दोबारा चलाएं के बगल में मौजूद स्विच को चालू करें. एम्युलेटर को तय किए गए रास्ते पर कितनी तेज़ी से चलाना है, यह तय करने के लिए प्लेबैक स्पीड ड्रॉपडाउन से कोई विकल्प चुनें.
मल्टी-डिसप्ले की सुविधा
Android Emulator की मदद से, अब अपने ऐप्लिकेशन को एक से ज़्यादा डिसप्ले पर डिप्लॉय किया जा सकता है. ये डिसप्ले, पसंद के मुताबिक डाइमेंशन के साथ काम करते हैं. इससे आपको ऐसे ऐप्लिकेशन की जांच करने में मदद मिल सकती है जो मल्टी-विंडो और मल्टी-डिसप्ले की सुविधा के साथ काम करते हैं. वर्चुअल डिवाइस के चालू होने पर, ज़्यादा से ज़्यादा दो डिसप्ले जोड़े जा सकते हैं. इसके लिए, यह तरीका अपनाएं:
-
बेहतर कंट्रोल खोलें और डिस्प्ले टैब पर जाएं.
-
सेकंडरी डिसप्ले जोड़ें पर क्लिक करके, कोई दूसरा डिसप्ले जोड़ें.
-
सेकंडरी डिसप्ले में मौजूद ड्रॉपडाउन मेन्यू में जाकर, इनमें से कोई एक काम करें:
-
पहले से तय किए गए आसपेक्ट रेशियो में से कोई एक चुनें
-
कस्टम को चुनें. इसके बाद, कस्टम डिसप्ले के लिए ऊंचाई, चौड़ाई, और डीपीआई सेट करें.
-
(ज़रूरी नहीं) तीसरा डिसप्ले जोड़ने के लिए, सेकंडरी डिसप्ले जोड़ें पर क्लिक करें.
-
चल रहे वर्चुअल डिवाइस में बताए गए डिसप्ले जोड़ने के लिए, बदलाव लागू करें पर क्लिक करें.
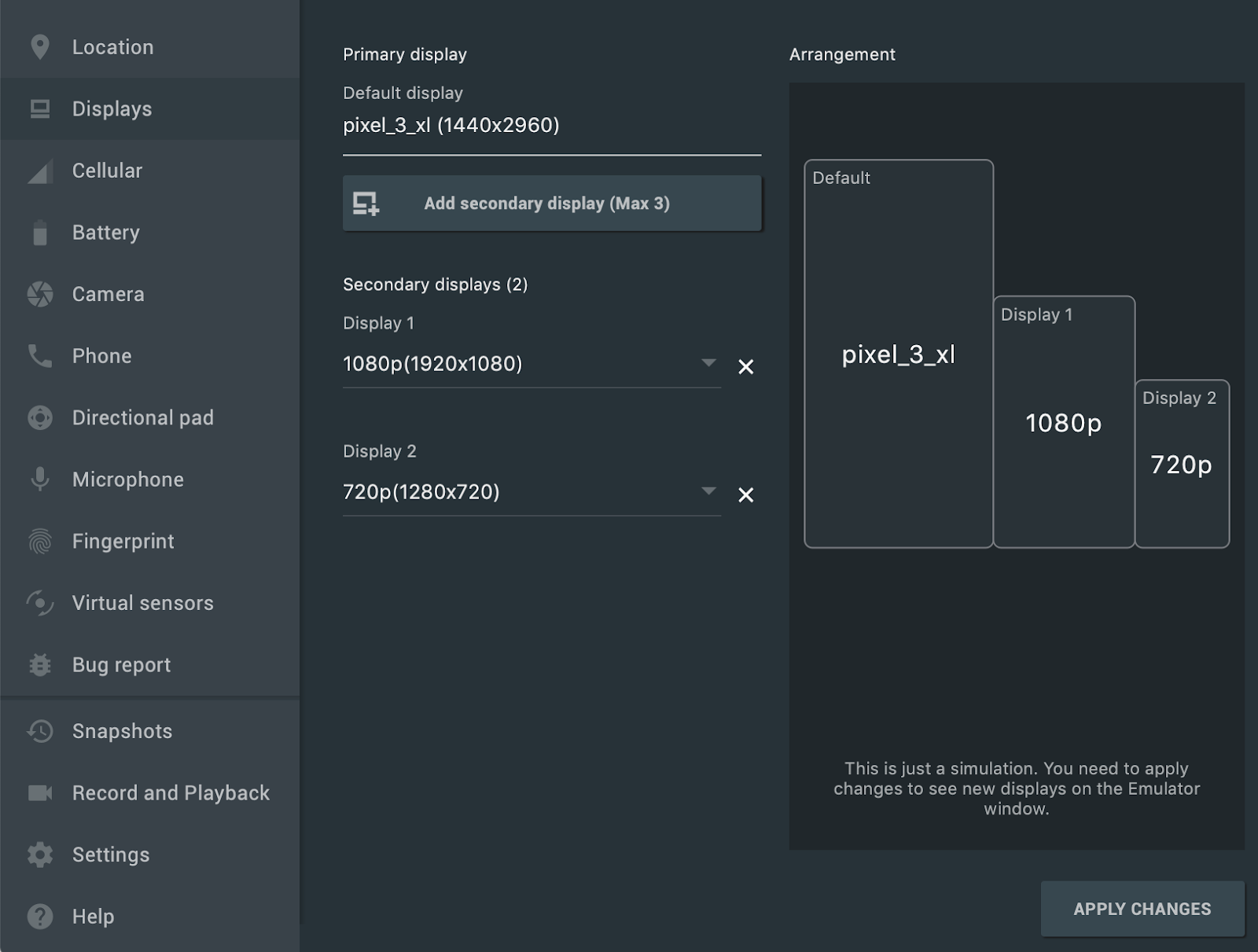
Android Automotive OS के लिए नए वर्चुअल डिवाइस और प्रोजेक्ट टेंप्लेट
Android Studio का इस्तेमाल करके नया प्रोजेक्ट बनाते समय, अब नया प्रोजेक्ट बनाएं विज़र्ड में Automotive टैब में जाकर, तीन टेंप्लेट में से कोई एक चुना जा सकता है: No Activity, Media service, और Messaging service. मौजूदा प्रोजेक्ट के लिए, Android Automotive डिवाइसों के लिए सहायता जोड़ी जा सकती है. इसके लिए, मेन्यू बार से File > New > New Module को चुनें. इसके बाद, Automotive Module को चुनें. इसके बाद, नया मॉड्यूल बनाएं विज़र्ड, Android Automotive प्रोजेक्ट के किसी टेंप्लेट का इस्तेमाल करके नया मॉड्यूल बनाने में आपकी मदद करता है.
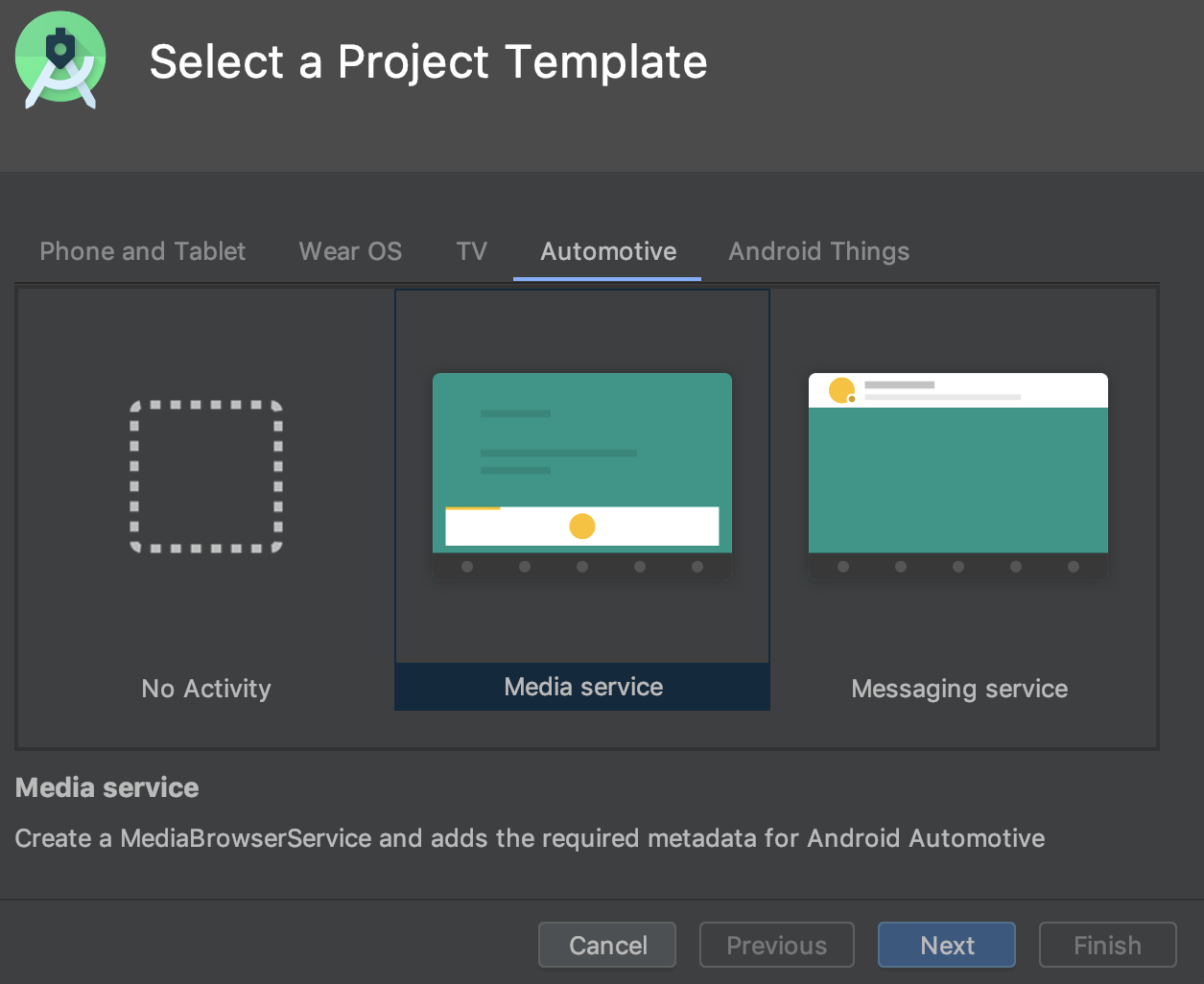 .
.
इसके अलावा, अब Android Automotive OS डिवाइसों के लिए, Android वर्चुअल डिवाइस (एवीडी) बनाया जा सकता है. इसके लिए, वर्चुअल डिवाइस कॉन्फ़िगरेशन विज़र्ड में Automotive टैब में जाकर, इनमें से कोई एक विकल्प चुनें.
- Polestar 2: एक ऐसा एवीडी बनाएं जो Polestar 2 की हेड यूनिट की तरह काम करे.
- Automotive (1024 पिक्सल लैंडस्केप): सामान्य 1024 x 768 पिक्सल वाले Android Automotive हेड यूनिट के लिए, AVD बनाएं.
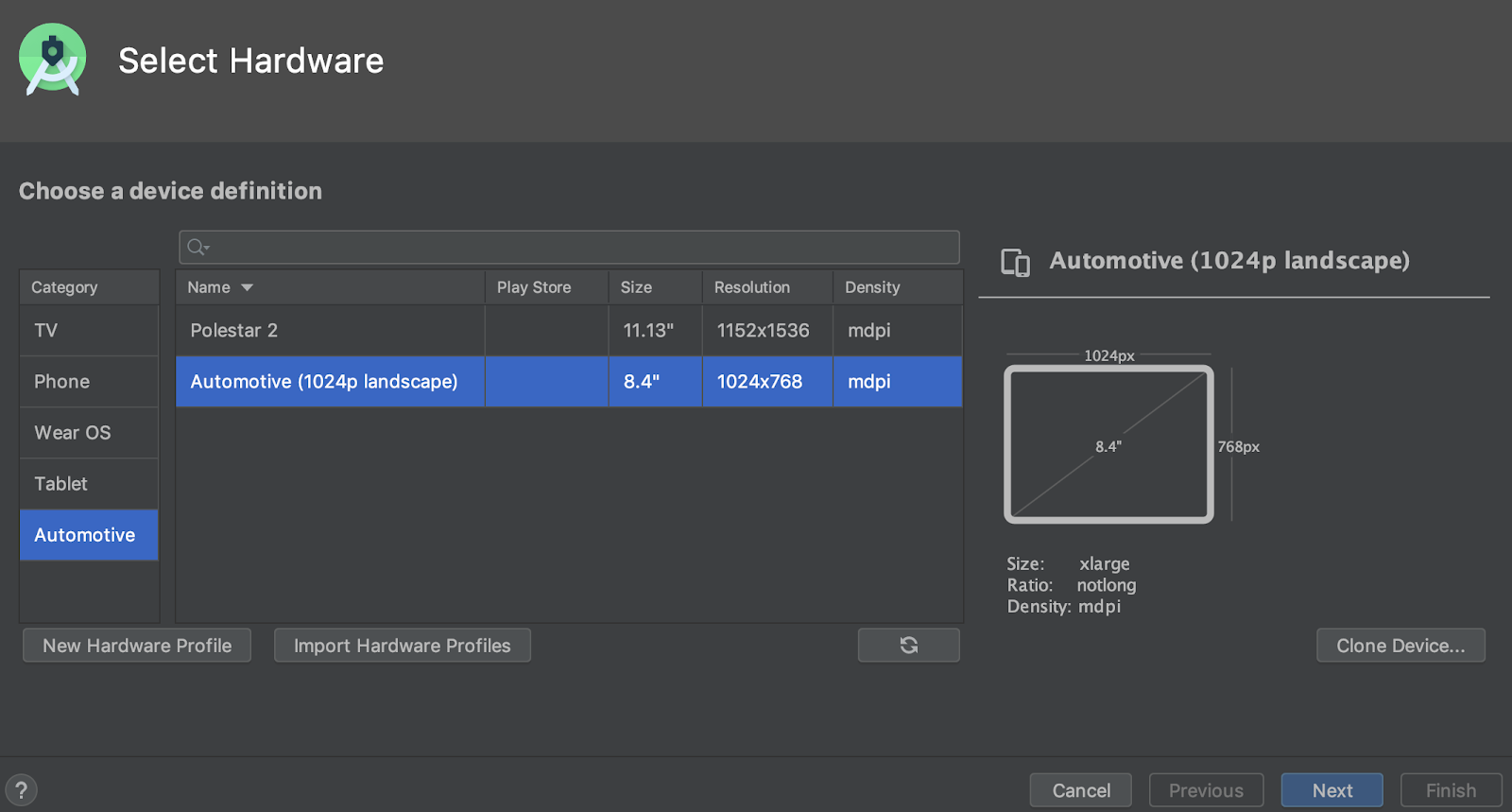 .
.
एसडीके को फिर से डाउनलोड करने की सुविधा
SDK Manager का इस्तेमाल करके SDK कॉम्पोनेंट और टूल डाउनलोड करते समय, Android Studio अब आपको उन डाउनलोड को फिर से शुरू करने की अनुमति देता है जो किसी वजह से रुक गए थे. उदाहरण के लिए, नेटवर्क की समस्या की वजह से. इसके लिए, आपको डाउनलोड को शुरू से फिर से शुरू करने की ज़रूरत नहीं है. यह सुविधा खास तौर पर बड़े डाउनलोड के लिए मददगार है. जैसे, Android Emulator या सिस्टम इमेज. ऐसा तब होता है, जब इंटरनेट कनेक्टिविटी ठीक न हो.
इसके अलावा, अगर आपने एसडीके डाउनलोड करने का कोई टास्क बैकग्राउंड में चालू किया है, तो अब स्टेटस बार में मौजूद कंट्रोल का इस्तेमाल करके, डाउनलोड को रोका या फिर से शुरू किया जा सकता है.

स्टेटस बार में बैकग्राउंड डाउनलोड टास्क. इसमें नए कंट्रोल दिए गए हैं, जिनकी मदद से डाउनलोड को रोका या फिर से शुरू किया जा सकता है.
Win32 अब उपलब्ध नहीं है
Android Studio के Windows 32-बिट वर्शन को दिसंबर 2019 के बाद अपडेट नहीं किया जाएगा. साथ ही, दिसंबर 2020 के बाद इसके लिए सहायता भी उपलब्ध नहीं होगी. Android Studio का इस्तेमाल जारी रखा जा सकता है. हालांकि, ज़्यादा अपडेट पाने के लिए, अपने वर्कस्टेशन को Windows के 64-बिट वर्शन पर अपग्रेड करें.
ज़्यादा जानने के लिए, Windows 32-बिट के बंद होने के बारे में ब्लॉग पढ़ें
Gradle सिंक करने में लगने वाले समय को ऑप्टिमाइज़ करने के लिए नया विकल्प
पिछली रिलीज़ में, Android Studio, Gradle सिंक के दौरान सभी Gradle टास्क की सूची को फिर से हासिल करता था. बड़े प्रोजेक्ट के लिए, टास्क की सूची को वापस पाने में समय लग सकता है.
Gradle सिंक करने की परफ़ॉर्मेंस को बेहतर बनाने के लिए, फ़ाइल > सेटिंग > एक्सपेरिमेंटल पर जाएं और Gradle सिंक करने के दौरान, Gradle टास्क की सूची न बनाएं को चुनें.
इस विकल्प को चालू करने पर, Android Studio सिंक के दौरान टास्क की सूची नहीं बनाता है. इससे Gradle सिंक तेज़ी से पूरा होता है और यूज़र इंटरफ़ेस (यूआई) की परफ़ॉर्मेंस बेहतर होती है. ध्यान रखें कि जब IDE, टास्क की सूची बनाने की प्रोसेस को छोड़ देता है, तो Gradle पैनल में टास्क की सूचियां खाली होती हैं. साथ ही, बिल्ड फ़ाइलों में टास्क के नाम अपने-आप पूरे होने की सुविधा काम नहीं करती.
Gradle के ऑफ़लाइन मोड को टॉगल करने के लिए नई जगह
Gradle के ऑफ़लाइन मोड को चालू या बंद करने के लिए, सबसे पहले मेन्यू बार से View > Tool Windows > Gradle चुनें. इसके बाद, Gradle विंडो में सबसे ऊपर, ऑफ़लाइन मोड टॉगल करें
 पर क्लिक करें.
पर क्लिक करें.
IntelliJ IDEA 2019.2
Android Studio के मुख्य आईडीई को IntelliJ IDEA से मिले सुधारों के साथ अपडेट किया गया है. यह 2019.2 रिलीज़ के ज़रिए किया गया है.
IntelliJ के अन्य वर्शन में किए गए सुधारों के बारे में ज़्यादा जानने के लिए, यहां दिए गए पेजों पर जाएं. ये सुधार, वर्शन 2019.2 में शामिल किए गए हैं:
कम्यूनिटी कॉन्ट्रिब्यूटर
हमारी कम्यूनिटी के उन सभी सदस्यों का धन्यवाद जिन्होंने Android Studio 3.6 में गड़बड़ियां ढूंढने और इसे बेहतर बनाने के अन्य तरीके खोजने में हमारी मदद की. खास तौर पर, हम उन लोगों का शुक्रिया अदा करना चाहते हैं जिन्होंने गड़बड़ियों की शिकायत की:
|
|
|
|

