Android Studio fournit des assistants et des modèles qui vérifient la configuration système requise, par exemple le kit de développement Java (JDK) et la RAM disponible, et configurent les paramètres par défaut, tels que l'émulation d'un appareil virtuel Android (AVD) optimisé par défaut et des images système mises à jour. Ce document décrit des paramètres de configuration supplémentaires permettant de personnaliser votre utilisation d'Android Studio.
Android Studio donne accès à deux fichiers de configuration via le menu Help (Aide) :
studio.vmoptions: personnalisez les options de la machine virtuelle Java (JVM) d'Android Studio, telles que la taille du tas de mémoire et celle du cache. Notez que sur les machines Linux, ce fichier peut être nomméstudio64.vmoptions, selon votre version d'Android Studio.idea.properties: personnalisez les propriétés d'Android Studio, telles que le chemin d'accès au dossier des plug-ins ou la taille de fichier maximale prise en charge.
Pour en savoir plus sur la configuration et l'utilisation des émulateurs et des appareils, consultez les articles suivants :
- Créer et gérer des appareils virtuels
- Exécuter des applications sur un appareil
- Installer des pilotes USB OEM
Trouver vos fichiers de configuration
Les deux fichiers de configuration sont stockés dans le répertoire de configuration d'Android Studio. Pour trouver le répertoire de configuration, consultez la section Répertoires.
Vous pouvez utiliser les variables d'environnement suivantes pour pointer vers des fichiers de remplacement spécifiques se trouvant à un autre emplacement :
STUDIO_VM_OPTIONS: définissez le nom et l'emplacement du fichier.vmoptions.STUDIO_PROPERTIES: définissez le nom et l'emplacement du fichier.properties.
Vous pouvez configurer les JDK utilisés en consultant les versions de Java dans les builds Android.
Personnaliser vos options de VM
Le fichier studio.vmoptions vous permet de personnaliser les options de la machine virtuelle Java d'Android Studio. Pour améliorer les performances d'Android Studio, l'option la plus courante consiste à ajuster la taille maximale du tas de mémoire, mais vous pouvez également utiliser le fichier studio.vmoptions pour remplacer d'autres paramètres par défaut tels que la taille initiale du tas de mémoire, la taille du cache ou les boutons Java de récupération de mémoire.
Pour créer un fichier studio.vmoptions ou ouvrir le fichier existant, procédez comme suit :
- Cliquez sur Help > Edit Custom VM Options (Aide > Modifier les options des VM personnalisées). Si vous n'avez jamais modifié les options de VM pour Android Studio, l'IDE vous invite à créer un fichier
studio.vmoptions. Cliquez sur Create (Créer) pour créer le fichier. - Le fichier
studio.vmoptionss'ouvre dans l'éditeur Android Studio. Modifiez le fichier pour ajouter vos options de VM personnalisées. Pour obtenir la liste complète des options de JVM personnalisables, consultez la page Options de VM Java HotSpot d'Oracle.
Le fichier studio.vmoptions que vous créez est ajouté au fichier studio.vmoptions par défaut, situé dans le répertoire bin/ dans le dossier d'installation d'Android Studio.
Ne modifiez pas directement le fichier studio.vmoptions qui se trouve dans le dossier du programme Android Studio. Bien que vous puissiez accéder au fichier pour afficher les options de VM par défaut d'Android Studio, modifier uniquement votre propre fichier studio.vmoptions permet de garantir que vous n'ignorez pas certains paramètres par défaut importants pour Android Studio. Par conséquent, dans le fichier studio.vmoptions, ne remplacez que les attributs qui vous intéressent et autorisez Android Studio à continuer à utiliser les valeurs par défaut pour tous les attributs que vous n'avez pas modifiés.
Taille maximale du tas de mémoire
Par défaut, la taille maximale des tas de mémoire d'Android Studio est de 1 280 Mo. Si vous travaillez sur un projet volumineux ou si votre système dispose de beaucoup de RAM, vous pouvez améliorer les performances en augmentant le volume maximal du tas de mémoire pour les processus Android Studio tels que l'IDE principal, le daemon Gradle. ou le daemon Kotlin.
Android Studio recherche automatiquement les optimisations possibles du volume du tas de mémoire et vous informe s'il identifie qu'il est possible d'améliorer les performances.
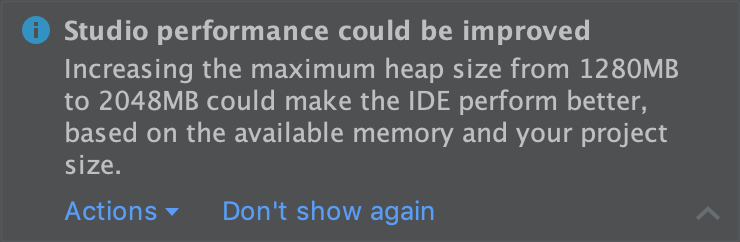
Figure 1 : Notification concernant les paramètres de mémoire recommandés.
Si vous utilisez un système 64 bits avec au moins 5 Go de RAM, vous pouvez également ajuster manuellement la taille des segments de mémoire de votre projet. Pour cela, procédez comme suit :
- Cliquez sur File > Settings (Fichier > Paramètres) dans la barre de menu ou sur Android Studio > Preferences (Android Studio > Préférences) sous macOS.
Cliquez sur Appearance & Behavior > System Settings > Memory Settings (Apparence et comportement > Paramètres système > Paramètres de la mémoire).
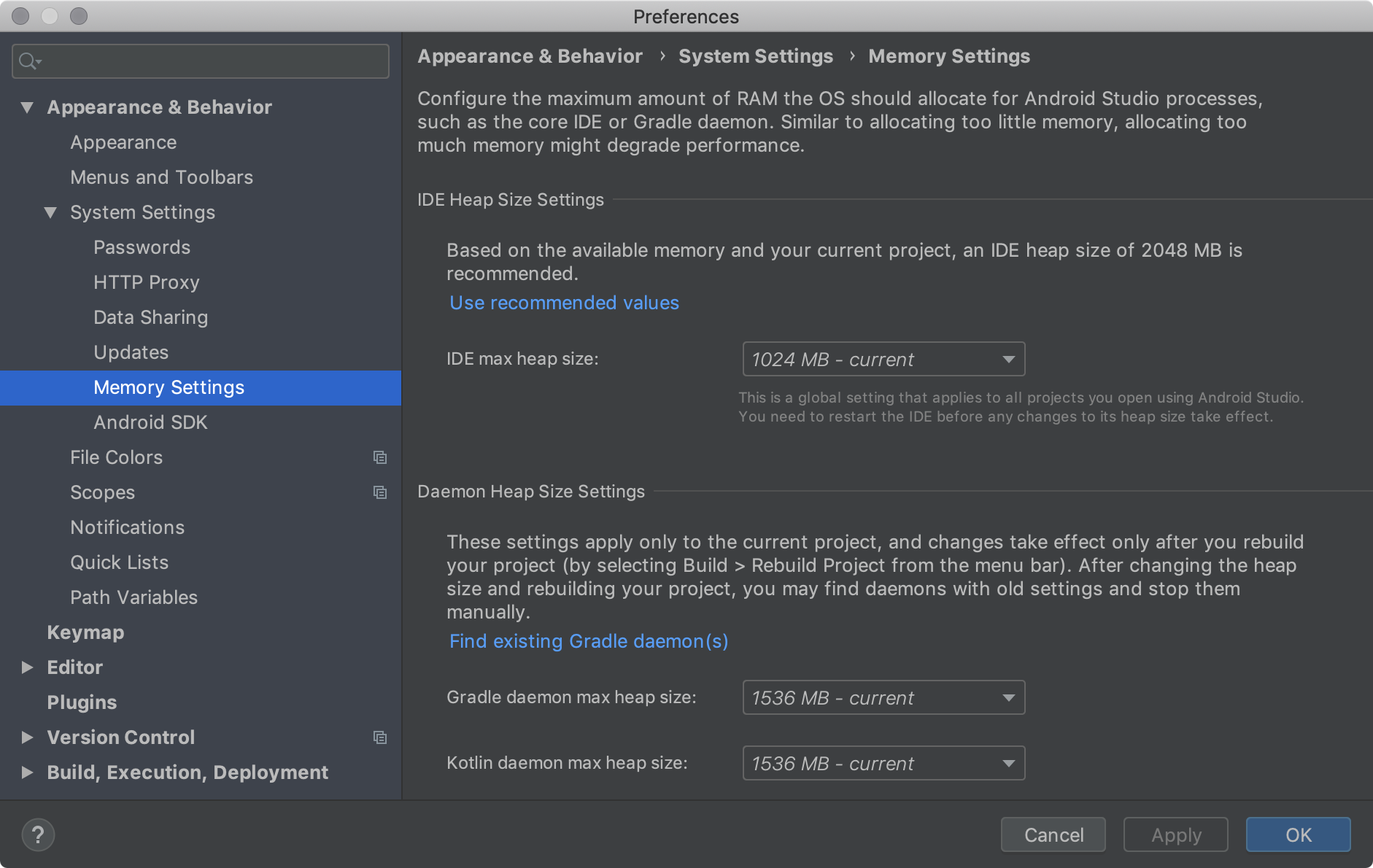
Figure 2 : Configurer la quantité maximale de RAM dans les paramètres de mémoire
Ajustez la taille des tas de mémoire.
Cliquez sur Apply (Appliquer).
Si vous avez modifié la taille du tas de mémoire pour l'IDE, vous devez redémarrer Android Studio avant d'appliquer les nouveaux paramètres de mémoire.
Exporter et importer les paramètres IDE
Vous pouvez exporter un fichier Settings.jar contenant tout ou partie de vos paramètres IDE préférés pour un projet. Vous pouvez ensuite importer le fichier JAR dans vos autres projets et/ou le mettre à la disposition de vos collègues pour qu'ils puissent l'importer dans leurs projets.
Pour en savoir plus, consultez la page Partager les paramètres de l'IDE d'IntelliJ IDEA.
Personnaliser les propriétés de l'IDE
Le fichier idea.properties vous permet de personnaliser les propriétés de l'IDE pour Android Studio, telles que le chemin d'accès aux plug-ins installés par l'utilisateur et la taille de fichier maximale acceptée par l'IDE. Le fichier idea.properties est fusionné avec les propriétés par défaut de l'IDE. Vous ne pouvez donc spécifier que les propriétés de remplacement.
Pour créer un fichier idea.properties ou ouvrir un fichier existant, procédez comme suit :
- Cliquez sur Help > Edit Custom Properties (Aide > Modifier les propriétés personnalisées). Si vous n'avez jamais modifié les propriétés de l'IDE auparavant, Android Studio vous invite à créer un nouveau fichier
idea.properties. Cliquez sur Yes (Oui) pour créer le fichier. - Le fichier
idea.propertiess'ouvre dans l'éditeur Android Studio. Modifiez le fichier pour ajouter vos propres propriétés d'IDE personnalisées.
Le fichier idea.properties suivant inclut les propriétés d'IDE qui sont habituellement personnalisées. Pour obtenir la liste complète des propriétés, consultez le fichier idea.properties pour IntelliJ IDEA.
#---------------------------------------------------------------------
# Uncomment this option if you want to customize path to user installed plugins folder. Make sure
# you're using forward slashes.
#---------------------------------------------------------------------
# idea.plugins.path=${idea.config.path}/plugins
#---------------------------------------------------------------------
# Maximum file size (kilobytes) IDE should provide code assistance for.
# The larger the file is, the slower its editor works and higher overall system memory requirements are
# if code assistance is enabled. Remove this property or set to very large number if you need
# code assistance for any files available regardless their size.
#---------------------------------------------------------------------
idea.max.intellisense.filesize=2500
#---------------------------------------------------------------------
# This option controls console cyclic buffer: keeps the console output size not higher than the
# specified buffer size (Kb). Older lines are deleted. In order to disable cycle buffer use
# idea.cycle.buffer.size=disabled
#---------------------------------------------------------------------
idea.cycle.buffer.size=1024
#---------------------------------------------------------------------
# Configure if a special launcher should be used when running processes from within IDE.
# Using Launcher enables "soft exit" and "thread dump" features.
#---------------------------------------------------------------------
idea.no.launcher=false
#---------------------------------------------------------------------
# To avoid too long classpath
#---------------------------------------------------------------------
idea.dynamic.classpath=false
#---------------------------------------------------------------------
# There are two possible values of idea.popup.weight property: "heavy" and "medium".
# If you have WM configured as "Focus follows mouse with Auto Raise", then you have to
# set this property to "medium". It prevents problems with popup menus on some
# configurations.
#---------------------------------------------------------------------
idea.popup.weight=heavy
#---------------------------------------------------------------------
# Use default anti-aliasing in system, i.e. override value of
# "Settings|Editor|Appearance|Use anti-aliased font" option. May be useful when using Windows
# Remote Desktop Connection for instance.
#---------------------------------------------------------------------
idea.use.default.antialiasing.in.editor=false
#---------------------------------------------------------------------
# Disabling this property may lead to visual glitches like blinking and fail to repaint
# on certain display adapter cards.
#---------------------------------------------------------------------
sun.java2d.noddraw=true
#---------------------------------------------------------------------
# Removing this property may lead to editor performance degradation under Windows.
#---------------------------------------------------------------------
sun.java2d.d3d=false
#---------------------------------------------------------------------
# Workaround for slow scrolling in JDK6.
#---------------------------------------------------------------------
swing.bufferPerWindow=false
#---------------------------------------------------------------------
# Removing this property may lead to editor performance degradation under X Window.
#---------------------------------------------------------------------
sun.java2d.pmoffscreen=false
#---------------------------------------------------------------------
# Workaround to avoid long hangs while accessing clipboard under Mac OS X.
#---------------------------------------------------------------------
# ide.mac.useNativeClipboard=True
#---------------------------------------------------------------------
# Maximum size (kilobytes) IDEA will load for showing past file contents -
# in Show Diff or when calculating Digest Diff.
#---------------------------------------------------------------------
# idea.max.vcs.loaded.size.kb=20480
Configurer l'IDE pour les machines disposant de peu de mémoire
Si vous exécutez Android Studio sur une machine disposant de spécifications inférieures à celles recommandées (voir la configuration système requise), vous pouvez personnaliser l'IDE pour améliorer les performances de votre machine, comme suit :
- Réduisez la taille maximale du tas de mémoire disponible pour Android Studio : limitez la taille maximale du tas de mémoire d'Android Studio à 512 Mo. Pour en savoir plus sur la modification de la taille maximale du tas de mémoire, consultez la section Taille maximale du tas de mémoire.
- Mettez à jour Gradle et le plug-in Android Gradle : mettez à jour Gradle et le plug-in Android Gradle pour profiter des dernières améliorations des performances. Pour en savoir plus sur la mise à jour de Gradle et du plug-in Android Gradle, consultez les notes de version du plug-in Android Gradle.
- Activez le mode Économie d'énergie : cette option permet de désactiver diverses opérations en arrière-plan qui consomment beaucoup de mémoire et de batterie, y compris la mise en surbrillance des erreurs et les inspections à la volée, la saisie semi-automatique du code et la compilation automatique en arrière-plan. Pour activer le mode Économie d'énergie, cliquez sur File > Power Save Mode (Fichier > Mode Économie d'énergie).
Désactivez les vérifications lint inutiles : pour modifier les vérifications lint qu'Android Studio exécute sur votre code, procédez comme suit :
- Cliquez sur File > Settings (Fichier > Paramètres) ou sous macOS, Android Studio > Preferences (Android Studio > Préférences) pour ouvrir la boîte de dialogue Settings (Paramètres).
- Dans le volet de gauche, développez la section Editor (Éditeur), puis cliquez sur Inspections.
- Cochez les cases pour sélectionner ou désélectionner les vérifications d'analyse lint adaptées à votre projet.
- Cliquez sur Apply (Appliquer) ou sur OK pour enregistrer les modifications.
Effectuez le débogage sur un appareil physique : améliorez les performances globales d'Android Studio en effectuant le débogage sur un appareil physique. Le débogage sur un émulateur utilise plus de mémoire que sur un appareil physique.
N'incluez que les services Google Play nécessaires en tant que dépendances : n'ajoutez que les services Google Play nécessaires en tant que dépendances dans votre projet. Plus vous avez de dépendances, plus la quantité de mémoire requise est élevée. En limitant les dépendances, vous améliorez donc l'utilisation et les performances de la mémoire. Pour en savoir plus, consultez Déclarer des dépendances pour les services Google Play.
Réduisez la taille maximale des tas de mémoire disponibles pour Gradle : réduisez la valeur de la taille maximale des tas de mémoire de Gradle, qui correspond par défaut à 1 536 Mo, en remplaçant la propriété
org.gradle.jvmargsdans le fichiergradle.properties, comme indiqué ci-dessous :# Make sure to gradually decrease this value and note # changes in performance. Allocating too little memory can # also decrease performance. org.gradle.jvmargs = -Xmx1536mAssurez-vous que la compilation parallèle n'est pas activée : Android Studio peut compiler des modules indépendants en parallèle, mais il est préférable que cette fonctionnalité soit désactivée si vous disposez d'un système à faible mémoire. Pour vérifier ce paramètre, procédez comme suit :
- Cliquez sur File > Settings (Fichier > Paramètres) ou sous macOS, Android Studio > Preferences (Android Studio > Préférences) pour ouvrir la boîte de dialogue Settings (Paramètres).
- Dans le volet de gauche, développez Build, Execution, Deployment (Compilation, exécution, déploiement), puis cliquez sur Compiler (Compilateur).
- Assurez-vous que l'option Compile independent modules in parallel (Compiler des modules indépendants en parallèle) n'est pas cochée.
- Si vous avez apporté une modification, cliquez sur Apply (Appliquer) ou sur OK pour que la modification soit prise en compte.
Définir les paramètres de proxy
Les proxys servent de points de connexion intermédiaires entre les clients HTTP et les serveurs Web, qui renforcent la sécurité et la confidentialité des connexions Internet.
Pour permettre l'exécution d'Android Studio derrière un pare-feu, définissez les paramètres proxy de l'IDE Android Studio sur la page des paramètres de proxy HTTP de l'IDE Android Studio.
Lors de l'exécution du plug-in Android Gradle à partir de la ligne de commande ou sur des machines sur lesquelles Android Studio n'est pas installé (serveurs d'intégration continue, par exemple), définissez les paramètres de proxy dans le fichier de compilation Gradle.
Configurer le proxy Android Studio
Android Studio prend en charge les paramètres proxy HTTP. Vous pouvez donc exécuter Android Studio derrière un pare-feu ou un réseau sécurisé. Pour définir les paramètres proxy HTTP dans Android Studio, procédez comme suit :
- Dans la barre de menu, cliquez sur Fichier > Paramètres (sous macOS, cliquez sur Android Studio > Préférences.
- Dans le volet de gauche, cliquez sur Apparence et comportement > Paramètres système > Proxy HTTP. La page du proxy HTTP s'affiche.
- Sélectionnez Détecter automatiquement les paramètres proxy pour utiliser une URL de configuration de proxy automatique ou Configuration manuelle du proxy pour saisir vous-même chacun des paramètres. Pour obtenir une explication détaillée de ces paramètres, consultez la page Proxy HTTP.
- Cliquez sur Appliquer ou OK pour appliquer les modifications.
Plug-in Android pour les paramètres proxy HTTP Gradle
Lors de l'exécution du plug-in Android à partir de la ligne de commande ou sur des machines sur lesquelles Android Studio n'est pas installé, définissez les paramètres proxy du plug-in Android Gradle dans le fichier de compilation Gradle.
Pour les paramètres proxy HTTP spécifiques à l'application, définissez-les dans le fichier build.gradle, comme requis pour chaque module d'application :
plugins {
id 'com.android.application'
}
android {
...
defaultConfig {
...
systemProp.http.proxyHost=proxy.company.com
systemProp.http.proxyPort=443
systemProp.http.proxyUser=userid
systemProp.http.proxyPassword=password
systemProp.http.auth.ntlm.domain=domain
}
...
}
Pour les paramètres proxy HTTP à l'échelle du projet, définissez les paramètres proxy dans le fichier gradle/gradle.properties :
# Project-wide Gradle settings.
...
systemProp.http.proxyHost=proxy.company.com
systemProp.http.proxyPort=443
systemProp.http.proxyUser=username
systemProp.http.proxyPassword=password
systemProp.http.auth.ntlm.domain=domain
systemProp.https.proxyHost=proxy.company.com
systemProp.https.proxyPort=443
systemProp.https.proxyUser=username
systemProp.https.proxyPassword=password
systemProp.https.auth.ntlm.domain=domain
...
Pour plus d'informations sur l'utilisation des propriétés Gradle pour les paramètres proxy, consultez le guide de l'utilisateur Gradle.
Optimiser les performances d'Android Studio sous Windows
Différents facteurs peuvent influencer les performances d'Android Studio sous Windows. Cette section décrit la manière dont vous pouvez optimiser les paramètres d'Android Studio pour obtenir les meilleures performances possibles sous Windows.
Minimiser l'impact du logiciel antivirus sur la vitesse de compilation
Certains logiciels antivirus peuvent interférer avec le processus de compilation d'Android Studio, ce qui ralentit considérablement l'exécution des builds. Lorsque vous exécutez un build dans Android Studio, Gradle compile le code source et les ressources de votre application, puis rassemble les ressources compilées dans un package APK ou AAB. Au cours de ce processus, de nombreux fichiers sont créés sur votre ordinateur. Si l'analyse en temps réel est activée sur votre logiciel antivirus, l'antivirus peut forcer l'arrêt du processus de compilation à chaque création d'un fichier, le temps que l'antivirus analyse le nouveau fichier.
Pour éviter ce problème, vous pouvez exclure certains répertoires des analyses en temps réel de votre logiciel antivirus. Pour Windows, Build Analyzer peut vous aider à identifier les répertoires à exclure de l'analyse active et à les exclure.
La liste suivante indique l'emplacement par défaut de chaque répertoire Android Studio que vous pouvez exclure de l'analyse en temps réel :
- Cache Gradle
%USERPROFILE%\.gradle- Projets Android Studio
%USERPROFILE%\AndroidStudioProjects- SDK Android
%USERPROFILE%\AppData\Local\Android\SDK
Fichiers système Android Studio
Syntaxe : %LOCALAPPDATA%\Google\<product><version>
Exemple : C:\Users\YourUserName\AppData\Local\Google\AndroidStudio4.1
Personnaliser les emplacements de répertoire pour les environnements contrôlés par des règles de groupe
Si des règles de groupe limitent les répertoires que vous pouvez exclure de l'analyse en temps réel sur votre ordinateur, vous pouvez déplacer vos répertoires Android Studio vers l'un des emplacements déjà exclus par les règles de groupe centralisées.
La liste suivante montre comment personnaliser l'emplacement de chaque répertoire Android Studio, où C:\WorkFolder est le répertoire que vos règles de groupe excluent déjà :
- Cache Gradle
- Définissez la variable d'environnement
GRADLE_USER_HOMEpour qu'elle pointe versC:\WorkFolder\.gradle. - Projets Android Studio
- Déplacez ou créez des répertoires de projet dans un sous-répertoire approprié de
C:\WorkFolder. Exemple :C:\WorkFolder\AndroidStudioProjects. - SDK Android
Pour personnaliser l'emplacement, procédez comme suit :
Dans Android Studio, ouvrez la boîte de dialogue Settings (Paramètres) ou Preferences (Préférences) sous macOS, puis accédez à Appearance & Behavior > System Settings > Android SDK (Apparence et comportement > Paramètres système > SDK Android).
Remplacez la valeur Android SDK Location (Emplacement du SDK Android) par
C:\WorkFolder\AndroidSDK.Pour éviter de télécharger à nouveau le SDK, copiez le répertoire du SDK existant, situé par défaut dans
%USERPROFILE%\AppData\Local\Android\SDK, vers le nouvel emplacement.
- Fichiers système Android Studio
Pour personnaliser l'emplacement, procédez comme suit :
Dans Android Studio, cliquez sur Help > Edit Custom Properties (Aide > Modifier les propriétés personnalisées).
Android Studio vous invite à créer un fichier
idea.propertiessi vous n'en avez pas déjà un.Ajoutez la ligne suivante à votre fichier
idea.properties:idea.system.path=c:/workfolder/studio/caches/trunk-system

