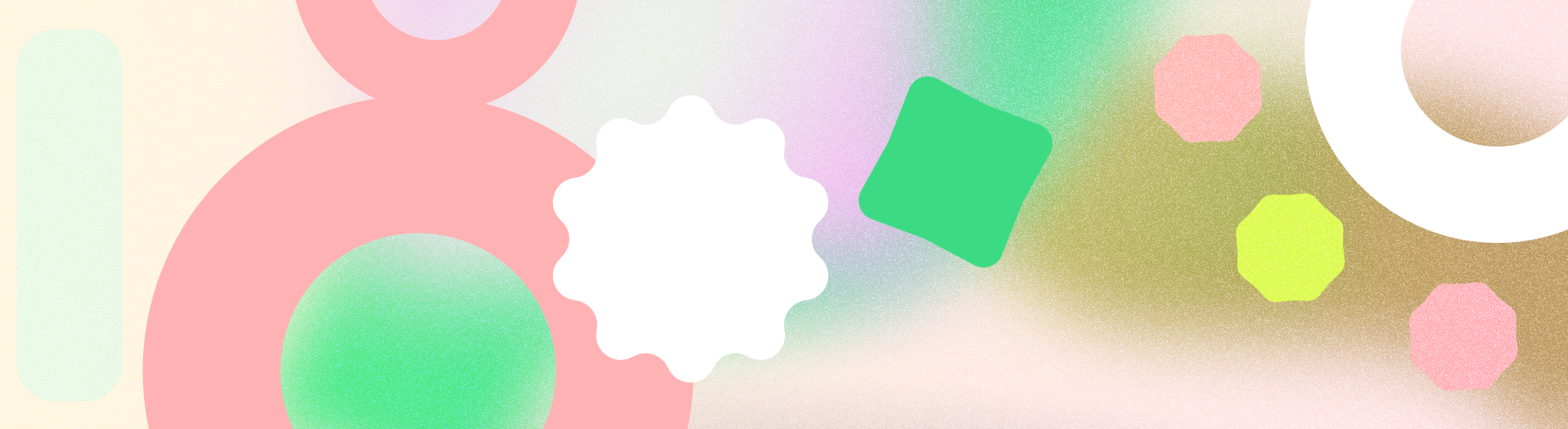
Passkeys sind ein sicherer und einfacherer Ersatz für Passwörter. Passkeys ermöglichen es Nutzern, sich mit ihrem integrierten Authentifizierungsfunktionen wie Fingerabdruck, Gesichtserkennung, PIN oder Muster zu ändern. So wird die Anmeldung vereinfacht und Ihre Nutzer müssen sich keine Passwörter mehr merken.
Wichtige Fakten
Beachten Sie bei der Verwendung von Passkeys Folgendes:
- Verwenden Sie die Credential Manager API, um Passkeys in Ihrem Produkt zu unterstützen. Der Anmeldedaten-Manager konsolidiert alle Anmeldemethoden, einschließlich Passkeys, Passwörter und Lösungen für die föderierte Anmeldung. Sie müssen also nicht alle Anmeldeoptionen vorab auflisten.
- Passkeys als Standard-Anmeldemethode unterstützen.
- Verwenden Sie Passkeys im richtigen Moment – bei der Kontoerstellung, während des Kontos nach der Anmeldung mit einem Passwort und in den Kontoeinstellungen, Förderung der Nutzerinteraktion und -akzeptanz
- Stellen Sie im Produkteinstellungsmenü einen speziellen Bereich für die Verwaltung bereit Passkeys, einschließlich der Option, sie zu löschen
- Informationen zu Passkeys im gesamten Produkt einheitlich gestalten, damit Nutzer mehr über diese neue Anmeldemethode erfahren
- Verwenden Sie das von Google bereitgestellte Passkey-Symbol, um ein einheitliche Anmeldung unter Android
Erste Schritte
Verwenden Sie Passkeys in Ihrem Produkt, um die Anmeldung zu vereinfachen und sicherer zu machen. Passkeys verringern die Notwendigkeit von Passwörtern, bieten eine optimierte Nutzererfahrung und sind widerstandsfähiger gegen Sicherheitslücken wie Phishing oder manipulierte Passwörter.
Hier sind einige typische Nutzerpfade, bei denen in Ihrem Produkt Passkeys eingeführt werden können. Weitere Informationen finden Sie in den folgenden Abschnitten in diesem Dokument:
- Passkey für neue und bestehende Nutzer erstellen und speichern
- Mit gespeicherten Anmeldedaten anmelden
- Passkeys in den App- oder Website-Einstellungen verwalten
Beachten Sie beim Design der Anmeldung die folgenden UX-Prinzipien mit Passkeys:
- Einfache Bedienung: Minimieren Sie die Anzahl der Schritte, die für die Registrierung oder melden Sie sich an und halten Sie die Voraussetzungen dafür so einfach wie möglich.
- Transparenz: Sie müssen klar und deutlich kommunizieren, welche Daten Sie erheben und warum.
- Nutzern die Kontrolle überlassen: Optionale Details können später ergänzt werden
Verwenden Sie die Credential Manager API, um Passkeys in Ihrem Produkt zu unterstützen. Entdecken Sie die Implementierungsanleitung finden Sie Informationen zur Integration dieser API.
Passkey erstellen und speichern
Wir empfehlen, die Erstellung von Passkeys auf folgende Weise zu fördern:
- Neue Nutzer: Erstellen von Passkeys bei der Kontoerstellung bewerben
- Bestehende Nutzer: Sie können die Erstellung von Passkeys während der Kontowiederherstellung, nach der Anmeldung mit einem Passwort und in den Kontoeinstellungen empfehlen, wenn Nutzer bereits mit der Kontoverwaltung vertraut sind.
- Einheitliche Botschaft: Formulierung und Design in Aufforderungen zur Passkey-Erstellung in Ihrem gesamten Produkt einheitlich gestalten
Der Zeitpunkt der Kontoerstellung
Wenn Nutzer ein neues Konto erstellen, denken sie bereits darüber nach, wird sich zukünftig in diesem Konto anmelden. Das ist eine gute Gelegenheit, Passkeys vorzustellen und zu erklären, wie sie die Anmeldung einfacher und sicherer machen.
Unter Android 15 wird die Erstellung von Passkeys optimiert und auf nur einen einzigen Tipp reduziert.
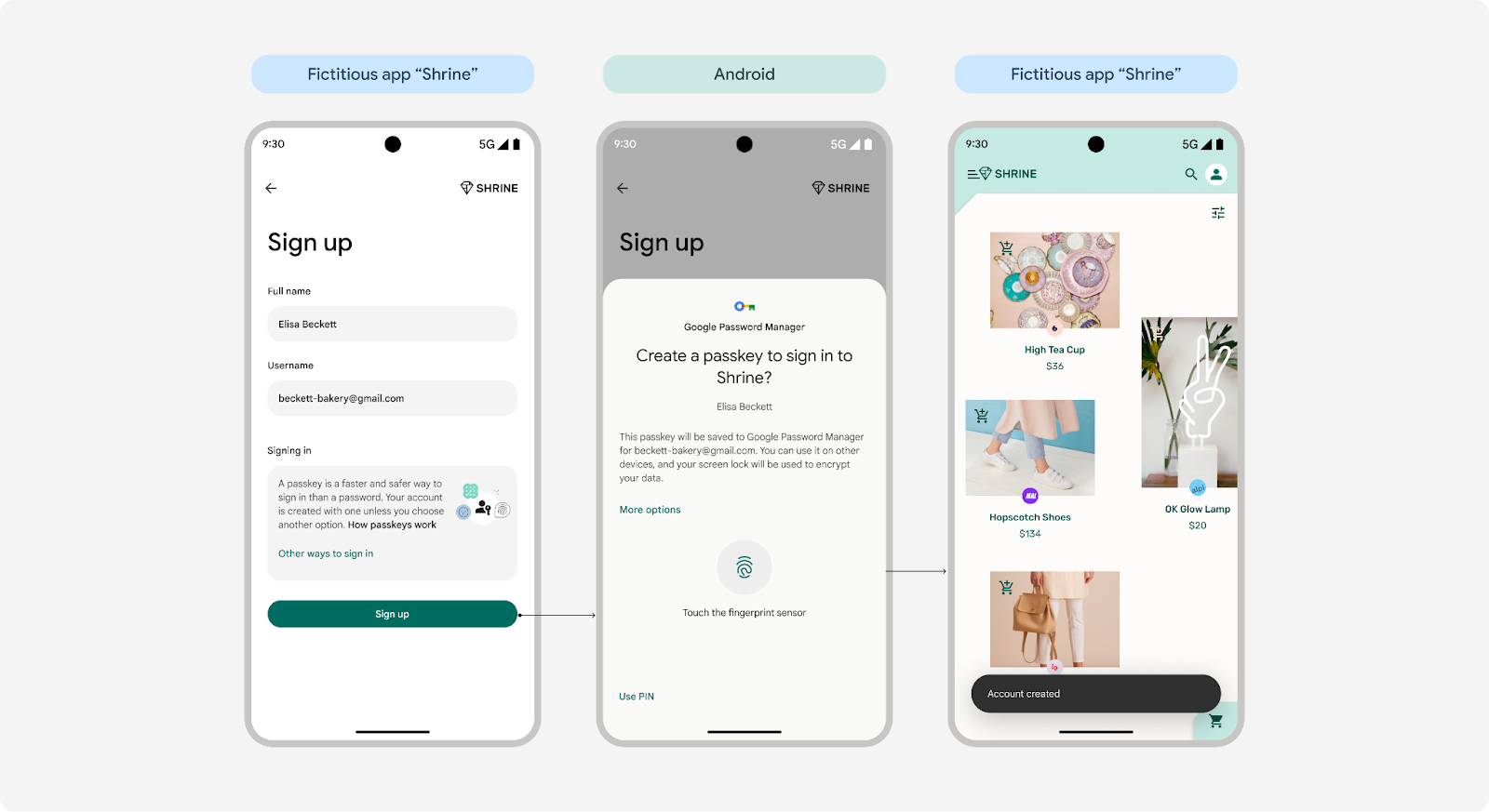 Erstellen eines Passkeys durch einmaliges Tippen unter Android 15
Erstellen eines Passkeys durch einmaliges Tippen unter Android 15
Nutzer von Android 14 und niedriger müssen weiterhin zwei Mal tippen.
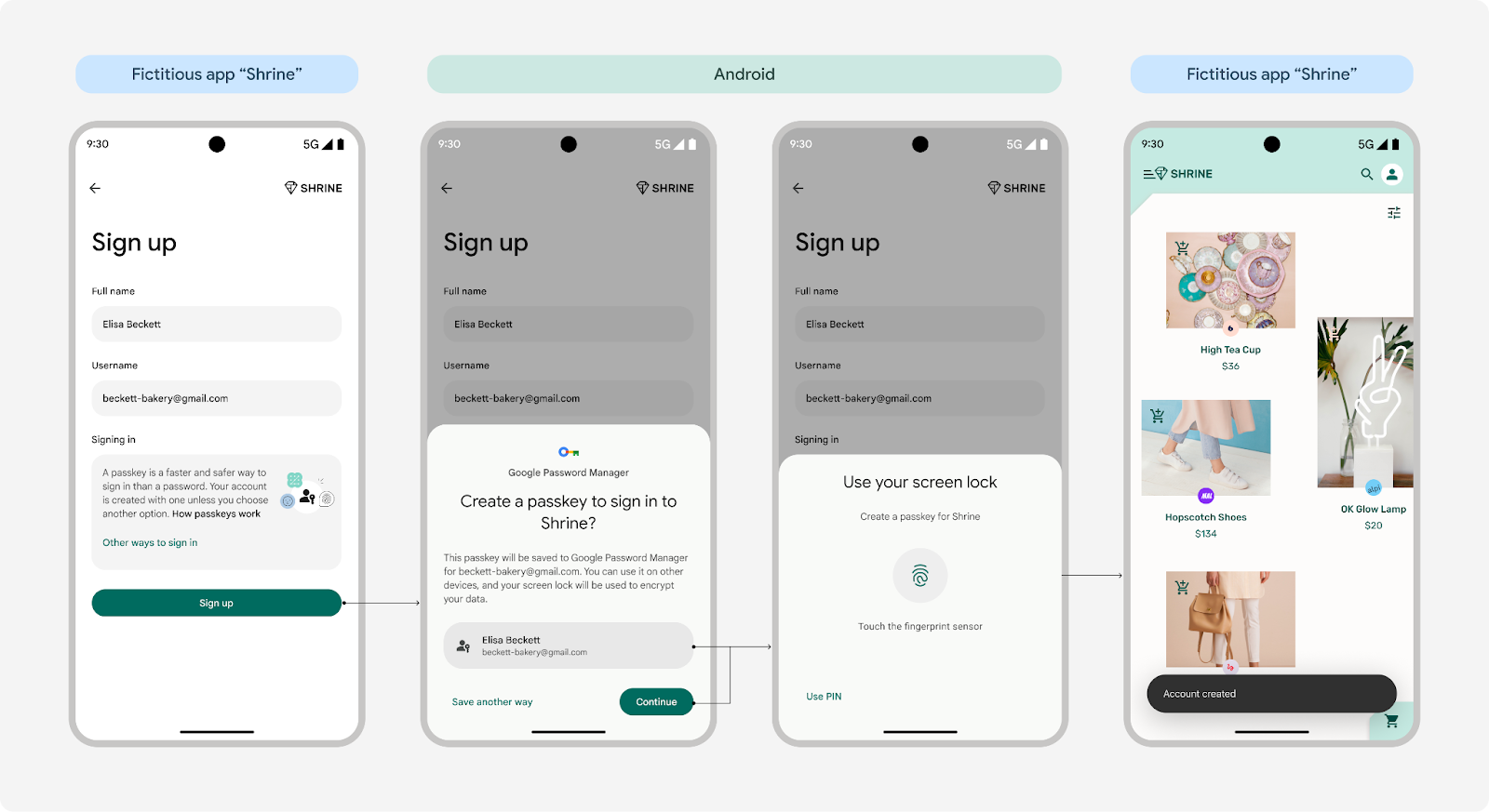 Erstellen eines Passkeys durch zweimaliges Tippen unter Android 14 und niedriger
Erstellen eines Passkeys durch zweimaliges Tippen unter Android 14 und niedriger
Passkeys als Standardmethode für die Registrierung von Nutzern festlegen
Wenn Nutzer ein neues Konto erstellen, sollten Passkeys als Standardoption für die Kontoerstellung priorisiert werden. Achten Sie jedoch darauf, dass Nutzer nach Wunsch auch alternative Anmeldeoptionen verwenden können.
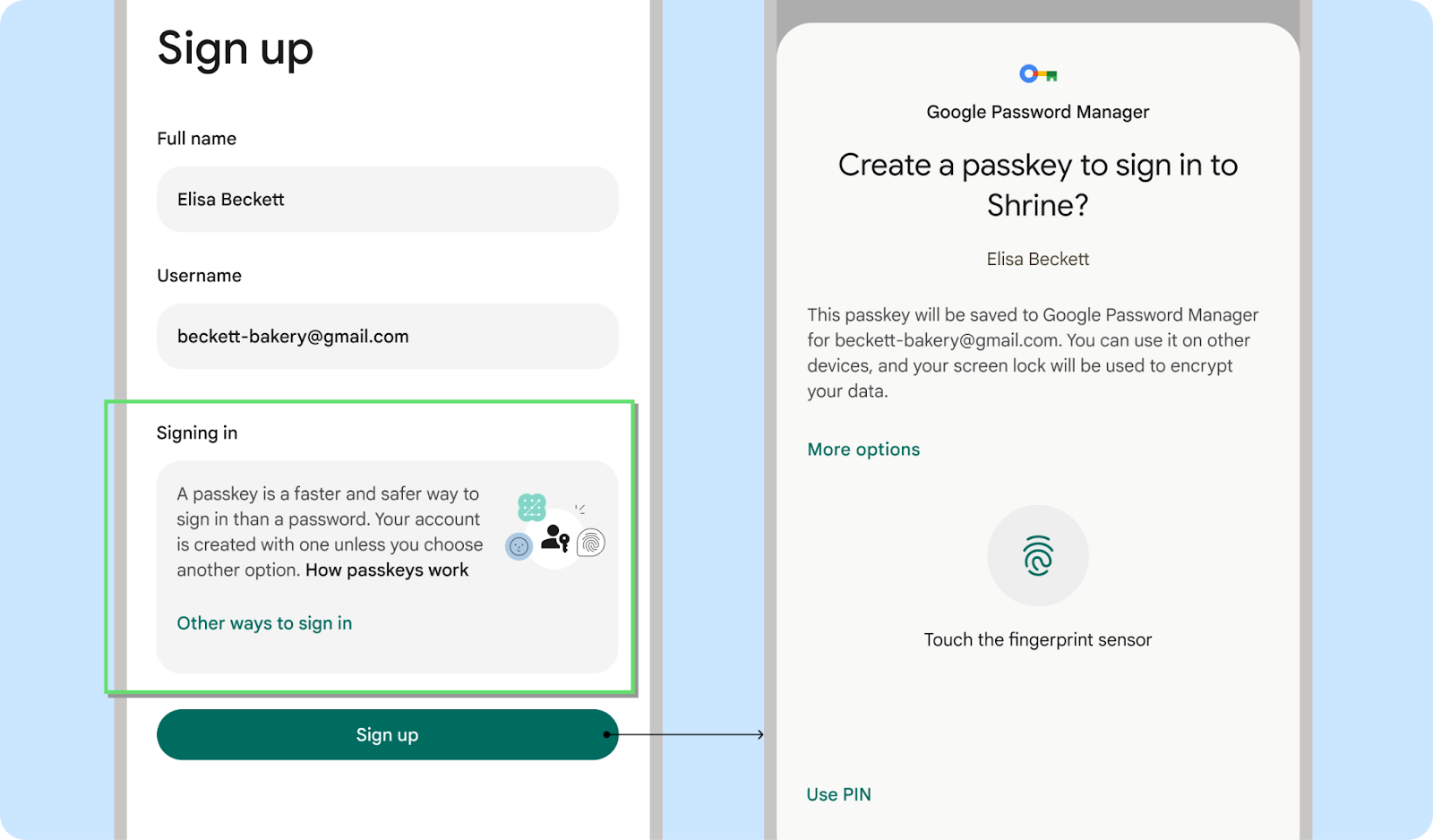
Dos
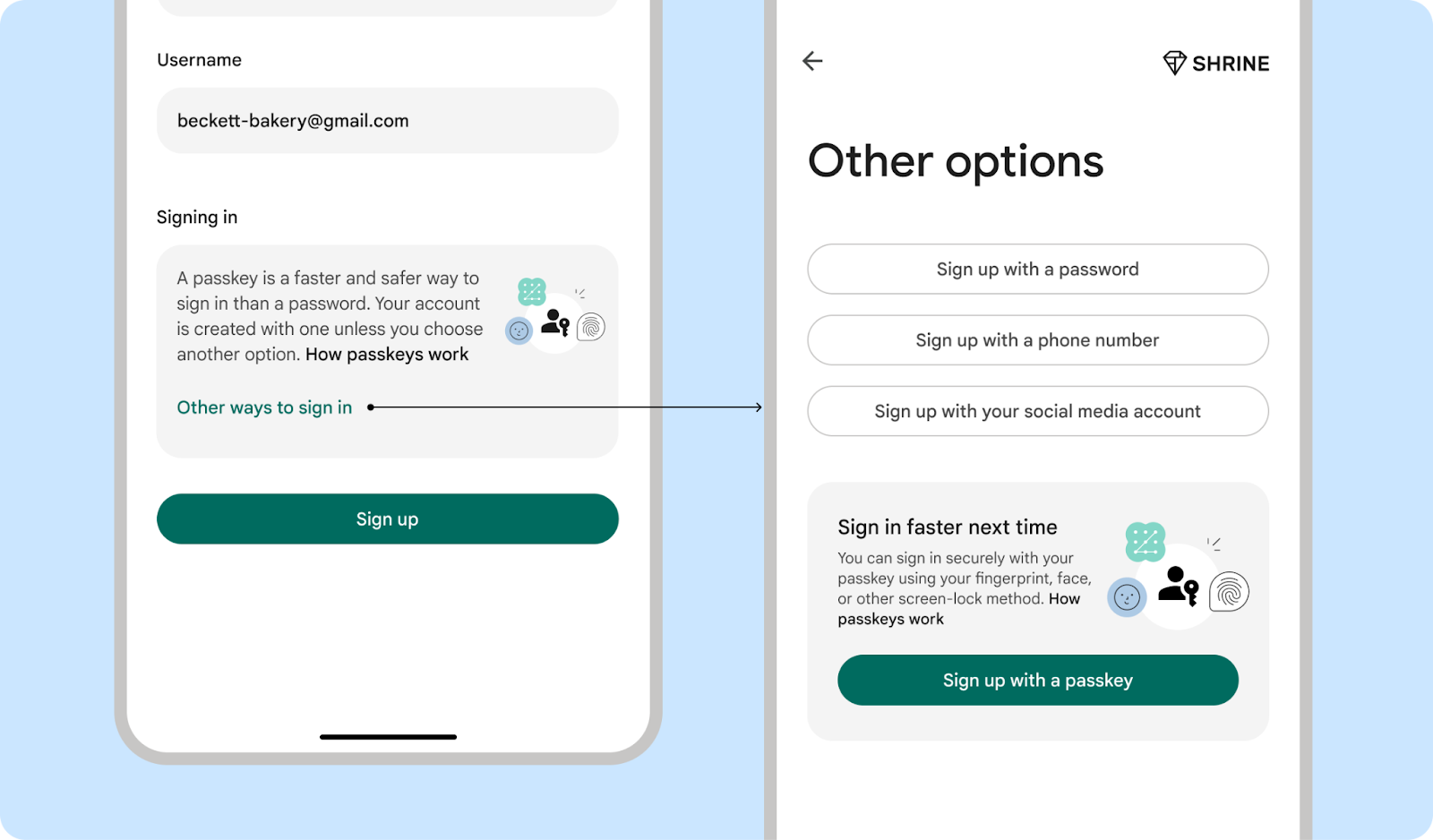
Dos
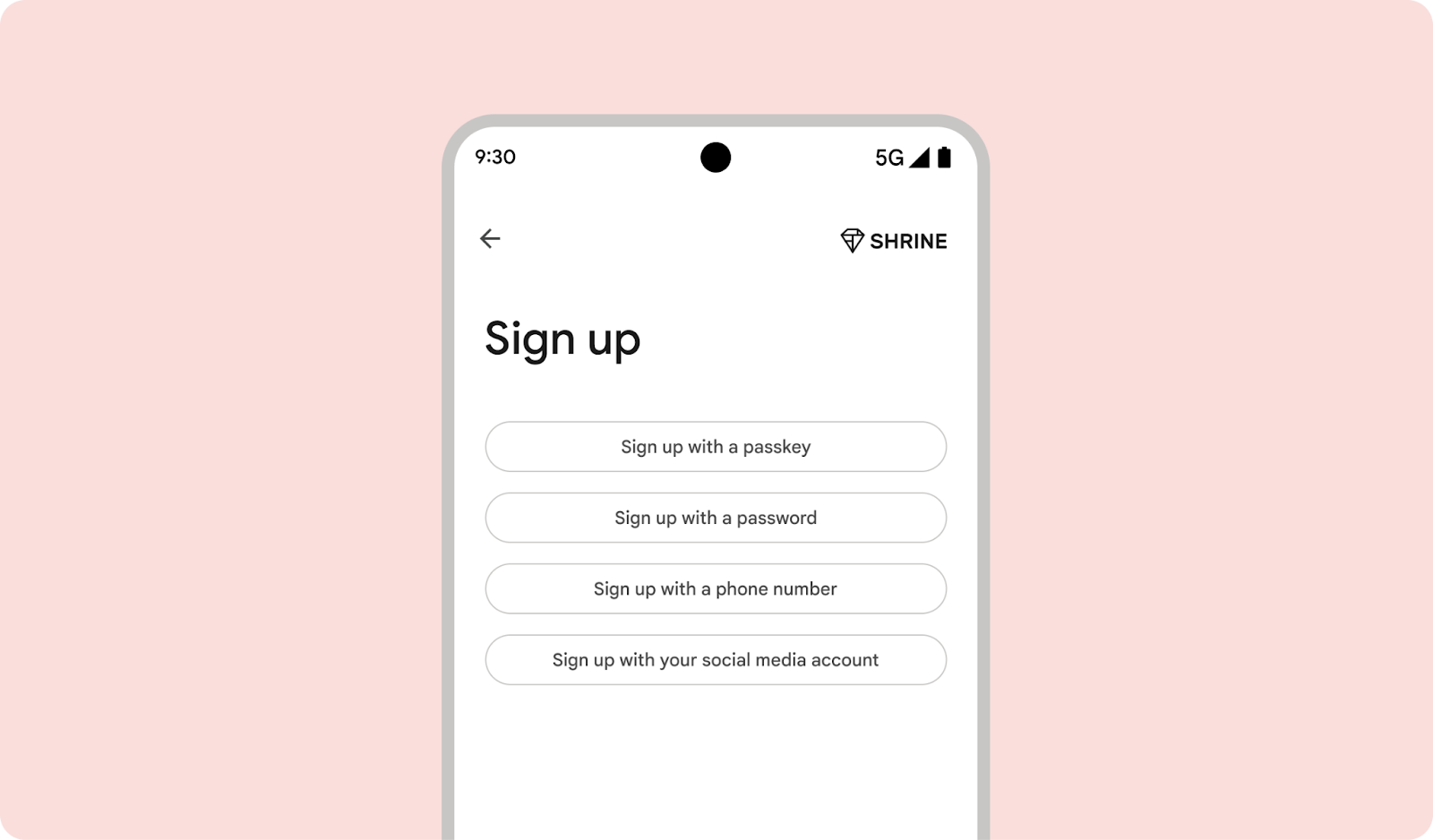
Don'ts
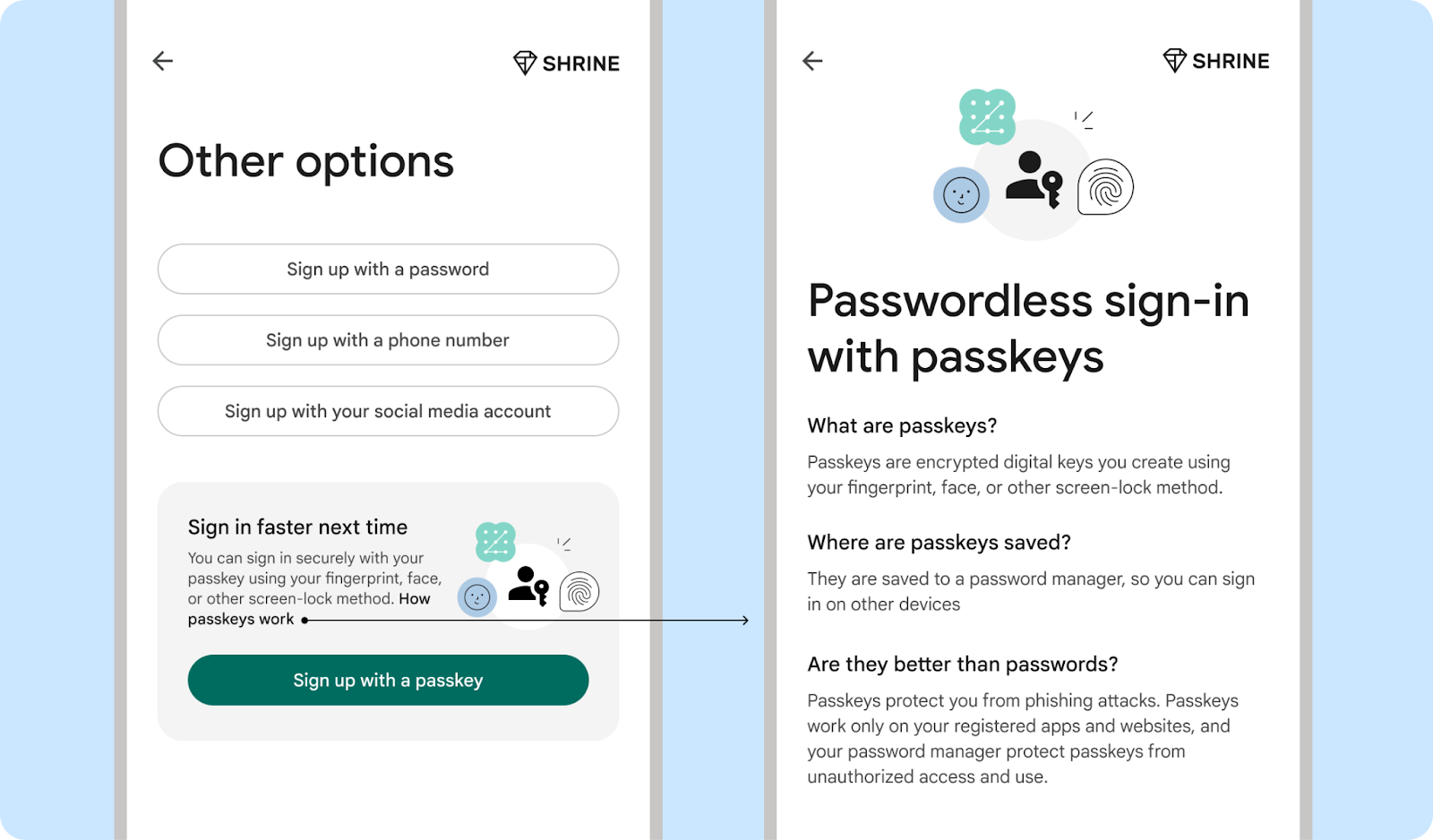
Dos
Der Moment der Kontowiederherstellung
Nutzer, die versuchten, ihr Konto mit ihrem alten Passwort wiederherzustellen, und fehlgeschlagen verwenden möglicherweise Passkeys eher.
Nutzer auffordern, einen Passkey zu erstellen, wenn sie ihr Passwort zurücksetzen
Bitten Sie Nutzer, einen Passkey zu erstellen, wenn sie versuchen, ihr Passwort zurückzusetzen. Nutzer sind derzeit frustriert und unzufrieden, weil sie Passwörter vergessen. Das macht sie empfänglicher für die Sicherheit und den Komfort, die Passkeys bieten. Sie können Nutzer auch auffordern, einen Passkey für andere Anwendungsfälle zur Kontowiederherstellung zu erstellen.
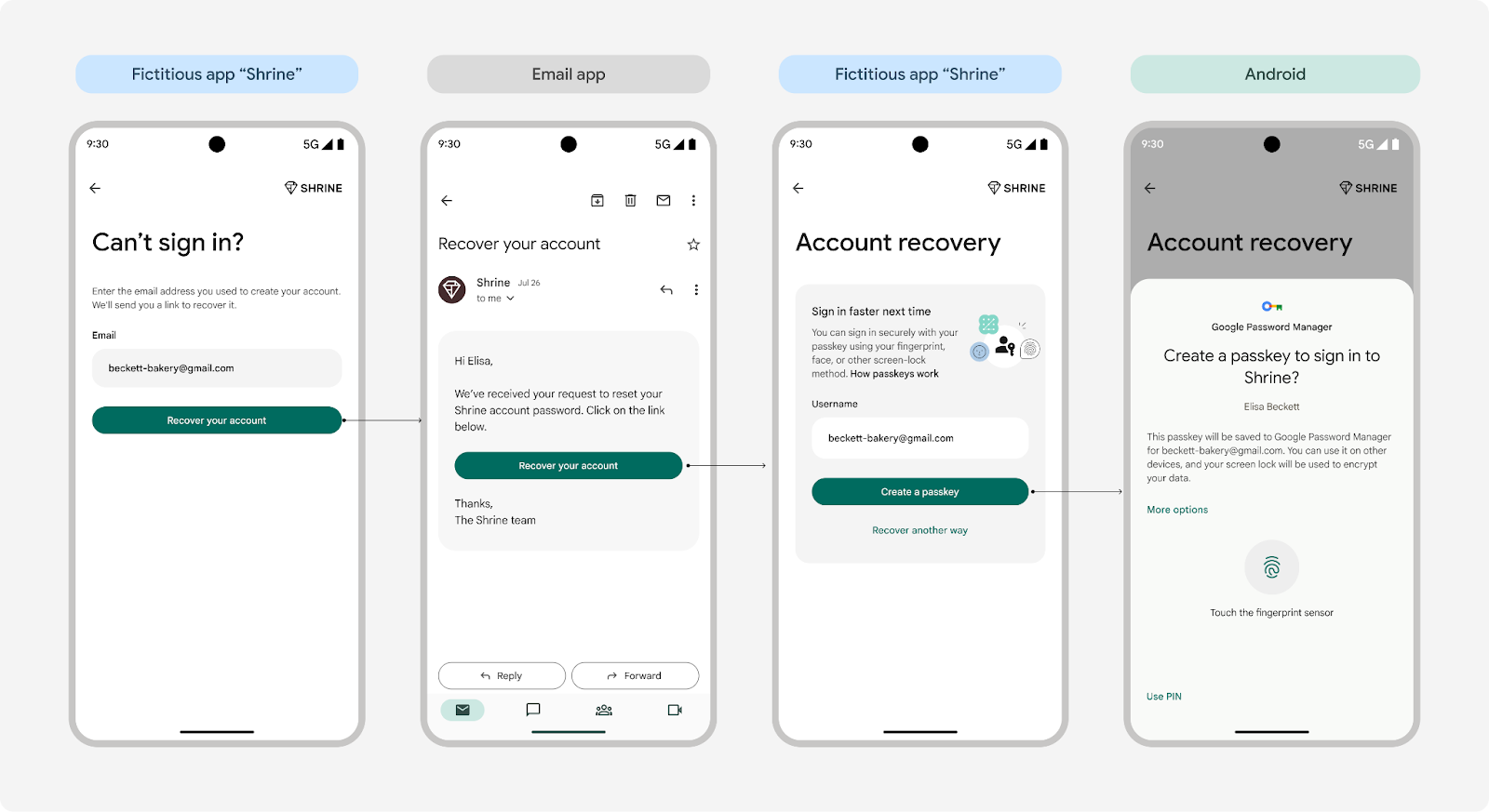 Nutzer beim Zurücksetzen des Passworts auffordern, einen Passkey zu erstellen
Nutzer beim Zurücksetzen des Passworts auffordern, einen Passkey zu erstellen
 Nutzer nach dem Zurücksetzen des Passworts dazu auffordern, einen Passkey zu erstellen, da sie möglicherweise sehen
ist es zeitaufwendig, ein neues Passwort zu erstellen und zu speichern.
Nutzer nach dem Zurücksetzen des Passworts dazu auffordern, einen Passkey zu erstellen, da sie möglicherweise sehen
ist es zeitaufwendig, ein neues Passwort zu erstellen und zu speichern.
Nutzern zeigen, wie sie ein Problem mit ihrem Passkey beheben können
Wenn Nutzer Hilfe bei der Behebung eines Problems mit ihrem Passkey benötigen, fügen Sie Schritte zur Fehlerbehebung hinzu oder verlinken Sie auf diesen Hilfeartikel.
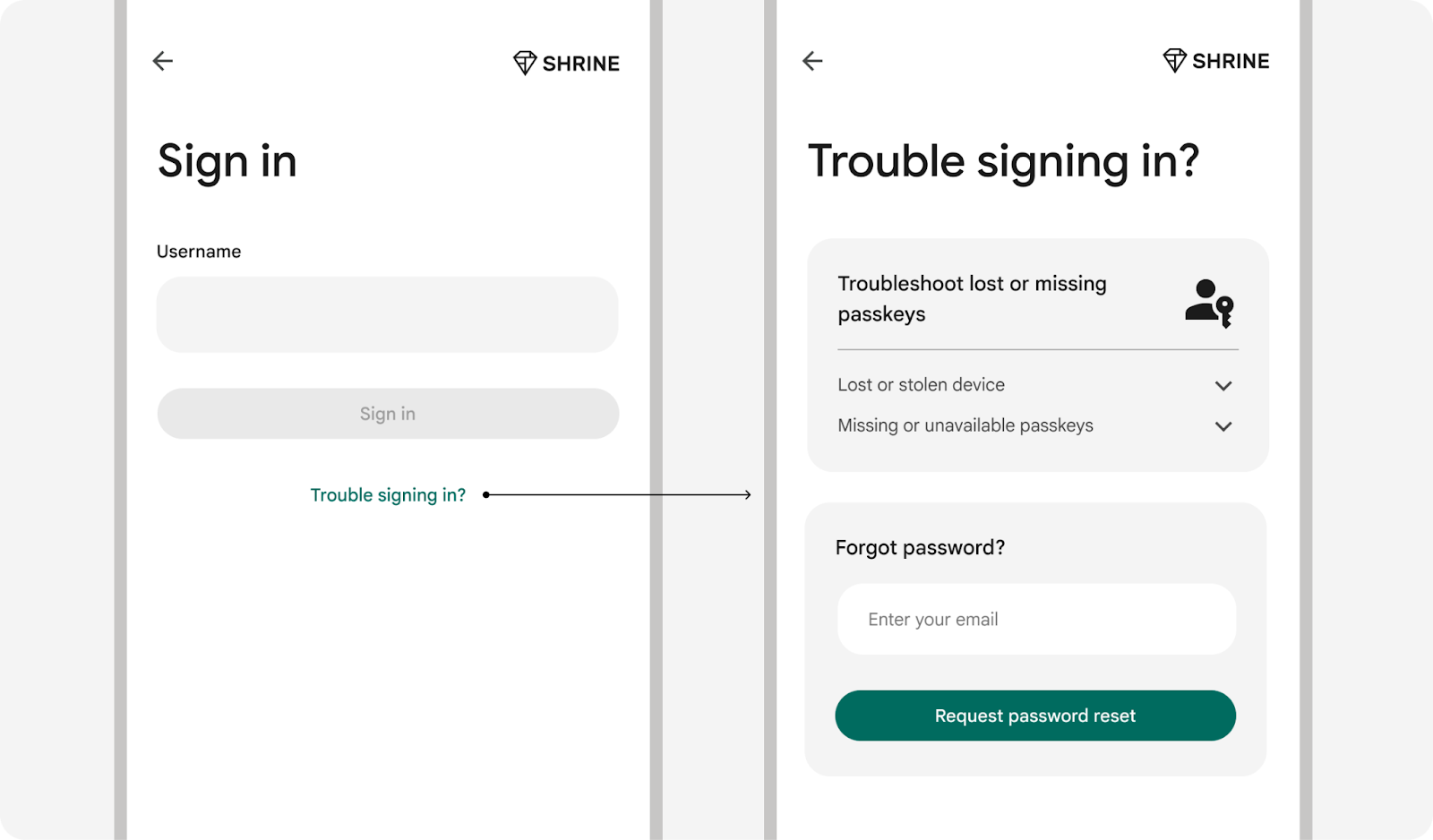
Unmittelbar nach der Anmeldung mit einem Passwort
Nutzer können ihre Passwörter vergessen, was zu Frustration bei der Anmeldung führt. Um dies zu verhindern, empfehlen Sie ihm, direkt nach der Unterzeichnung einen Passkey zu erstellen. mit einem Passwort oder einer anderen Methode.
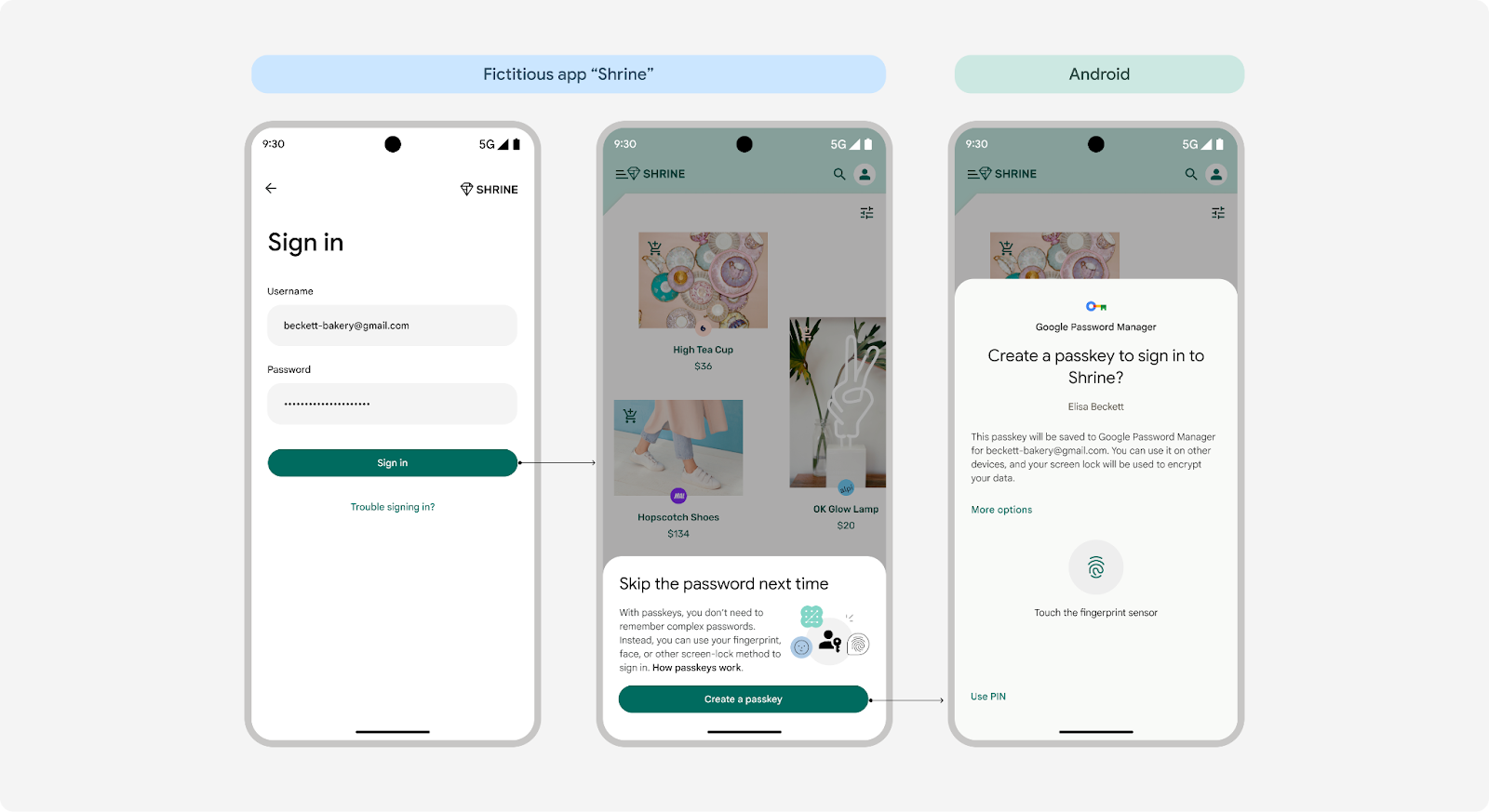 Eine Aufforderung für Passkeys direkt nach der Anmeldung mit einem Passwort oder einer anderen Methode anzeigen.
Eine Aufforderung für Passkeys direkt nach der Anmeldung mit einem Passwort oder einer anderen Methode anzeigen.
Der Moment der Kontoverwaltung
Bei bestehenden Konten mit Passwörtern oder anderen Anmeldemethoden wird in den Kontoeinstellungen eine Aufforderung zum Erstellen eines Passkeys angezeigt, damit Nutzer auf einen Passkey umstellen können. Stellen Sie sicher, dass Der Nutzer erstellt keine doppelten Passkeys für denselben Nutzernamen im selben Passwortmanager.
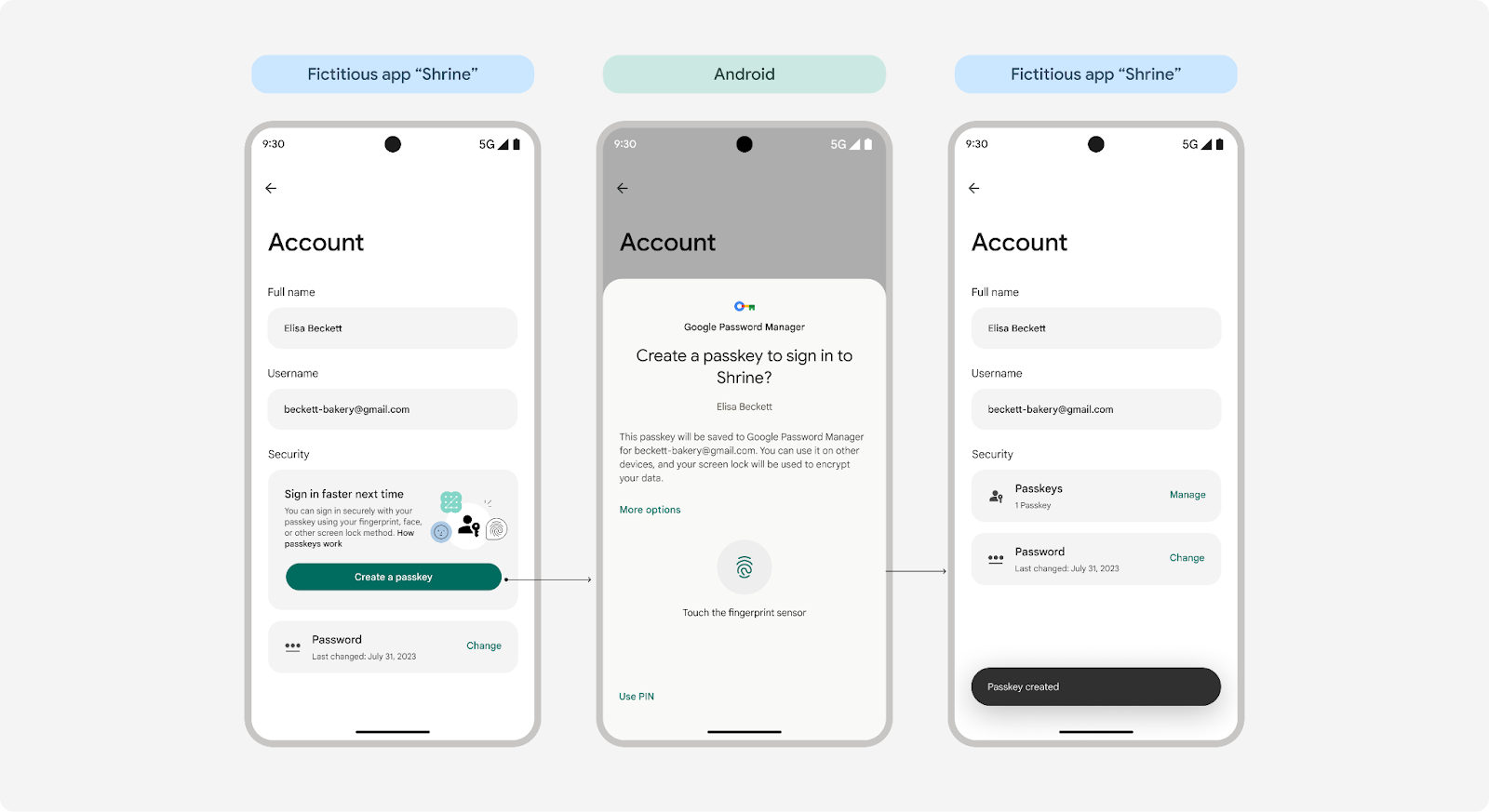
Leitfaden zum Content-Design: Einführung in Passkeys für Ihre Nutzer
Indem Sie auf Klarheit, Einfachheit und Vorteile für die Nutzer setzen, können Sie die Einführung von Passkeys. Mit diesen Richtlinien können Sie die Nutzerfreundlichkeit erhöhen, wenn Sie Passkeys in Ihrem Produkt einführen.
Heben Sie die wichtigsten Vorteile von Passkeys vor der Erstellung hervor
Da Passkeys eine neue Anmeldemethode sind, ist es wichtig, den Nutzern ihre Vorteile klar und prägnant zu erläutern, bevor Sie sie auffordern, einen zu erstellen. Konzentration auf Vorteile und fügen visuelle Elemente wie das Passkey-Symbol, den Fingerabdruck oder hilft, das Verständnis zu verbessern und die Abbruchrate zu reduzieren.
Unsere Studien haben gezeigt, dass Nutzer Geschwindigkeit, Einfachheit und Sicherheit schätzen. Optimieren Sie Ihre um zu verdeutlichen, was Ihren Nutzern bei der Anmeldung und Verwendung von für Ihr Produkt.
Vertraute Sprache und einfache Erklärungen verwenden und Technologie nicht zu viel erklären
Passkeys sind die fortschrittliche Technologie hinter vertrauten Funktionen. Bei der Vorstellung „Passkeys“ verwenden, teilen Sie den Nutzern mit, dass sie sich einfach mithilfe der die Displaysperre zum Entsperren des Geräts verwenden, Fingerabdruck, Gesicht, PIN oder eine andere Methode verwenden.
Wenn Sie auf diese vertrauten Sicherheitsfunktionen hinweisen, erleichtern Sie die Bereitschaft, und eindeutige Angaben zur Nutzererfahrung machen. Nutzer, die weitere Informationen benötigen, können tiefer in die Materie einsteigen.
Verwenden Sie den Begriff „Passkey“, aber lassen Sie ihn nicht in den Mittelpunkt Ihres Inhaltsdesigns.
Der Begriff „Passkey“ ermöglicht es Nutzern, sich selbst zu informieren und fördert die Bekanntheit. Die Branche hat sich darauf geeinigt, diesen Begriff bei plattformübergreifenden Implementierungen zu verwenden. Viele Organisationen veröffentlichen ausführlichere Erläuterungen zur Technologie, sodass dies nicht für einzelne Produkte erforderlich ist. Da es sich um einen neuen Begriff handelt, sollten Sie Nutzer nicht überfordern, indem Sie ihn bei der ersten Einführung von Passkeys in den Mittelpunkt stellen.
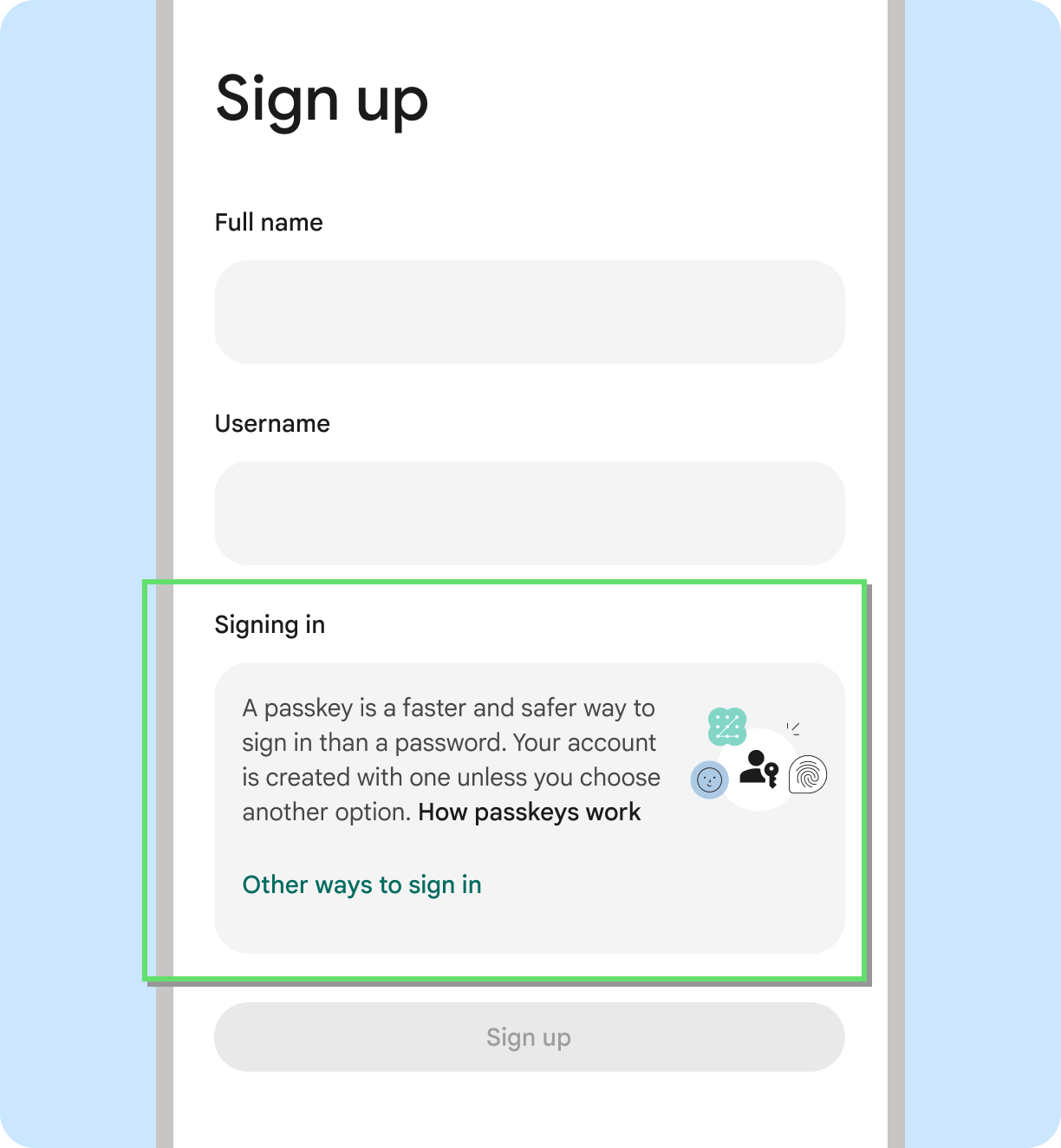
Dos
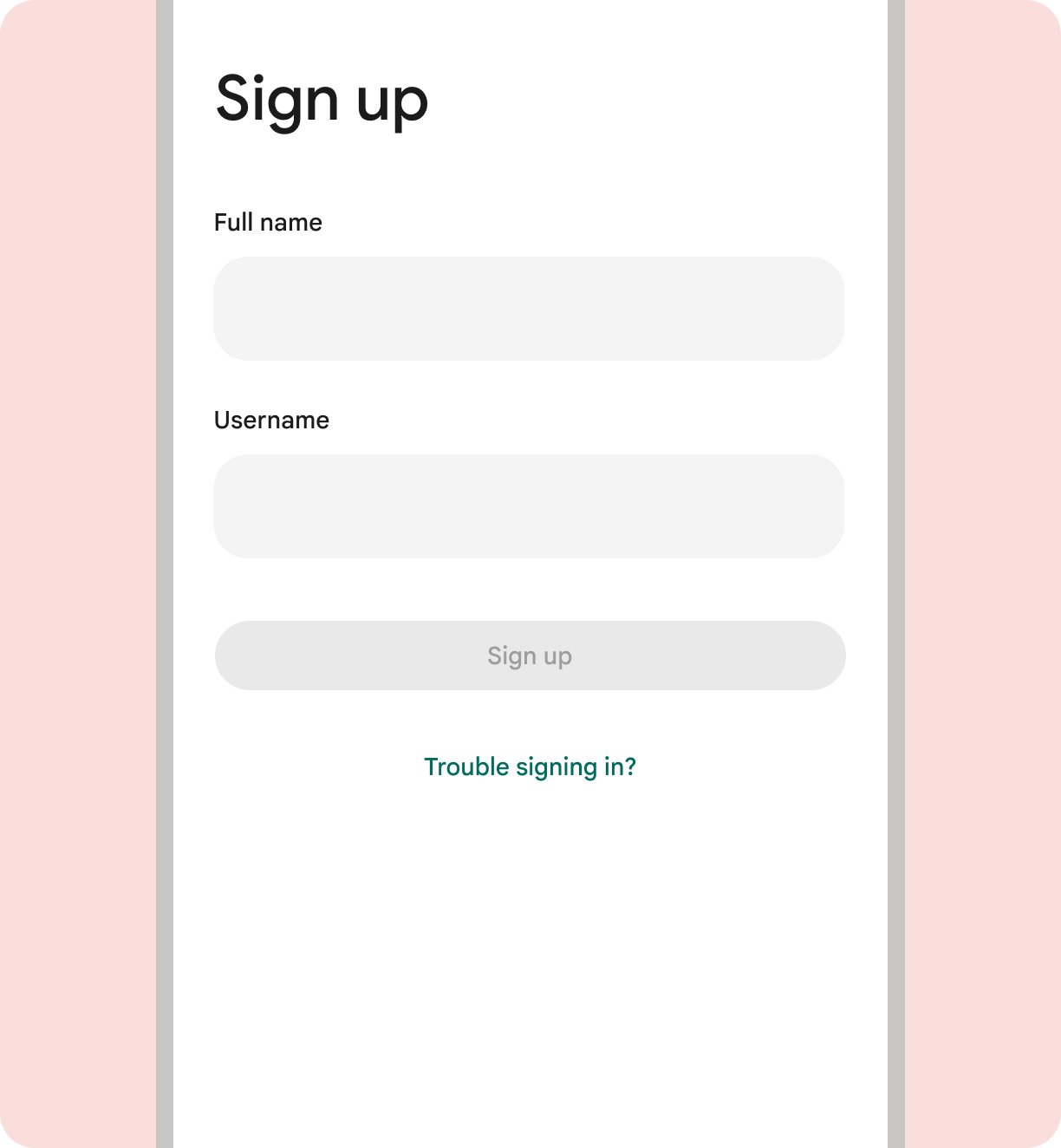
Don'ts
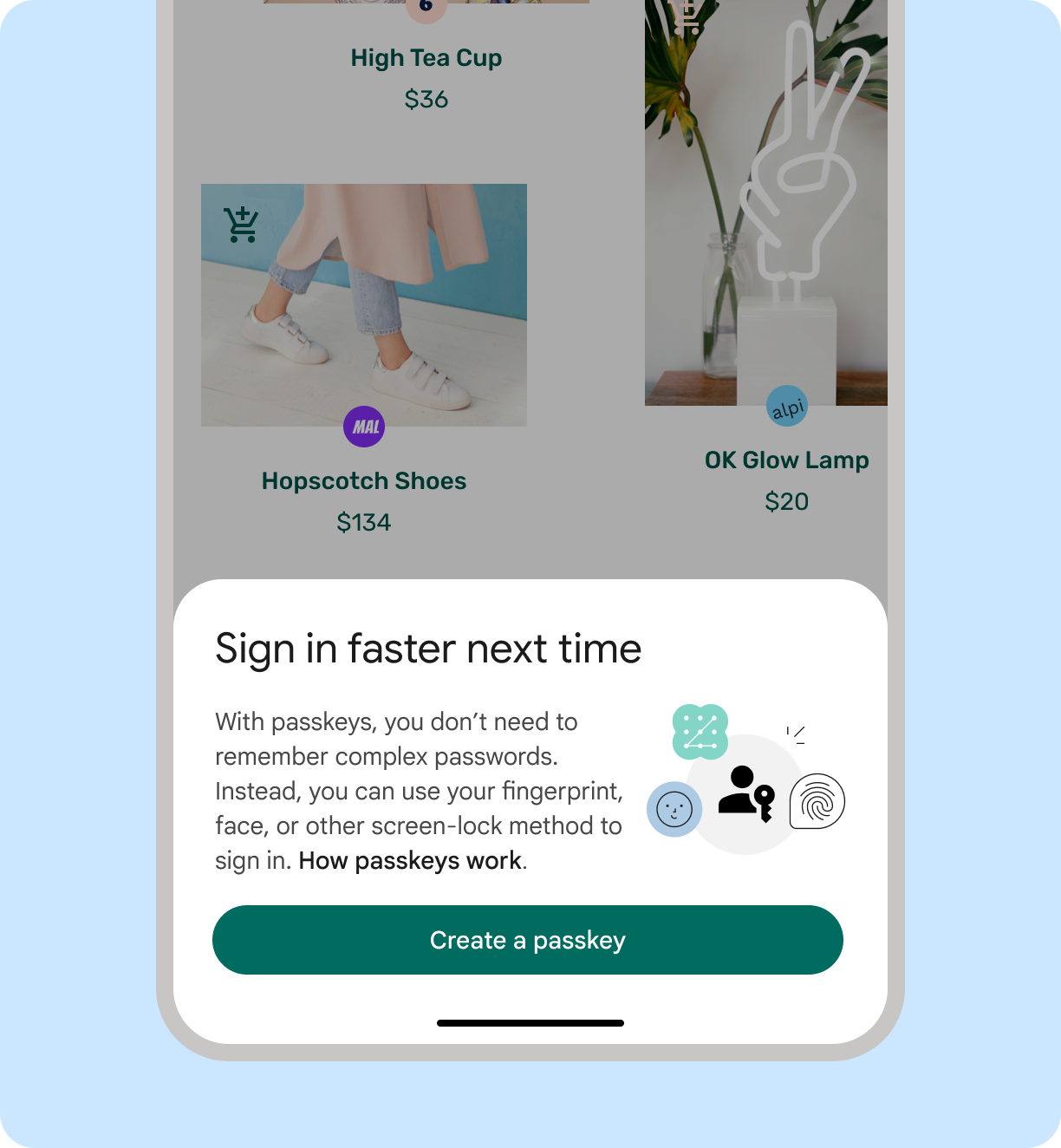
Dos
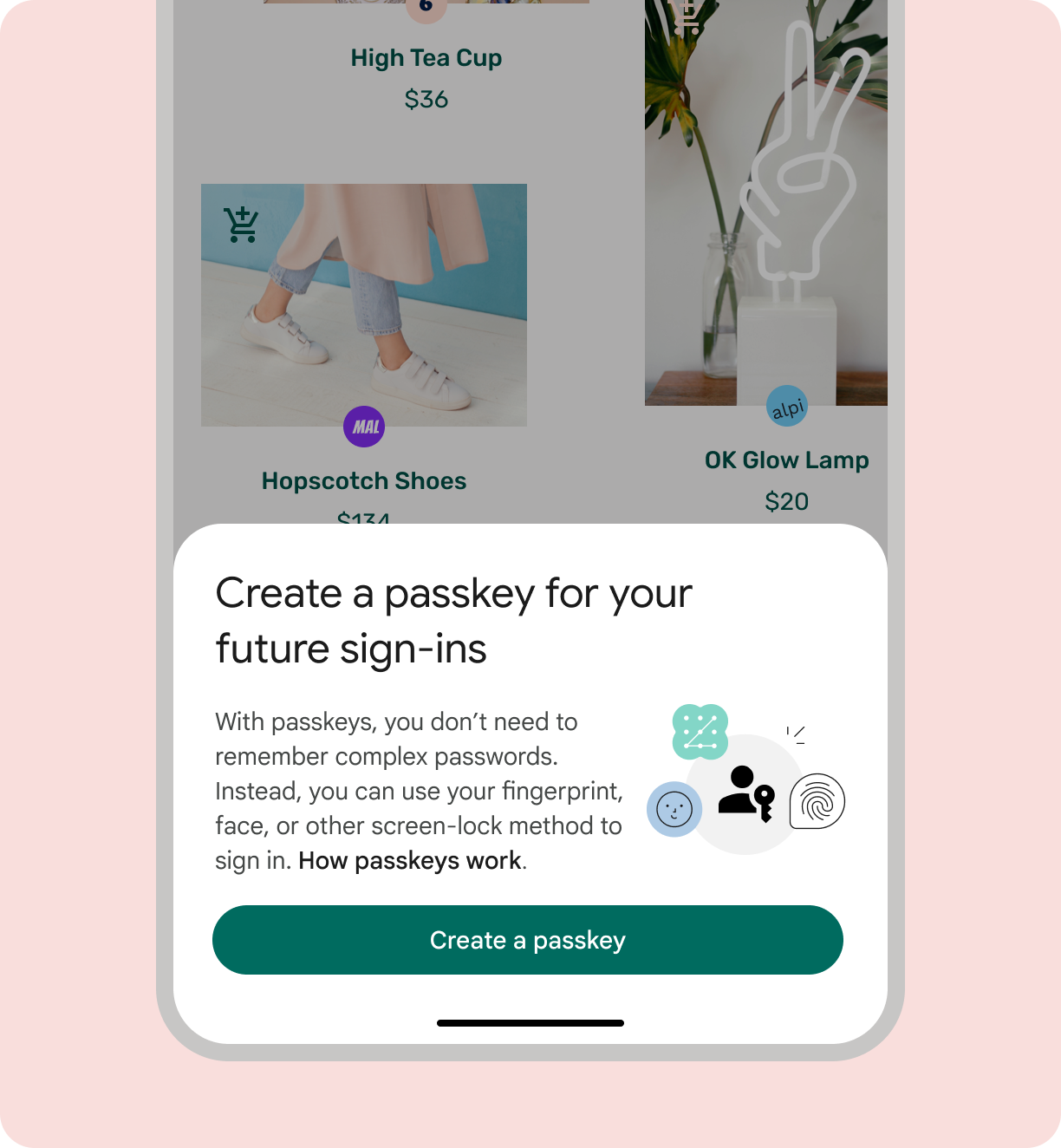
Don'ts
Nutzer mit „Passkey erstellen“ auffordern
Wenn Sie Nutzer einladen, Passkeys zu verwenden, sollten Sie Folgendes sagen: „Erstellen Sie ein Passkey“. Dies entspricht den API-Bildschirmen der Plattformen. Nur Es wird immer nur ein Passkey erstellt. Ähnlich wie Passwörter sind Passkeys keine Eigennamen. Sie werden nicht großgeschrieben und zusammen mit Artikeln wie „a“ zusammengefasst. Wenn Sie sich auf mehrere Passkeys beziehen, kann das Wort im Plural verwendet werden.
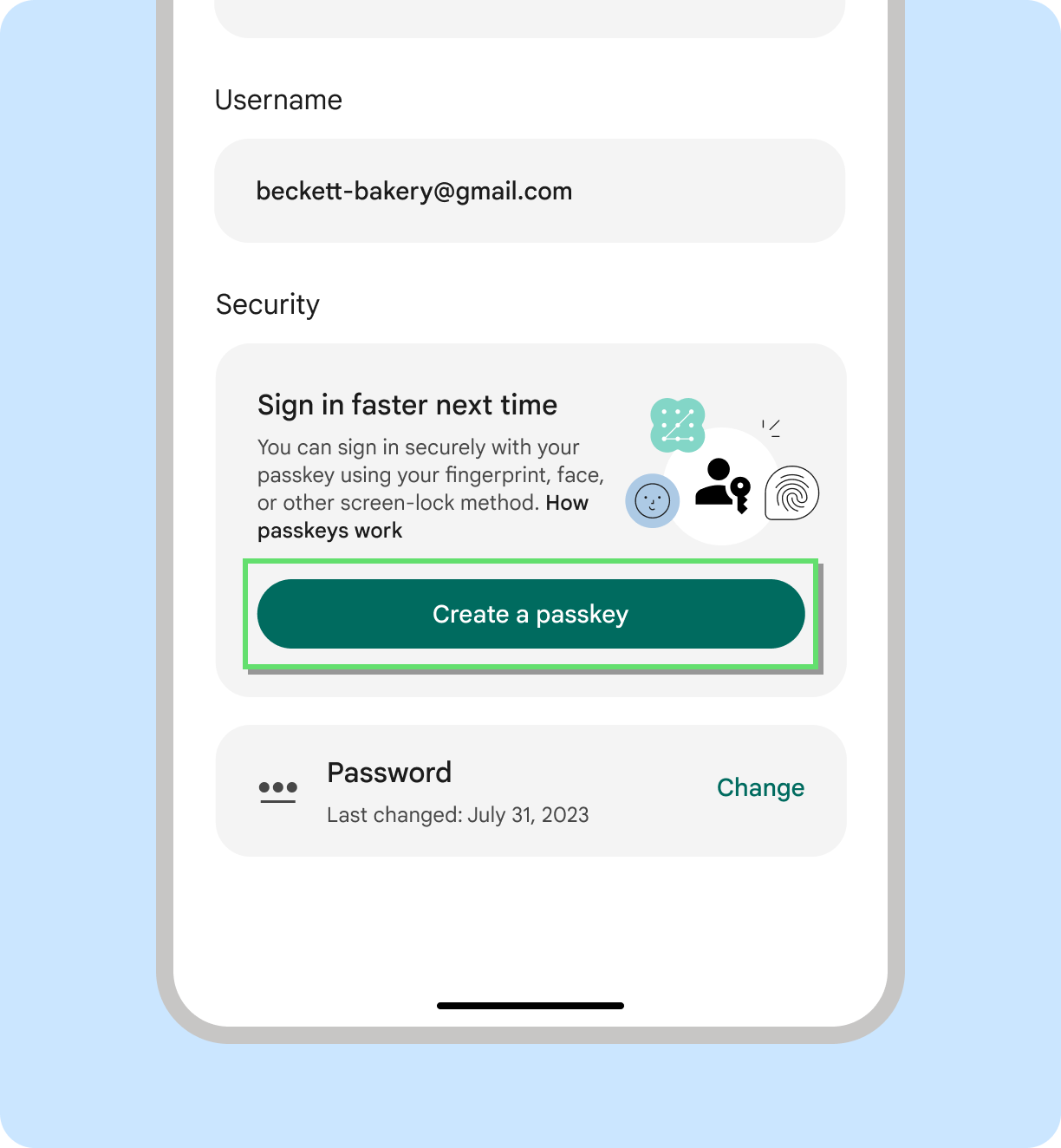
Dos
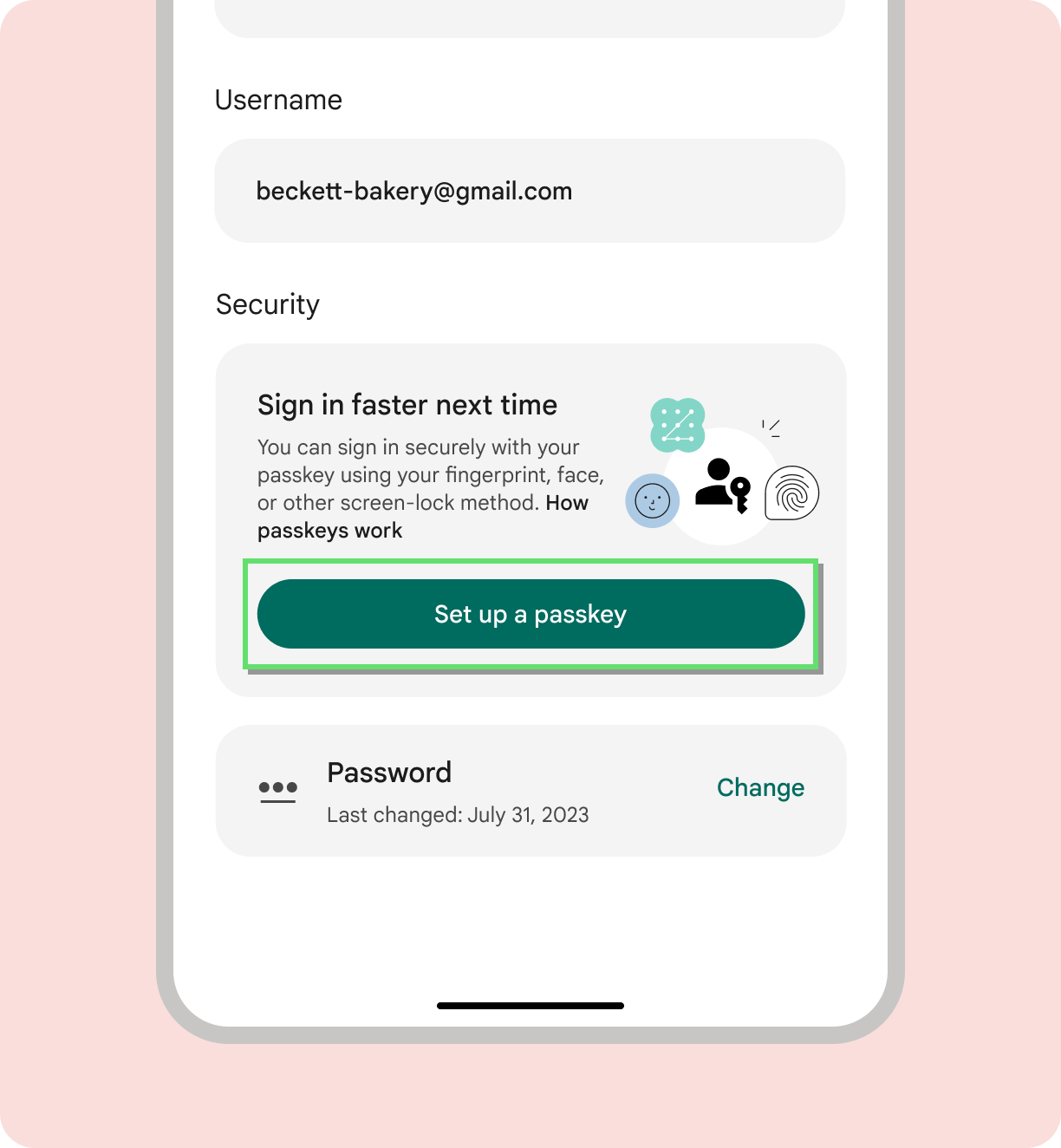
Don'ts
Klicken Sie auf „Speichern“. wenn es mitteilt, wo Passkeys gespeichert sind
Nutzer können auswählen, wo sie ihren Passkey speichern möchten, z. B. in einem Passwortmanager. Wenn wir einen bestimmten Passwortmanager für ihren Passkey-Speicher auswählen, empfehlen dir, „Passkey unter [password_manager_name] zu speichern“ zu sagen.
Nutzern den Status der Erstellung eines Passkeys mitteilen
Halten Sie Nutzer über Aktivitäten bei der Kontoerstellung auf dem Laufenden. Das stärkt das Vertrauen der Nutzer in Passkeys und das Produkt insgesamt.
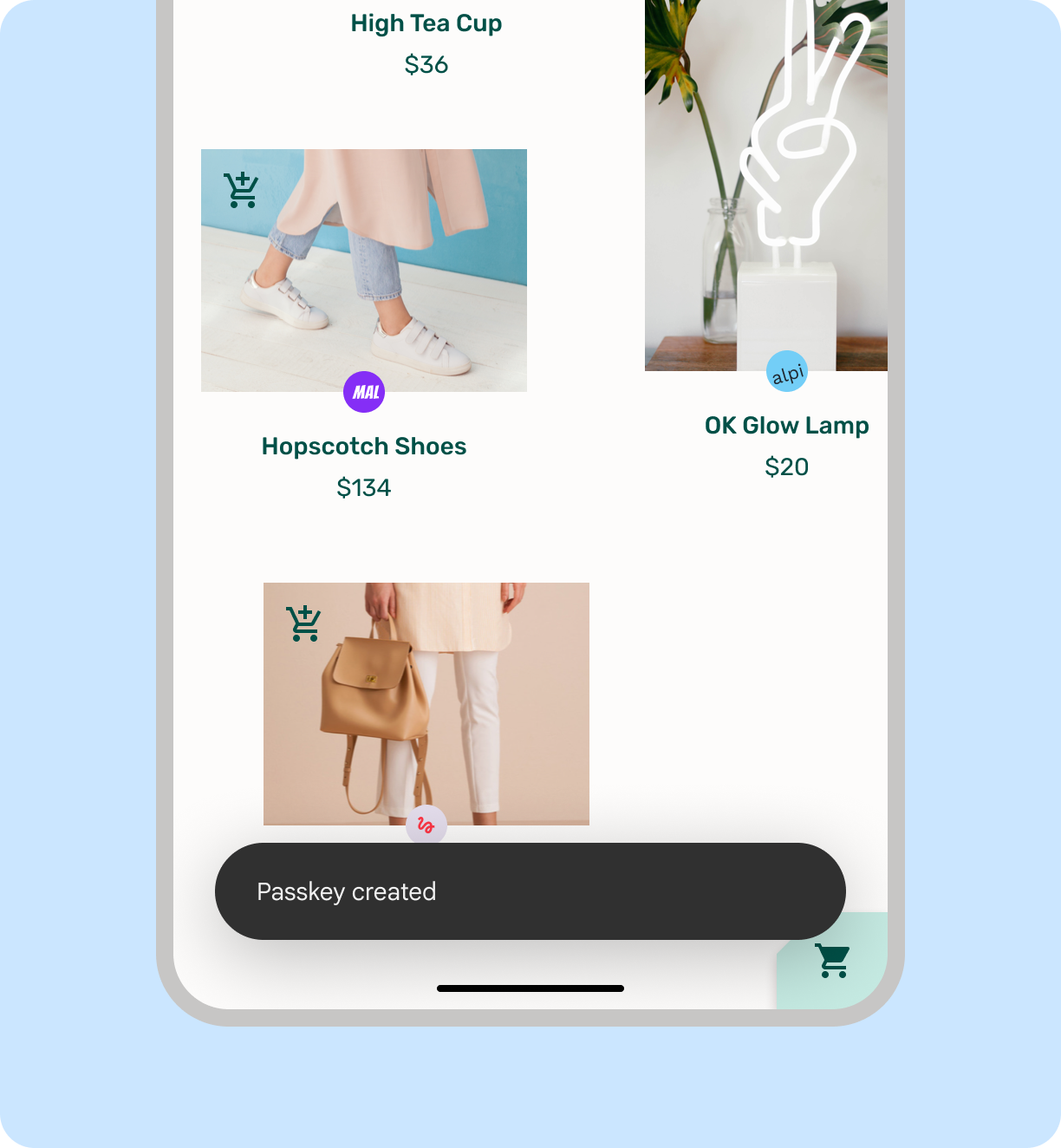
Dos
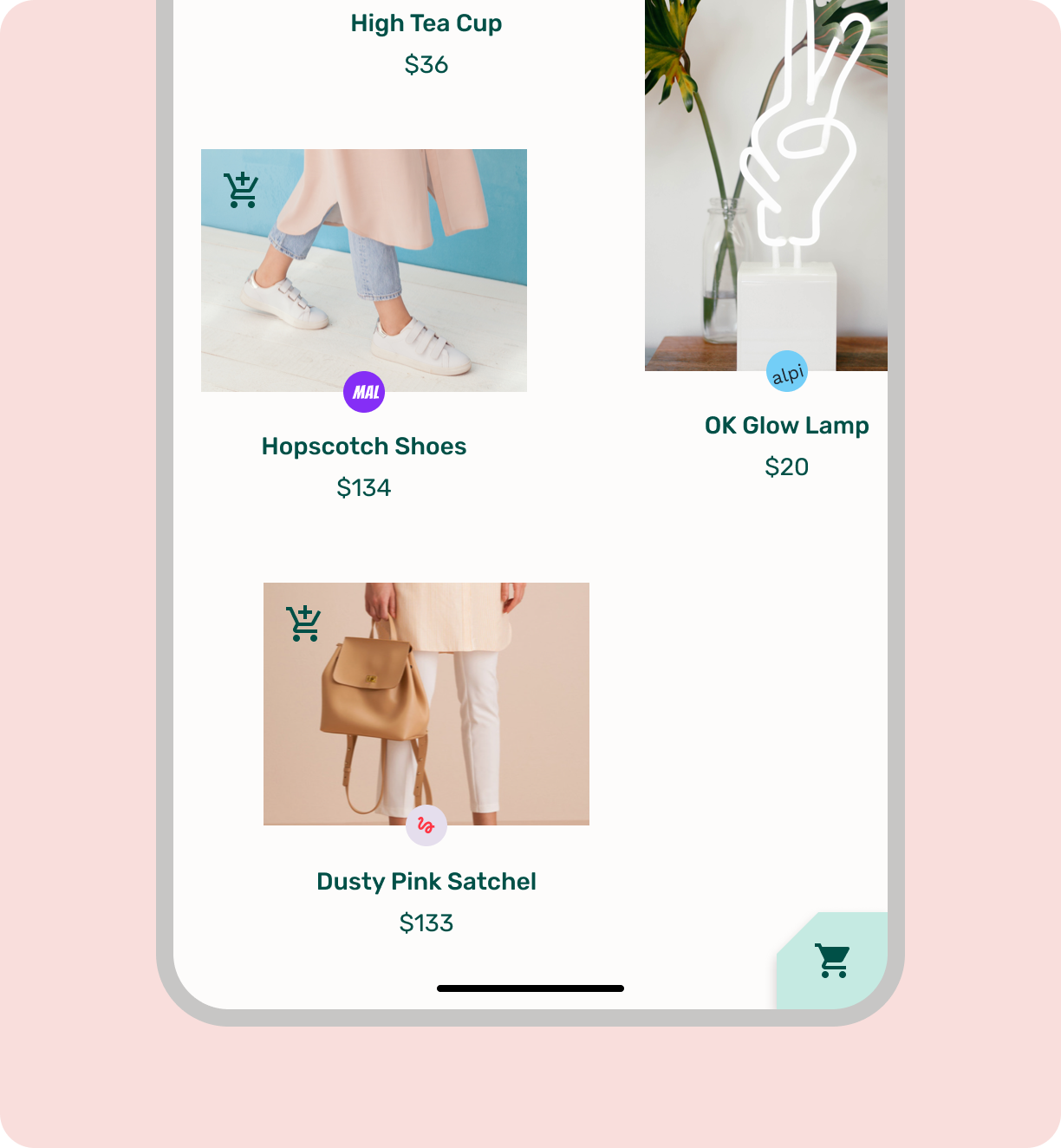
Don'ts
Mit gespeicherten Anmeldedaten anmelden
Die Credential Manager API zeigt den Bildschirm für die Kontoauswahl an, auf dem Nutzer eine Liste der verfügbaren Konten sehen, wenn sie sich in Ihrem Produkt anmelden.
- Wenn Nutzer nur ein Konto haben, können sie sich unter Android 15 sofort über die Displaysperre anmelden. Unter Android 14 und niedriger müssen sie zuerst ihre Kontoinformationen bestätigen, bevor sie sich über die Displaysperre anmelden können.
- Wenn der Nutzer mehrere Konten hat, wählt er zuerst das gewünschte Konto aus und meldet sich dann über die Bildschirmsperre mit einem Passkey an.
Wenn Nutzer ihr Konto nicht auf dem Anmeldebildschirm finden, können sie auf „Anmelden“ tippen. Optionen“ oder auf „Weitere Optionen“ nach Alternativen suchen oder den Bildschirm ein Passwort manuell eingeben oder eine andere traditionelle Methode verwenden.
 Ein Konto unter Android 15
Ein Konto unter Android 15
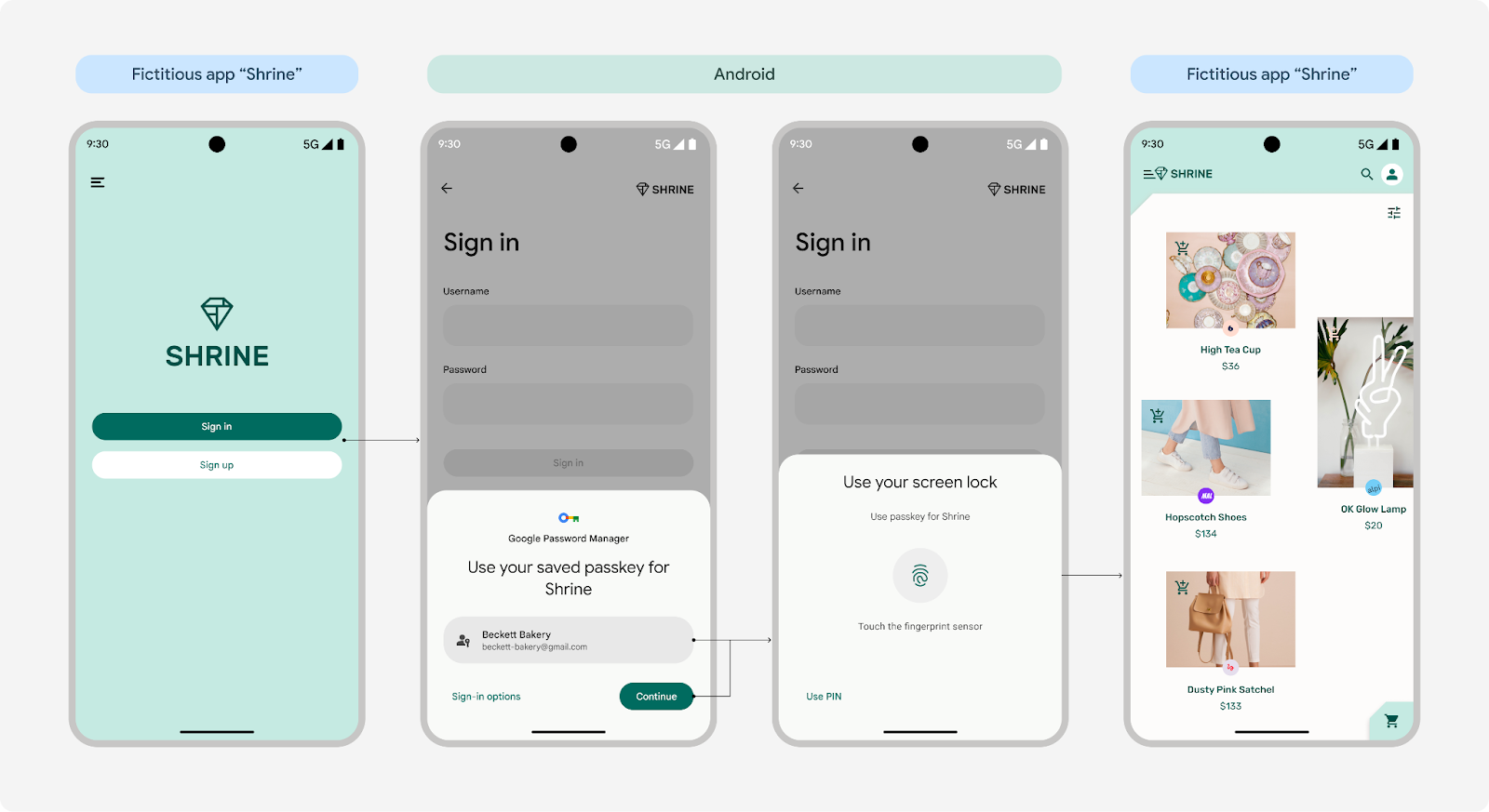 Ein Konto mit Android 14 und niedriger
Ein Konto mit Android 14 und niedriger
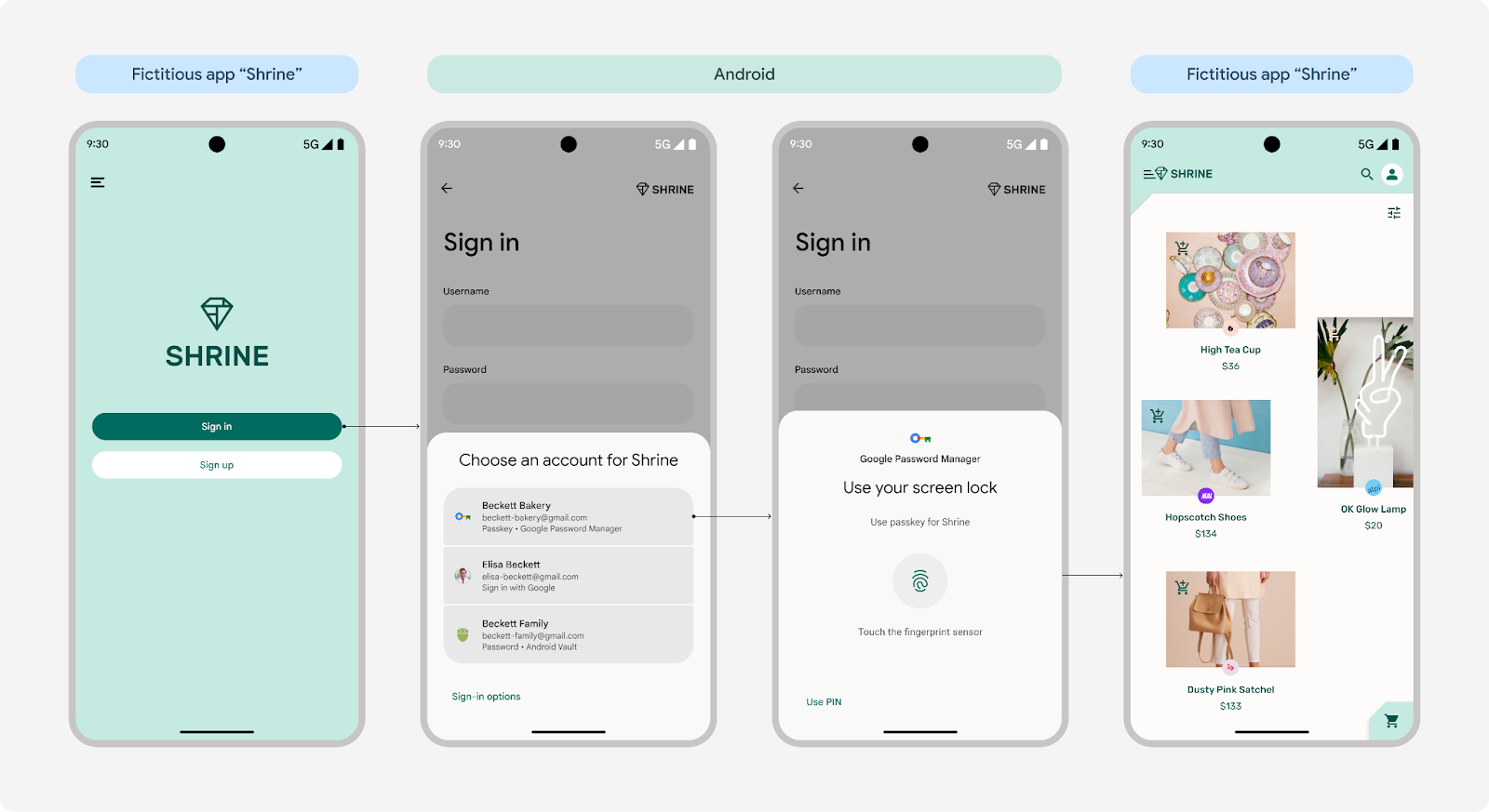 Mehrere Konten unter allen Android-Versionen
Mehrere Konten unter allen Android-Versionen
(Branding auf dem biometrischen Bildschirm ist nur für Android 15 verfügbar)
Einheitliche Anmeldung
Credential Manager vereint Passkeys mit traditionellen Anmeldemethoden wie Passwörtern und föderierten Anmeldemethoden wie Über Google anmelden. So funktionierts:
- Android 13 oder niedriger: Passkeys und Passwörter werden im Google Passwortmanager gespeichert und abgerufen. Nutzer können Passkeys und Passwörter auf folgenden Geräten wiederherstellen: ein anderes Android-Gerät verwendet, indem er sich mit seinem Google-Konto anmeldet.
- Android 14 und höher: Der Anmeldedaten-Manager funktioniert mit allen aktivierten Passwortmanagern auf dem Gerät des Nutzers, einschließlich des Google Passwortmanagers. Das Android-System sammelt Anmeldedaten von diesen Diensten und zeigt sie in einer praktischen Liste an.
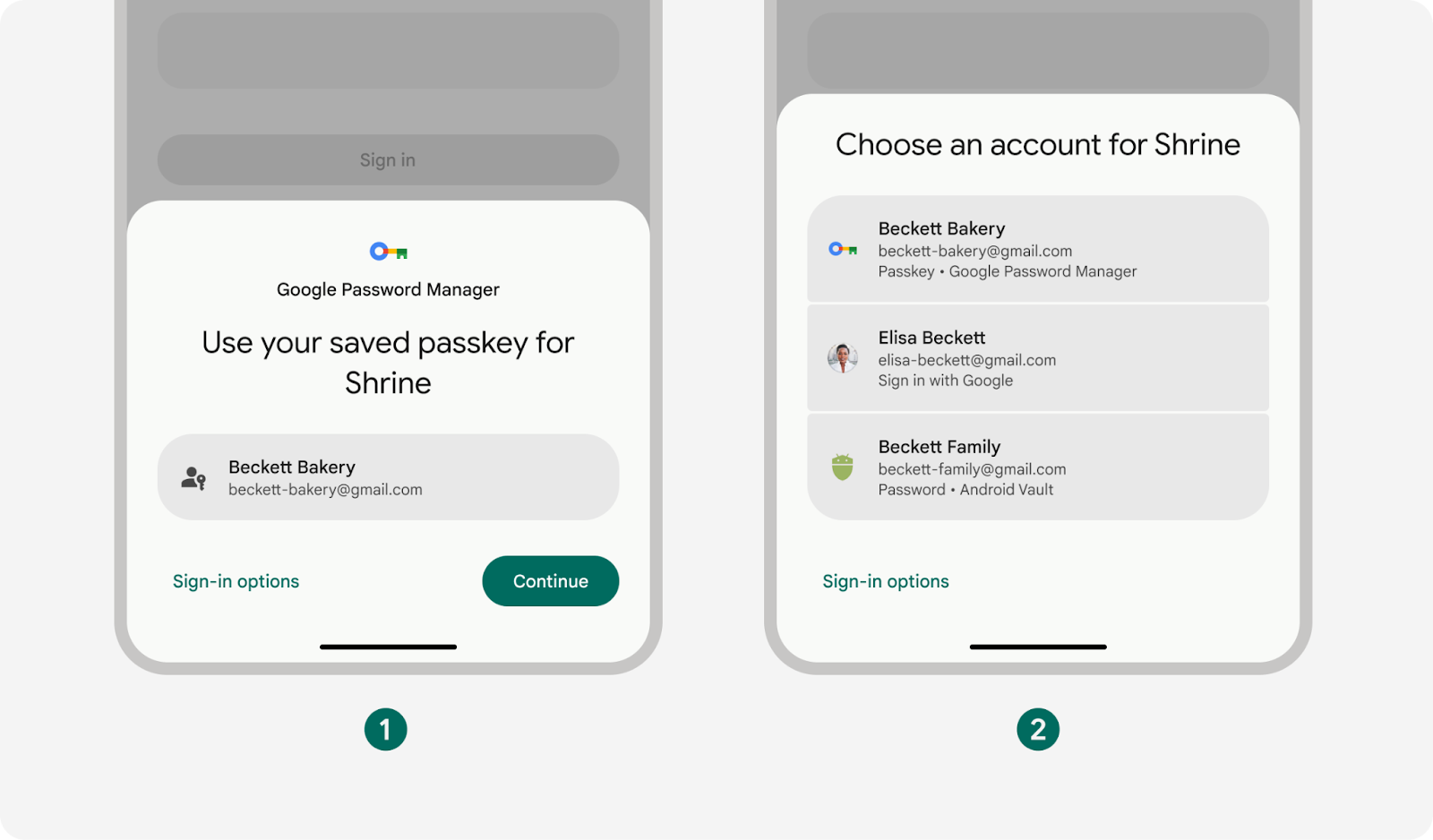
- Ein Konto über den Google Passwortmanager
- Mehrere Konten von mehreren Passwortmanagern
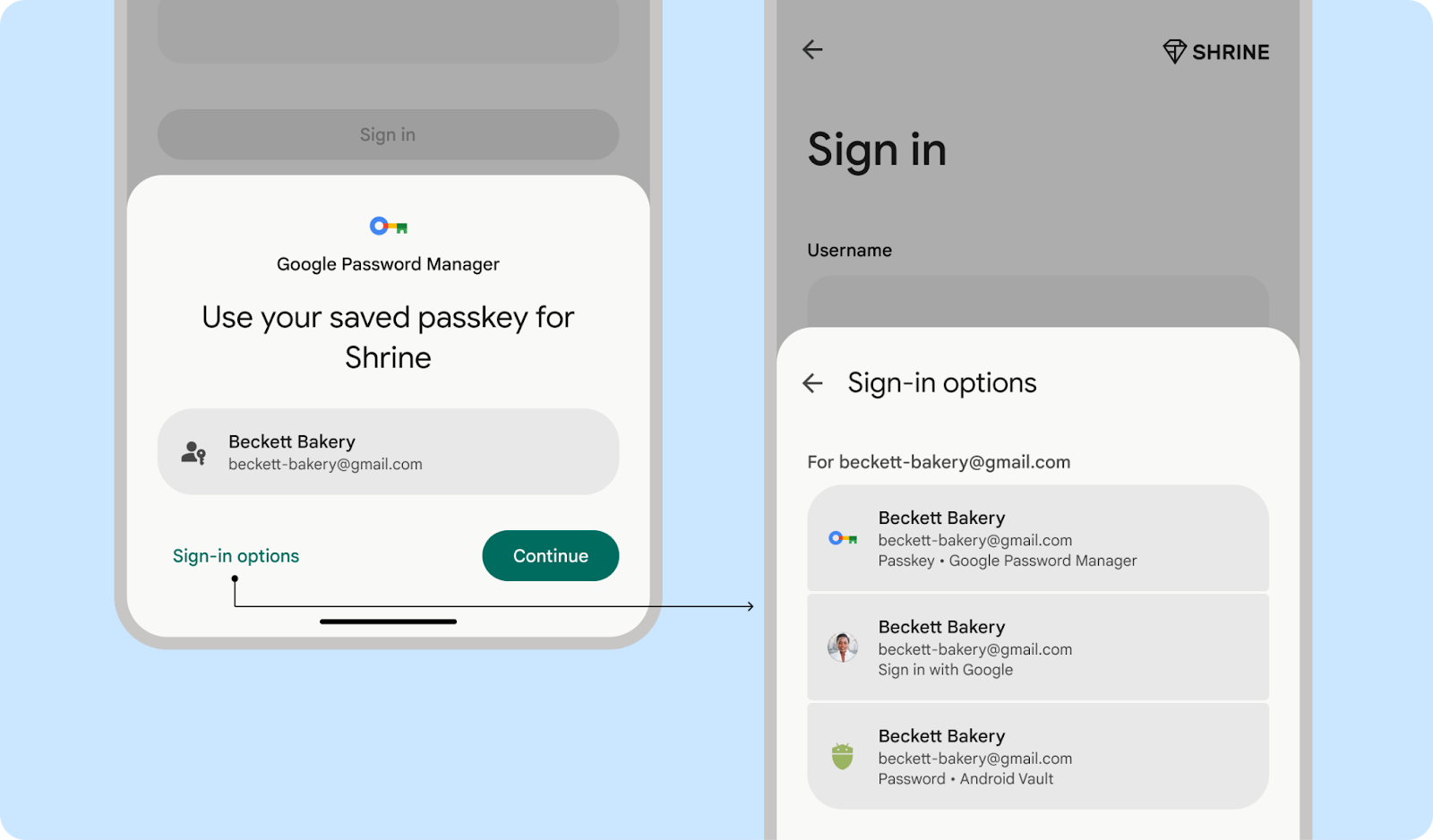
Dos
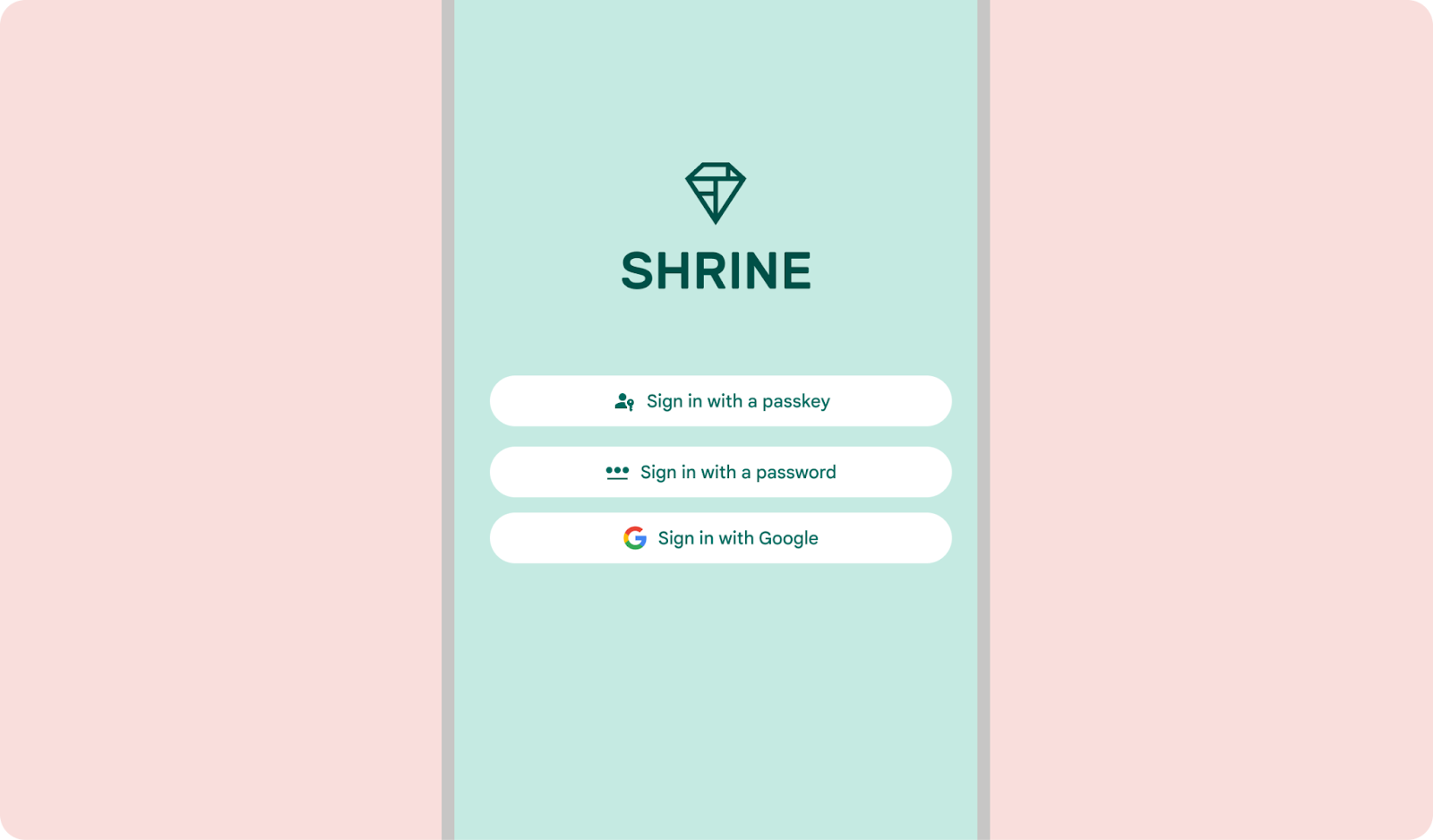
Don'ts
Einfache Nutzung mit konsolidierten Anmeldemethoden
Der Credential Manager vereinfacht die Anmeldung, indem er die Anmeldemethoden für Konto erstellen und dabei die sicherste und einfachste Authentifizierungsmethode verwenden. Für Wenn der Nutzer beispielsweise sowohl ein Passwort als auch einen Passkey für sein Konto hat, wird der das System Ihnen den Passkey vorschlägt.
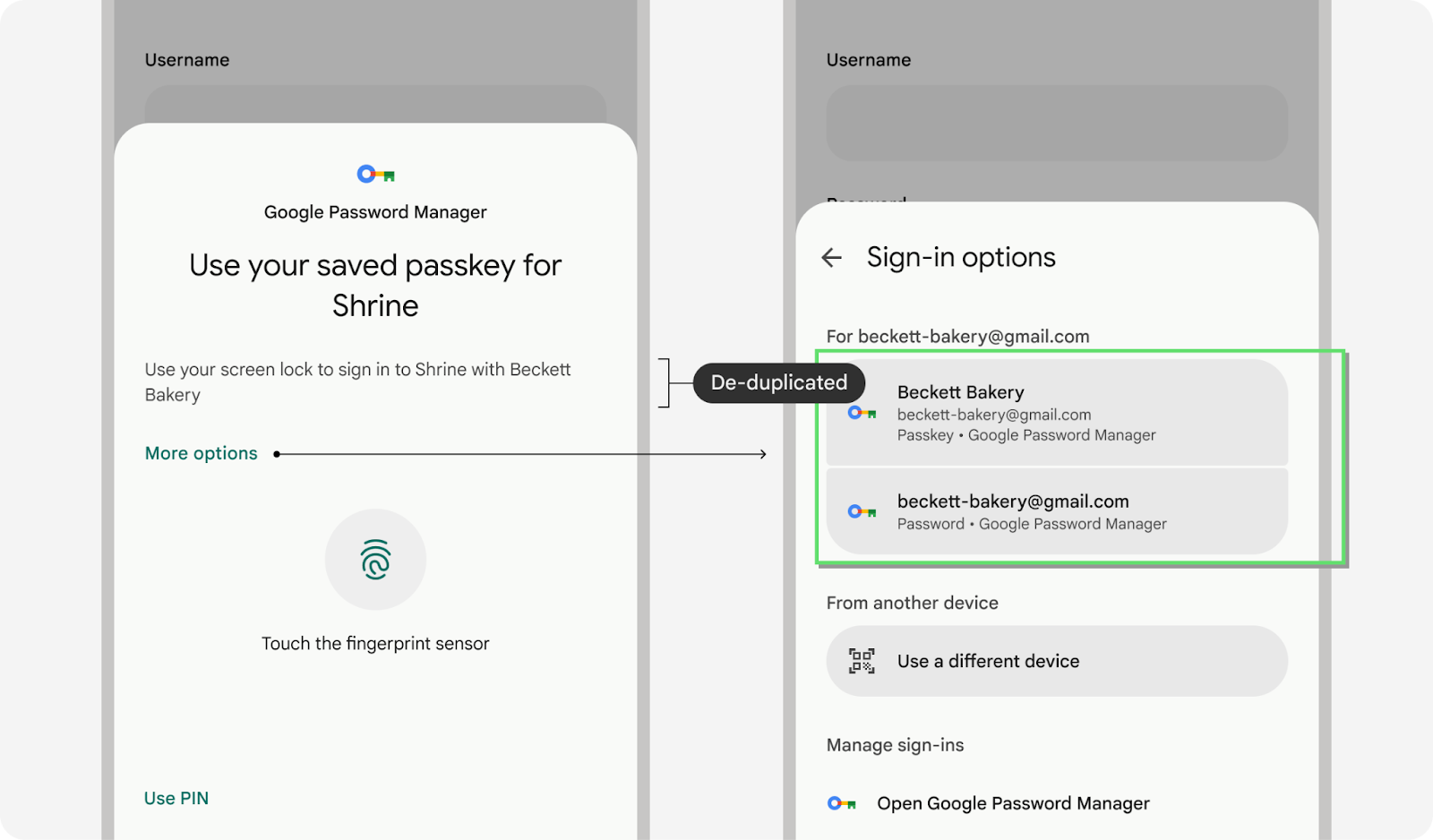
Nutzer können mehrere Passwortmanager verwenden, um sich in Apps und auf Websites anzumelden. Das bedeutet, dass sie möglicherweise mehrere gespeicherte Passkeys mit demselben Nutzernamen für dieselbe App oder Website haben. Um dies zu verwalten, sind sie im Credential Manager und zeigt eine an. Wenn der Nutzer jedoch eine andere Methode verwenden möchte, kann er auf „Weitere Optionen“ oder „Anmeldeoptionen“ tippen, um eine Alternative auszuwählen.
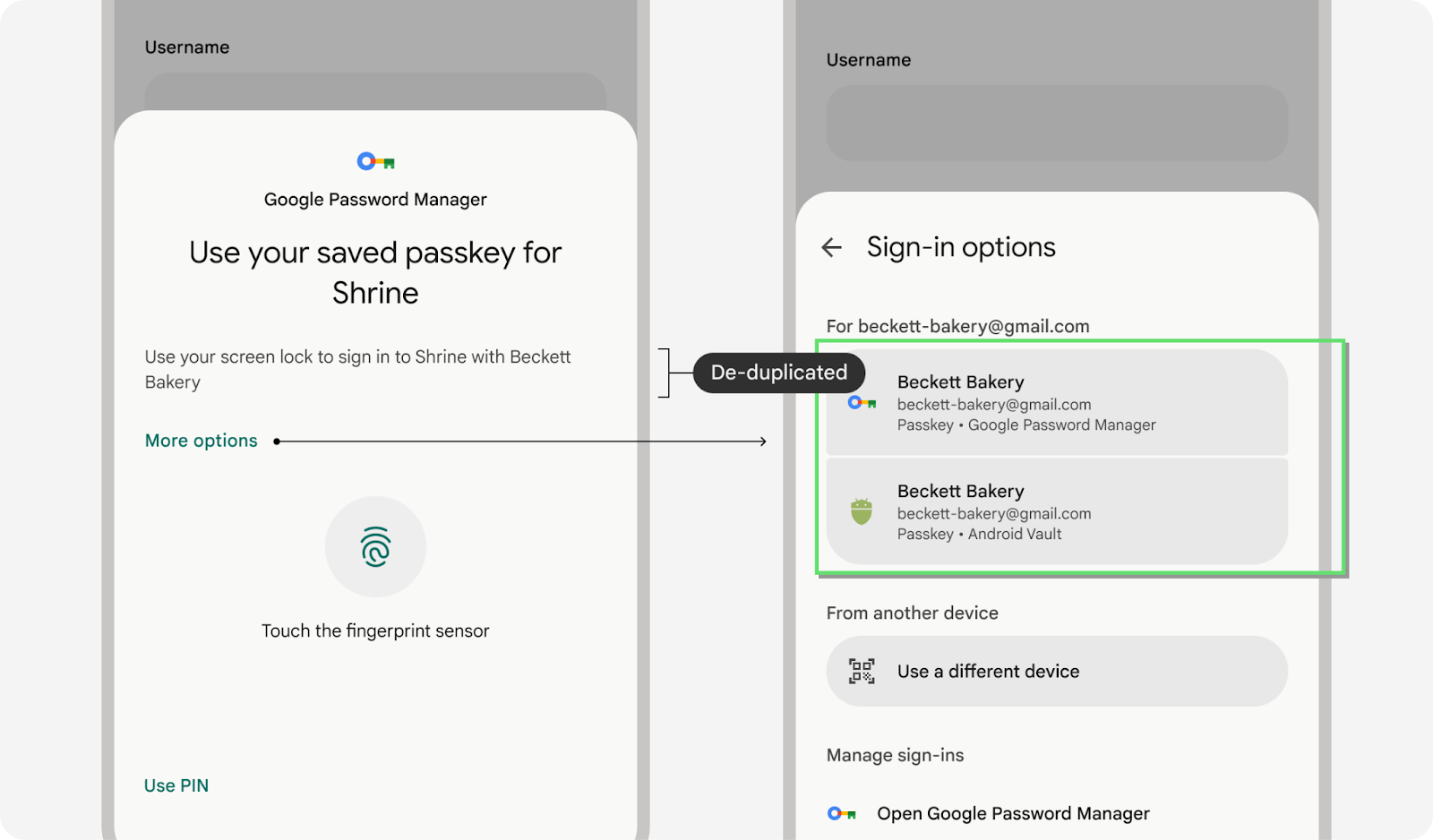
Inhaltsstilrichtlinien für die Anmeldung
Wenn Sie Nutzer auffordern, über den Anmeldebildschirm des Anmeldedaten-Managers auf ihr Konto zuzugreifen, verwenden Sie den Ausdruck „Anmelden“ oder geben Sie den Anmeldedatentyp mit „Über Passkey anmelden“ oder „Über Passwort anmelden“ an.
„Anmelden“ (kein Bindestrich) ist die Verbform. „Anmelden“ (Bindestrich) kann als Substantiv verwendet werden die Authentifizierung oder als Pronomen zu identifizieren.
Obwohl „Anmelden“ und „Anmelden“ werden oft synonym verwendet, empfehlen wir, über „Anmelden“ Sie entspricht der Terminologie der plattformspezifischen API. Bildschirmen. Das sorgt für eine einheitlichere Nutzererfahrung.
Passkeys in den App- oder Website-Einstellungen verwalten
Stellen Sie Ihren Nutzern Zugangspunkte zur Verfügung, über die sie ihre Passkeys in barrierefreien, hilfreichen Orten.
Nutzer einladen, ihre Anmeldedaten an wichtigen Punkten in den Einstellungen zu verwalten

- Vor dem Erstellen eines Passkeys
- Nach dem Erstellen von Passkeys
- Nachdem Sie auf die Schaltfläche „Verwalten“ getippt haben
Passkey-Informationen leicht scannen und verstehen
Im Gegensatz zu Passwörtern, die aus Buchstaben, Zahlen und Symbolen bestehen, sind Passkeys für Nutzer weitgehend unsichtbar. Für eine übersichtliche Benutzeroberfläche Ihrer Einstellungen ist es wichtig, hilfreiche Informationen zu jedem Passkey anzuzeigen. Dazu gehören mindestens die folgenden Details:
- Name und Symbol des Passwortmanagers, der den Passkey synchronisiert
- Zeitstempel, der angibt, wann der Passkey erstellt und zuletzt verwendet wurde
- Option zum Löschen des Passkeys aus dem Konto
Ein Nutzer muss den Passkey möglicherweise in Ihrem Produkt und dann auch in seinem Passwortmanager löschen, um ihn vollständig zu löschen. Sobald er an einem der beiden Speicherorte gelöscht wurde, funktioniert er nicht mehr.
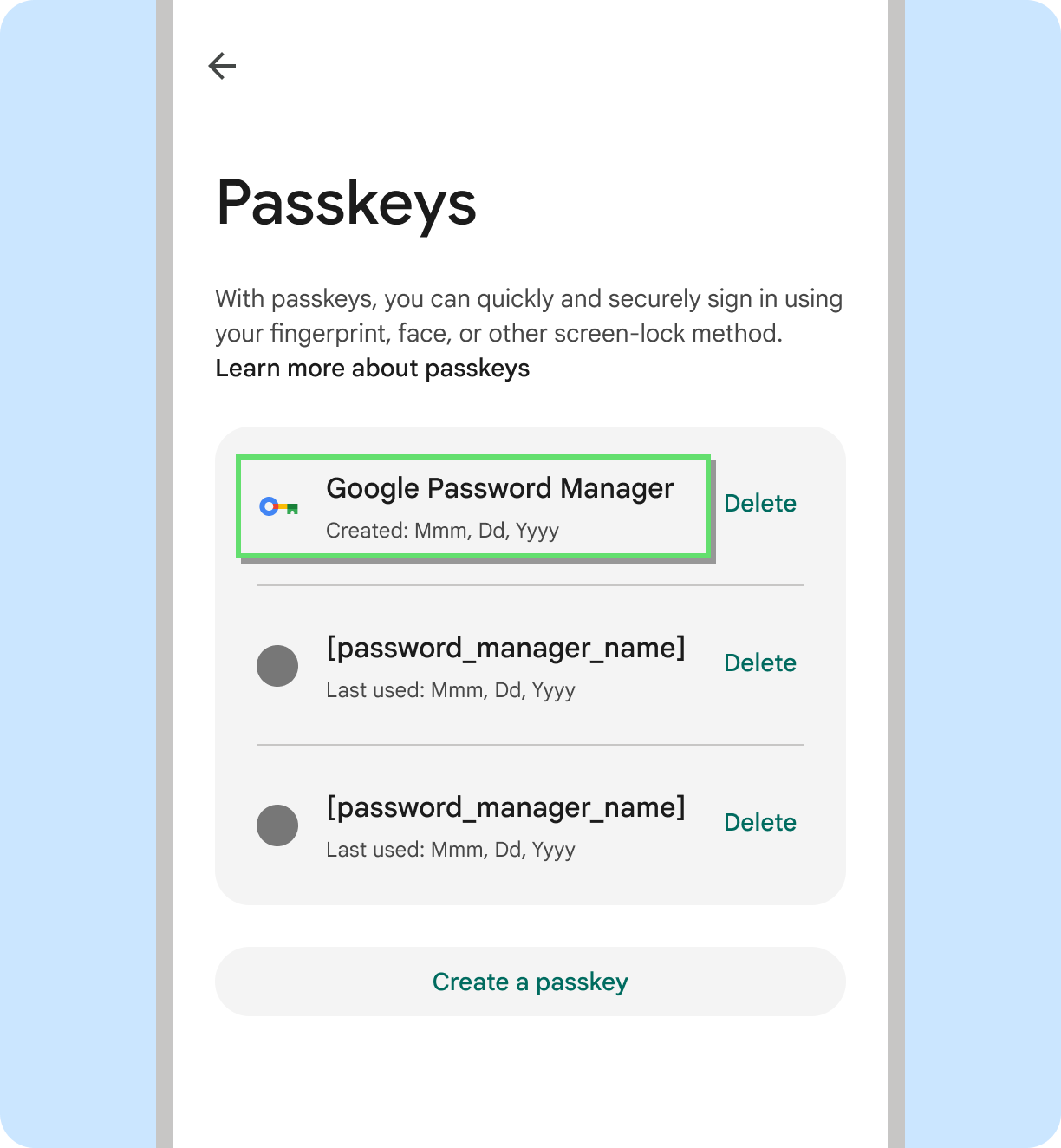
Dos
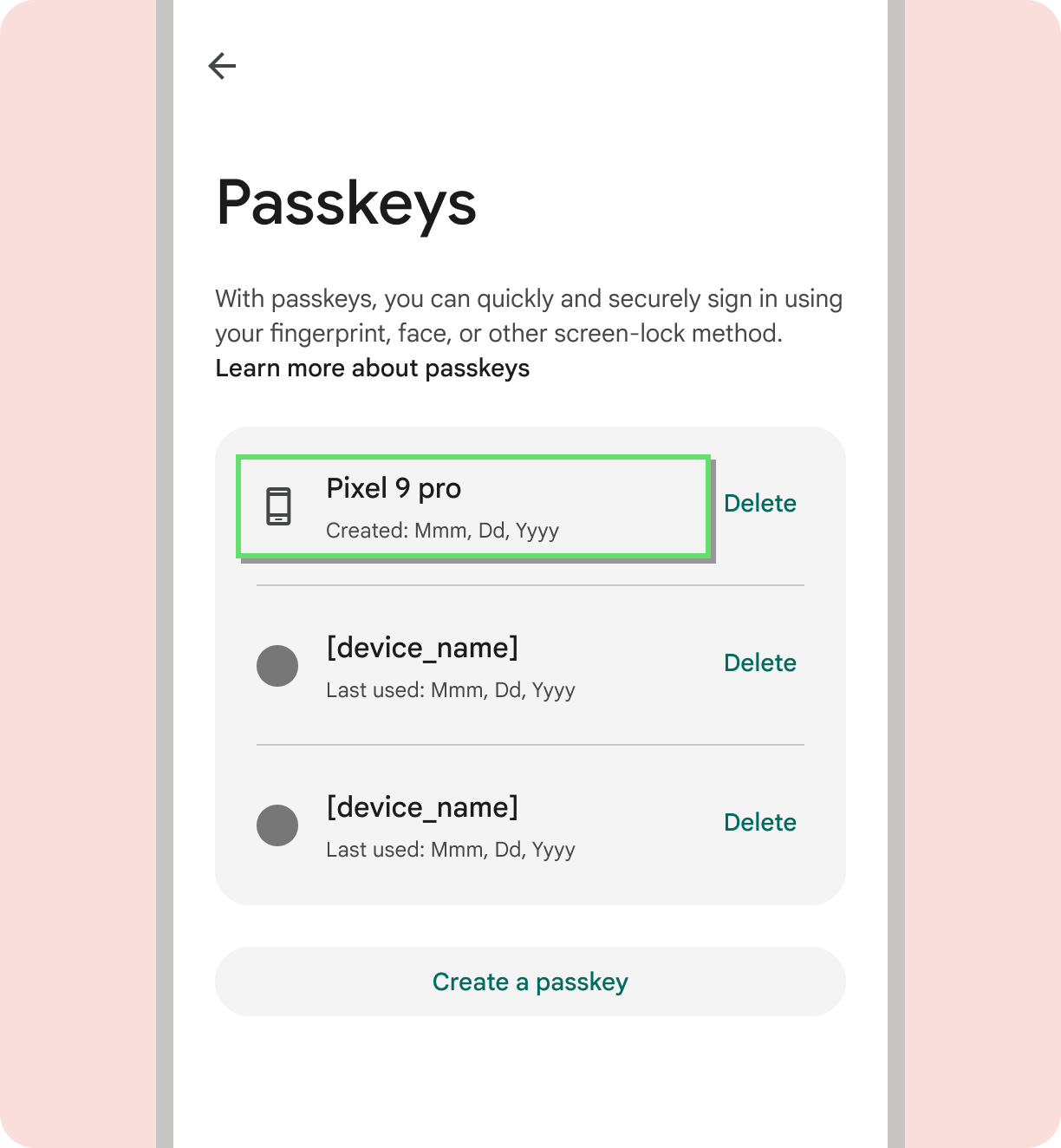
Don'ts
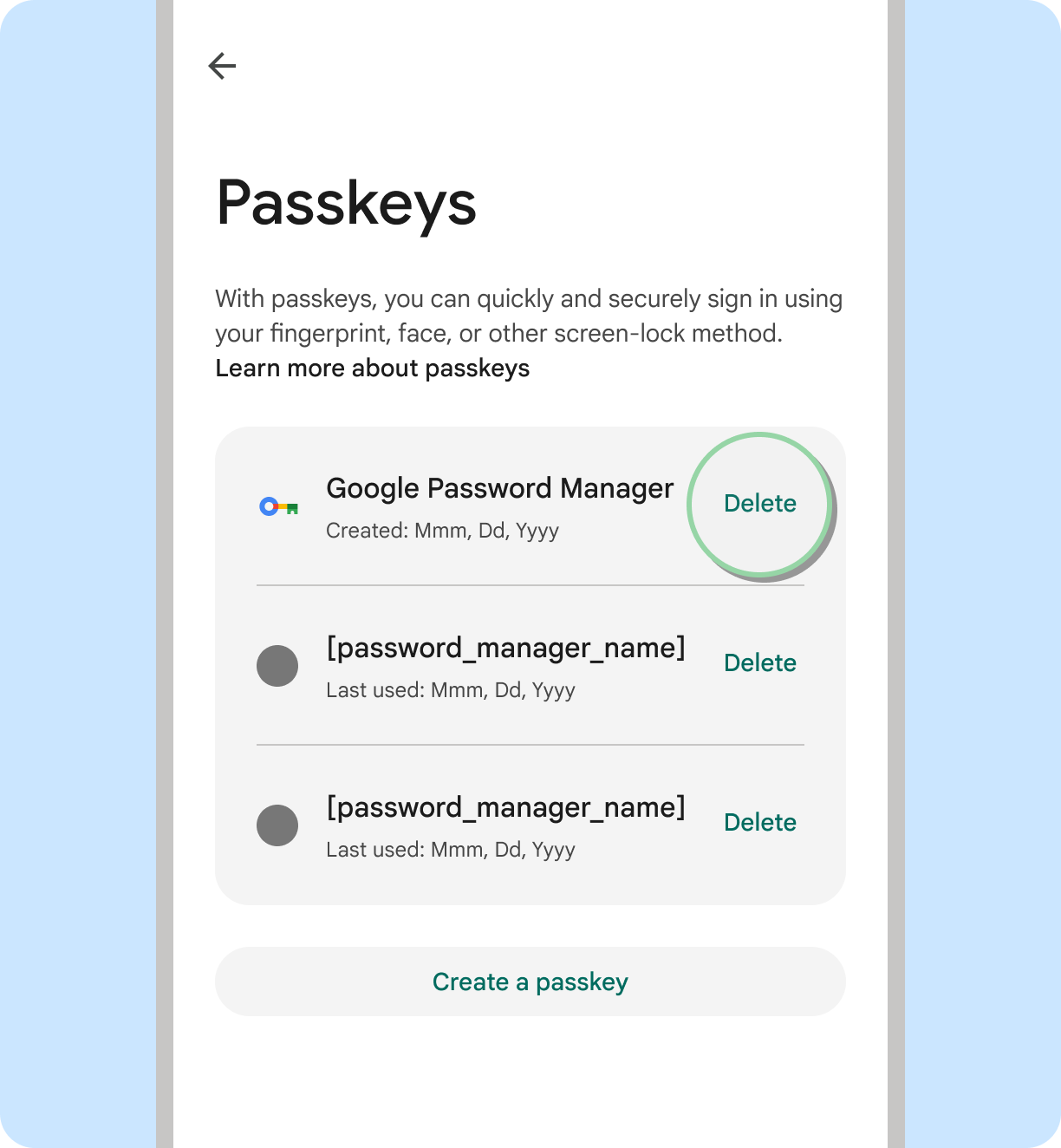
Dos

Don'ts
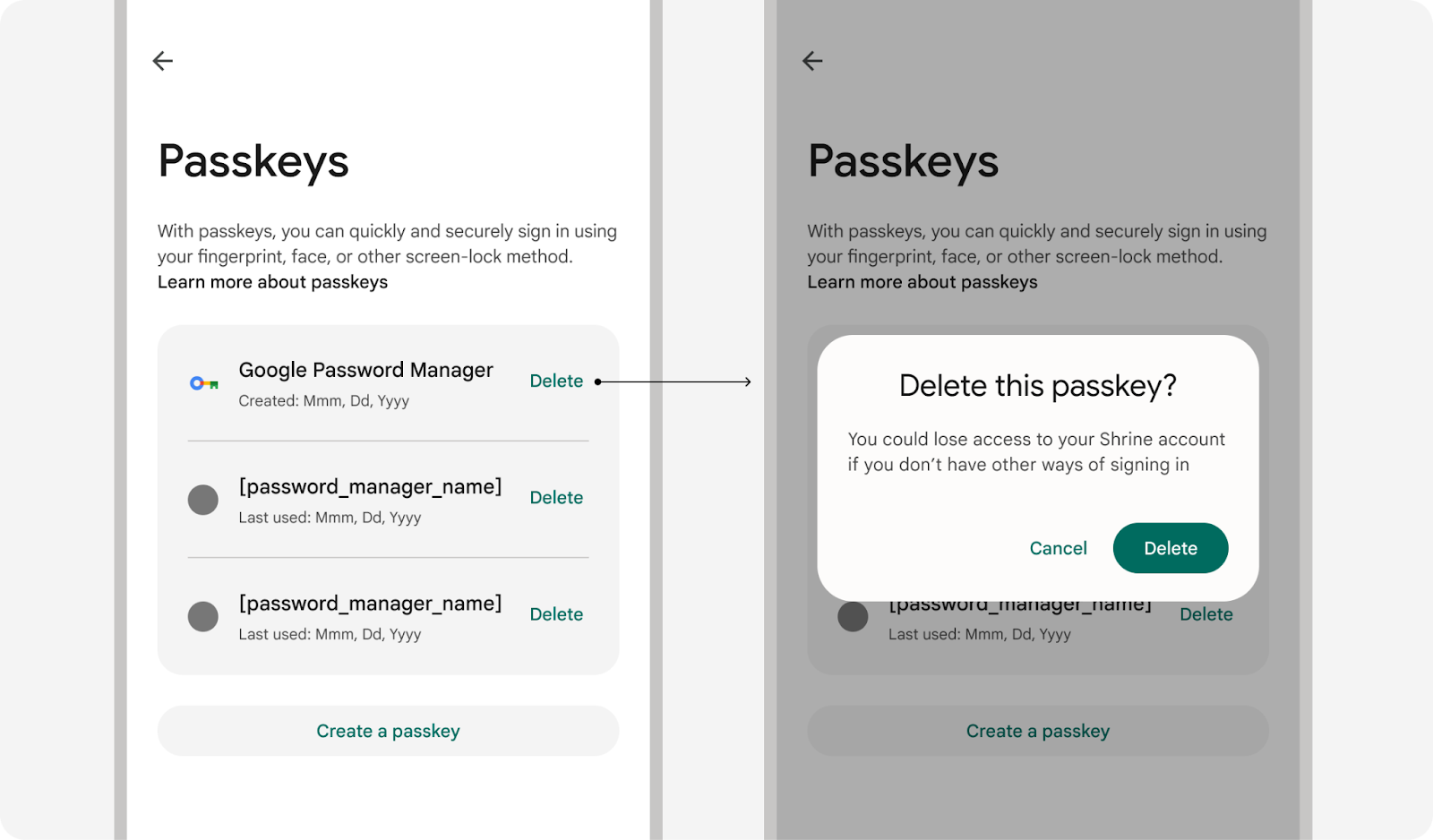
Dos
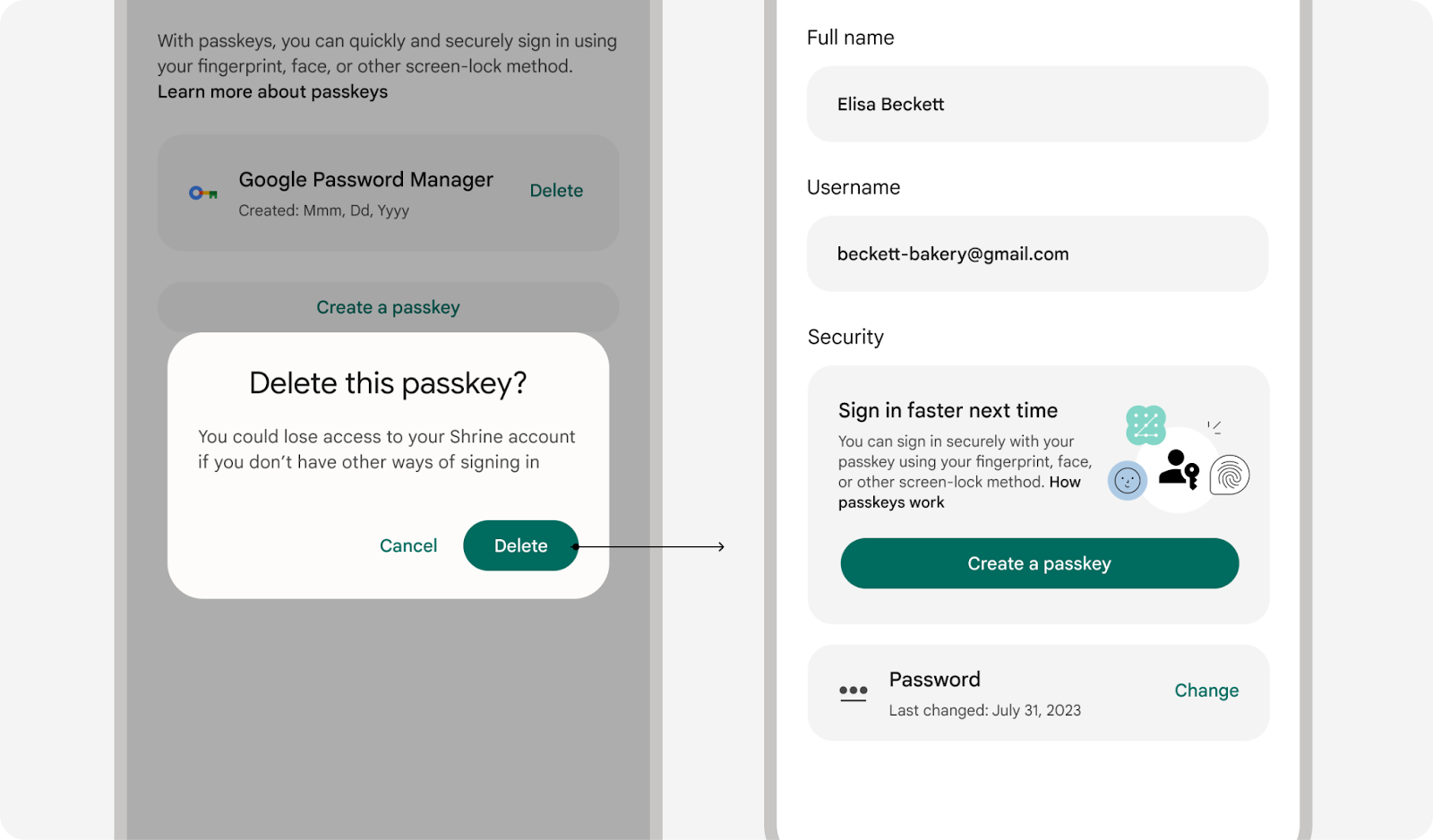
Dos
Google-Passkey-Symbol verwenden
Verwenden Sie das Google-Passkey-Symbol, um eine einheitliche Nutzererfahrung zu schaffen. für Passkeys auf Android. Anhand dieses Symbols können die Nutzenden das neue Anmeldemethode entwickelt und die Akzeptanz erhöht. Aus Gründen der Einheitlichkeit und optimalen Lesbarkeit empfehlen wir, nur die ausgefüllte Version des Symbols zu verwenden. Weitere Informationen finden Sie unter die Richtlinien für Materialsymbole für die Verwendung des Symbols in Ihrem zu verbessern.
| Helles Design | Dunkles Design | |
|---|---|---|
| Asset |
|
|
| Ressource | Passkey-Symbol |

