Widgets are customizable home screen elements that display a clear and actionable view of an app's content or actions. This content can periodically refresh.
Widgets help users complete their goals, either by interacting with your app's content directly in the widget or by opening your full app experience.
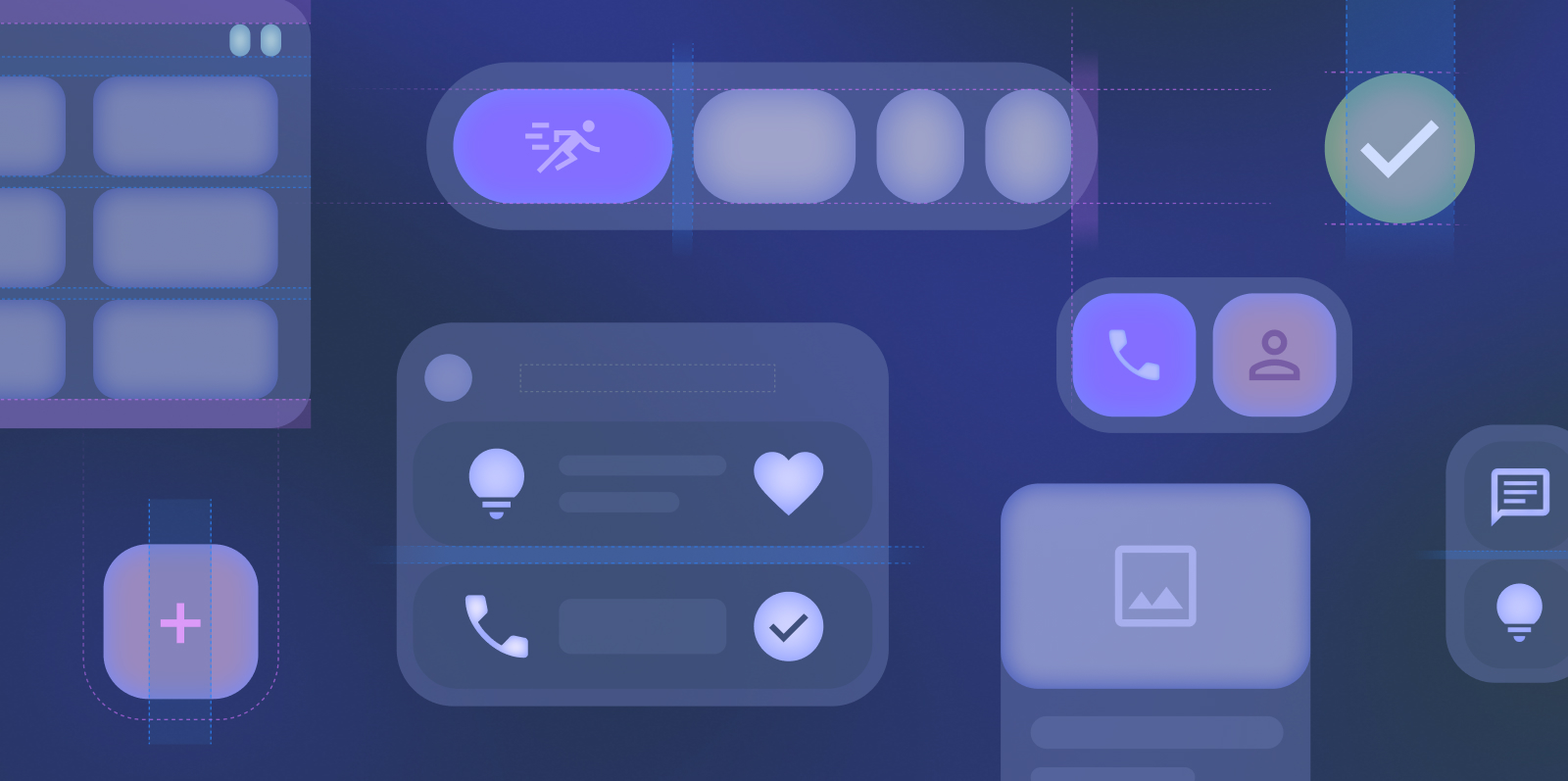
Get started
When creating your widget, complete the following steps:
- Choose a single primary user case to highlight in your widget.
- Check out the Widget template examples on Figma.
- Design the UI within the sizing guidelines.
- Test for multiple screen sizes.
- Ensure your widget meets the Widget quality guides.
Canonical widget layouts
Layouts dictate how information and interactive elements are organized within your widget. Learn more about prebuilt layouts for text, list & grid-type widgets.
Sizing
Learn more about designing widgets that scale seamlessly to multiple sizes. See the default widget sizes and learn how to fully use the grid space given.
Style
Learn how to style your widget to enhance your widget's visual impact and to fit with the user's device theme.
Discovery and promotion
Learn to promote your widget on the widget picker through appropriate sizing and information shown.
