Android Studio Meerkat में ये नई सुविधाएं उपलब्ध हैं.
Compose की झलक में किए गए सुधार
Android Studio Meerkat में, कॉम्पोज़ की झलक देखने की सुविधा को ऑप्टिमाइज़ किया गया है, ताकि आपका वर्कफ़्लो बेहतर हो सके:
- ज़ूम की बेहतर सुविधाएं: 'कॉम्पोज़ झलक' में ज़ूम करने की सुविधा को ज़्यादा बेहतर और आसान बनाया गया है.
- झलक दिखाने वाले ग्रुप को छोटा किया जा सकता है: झलक दिखाने वाले प्लैटफ़ॉर्म को ज़्यादा बेहतर तरीके से व्यवस्थित करें! कॉम्पोज़ेबल के ग्रुप को उनके टाइटल के नीचे छोटा करें. इससे, कॉम्पोनेंट का ढेर कम हो जाता है और खास कॉम्पोनेंट पर फ़ोकस करना आसान हो जाता है.
- व्यू मोड: झलक देखने के अनुभव को बेहतर बनाने के लिए, ग्रिड मोड डिफ़ॉल्ट व्यू है. झलक पर दायां क्लिक करके, गैलरी मोड को ऐक्सेस किया जा सकता है. साथ ही, सूची के तौर पर देखने की सुविधा हटा दी गई है. इससे, अपने कॉम्पोज़ेबल को बेहतर और व्यवस्थित तरीके से देखने में मदद मिलती है.
इन सुधारों की मदद से, Compose के यूज़र इंटरफ़ेस (यूआई) को बनाना और उनमें बदलाव करना पहले से ज़्यादा आसान हो गया है.
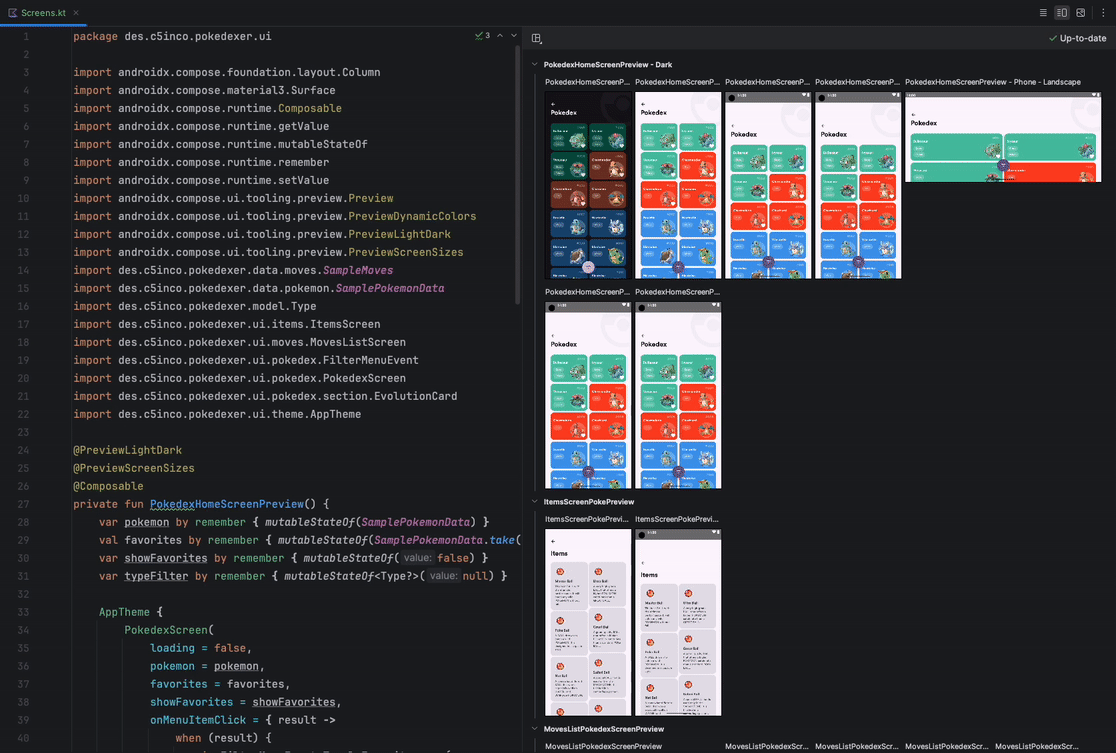
Android ऐप्लिकेशन के साथ KMP के शेयर किए गए मॉड्यूल का इंटिग्रेशन
Android Studio में अब एक नया मॉड्यूल टेंप्लेट शामिल है. इसका इस्तेमाल, Kotlin Multi-Platform (KMP) का इस्तेमाल करके, अपने ऐप्लिकेशन में शेयर किया गया लॉजिक जोड़ने के लिए किया जा सकता है. इस सुविधा को आज़माने के लिए, नए बनाए गए Android ऐप्लिकेशन में KMP का शेयर किया गया मॉड्यूल बनाने के लिए, यह तरीका अपनाएं:
- पक्का करें कि आपके पास Android Studio Meerkat का नया वर्शन हो. साथ ही, यह भी पक्का करें कि आपके ऐप्लिकेशन में Android Gradle प्लग इन का नया वर्शन इस्तेमाल किया जा रहा हो.
- Android Studio खोलें और खाली ऐक्टिविटी टेंप्लेट की मदद से नया Android प्रोजेक्ट बनाएं.
- प्रोजेक्ट का स्ट्रक्चर ऐक्सेस करने के लिए, Android व्यू से प्रोजेक्ट व्यू पर स्विच करें.
- प्रोजेक्ट व्यू में, नया बटन पर क्लिक करें. इसके बाद, विकल्पों में से Kotlin मल्टीप्लैटफ़ॉर्म मॉड्यूल चुनें. टाइप के तौर पर शेयर किया गया मॉड्यूल चुनें और डिफ़ॉल्ट सेटिंग को बनाए रखें.
- Android ऐप्लिकेशन डायरेक्ट्री में
build.gradle.ktsफ़ाइल खोलें और शेयर किए गए मॉड्यूल पर डिपेंडेंसी जोड़ें. शेयर किए गए मॉड्यूल में,
Platform.android.ktफ़ाइल में बदलाव करें और कोड की यह लाइन जोड़ें:actual fun platform() = "Android from Shared KMP Module"Android ऐप्लिकेशन डायरेक्ट्री में
MainActivity.ktफ़ाइल खोलें और उसमें बदलाव करें, ताकि शेयर किए गए मॉड्यूल सेplatform()फ़ंक्शन को कॉल किया जा सके.प्रोजेक्ट बनाएं और Android ऐप्लिकेशन चलाएं. आपको स्क्रीन पर, "शेयर किए गए KMP मॉड्यूल से नमस्ते Android!" मैसेज दिखेगा.
शेयर किए गए इन मॉड्यूल में, शेयर किया गया कारोबारी लॉजिक होता है. इसका इस्तेमाल Android और iOS, दोनों प्लैटफ़ॉर्म पर किया जा सकता है.
डिवाइस मैनेजर में वर्चुअल और रिमोट डिवाइस जोड़ने के लिए, यूज़र एक्सपीरियंस को अपडेट किया गया
Android Studio, लोकल वर्चुअल डिवाइस बनाते समय या Android डिवाइस स्ट्रीमिंग से डिवाइस जोड़ते समय, यूज़र एक्सपीरियंस को बेहतर बनाता है.
शुरू करने के लिए, डिवाइस मैनेजर में + बटन पर क्लिक करें. इसके बाद, वर्चुअल डिवाइस बनाएं या रिमोट डिवाइस चुनें में से कोई एक विकल्प चुनें.
नया वर्चुअल डिवाइस बनाते समय, नए फ़िल्टर और सुझावों की मदद से, अपनी ज़रूरतों के मुताबिक डिवाइस कॉन्फ़िगरेशन बनाना आसान हो जाता है. साथ ही, यह आपके वर्कस्टेशन पर बेहतर तरीके से काम करता है.
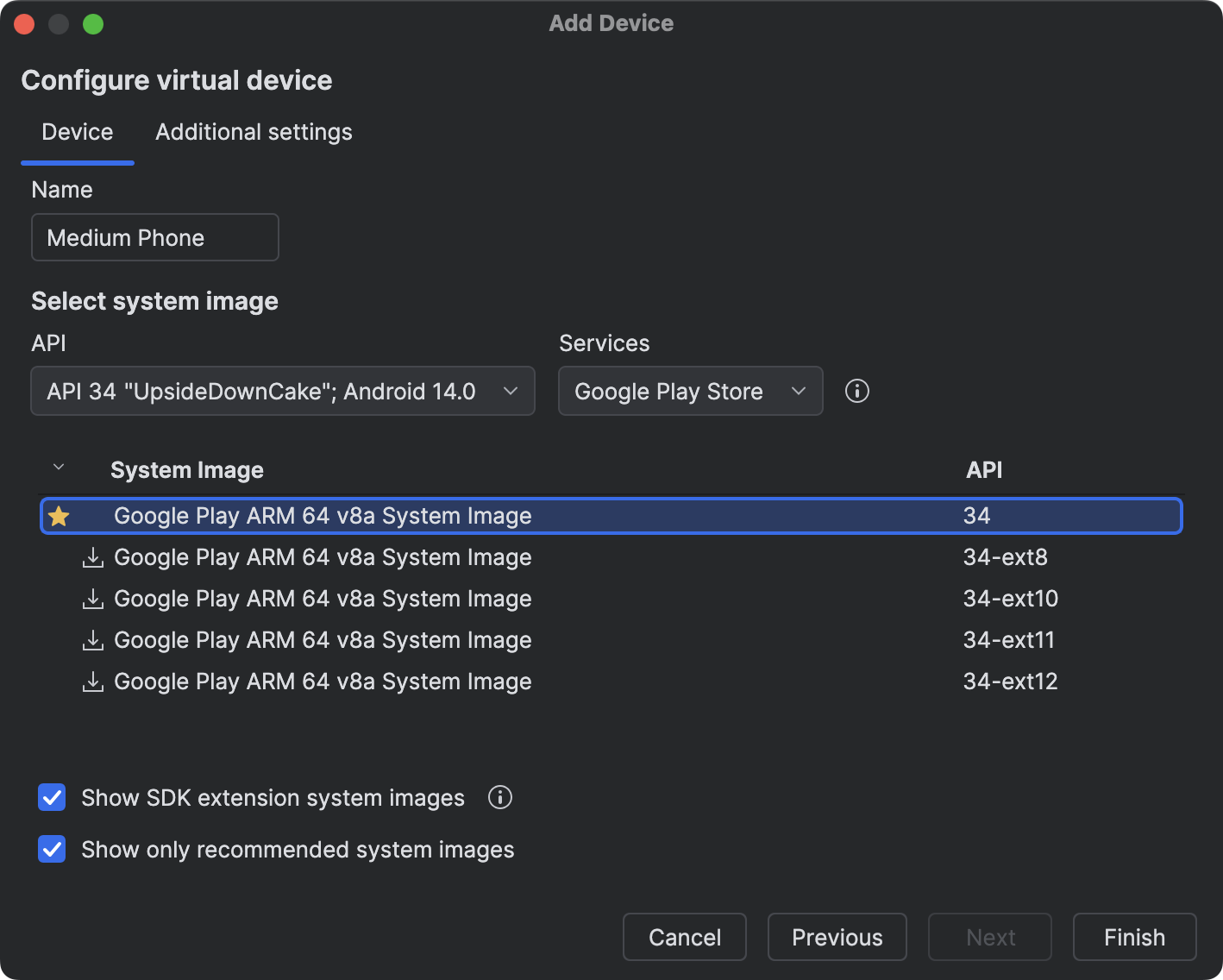
इसी तरह, Android डिवाइस स्ट्रीमिंग से रिमोट डिवाइस चुनते समय, नए फ़िल्टर की मदद से ज़रूरी डिवाइसों को आसानी से ढूंढा और चुना जा सकता है. अब आपको सिर्फ़ डिवाइस मैनेजर विंडो में सबसे ऊपर मौजूद Firebase बटन पर क्लिक करके, वह Firebase प्रोजेक्ट चुनना होगा जिसका इस्तेमाल आपको Android डिवाइस स्ट्रीमिंग के लिए करना है.
Android Studio में Gemini की नई सुविधाएं
Android Studio Meerkat में नई सुविधाएं जोड़ी गई हैं. इनमें Gemini का इस्तेमाल करके, आपको ज़्यादा काम करने में मदद मिलती है. इन सुविधाओं का इस्तेमाल करने के लिए, अपने मौजूदा प्रोजेक्ट में Gemini के साथ कोड का कॉन्टेक्स्ट शेयर करने की सुविधा चालू करें.
इन सुविधाओं के बारे में ज़्यादा जानने के लिए, यहां दिए गए लिंक का इस्तेमाल करें:
अपडेट किया गया 'बिल्ड' मेन्यू और कार्रवाइयां
हमने बिल्ड ऐक्शन और बिल्ड मेन्यू में ये बदलाव किए हैं, ताकि Android Studio में प्रोजेक्ट पर काम करते समय, अपनी पसंद के मुताबिक बिल्ड करना आसान हो जाए:
- नई
Build 'run-configuration-name' Run Configurationकार्रवाई जोड़ी गई: यह कार्रवाई, फ़िलहाल चुने गए रन कॉन्फ़िगरेशन को बनाती है. उदाहरण के लिए, अगर आपने:appरन कॉन्फ़िगरेशन चुना है, तो कार्रवाईappको बनाएगी और इकट्ठा करेगी. अगर आपने हाल ही में किसी डिवाइस पर कोई टेस्ट चलाया है, तो कार्रवाई से उन टेस्ट को फिर से चलाया जाएगा. Build 'run-configuration-name' Run Configurationको डिफ़ॉल्ट तौर पर बने ऐक्शन के तौर पर सेट किया गया: डेवलपर के इंटेंट को बेहतर तरीके से मैच करने के लिए, टूलबार बटन और शॉर्टकट Control/Command+F9, अब दोनों हीBuild run-configuration-name Run Configurationऐक्शन को लागू करते हैं.- बिल्ड ऐक्शन का क्रम बदला गया: हमने नया
Build run-configuration-nameऐक्शन, बिल्ड मेन्यू में सबसे ऊपर रखा है. यह क्रम, 'कंपाइल करें' ऐक्शन के बाद और "इकट्ठा करें ..." ऐक्शन (पहले "बनाएं ..." ऐक्शन) के बाद आता है. हमने "प्रोजेक्ट फिर से बनाएं" कार्रवाई का नाम बदलकर, "जांचों के साथ प्रोजेक्ट को साफ़ और इकट्ठा करें" किया है, ताकि यह साफ़ तौर पर पता चल सके कि यह कार्रवाई क्या करती है. - ऐसे क्रियाविशेषणों का इस्तेमाल किया गया है जो बिल्ड ऐक्शन के काम से मेल खाते हैं: "बिल्ड" और "कंपाइल" ऐक्शन के अलावा, हमने
Make Projectका नाम बदलकरAssemble Projectकर दिया है. हमने टेस्ट कॉम्पोनेंट को एक साथ जोड़ने के लिए, एक नईAssemble Project with Testsऐक्शन भी जोड़ी है.
Google Play SDK की अहम जानकारी: ऐसे SDK टूल के बारे में चेतावनियां जो अब काम नहीं करते
SDK टूल बनाने वाले लोग या कंपनियां, अब यह बता सकती हैं कि SDK टूल अब काम नहीं करता. साथ ही, इसके बजाय इस्तेमाल किए जा सकने वाले अन्य SDK टूल के बारे में भी बता सकती हैं. अगर आपके ऐप्लिकेशन में इस्तेमाल किए गए किसी SDK टूल को उसके डेवलपर ने बंद कर दिया है, तो आपको Android Studio में इससे जुड़ी चेतावनियां दिखेंगी. साथ ही, आपको उन अन्य SDK टूल के बारे में जानकारी भी दिखेगी जिनका इस्तेमाल इसके बजाय किया जा सकता है.

