Tài liệu này hướng dẫn bạn cách sử dụng Trình mô phỏng Android XR và Layout Inspector trong Android Studio để tạo ứng dụng XR.
Android Studio có các tính năng mới sau đây cho XR:
- Trình mô phỏng Android XR
- Hỗ trợ XR trong Layout Inspector
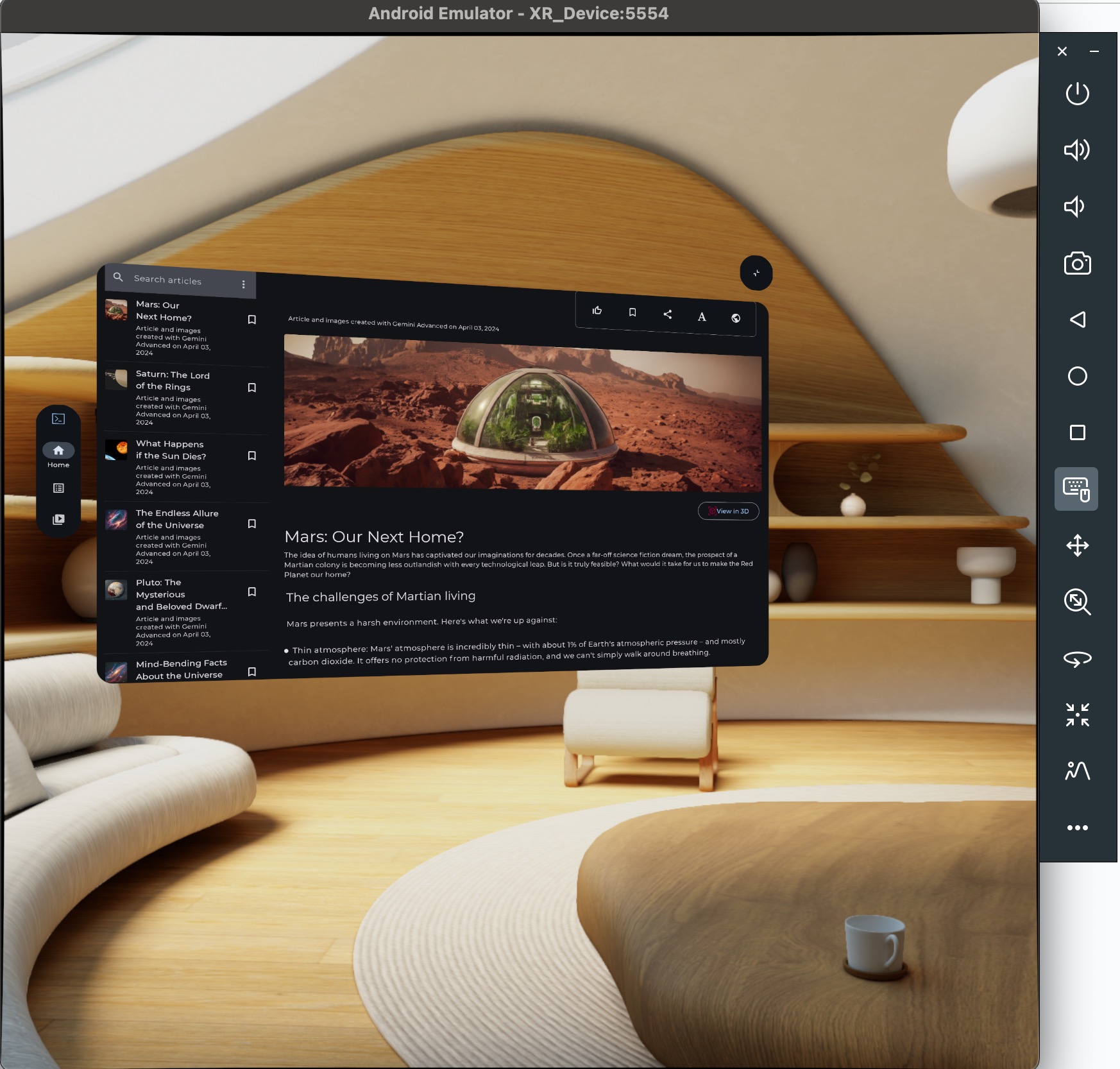
Trình mô phỏng Android XR
Trình mô phỏng Android XR cung cấp một thiết bị XR ảo hoá để kiểm thử và gỡ lỗi ứng dụng XR trong Android Studio. Công cụ này mô phỏng một thiết bị XR, cho phép bạn trải nghiệm ứng dụng trong môi trường không gian 3D. Nhờ đó, bạn có thể xây dựng ứng dụng mà không cần phần cứng thực tế trong giai đoạn phát triển ban đầu, giúp đơn giản hoá quy trình làm việc và đẩy nhanh quá trình lặp lại.
Nếu đây là lần đầu tiên bạn sử dụng trình mô phỏng với Android Studio, hãy cân nhắc việc xem lại tài liệu chung về trình mô phỏng Android.
Chạy Trình mô phỏng Android XR
Sau khi cài đặt Trình mô phỏng Android XR, hãy nhấp vào nút Run (Chạy) trong Trình quản lý thiết bị trên thiết bị.
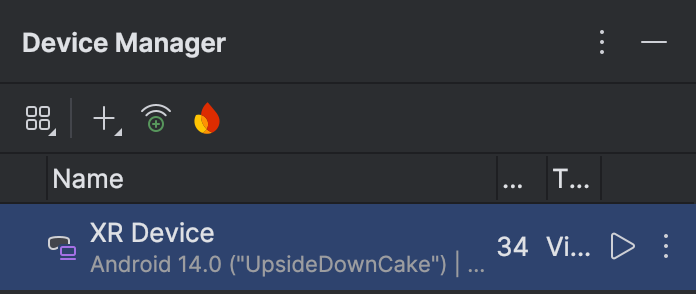
Bật chuột và bàn phím
Hiện tại, trình mô phỏng chỉ hỗ trợ phương thức nhập bằng chuột và bàn phím. Khi sử dụng trình mô phỏng, hãy đảm bảo bạn đã chọn biểu tượng bàn phím và chuột.

Sau khi thực hiện việc này, bạn có thể bắt đầu tương tác với nhiều thành phần trong không gian ảo bằng cách di chuyển chuột qua cửa sổ trình mô phỏng.
Nhìn và di chuyển trong môi trường ảo
Trình mô phỏng Android XR hiển thị các phần tử ứng dụng trong môi trường 3D ảo. Sử dụng các chế độ điều khiển sau để thay đổi hướng của chế độ xem, panning (quét), dolly (di chuyển), xoay và đặt lại:

|
Kéo: Nhấp và kéo chuột để di chuyển lên, xuống và sang hai bên. Thao tác này sẽ cho phép xem nội dung của trình mô phỏng từ nhiều góc độ |

|
Dolly: Nhấp và kéo chuột để di chuyển lại gần hoặc ra xa các đối tượng trong khung nhìn |

|
Xoay: Nhấp và kéo chuột để xoay chế độ xem theo hướng đó |

|
Đặt lại: Nhấp vào nút này để đưa trình mô phỏng về chế độ xem mặc định |
Bạn cũng có thể sử dụng các phím tắt sau để di chuyển trong môi trường ảo. Để sử dụng các phím này trong khi nhập bằng chuột và bàn phím, hãy giữ phím Option (macOS) hoặc phím Alt (Windows).
- W (hoặc phím mũi tên lên): Di chuyển về phía trước trong chế độ xem hiện tại.
- A (hoặc phím mũi tên trái): Bước sang trái.
- S: (hoặc phím mũi tên xuống): Di chuyển lui.
- D (hoặc phím mũi tên phải): Bước sang phải.
- Hỏi: Di chuyển theo chiều dọc xuống dưới.
- E: Di chuyển theo chiều dọc lên trên.
Bật chế độ truyền tải
Sử dụng tuỳ chọn trình đơn sau để bật hoặc tắt môi trường truyền qua được mô phỏng.
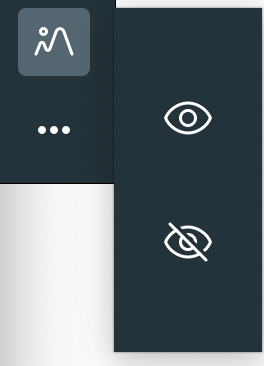
Khi bật, chế độ nhìn xuyên qua sẽ hiển thị một môi trường trong nhà được mô phỏng. Sử dụng chế độ này để kiểm thử ứng dụng ở thực tế hỗn hợp.
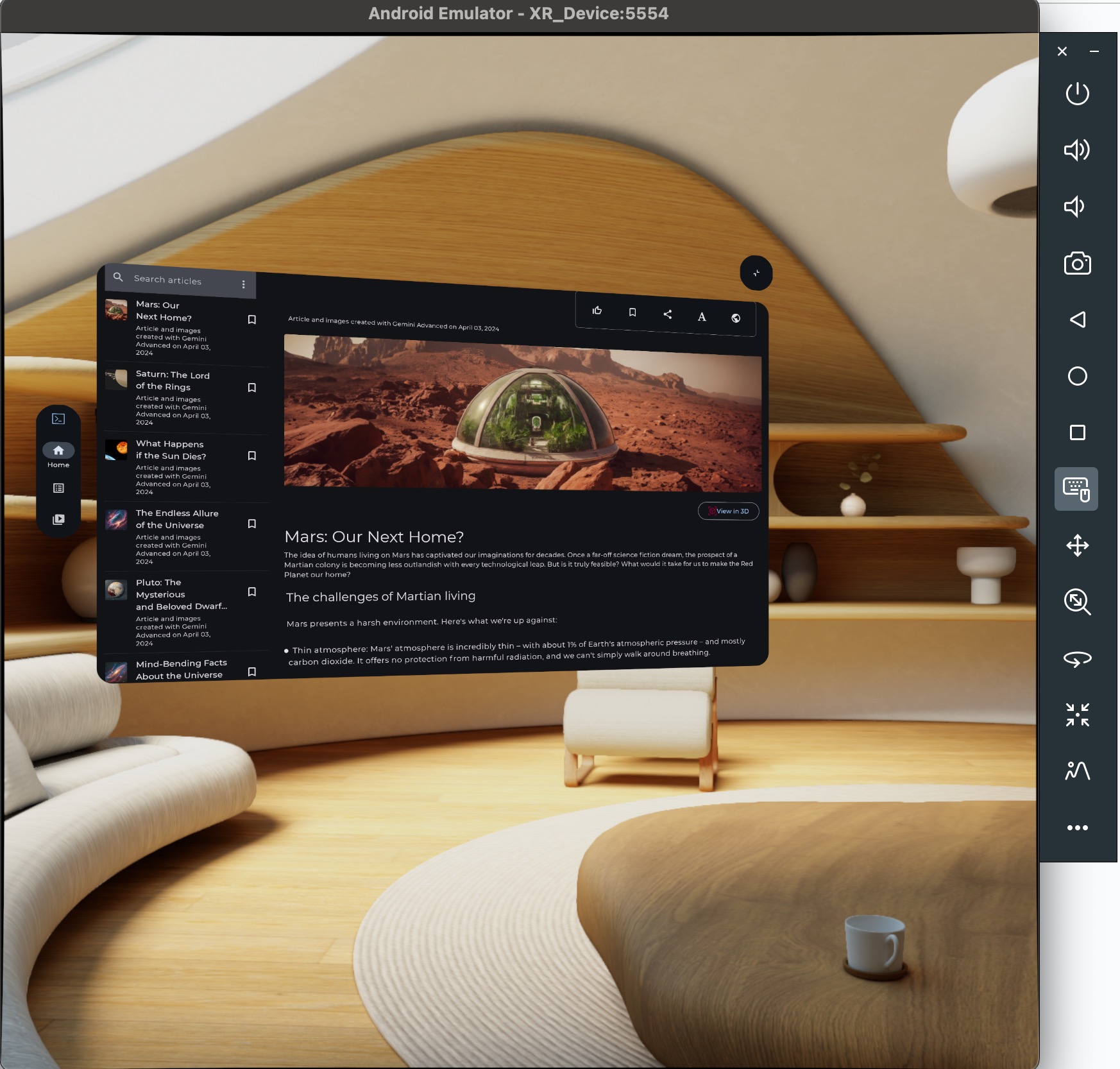
Các chế độ điều khiển khác của trình mô phỏng

|
Nguồn: Mô phỏng việc bật hoặc tắt nguồn thiết bị |


|
Âm lượng: Mô phỏng chế độ điều khiển âm lượng |

|
Ảnh chụp màn hình: Chụp ảnh màn hình trạng thái hiện tại của thiết bị |



|
Điều khiển bằng 3 nút trên Android: Mô phỏng các nút quay lại, Màn hình chính và Tổng quan |
Khắc phục sự cố
Hãy kiểm tra ghi chú phát hành để biết mọi vấn đề đã biết và cách giải quyết.
Nếu bạn gặp phải vấn đề chưa được ghi nhận, hãy xem trang hỗ trợ để biết hướng dẫn về cách yêu cầu trợ giúp và báo cáo vấn đề.
Việc đính kèm báo cáo sự cố hoặc báo cáo lỗi sẽ giúp chúng tôi hiểu rõ hơn về vấn đề. Ảnh chụp màn hình và bản ghi cũng cung cấp thêm thông tin cần thiết. Hướng dẫn trong phần này giải thích cách tải báo cáo sự cố lên và sử dụng adb để tạo báo cáo lỗi.
Sử dụng Layout Inspector (Trình kiểm tra bố cục) của Android Studio với ứng dụng XR
Sau khi bắt đầu tạo bảng điều khiển không gian và vệ tinh, bạn có thể kiểm tra bố cục bằng Layout Inspector (Trình kiểm tra bố cục) của Android Studio. Nếu bạn chưa quen với Công cụ kiểm tra bố cục, hãy xem hướng dẫn của chúng tôi về cách gỡ lỗi bố cục.
Hãy làm theo các bước sau để sử dụng Layout Inspector với ứng dụng Android XR:
- Khi dự án của bạn đang mở trong Android Studio, hãy đảm bảo rằng Layout Inspector (Trình kiểm tra bố cục) được nhúng đã tắt (bỏ đánh dấu tuỳ chọn này và khởi động lại Android Studio).
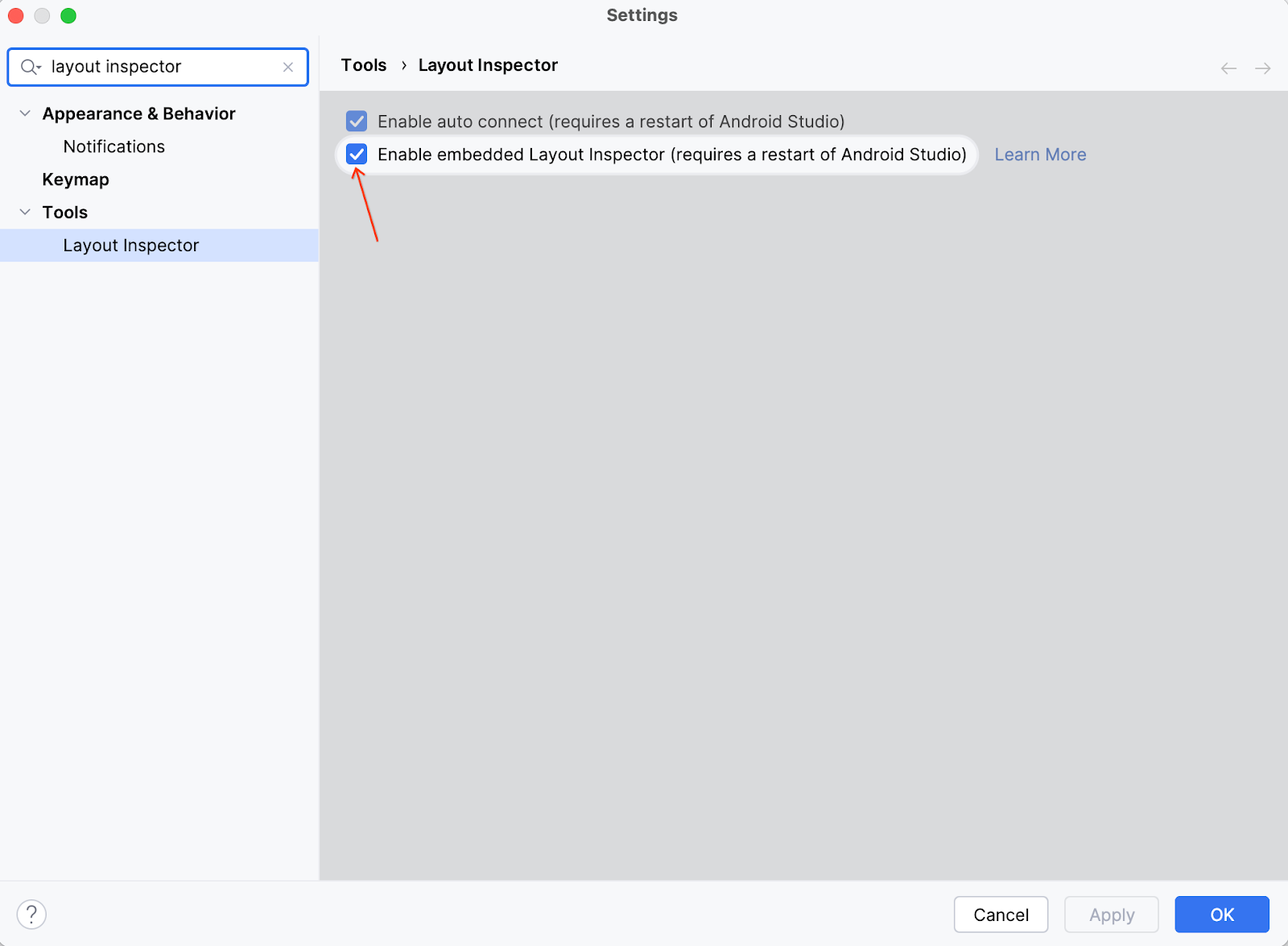
- Chạy ứng dụng của bạn.
- Sau khi triển khai ứng dụng xong, hãy chọn Tools > Layout Inspector (Công cụ > Layout Inspector (Trình kiểm tra bố cục)).
Layout Inspector này sẽ mở trong một cửa sổ nhúng. Sau vài giây, bản xem trước sẽ xuất hiện ở bên trái và cây thành phần sẽ xuất hiện ở bên phải. Vệ tinh và bảng điều khiển xuất hiện dưới dạng các đối tượng riêng biệt bên dưới nội dung chính.
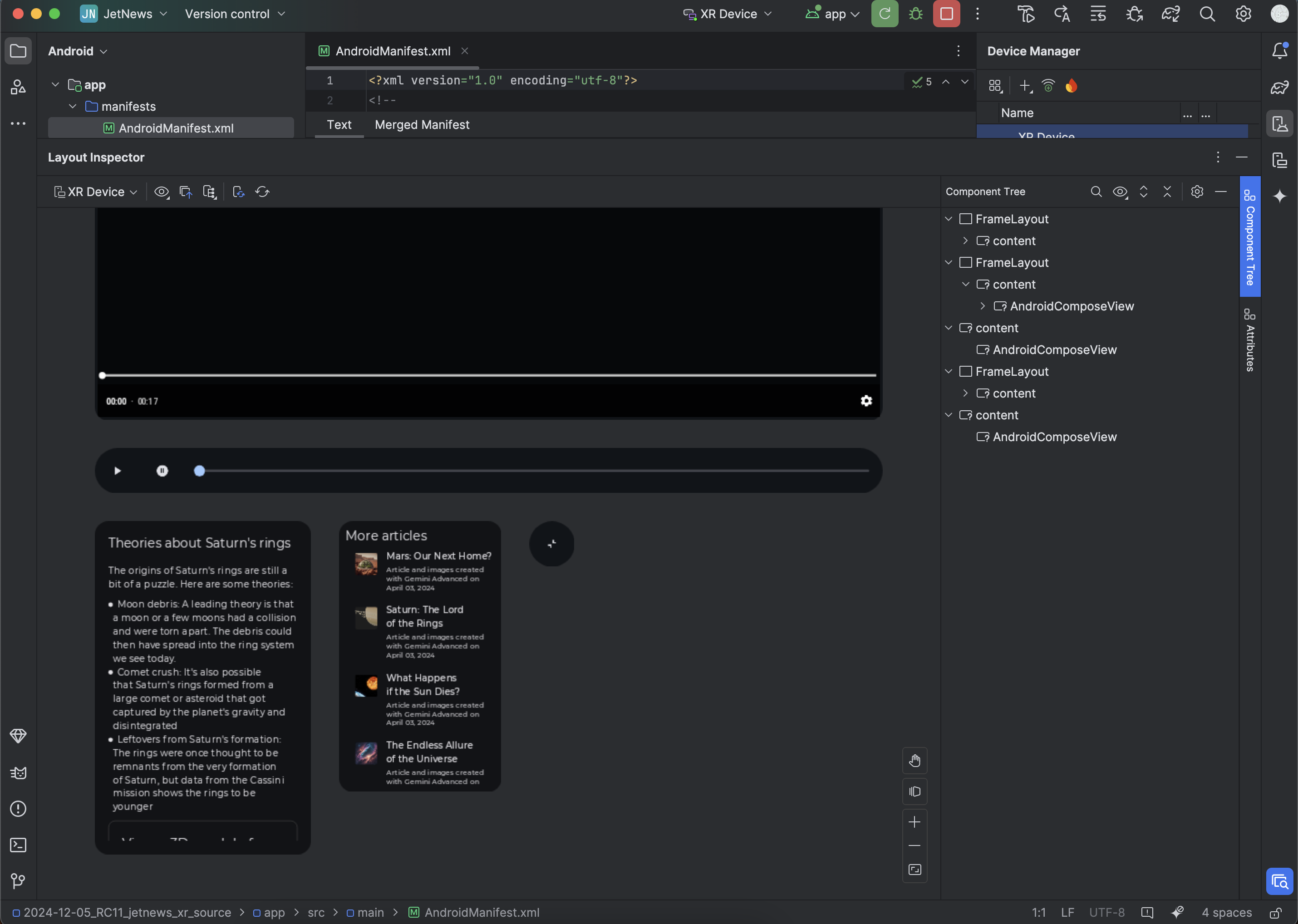
Giờ đây, bạn có thể tương tác với ứng dụng của mình trong trình mô phỏng. Nếu bạn muốn kiểm tra bất kỳ thành phần nào, hãy nhấp vào thành phần đó trên bản xem trước hoặc trong cây thành phần.
Bạn có thể xem các thuộc tính của thành phần bằng cách nhấp vào thẻ thuộc tính ở góc bên phải.
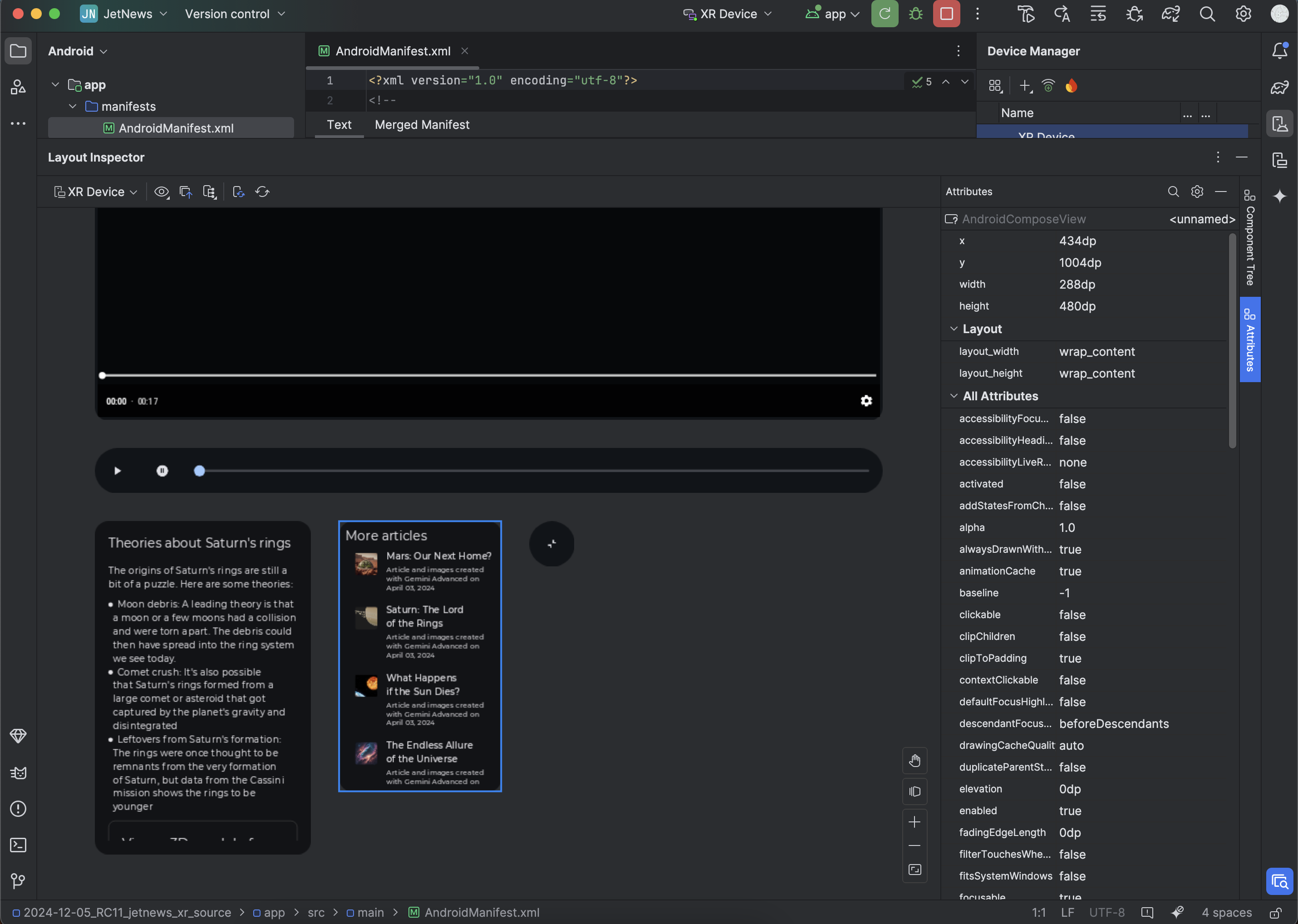
Bật Số liệu thống kê về việc sử dụng để giúp cải thiện Android Studio cho XR
Hãy cân nhắc bật số liệu thống kê về mức sử dụng và gửi ý kiến phản hồi để giúp chúng tôi cải thiện các công cụ này. Vì đây là phiên bản canary của Android Studio, nên nhiều tính năng trong số này vẫn đang trong quá trình phát triển.
Nhấp vào Settings > Appearance & Behavior > System Settings > Data Sharing (Cài đặt > Giao diện và hành vi > Cài đặt hệ thống > Chia sẻ dữ liệu) và đảm bảo bạn đã chọn Send usage statistics to google (Gửi số liệu thống kê về việc sử dụng cho Google).
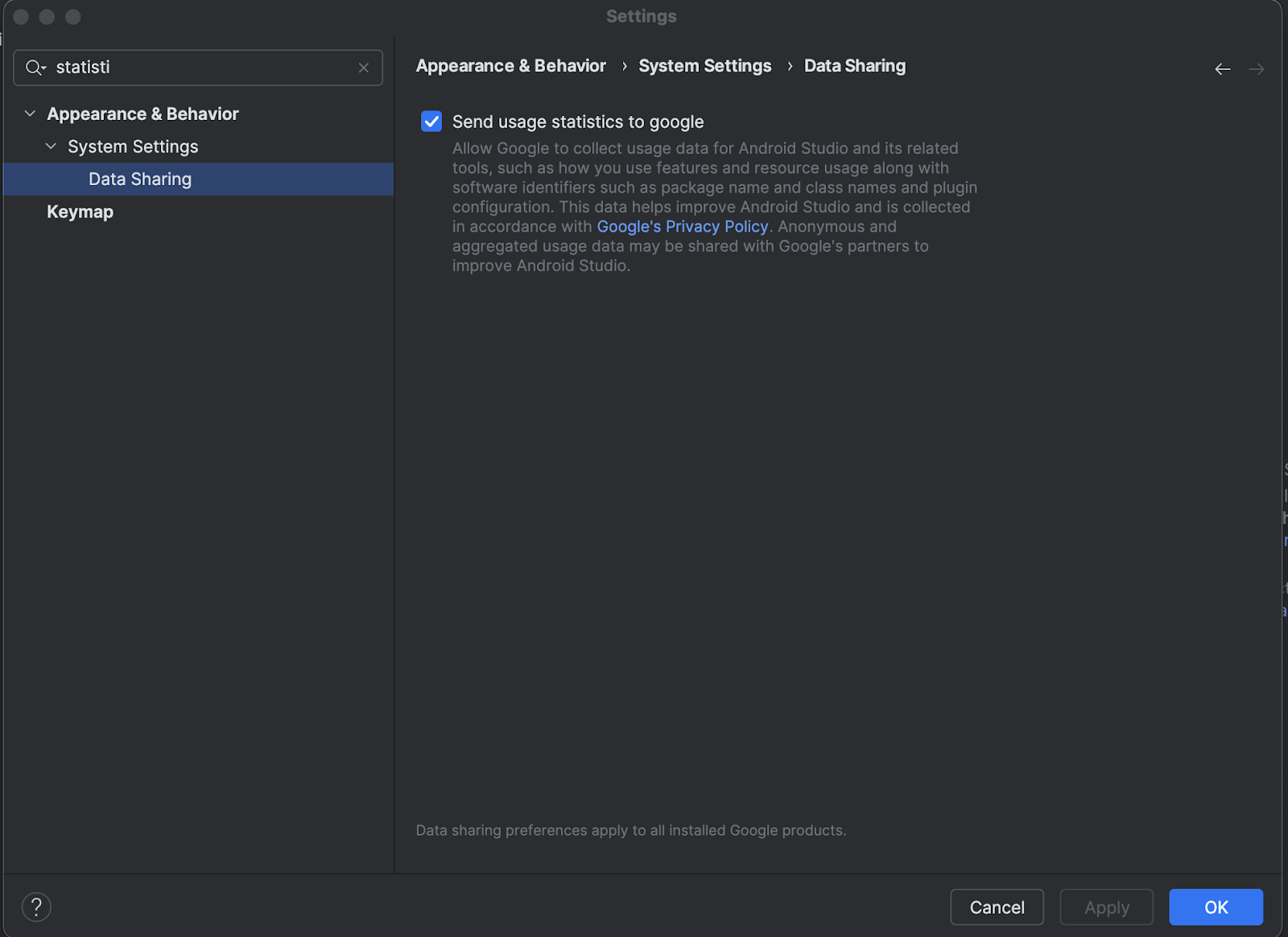
OpenXR™ và biểu trưng OpenXR là các nhãn hiệu thuộc sở hữu của The Khronos Group Inc. và được đăng ký dưới dạng nhãn hiệu ở Trung Quốc, Liên minh Châu Âu, Nhật Bản và Vương quốc Anh.

