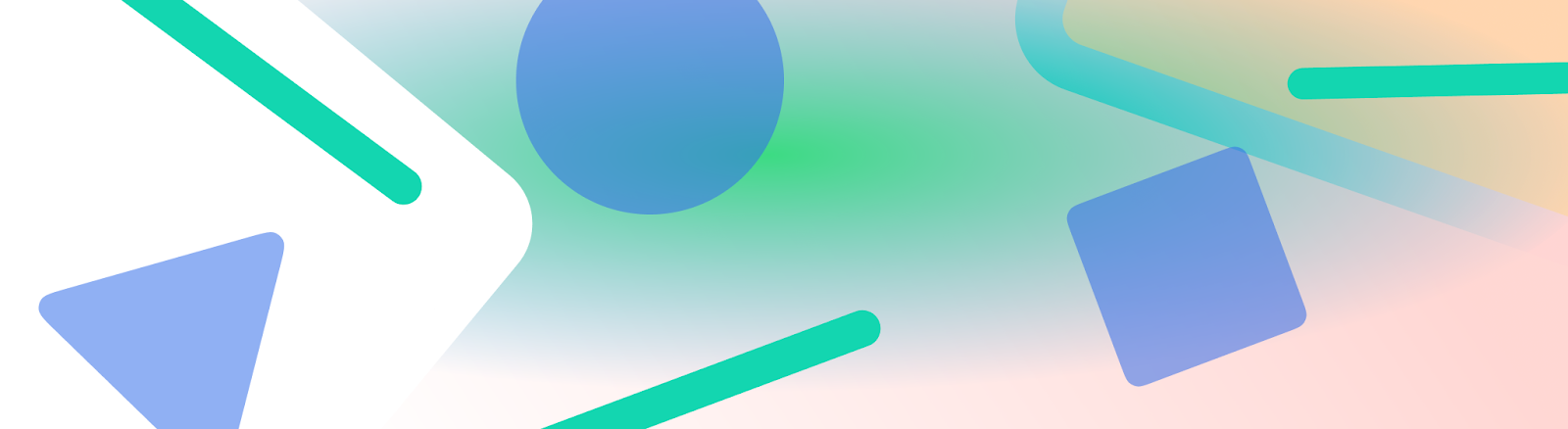
ביחד, שורת הסטטוס, שורת הכותרת וסרגל הניווט נקראים סרגלי המערכת. הם מציגים מידע חשוב כמו רמת הסוללה, השעה והתראות, ומאפשרים אינטראקציה ישירה עם המכשיר מכל מקום.
חשוב מאוד להתייחס למיקום של סרגלי המערכת, בין אם אתם מעצבים ממשק משתמש לאינטראקציות עם מערכת ההפעלה של Android, עם שיטות קלט או עם יכולות אחרות של המכשיר.
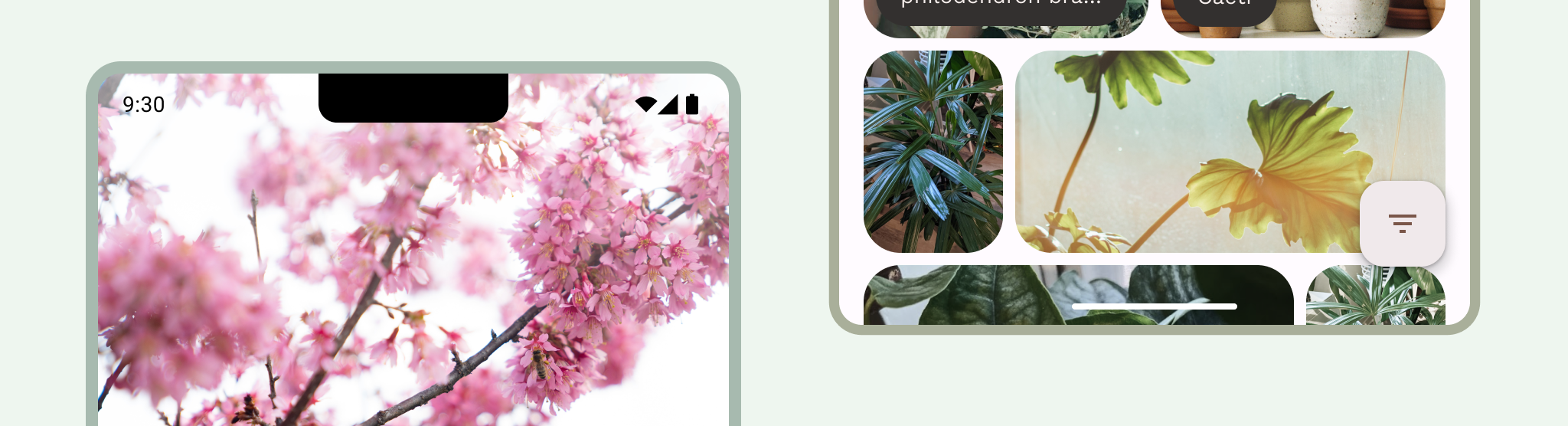
חטיפות דסקית
כשמעצבים את האפליקציה, צריך לכלול בה את סרגלי המערכת. צריך להתחשב באזורים בטוחים בממשק המשתמש, באינטראקציות עם המערכת, בשיטות קלט, בחלקים חסרים בתצוגה, בסרגלי סטטוס, בסרגלי כתוביות, בסרגלי ניווט וביכולות אחרות של המכשיר.
כדי להציג תוכן מקצה לקצה, צריך להשאיר את סרגלי הניווט והמערכת שקופים או שקופים למחצה, ולצייר את התוכן מאחורי הסרגלים האלה.
שורת סטטוס
ב-Android, שורת הסטטוס מכילה סמלי התראות וסמלי מערכת. המשתמש מקיים אינטראקציה עם סרגל הסטטוס על ידי משיכתו למטה כדי לגשת למגש ההתראות. הסגנונות של סרגל הסטטוס יכולים להיות שקופים או שקופים למחצה.
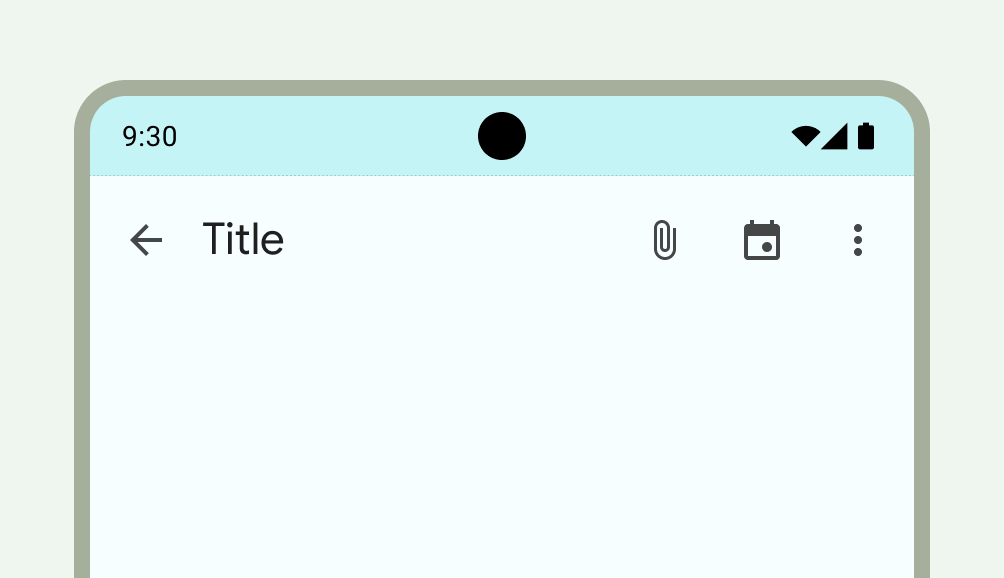
סמלי שורת סטטוס
הסמלים בשורת הסטטוס יכולים להופיע בצורה שונה בהתאם להקשר, לשעה ביום, להעדפות או לערכות הנושא שהמשתמש הגדיר ולפרמטרים אחרים. מידע נוסף זמין במאמר בנושא סמלים בסרגל המערכת.
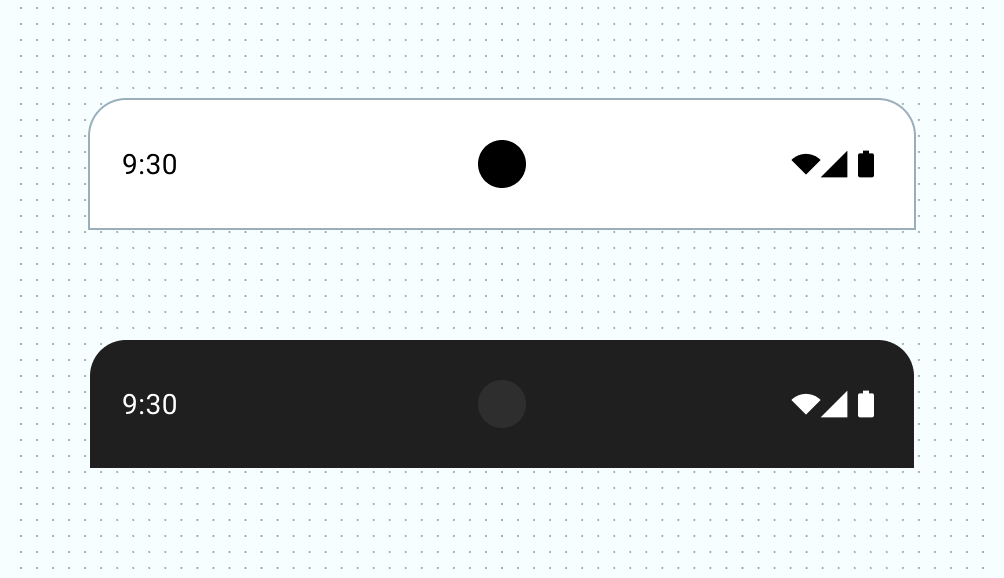
כשמתקבלת התראה, בדרך כלל מופיע סמל בשורת הסטטוס. הסימן הזה מציין למשתמש שיש משהו לראות במגירת ההתראות. זה יכול להיות סמל האפליקציה או סמל שמייצג את הערוץ. עיצוב ההתראות

הגדרת הסגנון של שורת הסטטוס
כדי לוודא שתוכן האפליקציה משתרע על פני כל המסך, צריך להגדיר את שורת הסטטוס כשקופה או כחצי שקופה. לאחר מכן, מגדירים את הסגנון של הסמלים בסרגל המערכת כך שהניגודיות שלהם תהיה טובה.
התצוגה מקצה לקצה נאכפת ב-Android 15, ולכן שורת הסטטוס שקופה כברירת מחדל. אפשר להתקשר למספר enableEdgeToEdge() לצורך תאימות לאחור.
בתמונה הבאה בצד ימין, שורת הסטטוס שקופה והרקע הירוק של TopAppBar מופיע מאחורי שורת הסטטוס.
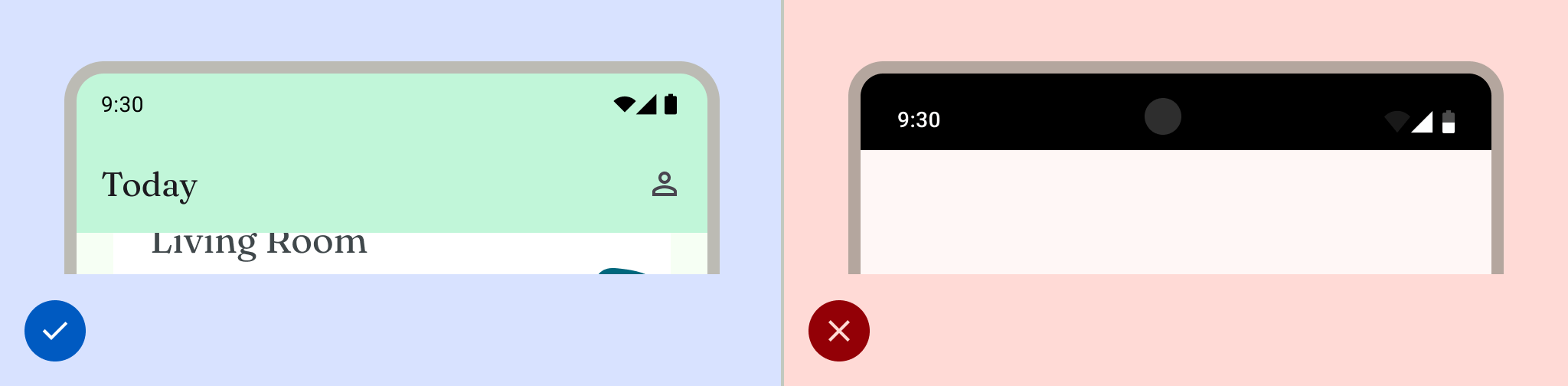
שורות סטטוס שקופות הן אידיאליות כשממשק המשתמש לא מופיע מתחת לשורת הסטטוס, או כשמוצגת תמונה מתחת לשורת הסטטוס. שורות סטטוס שקופות למחצה מתאימות במקרים שבהם ממשק המשתמש נגלל מתחת לשורת הסטטוס. מידע נוסף על הגנה הדרגתית זמין במאמר בנושא עיצוב מקצה לקצה.

סרגל הניווט
ב-Android, המשתמשים יכולים לשלוט בניווט באמצעות הלחצנים 'הקודם', 'דף הבית' ו'סקירה כללית':
- הלחצן 'חזרה' מחזיר אתכם ישירות לתצוגה הקודמת.
- האפליקציה נסגרת ומוצג מסך הבית של המכשיר.
- בסקירה הכללית מוצגות אפליקציות פעילות ואפליקציות שלא נסגרו לאחרונה.
המשתמשים יכולים לבחור מתוך מגוון הגדרות של סרגל הניווט, כולל ניווט באמצעות תנועות (מומלץ) וניווט באמצעות שלושה לחצנים. כדי לספק את חוויית השימוש הטובה ביותר, צריך להתייחס לכמה סוגים של ניווט.
ניווט באמצעות תנועות
בניווט באמצעות תנועות לא משתמשים בלחצנים לחזרה, למסך הבית ולסקירה הכללית, אלא בסימן יחיד לתנועה. המשתמשים מחליקים מהקצה השמאלי או הימני של המסך כדי לחזור, ומלמטה למעלה כדי לעבור למסך הבית. החלקה כלפי מעלה ולחיצה ארוכה פותחת את המסכים האחרונים.
ניווט באמצעות מחוות הוא דפוס ניווט שניתן להרחבה ומתאים לעיצוב באפליקציות לנייד ובמסכים גדולים יותר. כדי לספק את חוויית המשתמש הטובה ביותר, צריך להתחשב בניווט באמצעות מחוות ולבצע את הפעולות הבאות:
- תמיכה בתוכן מקצה לקצה.
- לא מומלץ להוסיף אינטראקציות או אזורים ללחיצה מתחת למרווחים הפנימיים של ניווט באמצעות מחוות.
מידע נוסף זמין במאמר בנושא הוספת תמיכה בניווט באמצעות מחוות.
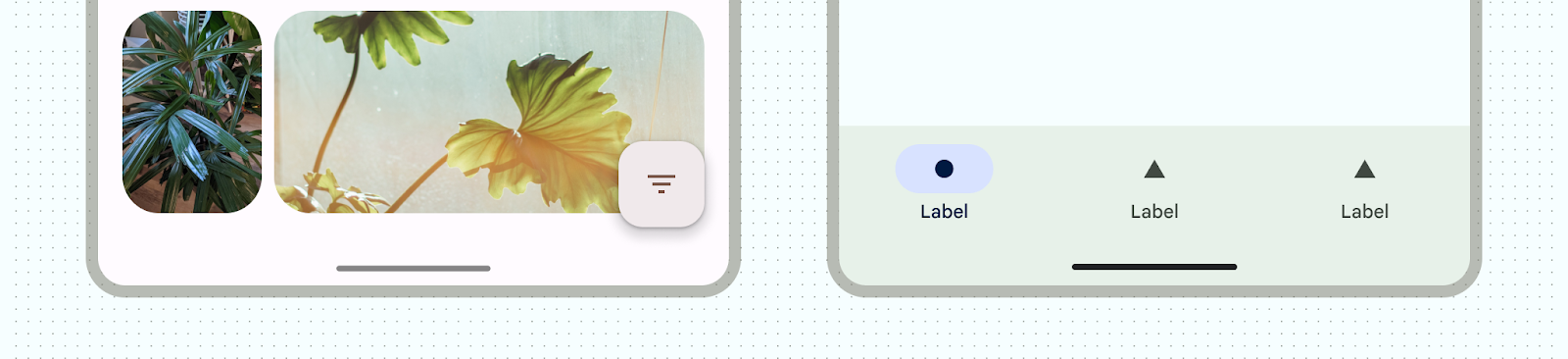
ניווט באמצעות 3 כפתורים
בניווט באמצעות שלושה לחצנים יש שלושה לחצנים: חזרה, מסך הבית וסקירה כללית.
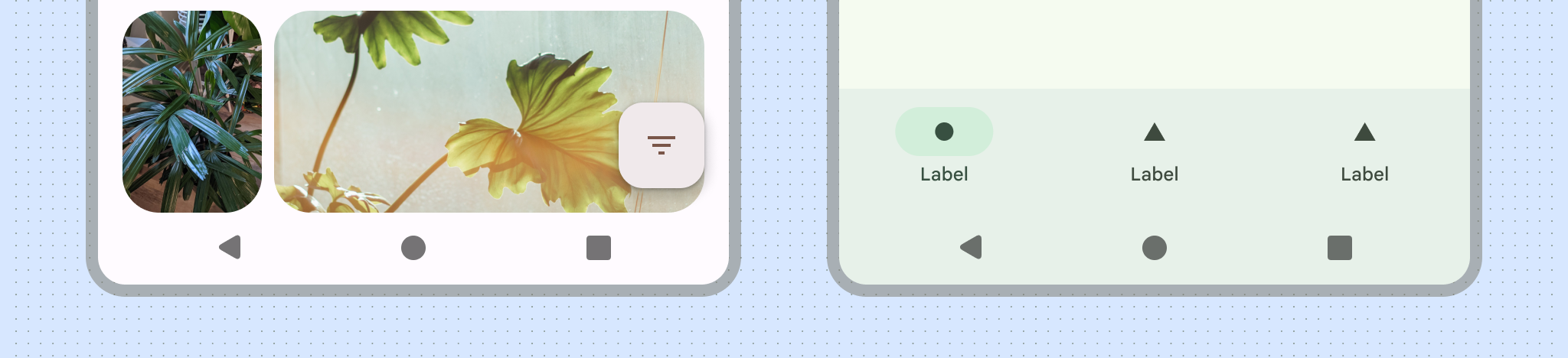
גרסאות אחרות של סרגל הניווט
בהתאם לגרסת Android ולמכשיר, יכול להיות שיהיו למשתמשים שלכם תצורות אחרות של סרגל הניווט. לדוגמה, בניווט ב-2 לחצנים יש שני לחצנים למסך הבית ולחזרה.
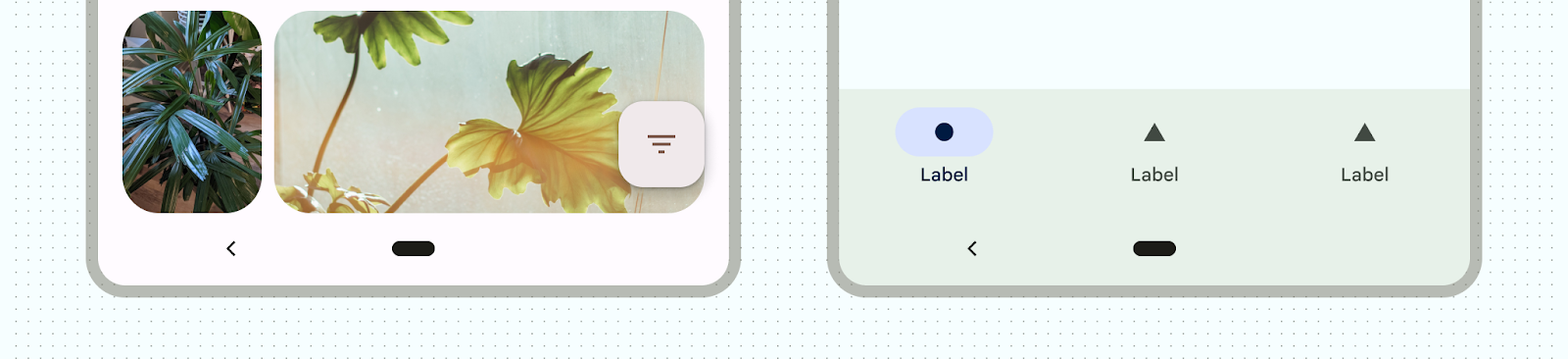
סמלים בסרגל הניווט
גם הסמלים בסרגל הניווט יכולים להיראות אחרת בהתאם להעדפות או לערכות הנושא שהמשתמש הגדיר. מידע נוסף זמין במאמר בנושא סמלים בסרגל המערכת.
הגדרת סגנון לסרגל הניווט
מערכת Android מטפלת בהגנה החזותית של ממשק המשתמש במצב ניווט באמצעות מחוות ובמצבי הכפתורים. המערכת מחילה התאמה דינמית של הצבעים, שבה התוכן של סרגלי המערכת משנה את הצבע בהתאם לתוכן שמאחוריהם.
מצב ניווט באמצעות תנועות
אחרי שמטרגטים ל-Android 15 או שקוראים ל-enableEdgeToEdge ב-Activity, המערכת מציירת סרגל ניווט שקוף באמצעות תנועות ומחיל התאמה דינמית של הצבע. בדוגמה הבאה, הידית בסרגל הניווט משנה את הצבע שלה לצבע כהה אם היא ממוקמת מעל תוכן בהיר, ולהפך.
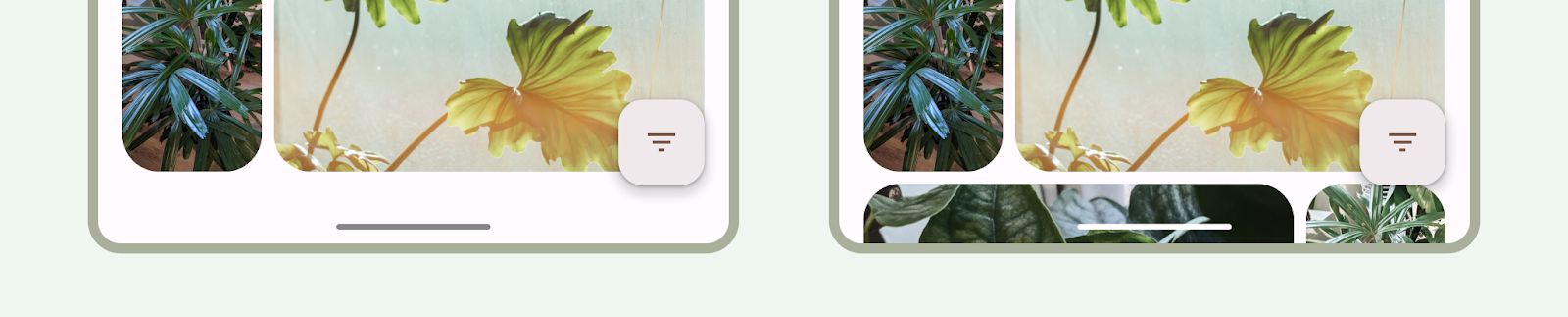
תמיד מומלץ להשתמש בסרגלי ניווט שקופים של תנועות.
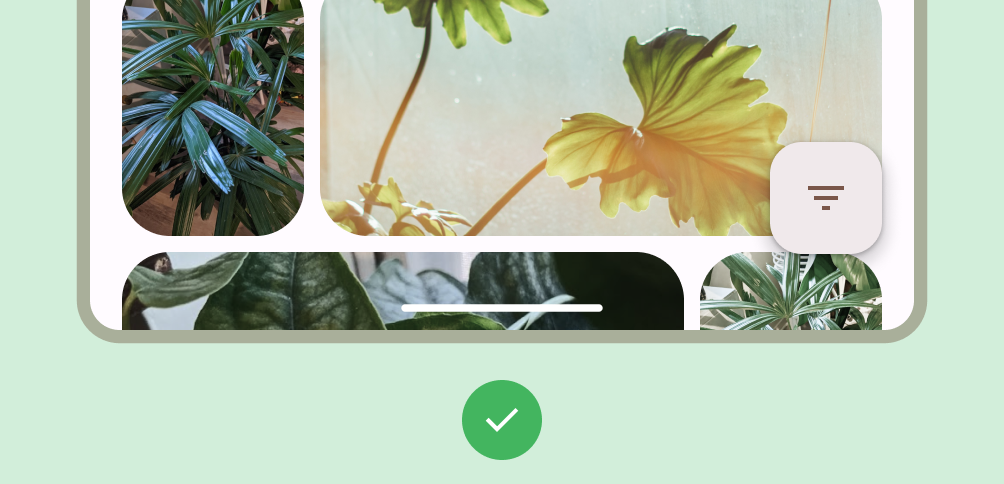
מה מומלץ לעשות
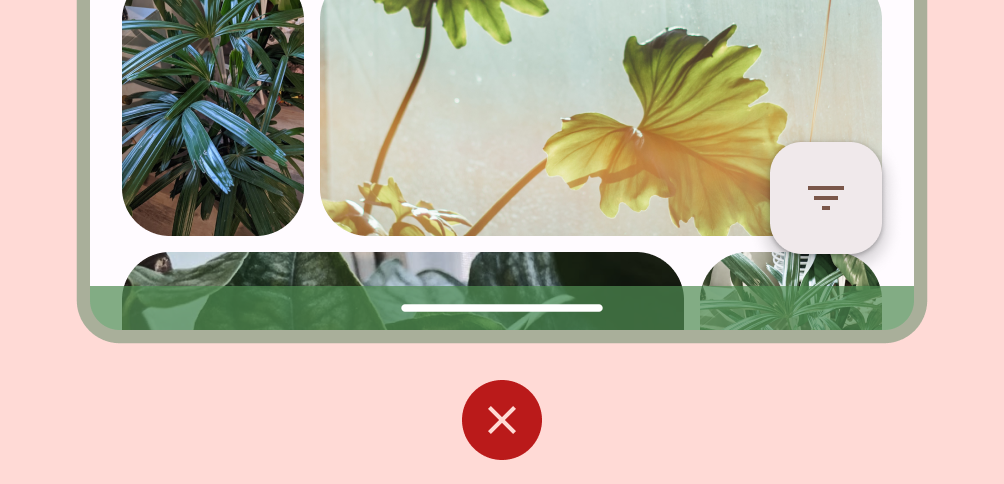
מה אסור לעשות
מצבי כפתור
אחרי שמטרגטים ל-Android 15 או קוראים ל-enableEdgeToEdge ב-Activity, המערכת מחילה מסך חצי שקוף מאחורי סרגלי הניווט של הלחצנים. אפשר להסיר אותו על ידי הגדרת Window.setNavigationBarContrastEnforced() לערך false.
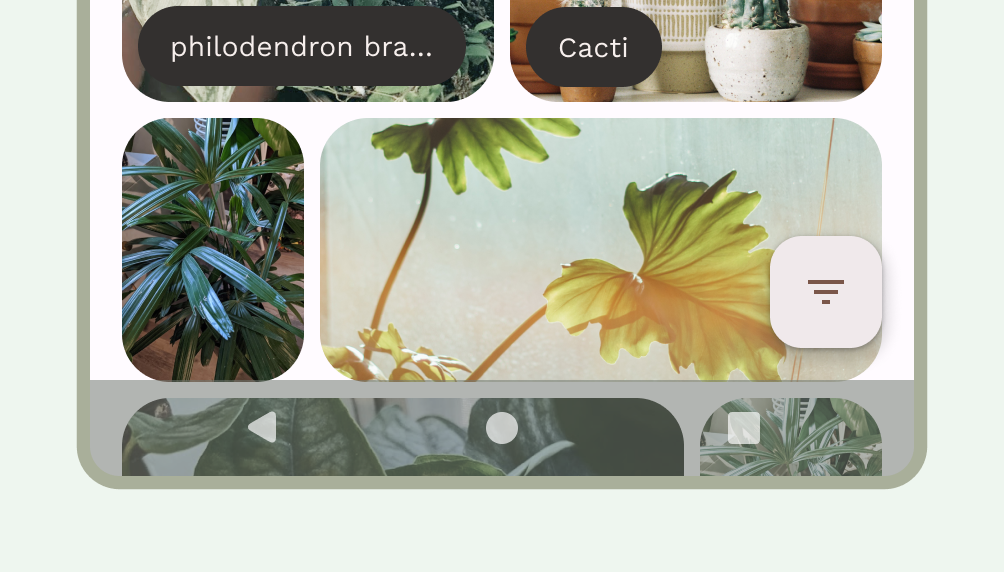
מומלץ להשתמש בסרגלי ניווט שקופים עם שלושה לחצנים אם יש סרגל אפליקציה תחתון או סרגל ניווט תחתון באפליקציה, או אם ממשק המשתמש לא נגלל מתחת לסרגל הניווט עם שלושת הלחצנים. כדי לקבל סרגל ניווט שקוף, מגדירים את Window.setNavigationBarContrastEnforced() כ-false ומוסיפים ריווח לסרגלי האפליקציות התחתונים כדי לצייר מתחת לסרגלי הניווט של המערכת, כמו שרואים באיורים 7, 8 ו-9. מידע נוסף זמין במאמר בנושא הגנה על סרגל המערכת.
משתמשים בניווט שקוף עם שלושה לחצנים כדי לגלול בתוכן. מידע נוסף על שיקולים לגבי סרגל ניווט שקוף זמין במאמר בנושא עיצוב מקצה לקצה.
מקלדת וניווט
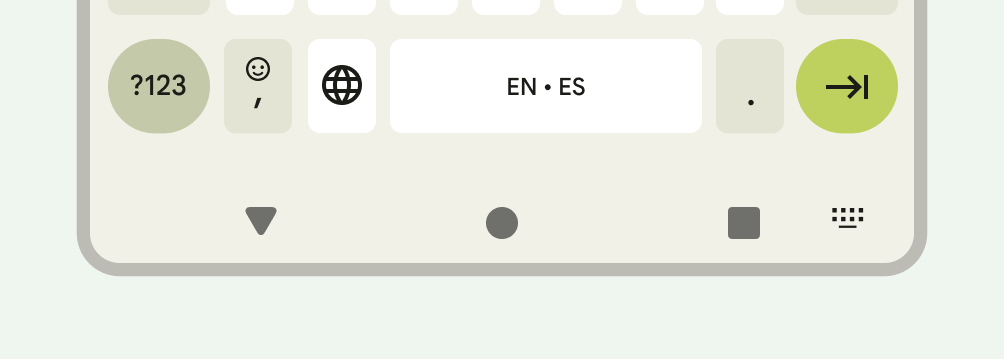
כל סוג ניווט מגיב בצורה מתאימה למקלדת הווירטואלית כדי לאפשר למשתמש לבצע פעולות כמו סגירה או אפילו שינוי של סוג המקלדת. כדי להבטיח מעבר חלק שבו המעבר של האפליקציה מסונכרן עם המקלדת שעולה ויורדת מתחתית המסך, משתמשים ב-WindowInsetsAnimationCompat.
מגרעות במסך
חלק מהמכשירים כוללים חיתוך במסך, שהוא אזור שמתרחב אל פני המסך כדי לספק מקום לחיישנים שפונים קדימה. החלקים החסרים במסך יכולים להשתנות בהתאם ליצרן. כדאי לחשוב איך החלקים החסרים במסך ישפיעו על התוכן, על הכיוון ועל התצוגה מקצה לקצה.
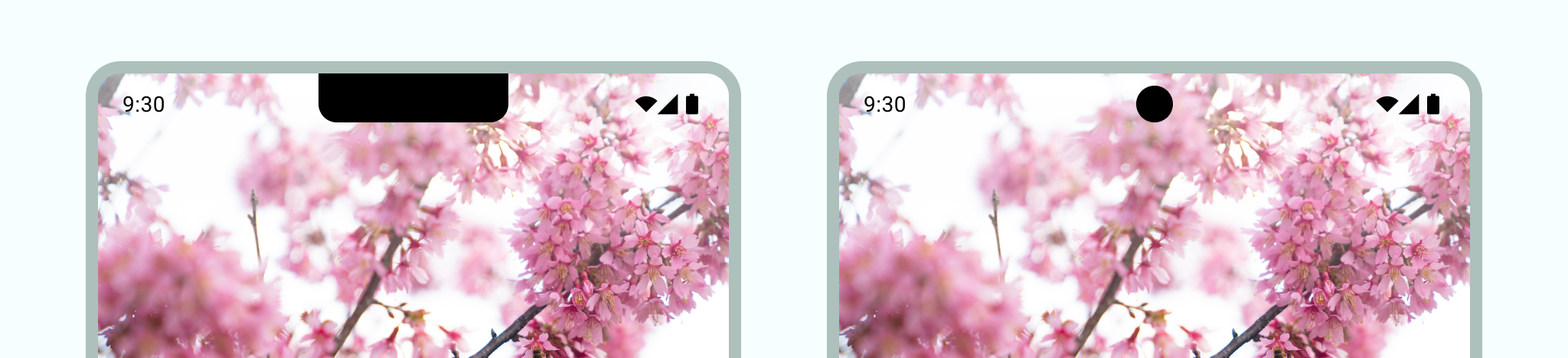
מצב עשיר
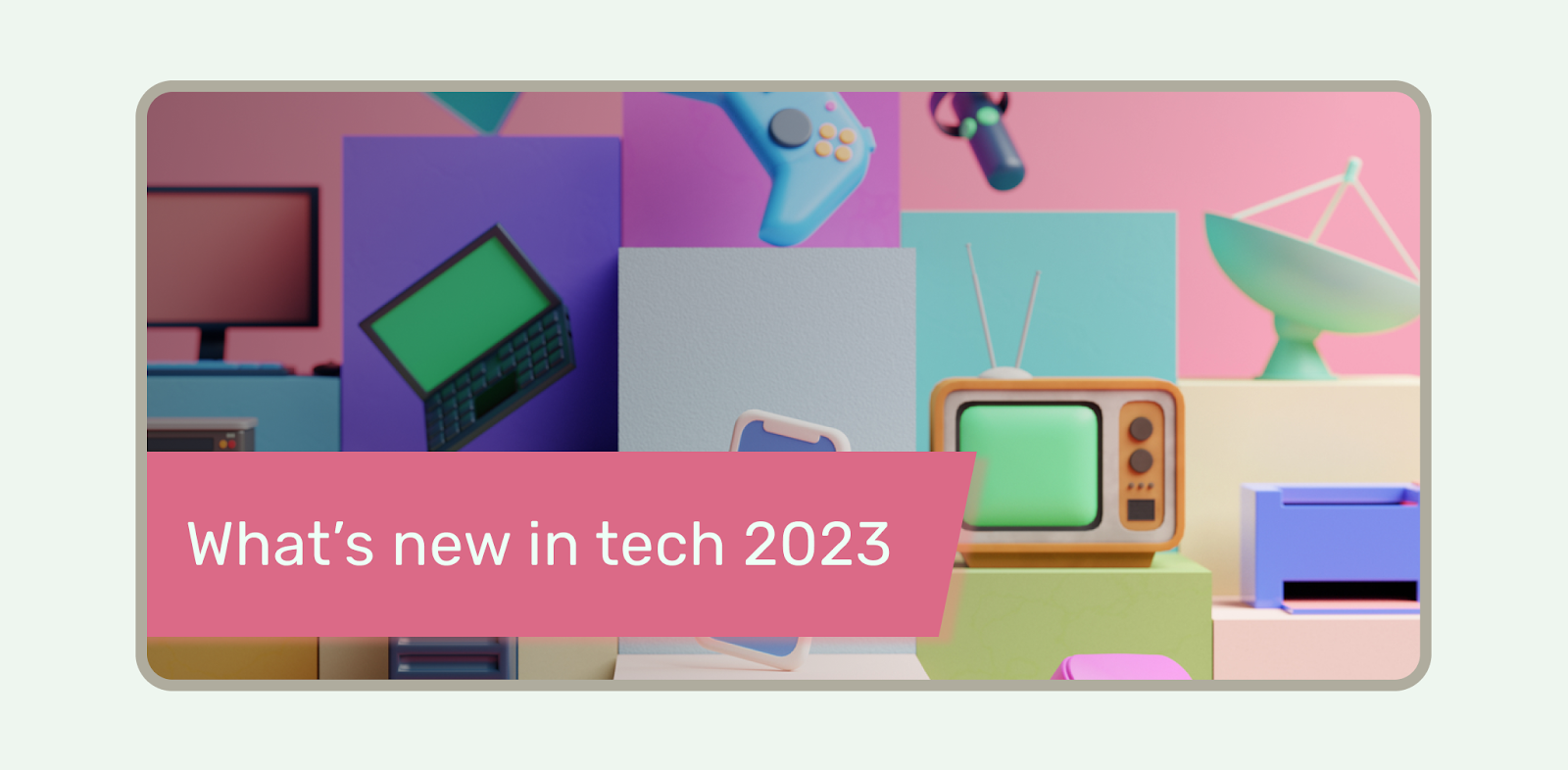
אפשר להסתיר את סרגלי המערכת כשרוצים חוויה במסך מלא, למשל כשמשתמש צופה בסרט. המשתמש עדיין צריך להיות מסוגל להקיש כדי לחשוף את סרגלי המערכת ולנווט או ליצור אינטראקציה עם אמצעי הבקרה של המערכת. מידע נוסף על עיצוב למצבי מסך מלא או על הסתרת סרגלי המערכת במצב המלא

