Döşemeler uygulama olmadığından farklı mekanizmalar kullanılarak dağıtılır ve başlatılır.
Bir cihazda geliştirici seçenekleri etkinleştirildiğinde (emülatörlerde bu özellikler varsayılan olarak etkindir), hem Android Studio hem de adb'da kullanılabilen, karo geliştirmeyi destekleyen ek özellikler sunulur.
Karoları dağıtma
Kutunuzu dağıtmak için Uygulamanızı oluşturma ve çalıştırma bölümünde açıklandığı gibi Android Studio'yu kullanarak uygulamanızı fiziksel bir cihaza veya emülatöre yükleyebilirsiniz. Ardından, normal kullanıcılarla aynı adımları uygulayarak kutuyu manuel olarak kutular karuselinin içine ekleyin.
Aktif geliştirme sırasında, Android Studio'nun "Wear OS Tile" Çalıştırma/Hata Ayıklama Yapılandırması özelliğini kullanmak daha kolay ve hızlı olabilir. Bu yöntem, kutunuzu otomatik olarak dağıtır ve etkinleştirir. Böylece, ek manuel adımlar olmadan anında etkileşim sağlanır.
Yapılandırmayı otomatik olarak oluşturma
Bir kutuyu dağıtıp çalıştırmanın en kolay yolu, oluktaki "hizmeti çalıştır" simgesini kullanmaktır. Bu işlem, henüz yoksa otomatik olarak bir çalıştırma yapılandırması oluşturur. Daha fazla bilgi için Wear OS çalıştırma/hata ayıklama yapılandırmaları başlıklı makaleyi inceleyin.
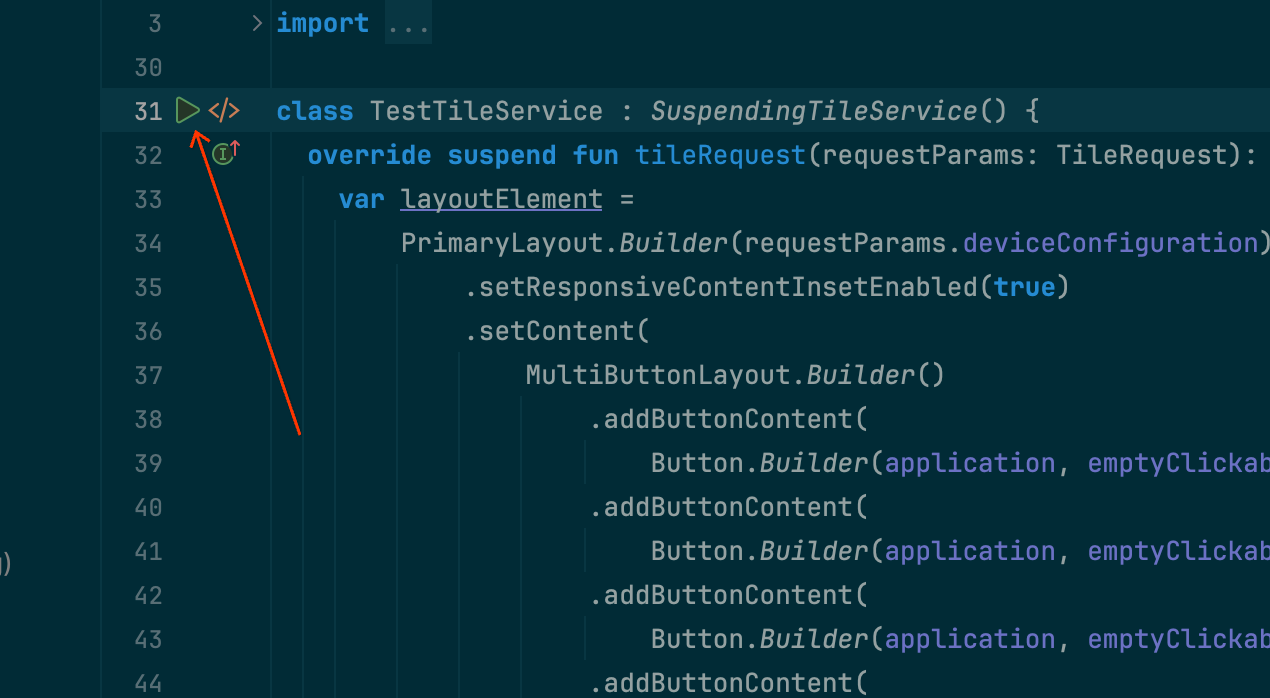
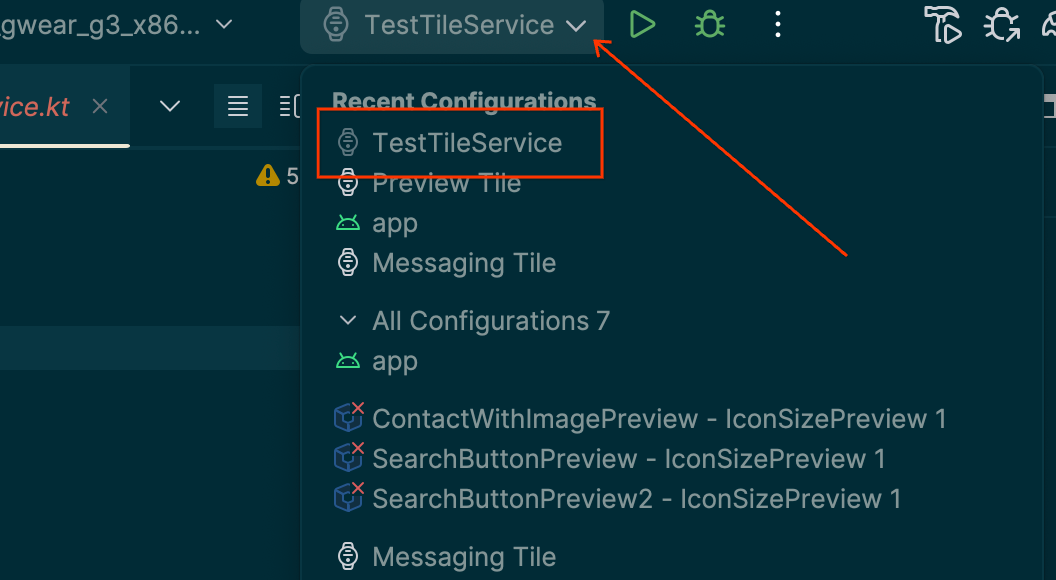
Yapılandırmayı manuel olarak oluşturma
Otomatik yapılandırma çalışmıyorsa veya sonuç üzerinde daha fazla kontrol sahibi olmak istiyorsanız aşağıdaki talimatlara bakın. Ekran görüntüleri Android Studio Meerkat (2024.3.1) sürümüne aittir.
Başlık çubuğundan "⋮" ("hamburger") seçeneğini belirleyin.
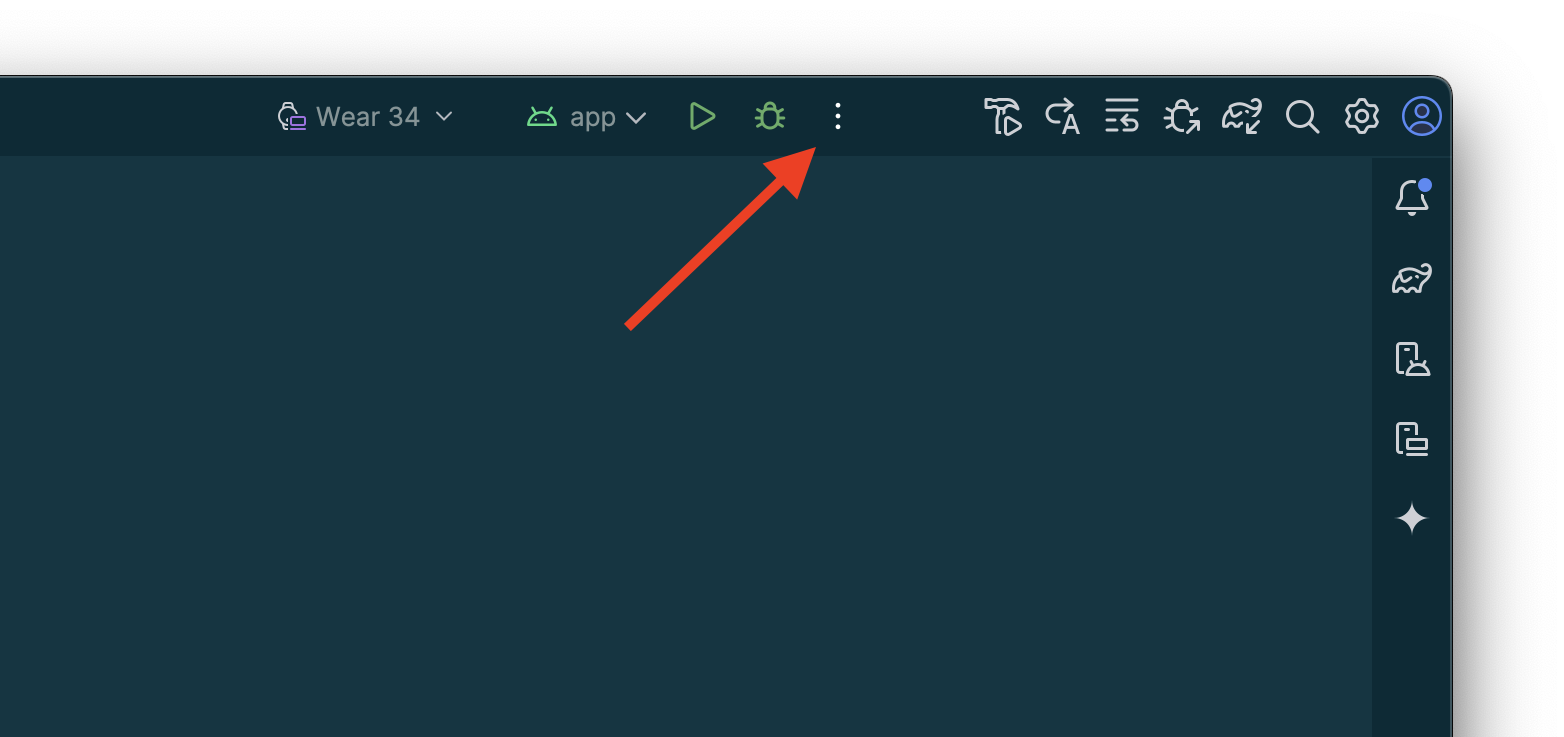
"Düzenle…"yi seçin.
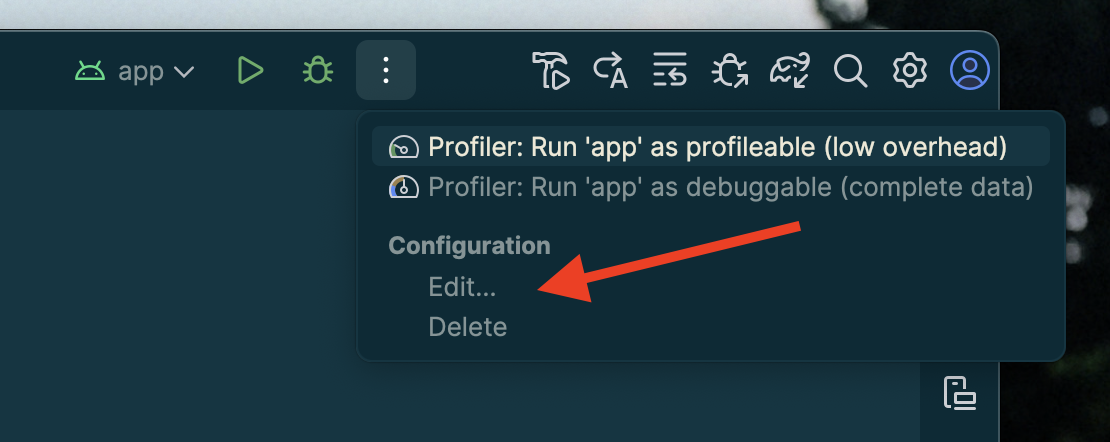
Görünen iletişim kutusunda yapılandırma eklemek için "+"yı seçin.
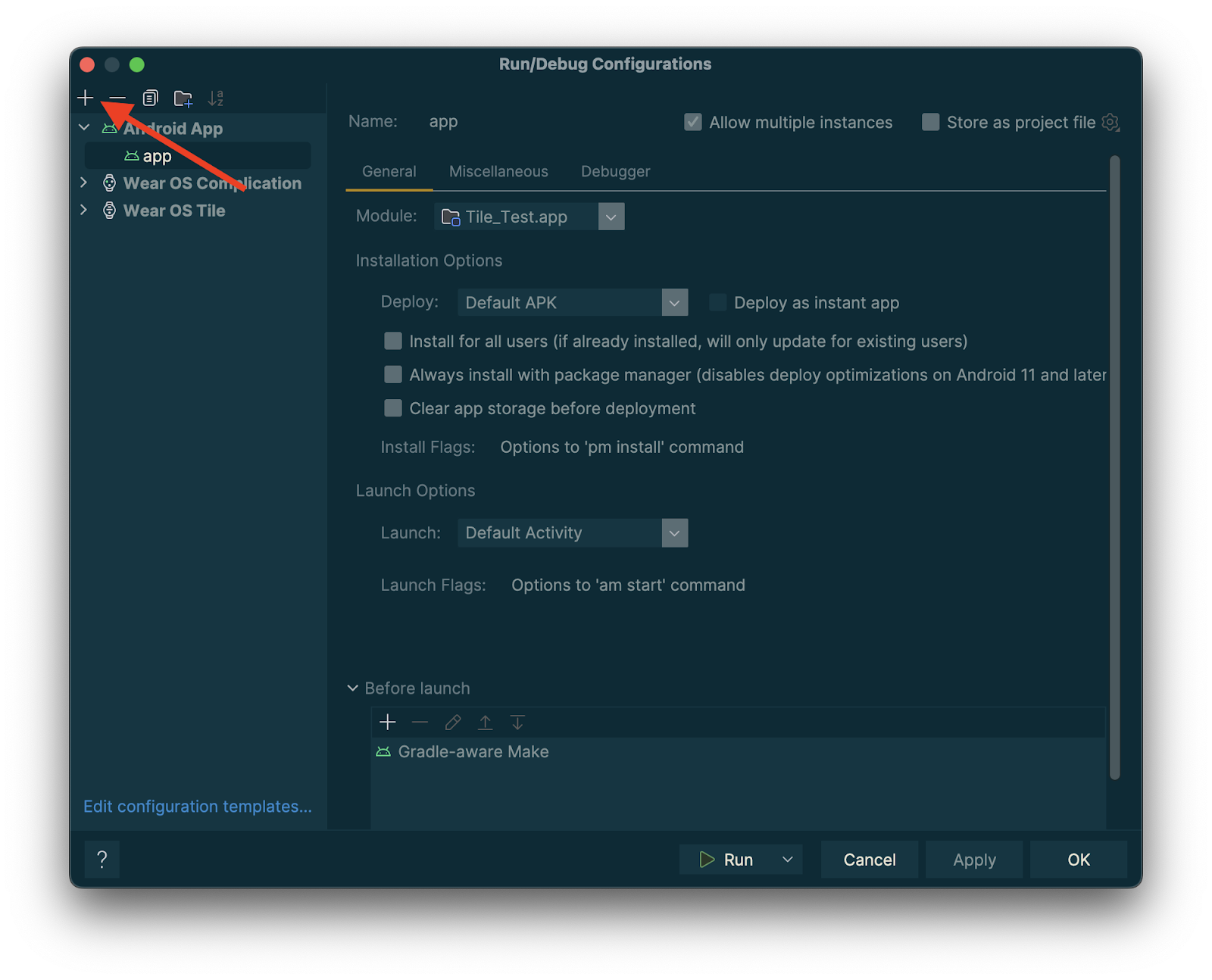
Yeni yapılandırmanın türü olarak "Wear OS kutucuğu"nu seçin.
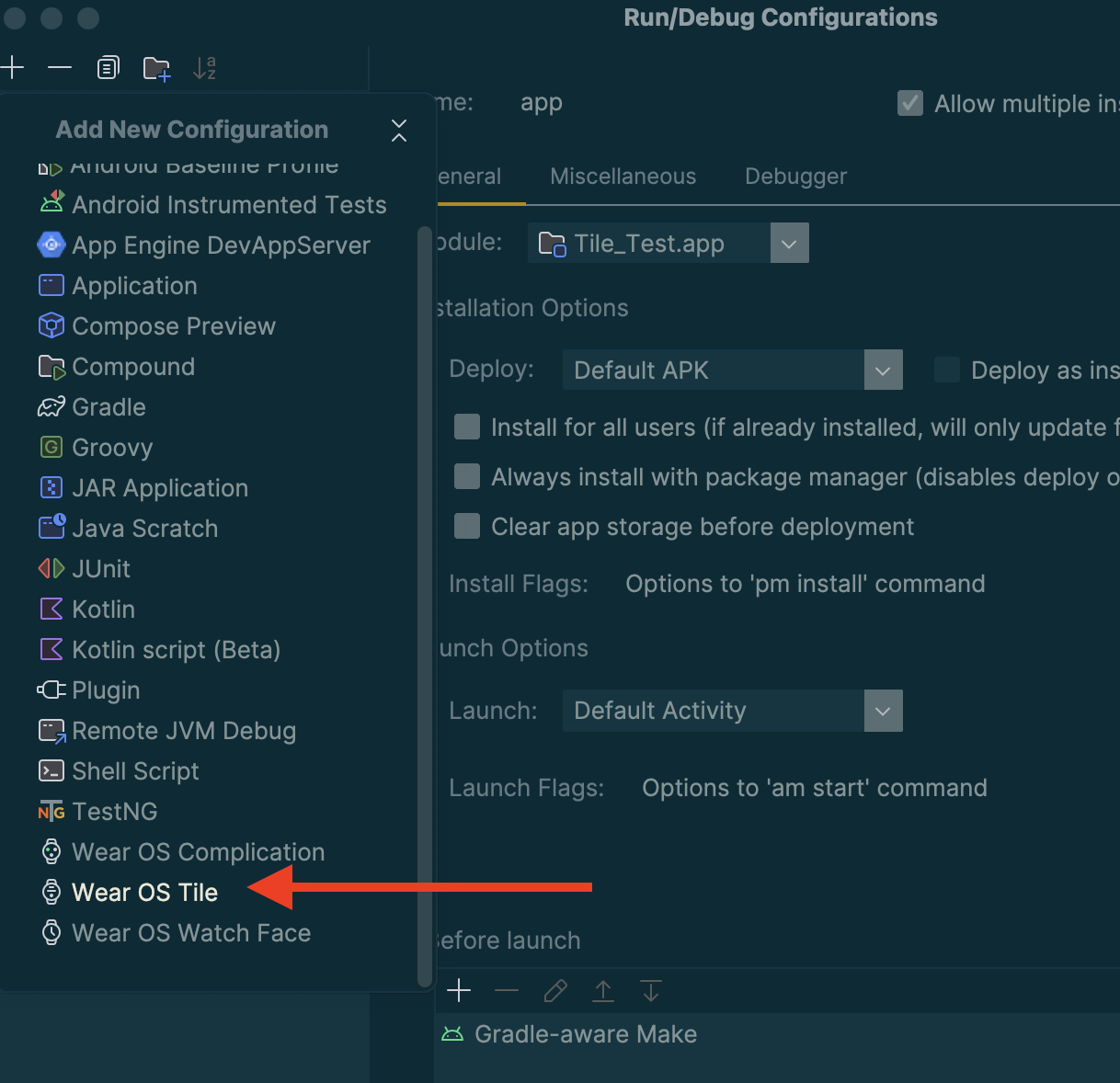
Yapılandırmanız için bir ad girin ve uygun modülü ve kutuyu seçin.
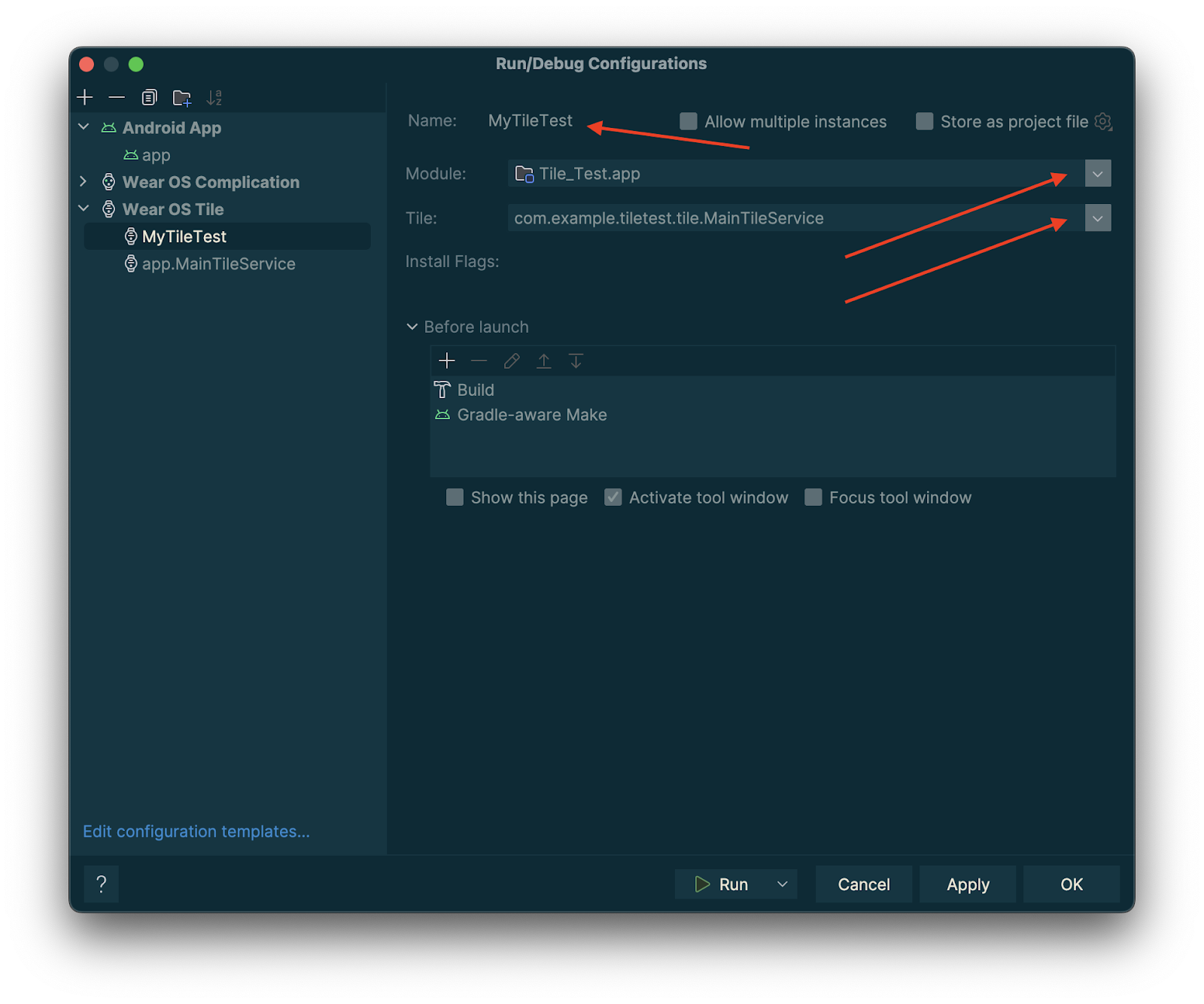
"Tamam"a dokunun. Yapılandırmanız başlık çubuğunda görünür. "▷" ("çalıştır") düğmesine dokunduğunuzda döşemeniz dağıtılır ve etkinleştirilir.
Android Studio'da karo önizlemesi
Android Studio Koala Feature Drop'tan itibaren Wear OS uygulamanızın kutularının anlık görüntülerini görebilirsiniz. Bu panel, özellikle kutucuğunuzun görünümü koşullara göre değişiyorsa (ör. cihazın ekran boyutuna bağlı olarak farklı içerikler veya bir spor etkinliğinde devre arasına ulaşılması) yararlıdır.
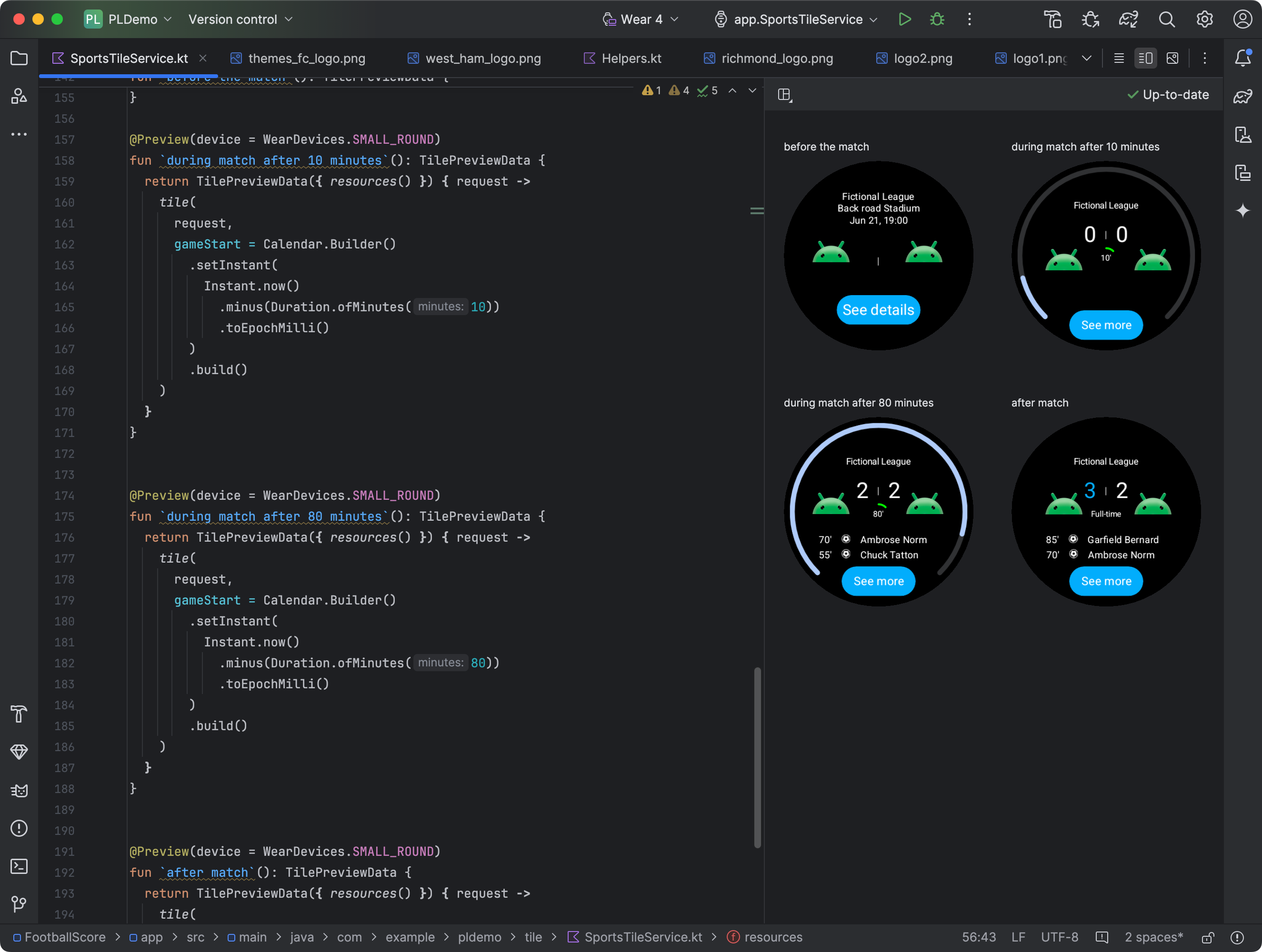
Bağımlılık ekleme
Uygulamanızın build.gradle.kts veya build.gradle dosyasına aşağıdaki bağımlılıkları ekleyin:
dependencies {
implementation("androidx.wear.tiles:tiles-tooling-preview:1.6.0-alpha01")
debugImplementation("androidx.wear.tiles:tiles-tooling:1.6.0-alpha01")
implementation("androidx.wear:wear-tooling-preview:1.0.0")
}
Kutu önizlemelerini yapılandırma
Kutunuzun farklı Wear OS ekran boyutlarındaki görünümünün önizlemesini görmek için @Preview ek açıklamasını ekleyin ve device parametresini iletin. Bu @Preview açıklamasının, birleştirilebilir önizlemeler için kullandığınız paketten farklı olduğunu unutmayın.
import androidx.wear.tiles.tooling.preview.Preview
@Preview(device = WearDevices.SMALL_ROUND)
@Preview(device = WearDevices.LARGE_ROUND)
fun tilePreview(context: Context) = TilePreviewData(
onTileRequest = { request ->
TilePreviewHelper.singleTimelineEntryTileBuilder(
buildMyTileLayout()
).build()
}
)
Kaynak ekleme ve kaydetme
Döşemenizde Android kaynakları kullanılıyorsa bunları aşağıdaki kod snippet'inde gösterildiği gibi TilePreviewData parametresinin onTileResourceRequest içinde kaydetmeniz gerekir:
import androidx.wear.tiles.tooling.preview.Preview @Preview(device = WearDevices.SMALL_ROUND) fun previewWithResources(context: Context) = TilePreviewData( onTileResourceRequest = { request -> Resources.Builder() .setVersion(myResourcesVersion) .addIdToImageMapping( myImageId, getImageById(R.drawable.myDrawableImageId)) .build() }, onTileRequest = { request -> TilePreviewHelper.singleTimelineEntryTileBuilder( buildMyTileLayout() ).build() } ) fun getImageById( @DrawableRes id: Int, ): ImageResource = ImageResource.Builder() .setAndroidResourceByResId( AndroidImageResourceByResId.Builder() .setResourceId(id) .build(), ) .build()
Platform veri kaynaklarındaki belirli değerleri gösterme
Döşemenizde nabız, kalori, mesafe ve adım sayısı gibi platform verileri kullanılıyorsa döşemede bu veriler için varsayılan değerler gösterilir.
Belirli bir değeri göstermek için platformDataValues parametresini, aşağıdaki kod snippet'inde gösterildiği gibi TilePreviewData nesnesini oluştururken ayarlayın:
import androidx.wear.tiles.tooling.preview.Preview @Preview(device = WearDevices.SMALL_ROUND) fun previewWithPlatformOverride(context: Context) = TilePreviewData( platformDataValues = PlatformDataValues.of( PlatformHealthSources.Keys.HEART_RATE_BPM, DynamicDataBuilders.DynamicDataValue.fromFloat(160f) ), onTileRequest = { request -> TilePreviewHelper.singleTimelineEntryTileBuilder( buildMyTileLayout() ).build() } )
adb'yi kullanarak kutuları işleme
adb, geliştirme sırasında kutuları programatik olarak yüklemek, kaldırmak ve etkinleştirmek için kullanılabilir.
Aşağıdaki komutlarda ComponentName, paket adı ve bu paketin içindeki bir sınıftan oluşan bir dizedir. Örneğin, com.example.wear.tiles/com.example.wear.tiles.PreviewTileService.
add-tile
COMPONENT_NAME tarafından sağlanan bir kutu ekler ve dizini döndürür.
adb shell am broadcast -a com.google.android.wearable.app.DEBUG_SURFACE --es operation add-tile --ecn component [COMPONENT_NAME]
Örnek çıkış:
Broadcast completed: result=1, data="Index=[0]"
Döngüde zaten bulunan kutular kaldırılıp aynı konuma yeniden eklenir. Aksi takdirde, Index[0] konumuna eklenir. Ayrıca, döngü maksimum kapasitesine ulaştıysa yeni kutuya yer açmak için son kutu kaldırılır.
show-tile
TILE_INDEX dizinindeki kutuyu etkinleştir.
adb shell am broadcast -a com.google.android.wearable.app.DEBUG_SYSUI --es operation show-tile --ei index [TILE_INDEX]
Örnek çıkış:
Broadcast completed: result=1
remove-tile
COMPONENT_NAME ile ilişkili banttaki tüm karo örneklerini kaldırır.
adb shell am broadcast -a com.google.android.wearable.app.DEBUG_SURFACE --es operation remove-tile --ecn component [COMPONENT_NAME]
Örnek çıkış:
result=1, data="Tile(s) removed."
Döndürülen değerler
- result=0: Bu komuta hiçbir yayın alıcısı yanıt vermedi. Bunun nedeni büyük olasılıkla Wear OS sürümünün çok eski olması veya hata ayıklama işleminin çalışmamasıdır.
- result=1: Başarılı.
- result>1: Hata.

