Android Studio 4.2 (April 2021)
Android Studio 4.2 is a major release that includes a variety of new features and improvements.
4.2.2 (June 2021)
This minor update includes various bug fixes. To see a list of notable bug fixes, read the related post on the Release Updates blog.
4.2.1 (May 2021)
This minor update bundles Kotlin plugin 1.5.0 and includes various bug fixes. To see a list of notable bug fixes, read the related post on the Release Updates blog.
Android Gradle plugin 4.2.0
The latest version of the Android Gradle plugin includes many updates. To learn more, read the full Android Gradle plugin release notes.
Gradle compatibility and configuration changes
When running in Android Studio, the Gradle build tool uses Studio's bundled JDK. In previous releases, JDK 8 was bundled with Studio. In 4.2, however, JDK 11 is now bundled instead. When using the new bundled JDK to run Gradle, this may result in some incompatibility or impact JVM performance due to changes to the garbage collector. These issues are described in the AGP release notes.
Option to optimize Gradle sync time
To improve Gradle Sync performance, Android Studio skips building the task list during sync. This allows Gradle Sync to complete faster and improves UI responsiveness for very large projects. This option is on by default in Android Studio 4.2. To turn it off, go to File > Settings > Experimental (Preferences > Experimental on a Mac) and uncheck Do not build Gradle task list during Gradle sync.
Database Inspector
Query editor improvements
The Database Inspector includes some improvements to help you write and execute your custom SQL statements. When you open the inspector and open a New query tab, you should notice a larger, resizable editor surface to author and format your queries, as shown below.
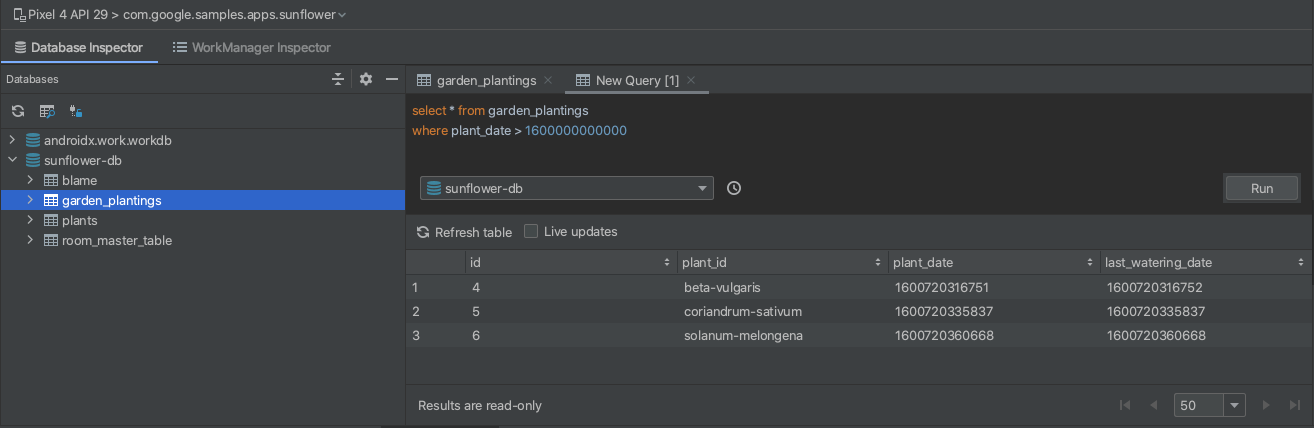
Additionally, we now provide a history of your previous queries. When you click on the
Show query history  {: .inline-icon}
button, you should see a list of queries you previously ran against the currently
selected database. Click a query in the list to see a preview of the full
query in the editor and press Enter to copy it to the editor. Then,
click Run to execute the statement.
{: .inline-icon}
button, you should see a list of queries you previously ran against the currently
selected database. Click a query in the list to see a preview of the full
query in the editor and press Enter to copy it to the editor. Then,
click Run to execute the statement.

Offline mode
In previous versions of Android Studio, disconnecting from an app process while using the Database Inspector resulted in closing the inspector and its data. In Android Studio 4.2, we've added the ability to keep inspecting your app's databases after a process disconnects, making it easier to debug your app after a crash.
When a disconnect occurs, the Database Inspector downloads your databases and then makes them available to you in offline mode. When offline, you can open tables and run queries.
Keep in mind, when you reconnect to a live app process, the Database Inspector returns to live mode and shows you only the data that is on the device. That is, data shown in offline mode doesn't persist when you reconnect to an app process. Because of this, the Database Inspector does not allow editing or running modification statements while in offline mode.
Upgrade Assistant for AGP
A new Upgrade Assistant for Android Gradle plugin can help you update the AGP version for your project.
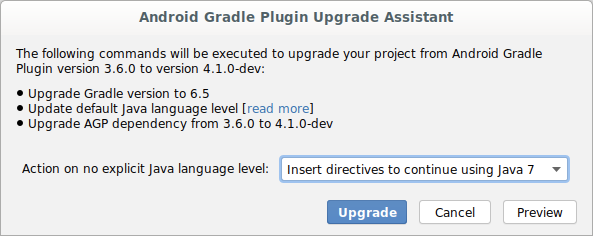
Built on top of the existing AGP upgrade functionality, this tool guides you through project-wide updates/refactorings and includes a preview of the updates to help prevent potential breaking changes before executing the AGP upgrade.

System Trace: Improved metrics for memory and graphics
In the CPU profiler, the System Trace feature now includes new metrics for analyzing app performance and includes the following:
-
Events Table. Lists all trace events in the currently selected thread.
-
BufferQueue. In the Display section, this new track shows the buffer count of the app's surface BufferQueue (0, 1, or 2) to help you understand the state of image buffers as they move between the Android graphics components.

-
CPU Frequency. In the CPU cores section, this new track displays CPU frequency by core, indicating how hard each core is working.
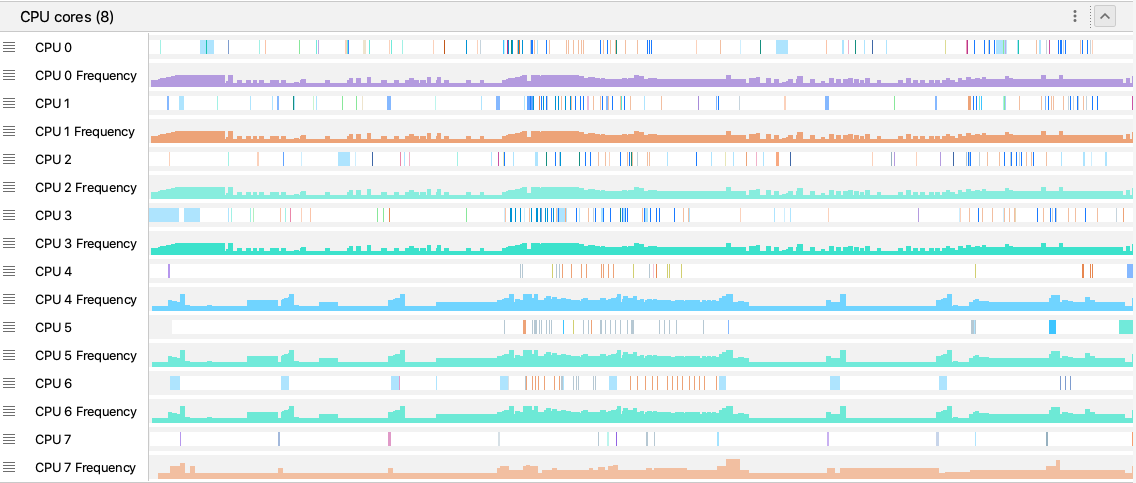
-
Process Memory (RSS). This new window shows the amount of physical memory currently in use by the app.

For more details, see Inspect CPU activity with CPU Profiler.
New Layout Inspector refresh action
Introduced in Android Studio 4.0, the Layout Inspector was designed for real-time inspection of your running app’s UI stack. However, you might not always want the Layout Inspector to immediately reflect what’s happening in your app, since you might want to inspect a snapshot of your app’s layout at a specific point in time or minimize the performance impact of live updates on your app.
To manually load a snapshot of UI data from your app, first disable the
Live updates option. You can then click the Refresh ![]() {:.inline-icon}
button to take a new snapshot of the UI stack for inspection. The Layout
Inspector now remembers your preference to keep Live updates enabled or
disabled between sessions.
{:.inline-icon}
button to take a new snapshot of the UI stack for inspection. The Layout
Inspector now remembers your preference to keep Live updates enabled or
disabled between sessions.
Support for Safe Args
Safe Args is a Gradle plugin that generates simple object and builder classes for type-safe navigation and access to any associated arguments. Android Studio now includes richer support when working with Safe Args, as described below:
- Autocompletions for Directions, Args, and the various builder classes
- Support for both Java and Kotlin safe args plugins
- Navigation from source to XML
R8 retrace now available in command-line tools
Available in version 4.0 of the command-line tools, R8 retrace is a standalone tool for obtaining the original stack trace from an obfuscated stack trace.
You can download this package with the SDK manager, which installs
R8 retrace in android_sdk/cmdline-tools.
Alternatively, you can
download the standalone command-line tools package.
For usage information, see R8 retrace in the user guide.
Deploy to multiple devices
To help streamline app testing across devices and API levels, you can now deploy your app to multiple devices or emulators simultaneously by following these steps:
- Choose Select Multiple Devices in the target device
dropdown menu (in the top-center of the IDE).

- Select the target devices and click OK.
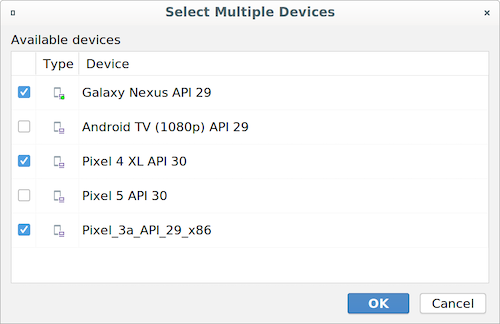
- Run your app.
New removable setting for feature modules
Android Gradle plugin 4.2 uses bundletool 1.0.0, which introduces a behavior
change for apps using feature modules: Any feature module specified as
dist:install-time that's not explicitly marked as dist:removable will
become non-removable by default. This new setting optimizes fusing of
install-time modules with the base module, potentially improving app
performance for some apps.
To keep feature modules removable, set dist:removable="true" on any module
you want to uninstall.
For more information on this new setting, see the documentation for the
dist:removable tag in the documentation for
feature module manifest.
Apply Changes
To help you be more productive as you iterate on your app, we've made the following enhancements to Apply Changes for devices running Android 11 or higher:
Support for additional code changes
For devices running Android 11 or higher, you can now add static
final primitive fields and then deploy those changes to your running app by
clicking either Apply Code Changes


You can now also add resources and then deploy those changes to your running app
on Android 11 devices by clicking Apply Changes and Restart
Activity

Updated New Project and New Module wizards
The New Project and New Module wizards have been updated to make it easier to browse, select a template, and input information about the new project or module.
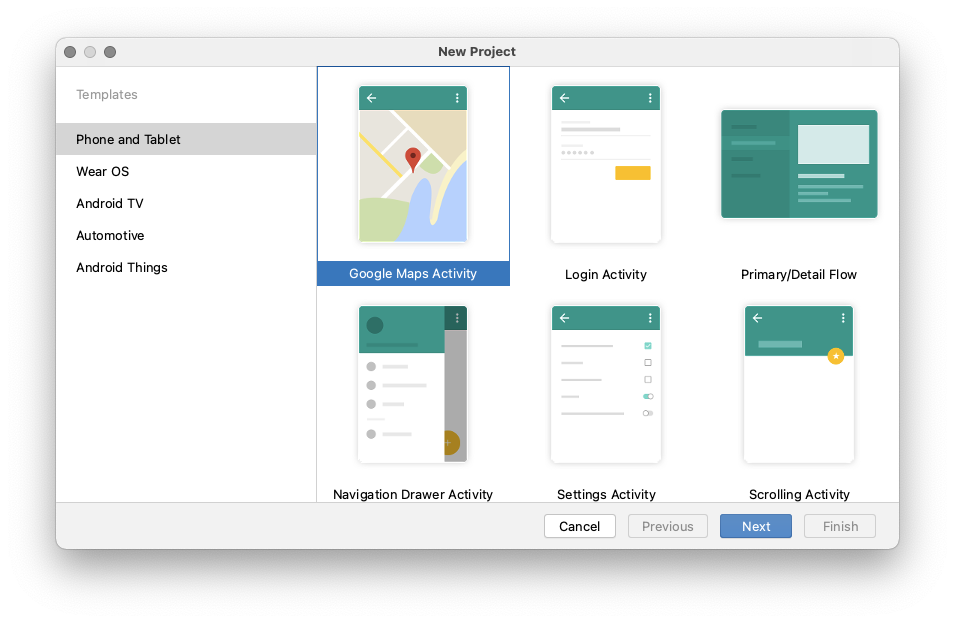
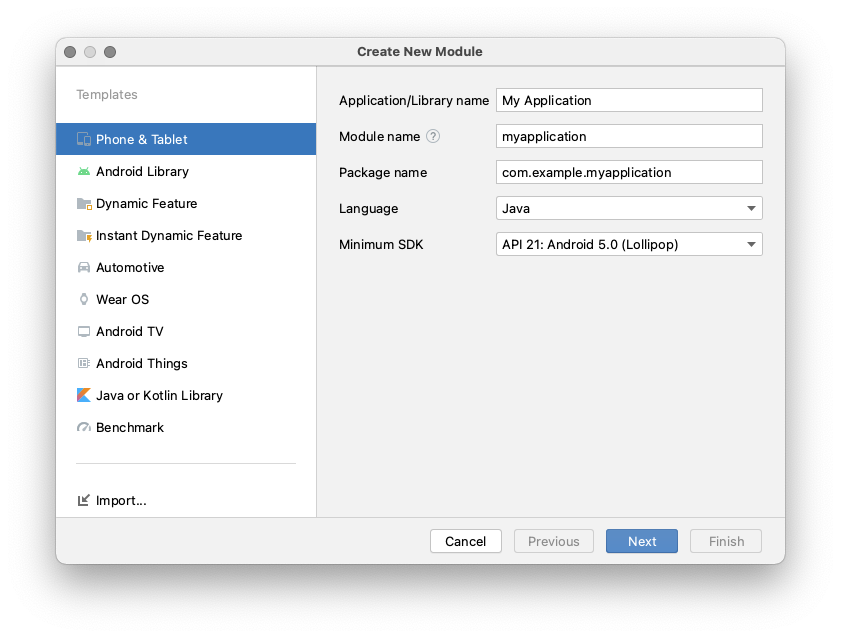
The option to Import .JAR/.AAR Package from the New Module wizard has also been removed. To import a JAR or AAR into your project, use the Project Structure Dialog instead.
Kotlin 1.4.31
Android Studio 4.2 bundles Kotlin 1.4.31. Check out the Kotlin 1.4.0 changelog to review the major changes.
ANDROID_SDK_HOME environment variable deprecated
The ANDROID_SDK_HOME environment variable is deprecated and has been
replaced with ANDROID_PREFS_ROOT. For more information, see
Emulator Environment Variables.
Known Issues with Android Studio 4.2
This section describes known issues that exist in Android Studio 4.2. For a complete list, go to the Known issues page.
Android Studio 4.2.0 generates projects with wrong Kotlin version: "1.5.0-release-764"
If you are using Android Studio 4.2.0 and have upgraded to Kotlin plugin 1.5.0, then new Kotlin projects created by Studio will fail to build due to the following Gradle sync error:
Could not find org.jetbrains.kotlin:kotlin-gradle-plugin:1.5.0-release-764.As a workaround, replace 1.5.0-release-764 with 1.5.0
in the project's build.gradle files.
Error when using different passwords for key and keystore
Starting with version 4.2, Android Studio now runs on JDK 11. This update causes an underlying behavior change related to signing keys.
When you navigate to Build > Generate Signed Bundle / APK and attempt to configure app signing for an app bundle or an APK, entering different passwords for the key and keystore may result in the following error:
Key was created with errors:
Warning: Different store and Key passwords not supported for PKCS12 Key storesTo work around this issue, enter the same password for both the key and keystore.
Android Studio doesn’t start after installing version 4.2
Studio tries to import previous .vmoptions and sanitize them to work with the garbage collector used by JDK 11. If that process fails, the IDE may not start for certain users who set custom VM options in the .vmoptions file.
To work around this issue, we recommend commenting out custom options
in .vmoptions (using the # character). The .vmoptions file can be
found in the following locations:
Windows
C:\Users\YourUserName\AppData\<var>[Local|Roaming]</var>\Google\AndroidStudio4.2\studio64.exe.vmoptions
macOS
~/Library/Application Support/Google/AndroidStudio4.2/studio.vmoptions
Linux
~/.config/Google/AndroidStudio4.2/studio64.vmoptions
If Studio still doesn't start after trying this workaround, see Studio doesn't start after upgrade below.
