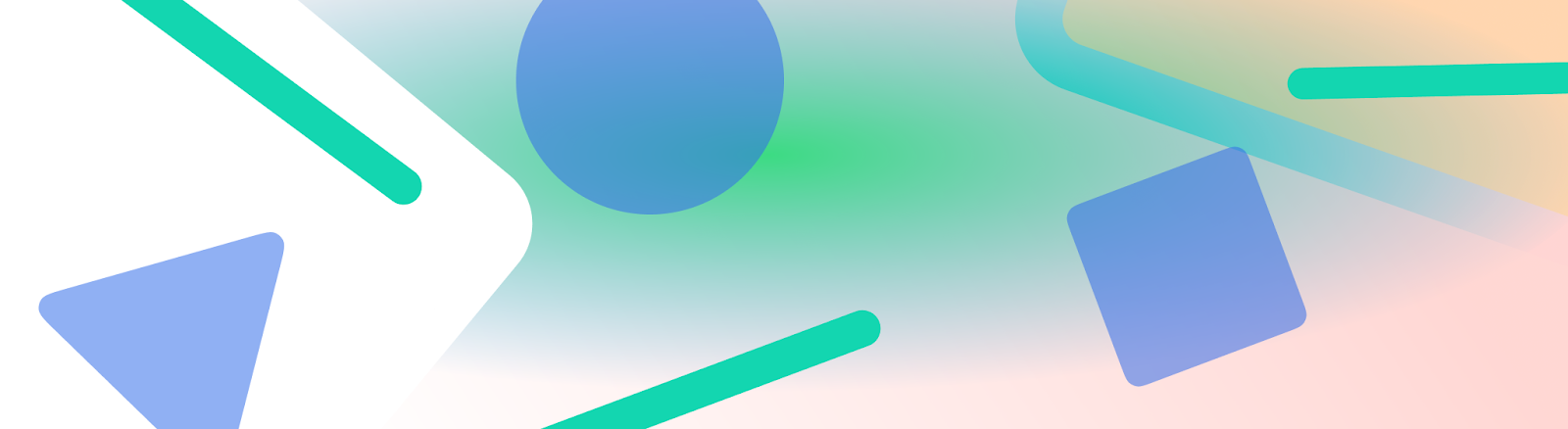
แถบสถานะ แถบคําบรรยายแทนเสียง และแถบนำทางรวมกันเรียกว่าแถบระบบ โดยจะแสดงข้อมูลสำคัญ เช่น ระดับแบตเตอรี่ เวลา และการแจ้งเตือน รวมถึงช่วยให้โต้ตอบกับอุปกรณ์ได้โดยตรงจากทุกที่
การคำนึงถึงความโดดเด่นของแถบระบบเป็นสิ่งสำคัญ ไม่ว่าคุณจะออกแบบ UI สำหรับการโต้ตอบกับระบบปฏิบัติการ Android, วิธีการป้อนข้อมูล หรือความสามารถอื่นๆ ของอุปกรณ์
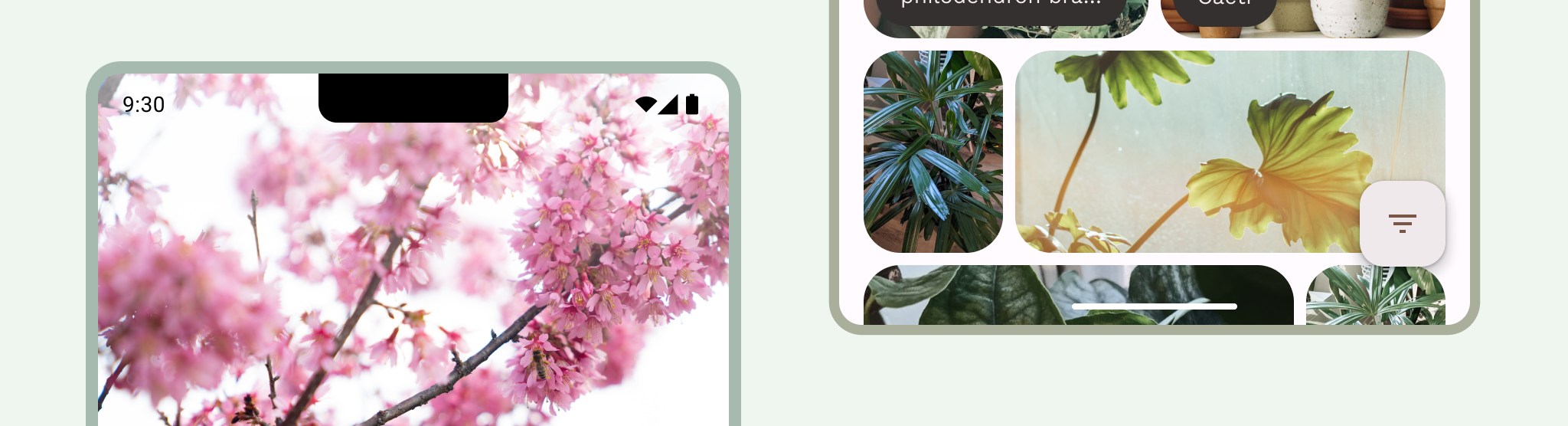
สรุปประเด็นสำคัญ
รวมแถบระบบเมื่อออกแบบแอป คำนึงถึงโซนที่ปลอดภัยของ UI การโต้ตอบของระบบ วิธีป้อนข้อมูล รอยบากของจอแสดงผล แถบสถานะ แถบคำบรรยายแทนเสียง แถบนำทาง และความสามารถอื่นๆ ของอุปกรณ์
ทำให้แถบสถานะและแถบนำทางโปร่งใสหรือกึ่งโปร่งใส และ วาดเนื้อหาด้านหลังแถบเหล่านี้เพื่อให้แสดงแบบขอบจรดขอบ
ใช้เลย์เอาต์มาตรฐานที่ใช้พื้นที่หน้าจออย่างมีประสิทธิภาพ
แถบสถานะ
ใน Android แถบสถานะจะมีไอคอนการแจ้งเตือนและไอคอนระบบ ผู้ใช้โต้ตอบกับแถบสถานะโดยการดึงลงเพื่อเข้าถึงเฉดสีการแจ้งเตือน รูปแบบแถบสถานะอาจเป็นแบบโปร่งใสหรือโปร่งแสงก็ได้
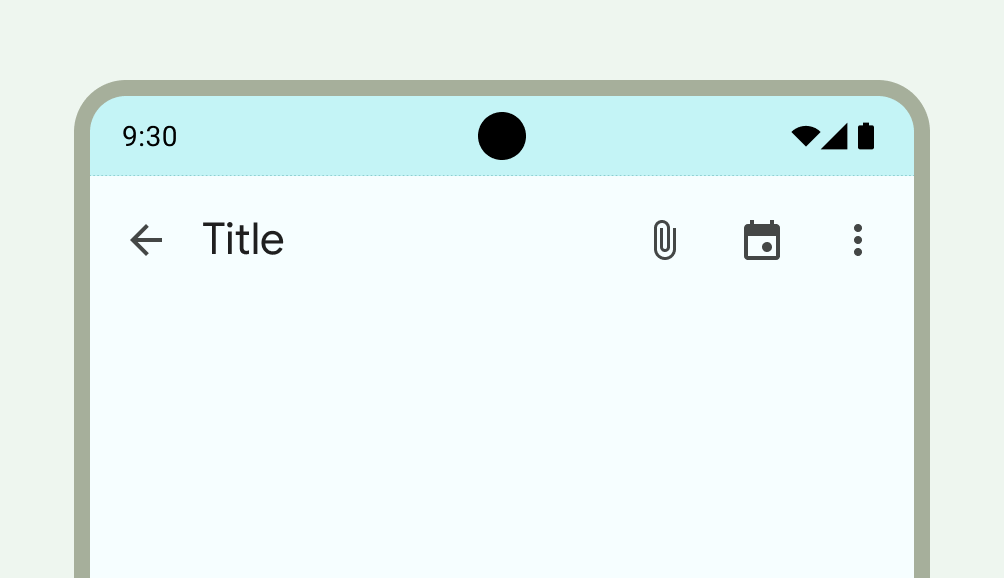
ไอคอนในแถบสถานะ
ไอคอนแถบสถานะอาจปรากฏแตกต่างกันไปตามบริบท ช่วงเวลาของวัน ค่ากำหนดหรือธีมที่ผู้ใช้ตั้งค่าไว้ และพารามิเตอร์อื่นๆ ดูข้อมูลเพิ่มเติมได้ที่ ไอคอนแถบระบบ
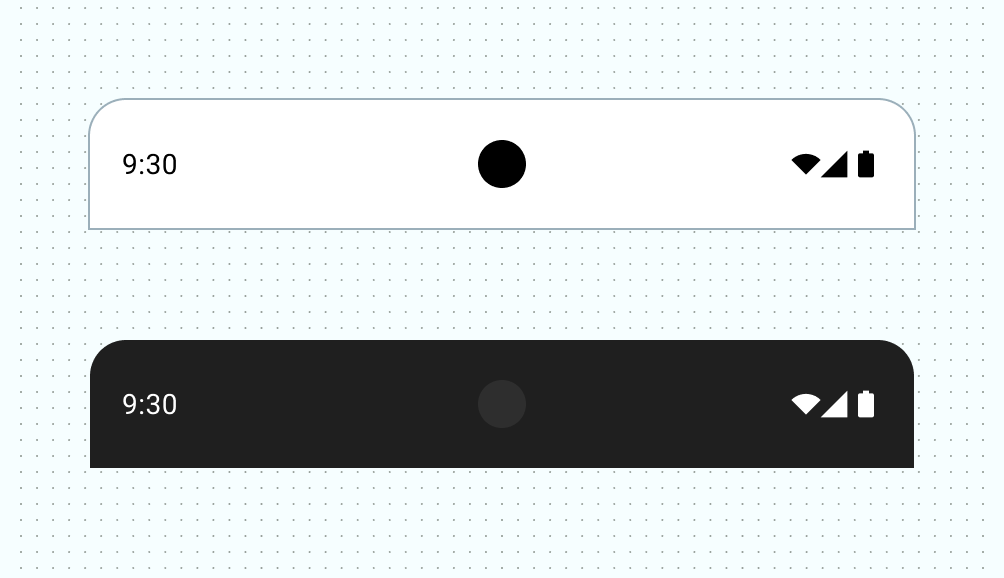
เมื่อมีการแจ้งเตือน ไอคอนจะปรากฏในแถบสถานะ ซึ่งจะ ส่งสัญญาณให้ผู้ใช้ทราบว่ามีอะไรให้ดูในลิ้นชักการแจ้งเตือน ซึ่งอาจเป็นไอคอนแอปหรือสัญลักษณ์ที่แสดงถึงช่อง ดูการออกแบบการแจ้งเตือน
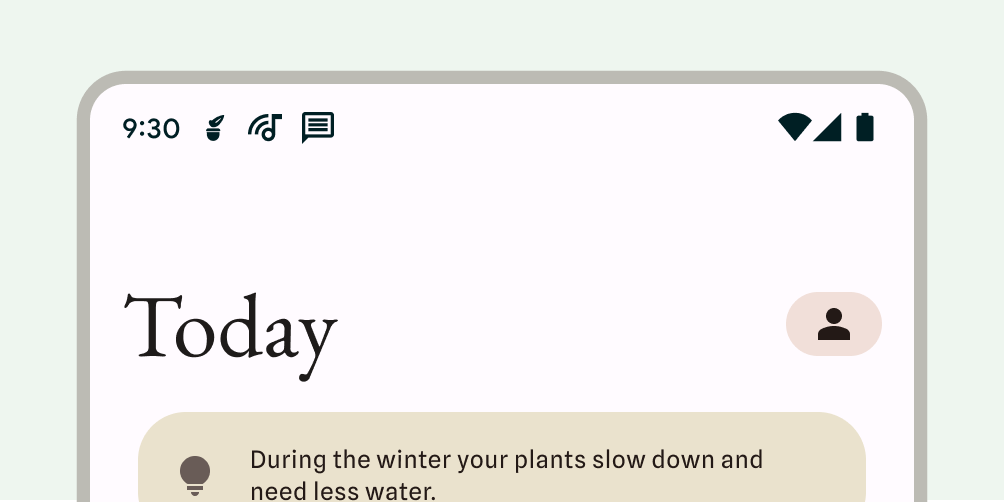
ตั้งค่ารูปแบบแถบสถานะ
ทำให้แถบสถานะโปร่งใสหรือกึ่งโปร่งใสเพื่อให้เนื้อหาแอปครอบคลุมทั้งหน้าจอ จากนั้นตั้งค่ารูปแบบของไอคอนแถบระบบเพื่อให้ ไอคอนมีความคมชัดที่เหมาะสม
Android 15 จะบังคับใช้การแสดงผลแบบไร้ขอบ ซึ่งจะทำให้แถบสถานะโปร่งใสโดยค่าเริ่มต้น
เรียกใช้ enableEdgeToEdge() เพื่อให้มีความเข้ากันได้แบบย้อนหลัง
ในรูปภาพด้านซ้ายต่อไปนี้ แถบสถานะโปร่งใสและพื้นหลังสีเขียวของ
TopAppBar's จะอยู่ด้านหลังแถบสถานะ
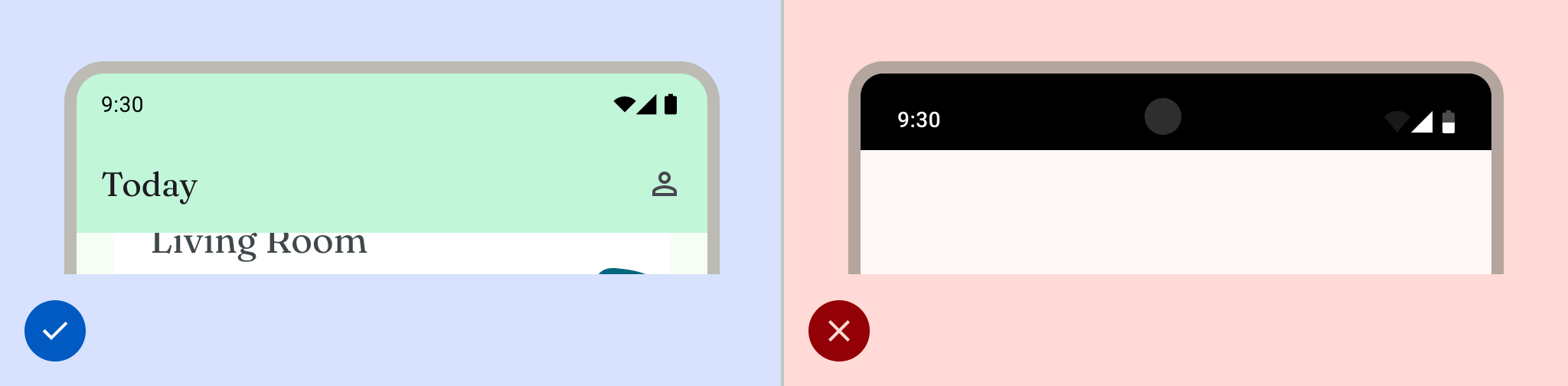
แถบสถานะแบบโปร่งใสเหมาะอย่างยิ่งเมื่อ UI ไม่ปรากฏใต้แถบสถานะหรือรูปภาพวาดใต้แถบสถานะ แถบสถานะกึ่งโปร่งใส เหมาะอย่างยิ่งเมื่อ UI เลื่อนใต้แถบสถานะ ดูข้อมูลเพิ่มเติมเกี่ยวกับการป้องกันแบบไล่ระดับสีได้ที่การออกแบบแบบขอบจรดขอบ

การนำทาง
Android ช่วยให้ผู้ใช้ควบคุมการนำทางได้โดยใช้ตัวควบคุมย้อนกลับ หน้าแรก และภาพรวม ดังนี้
- ปุ่ม "กลับ" จะกลับไปยังมุมมองก่อนหน้าโดยตรง
- หน้าแรกจะเปลี่ยนจากแอปไปยังหน้าจอหลักของอุปกรณ์
- ภาพรวมแสดงแอปที่ใช้งานอยู่และแอปที่ยังไม่ได้ปิดล่าสุด
ผู้ใช้สามารถเลือกการกำหนดค่าการนำทางต่างๆ ได้ ซึ่งรวมถึงการนำทางด้วยท่าทางสัมผัส และการนำทางแบบปรับเปลี่ยน เพื่อมอบประสบการณ์การใช้งานที่ดีที่สุด ให้พิจารณาการนำทางหลายประเภท
การนำทางด้วยท่าทางสัมผัส
การนำทางด้วยท่าทางสัมผัสจะไม่ใช้ปุ่มสำหรับย้อนกลับ หน้าแรก และ ภาพรวม แต่จะแสดงแฮนเดิลท่าทางสัมผัสเดียวเพื่อแสดงความสามารถ ผู้ใช้ โต้ตอบโดยปัดจากขอบด้านซ้ายหรือขวาของหน้าจอเพื่อย้อนกลับและปัดขึ้น จากด้านล่างเพื่อไปที่หน้าจอหลัก การปัดขึ้นแล้วค้างไว้จะเปิดภาพรวม
การนำทางด้วยท่าทางสัมผัสเป็นรูปแบบการนำทางที่ปรับขนาดได้มากขึ้นสำหรับการออกแบบในอุปกรณ์เคลื่อนที่และหน้าจอขนาดใหญ่ หากต้องการมอบประสบการณ์การใช้งานที่ดีที่สุดให้แก่ผู้ใช้ ให้พิจารณาการนำทางด้วยท่าทางสัมผัสโดยทำดังนี้
- รองรับเนื้อหาแบบขอบถึงขอบ
- หลีกเลี่ยงการเพิ่มการโต้ตอบหรือเป้าหมายการแตะภายใต้การแทรกการนำทางด้วยท่าทางสัมผัส
ดูข้อมูลเพิ่มเติมได้ที่เพิ่มการรองรับการนำทางด้วยท่าทางสัมผัส
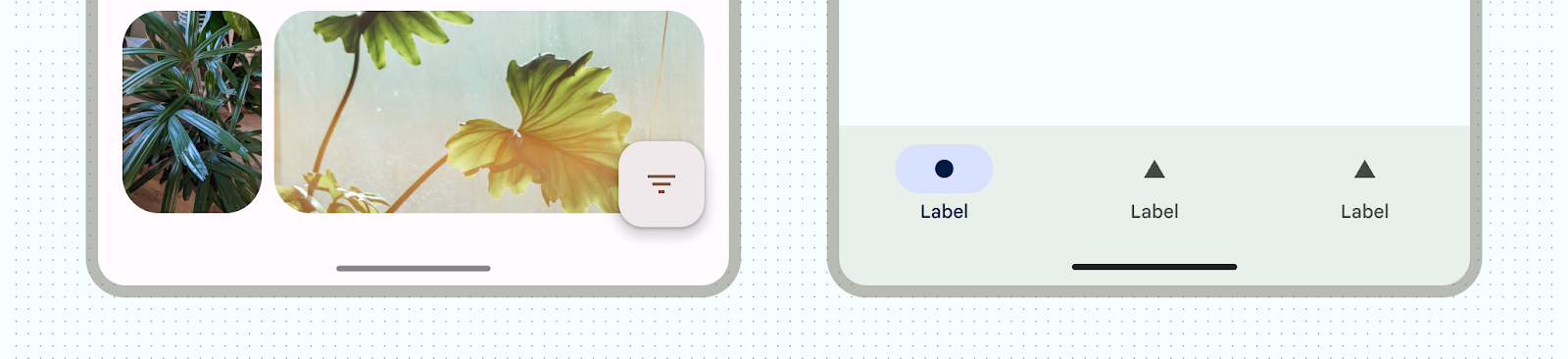
การนำทางแบบปรับอัตโนมัติ
รูปแบบการนำทางที่พบบ่อยอีกอย่างใน Android คือการสลับไปมาระหว่าง แถบนำทางและแถบนำทาง ทั้งนี้ขึ้นอยู่กับคลาสขนาดหน้าต่างของ หน้าจอ คอมโพเนนต์การนำทางแบบปรับได้ใน Jetpack Compose จะจัดการ รูปแบบของอุปกรณ์หลายแบบพร้อมทั้งทำให้แถบระบบไม่รก
ดูข้อมูลเพิ่มเติมได้ที่สร้างการนำทางแบบปรับได้
ไอคอนการนำทาง
ไอคอนการนำทางอาจปรากฏแตกต่างกันไปตามค่ากำหนดหรือธีมที่ผู้ใช้ตั้งค่าไว้ด้วย ดูข้อมูลเพิ่มเติมได้ที่ไอคอนแถบระบบ
ตั้งค่ารูปแบบการนำทาง
Android จัดการการป้องกันภาพของอินเทอร์เฟซผู้ใช้ในโหมดการนำทางด้วยท่าทางสัมผัส และในโหมดปุ่ม ระบบจะใช้การปรับสีแบบไดนามิก ซึ่งเนื้อหาของแถบระบบจะเปลี่ยนสีตามเนื้อหาที่อยู่ด้านหลัง
โหมดการไปยังส่วนต่างๆ ด้วยท่าทางสัมผัส
หลังจากกำหนดเป้าหมายเป็น Android 15 หรือเรียกใช้ enableEdgeToEdge ใน Activity แล้ว ระบบจะวาดแถบนำทางด้วยท่าทางสัมผัสแบบโปร่งใสและใช้การปรับสีแบบไดนามิก
ในตัวอย่างต่อไปนี้ แฮนเดิลในแถบนำทางจะเปลี่ยนเป็นสีเข้ม
หากวางไว้เหนือเนื้อหาสีอ่อน และในทางกลับกัน
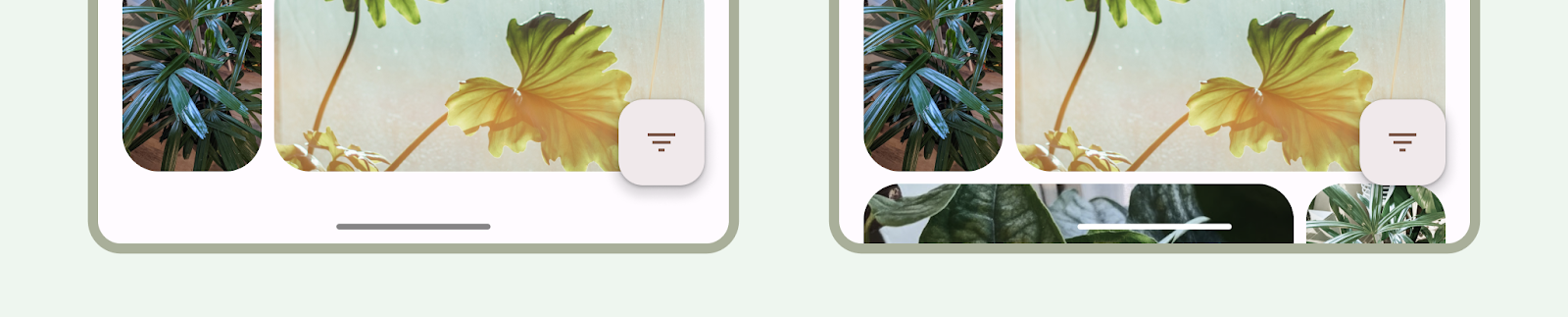
เราขอแนะนำให้ใช้แถบนำทางด้วยท่าทางสัมผัสแบบโปร่งใสเสมอ
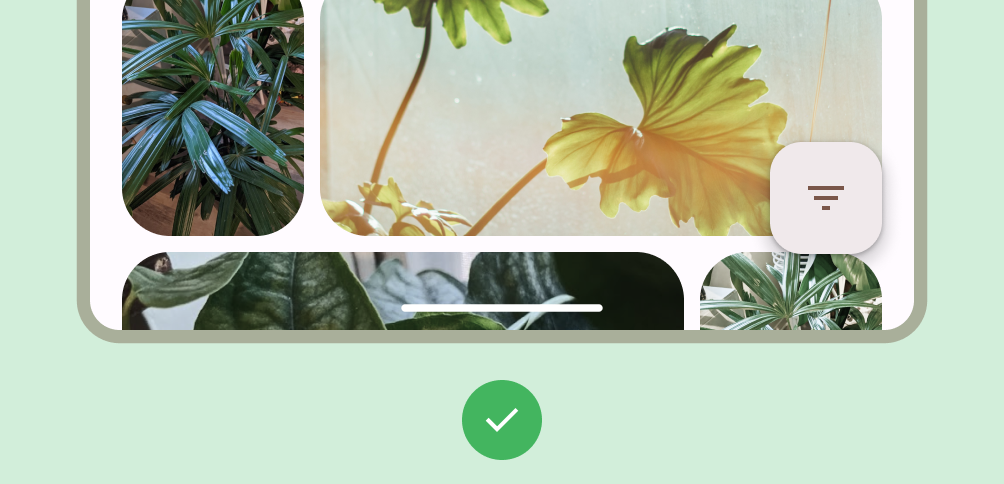
ควรทำ
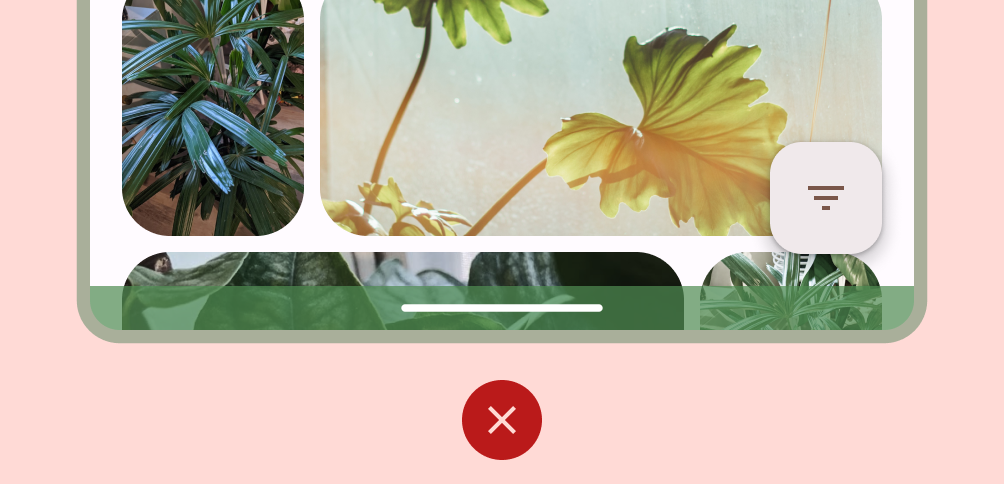
สิ่งที่ไม่ควรทำ
โหมดปุ่ม
หลังจากกำหนดเป้าหมายเป็น Android 15 หรือเรียกใช้ enableEdgeToEdge ใน Activity แล้ว ระบบจะใช้เลเยอร์กึ่งโปร่งแสงด้านหลังแถบนำทางของปุ่ม ซึ่งคุณสามารถนำออกได้โดยตั้งค่า Window.setNavigationBarContrastEnforced() เป็น false
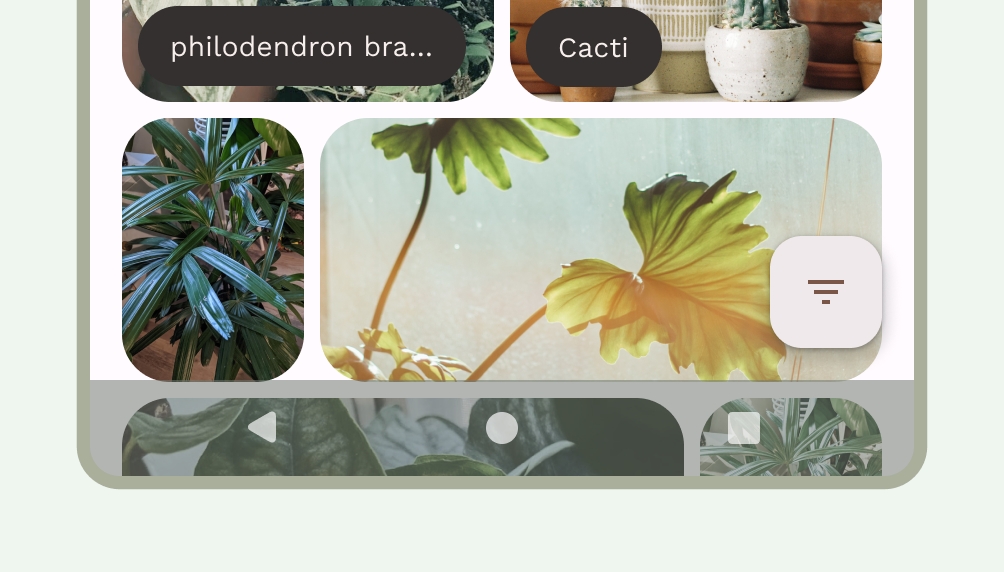
เราขอแนะนำให้ใช้แถบนำทางแบบ 3 ปุ่มที่โปร่งใสเมื่อมีแถบแอปด้านล่างหรือแถบนำทางของแอปด้านล่าง หรือเมื่อ UI ไม่เลื่อนใต้แถบนำทางแบบ 3 ปุ่ม หากต้องการให้แถบนำทางโปร่งใส ให้ตั้งค่า
Window.setNavigationBarContrastEnforced() เป็น false และเพิ่มระยะขอบด้านล่างของ App Bar เพื่อ
วาดใต้แถบนำทางของระบบ ดังที่เห็นในรูปที่ 7, 8 และ 9 ดูข้อมูลเพิ่มเติมได้ที่การป้องกันแถบระบบ
ใช้การนำทางแบบ 3 ปุ่มแบบโปร่งแสงเพื่อเลื่อนเนื้อหา ดูข้อมูลเพิ่มเติมเกี่ยวกับ ข้อควรพิจารณาเกี่ยวกับแถบนำทางแบบโปร่งแสงได้ที่การออกแบบแบบขอบจรดขอบ
แป้นพิมพ์และการนำทาง
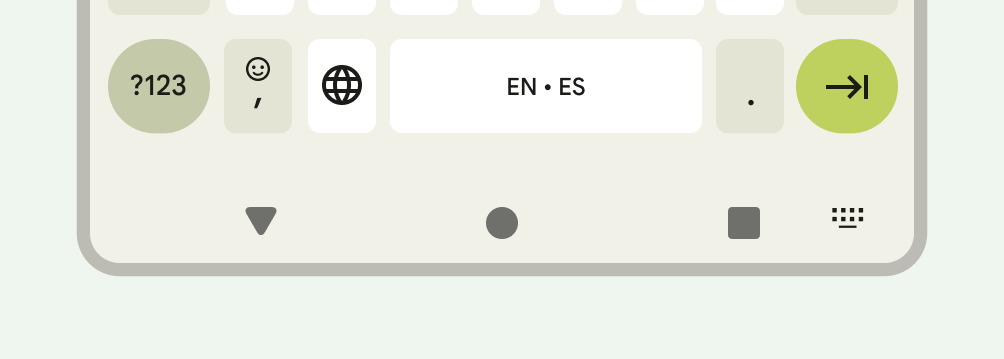
การนำทางแต่ละประเภทจะตอบสนองต่อแป้นพิมพ์บนหน้าจออย่างเหมาะสมเพื่อ
อนุญาตให้ผู้ใช้ดำเนินการต่างๆ เช่น ปิดหรือเปลี่ยนประเภทแป้นพิมพ์ หากต้องการให้การเปลี่ยนผ่านเป็นไปอย่างราบรื่นซึ่งจะซิงค์การเปลี่ยนผ่านของ
แอปกับการเลื่อนแป้นพิมพ์ขึ้นและลงจากด้านล่างของหน้าจอ ให้ใช้
WindowInsetsAnimationCompat
เลย์เอาต์
เลย์เอาต์ที่ปรับเปลี่ยนได้จะแสดงเนื้อหาของแอปเพื่อให้ใช้พื้นที่ที่มีอยู่ได้อย่างคุ้มค่าที่สุด เลย์เอาต์เหล่านี้จะจัดระเบียบ UI โดยการย้าย เนื้อหาไปยังแผงรองหรือแผงระดับที่ 3
ดูข้อมูลเพิ่มเติมได้ที่เลย์เอาต์ Canonical
คัตเอาท์ดิสเพลย์
รอยบากบนจอแสดงผลคือพื้นที่ในอุปกรณ์บางรุ่นที่ยื่นเข้าไปในพื้นผิวของจอแสดงผล เพื่อจัดพื้นที่สำหรับเซ็นเซอร์ด้านหน้า รอยบากของจอแสดงผลอาจแตกต่างกันไป ขึ้นอยู่กับผู้ผลิต พิจารณาว่ารอยบากของจอแสดงผลจะโต้ตอบกับ เนื้อหา การวางแนว และการแสดงผลแบบขอบจรดขอบอย่างไร
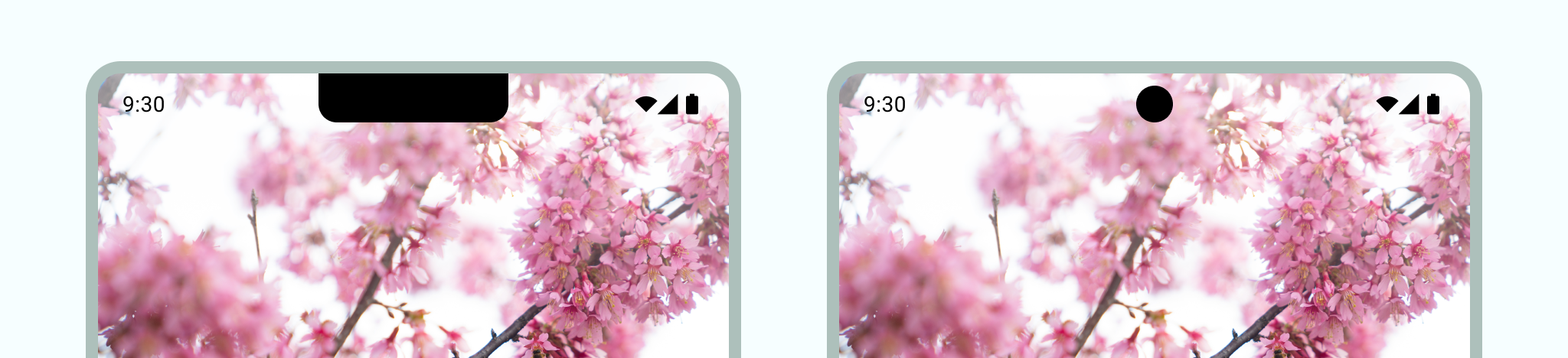
โหมดใหญ่พิเศษ

คุณสามารถซ่อนแถบระบบได้เมื่อต้องการประสบการณ์การใช้งานแบบเต็มหน้าจอ เช่น เมื่อผู้ใช้กำลังดูภาพยนตร์ ผู้ใช้ควรจะยังแตะเพื่อ แสดงแถบระบบและไปยังส่วนต่างๆ หรือโต้ตอบกับตัวควบคุมระบบได้ ดูข้อมูลเพิ่มเติม เกี่ยวกับการออกแบบสำหรับโหมดเต็มหน้าจอ หรืออ่านวิธี ซ่อนแถบระบบสำหรับโหมดสมจริง

