A unidade principal do computador (DHU, na sigla em inglês) permite que sua máquina de desenvolvimento emule uma unidade principal do Android Auto para que você possa executar e testar apps Android Auto. A DHU é executada em sistemas Windows, macOS e Linux.
Depois de instalar a DHU, teste seus apps para Android Auto conectando o dispositivo móvel a ela usando um dos mecanismos de conexão com suporte descritos em Executar a DHU.
Para relatar bugs ou solicitar recursos relacionados à DHU, use o Issue Tracker.
Instalar a DHU
Siga as etapas a seguir para instalar a DHU na sua máquina de desenvolvimento:
- Ativar o modo de desenvolvedor em um dispositivo móvel com o Android 9 (nível 28 da API) ou superior, conforme descrito em Configurar o desenvolvedor no dispositivo .
- Compile e instale seu aplicativo no dispositivo.
- Instale o Android Auto no dispositivo. Se o Android Auto já estiver instalado, verifique se você está usando a versão mais recente.
- No Android Studio, abra o SDK Manager, navegue até a guia SDK Tools (Ferramentas do SDK) e faça o download do pacote Android Auto Desktop Head Unit Emulator.
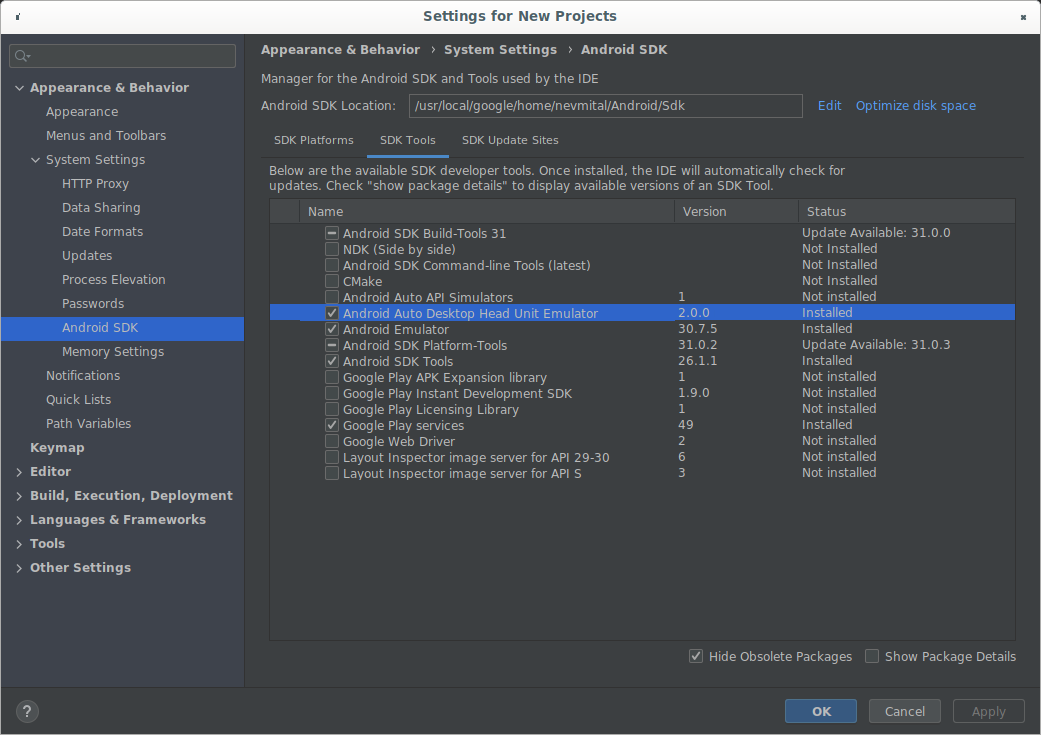
A DHU vai ser instalada no
diretório SDK_LOCATION/extras/google/auto/.
Em sistemas Linux ou macOS, execute o comando abaixo nesse diretório para garantir que o binário da DHU seja executável:
chmod +x ./desktop-head-unit
Etapas extras para Linux
Se você estiver executando a DHU versão 2.x em um sistema Linux, será necessário instalar algumas
outras bibliotecas. O binário da DHU depende do GLIBC versão 2.32 ou mais recente.
Verifique a versão do GLIBC do seu sistema executando este comando:
ldd --version
Se ela for anterior à 2.32, atualize o GLIBC para 2.32 ou
mais recente. Talvez seja necessário fazer upgrade do SO para uma versão
compatível com o GLIBC 2.32 ou mais recente.
Também é necessário instalar as bibliotecas libc++1 e libc++abi1. O procedimento
de instalação varia de acordo com sua distribuição do Linux. Por exemplo, nas
distribuições do Linux derivadas do Debian, instale as bibliotecas com este
comando:
sudo apt-get install libc++1 libc++abi1
Instalar versões de pré-lançamento da DHU
Para ter acesso às versões de pré-lançamento da DHU, use uma versão de pré-lançamento do Android Studio ou mude o canal de atualização da instalação do Android Studio para o canal Beta.
Executar a DHU
Depois de instalar a DHU, teste seus apps para Android Auto conectando o dispositivo móvel e a estação de trabalho via USB. Para executar a DHU, conecte o dispositivo móvel a uma máquina de desenvolvimento usando o modo de acessórios (recomendado para a DHU 2.x) ou o Encapsulamento do adb.
Conectar usando o modo de acessório
O Android Auto oferece suporte à DHU versão 2.x com o protocolo Android Open Accessory (AOA), usando este comando:
./desktop-head-unit --usb
Por padrão, a DHU verifica a lista de dispositivos USB disponíveis e tenta
se conectar ao primeiro compatível. Para segmentar um dispositivo específico, inclua o
ID dele como parte do comando --usb, desta maneira:
./desktop-head-unit --usb=[DEVICE_ID]
Conectar usando o encapsulamento ADB
Esse método exige a configuração de uma conexão com o servidor da unidade principal
do Android Auto no Android Debug Bridge (adb). Siga
estas etapas para configurar o encapsulamento e executar a DHU:
- Ative o modo de desenvolvedor do Android Auto, caso ainda não esteja ativado.
Se o servidor da unidade principal ainda não estiver em execução, abra o menu flutuante e selecione Iniciar servidor da unidade principal, conforme mostrado na figura 1.
No dispositivo, um serviço em primeiro plano aparece na área de notificação que indica que o servidor está em execução, como mostrado na figura 2.
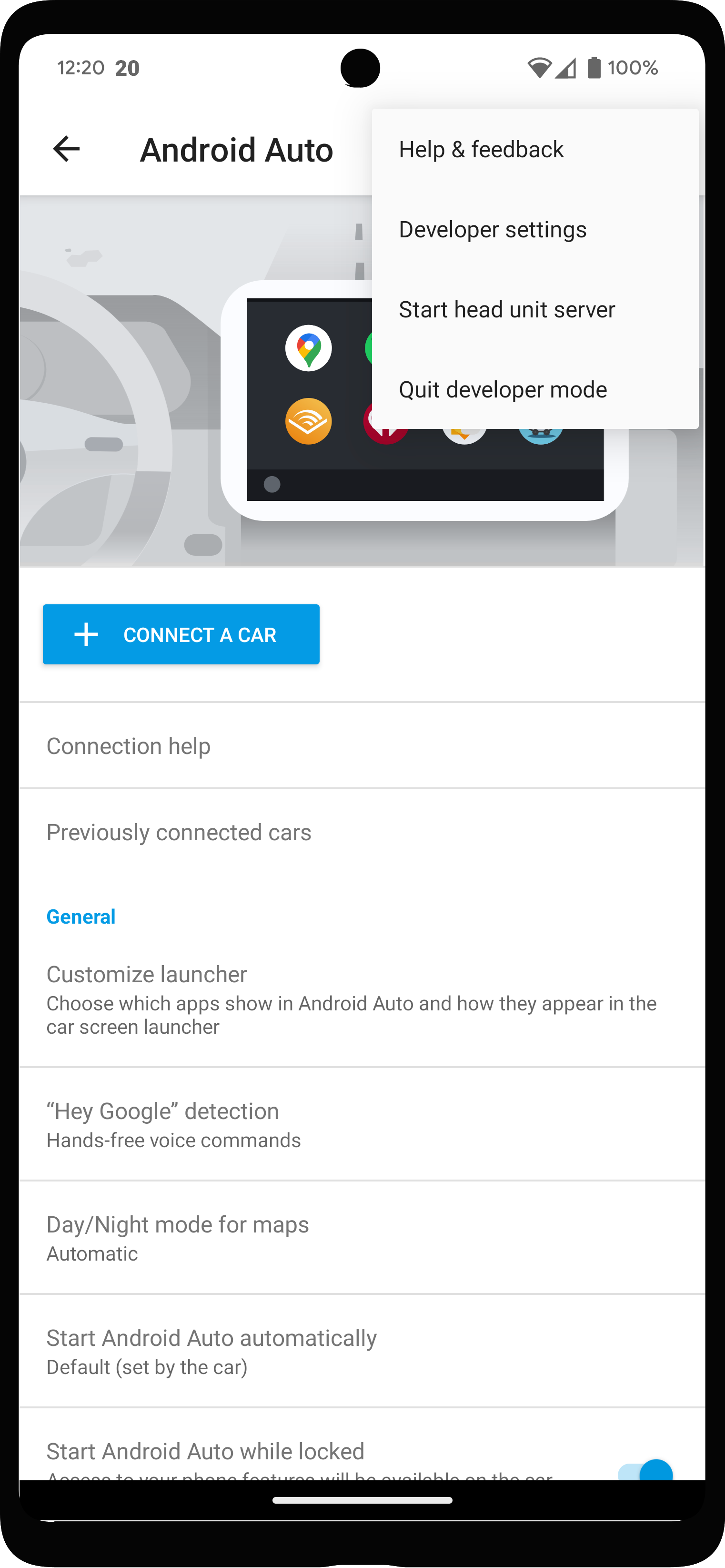
Figura 1. Menu de contexto com opções do desenvolvedor.
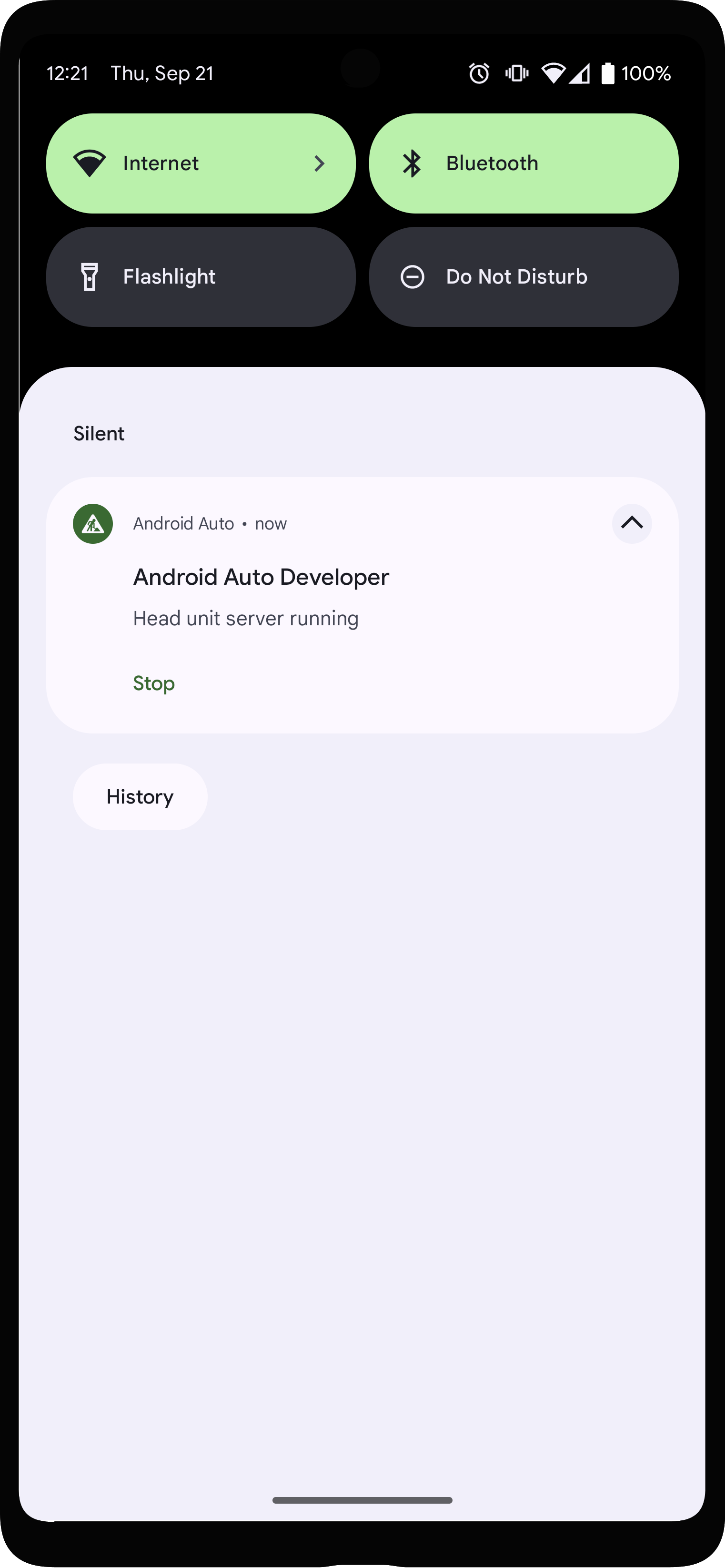
Figura 2. Notificação de que o servidor da unidade principal está em execução.
No app Android Auto, toque em Carros conectados anteriormente na parte de cima das Configurações e verifique se a opção Adicionar novos veículos ao Android Auto está ativada.
Conecte o dispositivo móvel à máquina de desenvolvimento usando USB.
Verifique se o dispositivo móvel está com a tela desbloqueada para poder iniciar a DHU.
Na máquina de desenvolvimento, execute o comando
adbabaixo para encaminhar as conexões de soquete da porta 5277 da máquina para a porta de mesmo número do dispositivo Android. Essa configuração permite que a DHU se conecte ao servidor da unidade principal em execução no dispositivo móvel por um soquete TCP.adb forward tcp:5277 tcp:5277
Inicie a DHU executando o comando
desktop-head-unit.exeno Windows ou./desktop-head-unitno Mac ou Linux no diretórioSDK_LOCATION/extras/google/auto/:cd SDK_LOCATION/extras/google/autodesktop-head-unit.exe # Windows./desktop-head-unit # macOS or Linux
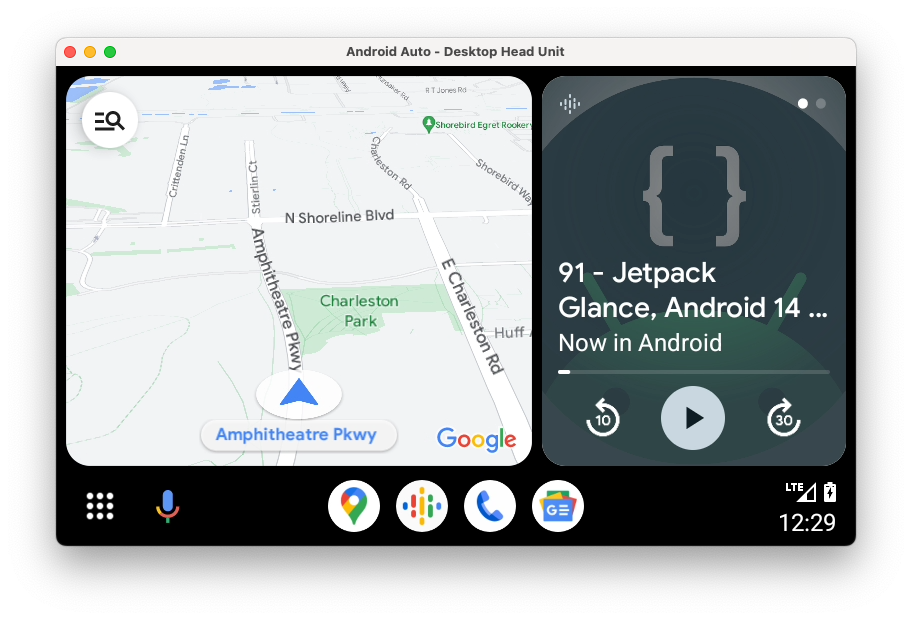
- Se esta for a primeira vez que você estiver conectando o dispositivo móvel à DHU, verifique a tela do dispositivo móvel para aceitar os Termos de Serviço e ajustar as configurações de permissão conforme necessário.
Depois de iniciar a DHU, use os comandos do console da DHU para executar e testar o app.
Opções de linha de comando
Por padrão, o servidor da unidade principal se conecta pela porta 5277. Para modificar o host
ou a porta, use a flag --adb=<[localhost:]port>,
conforme mostrado no exemplo abaixo:
./desktop-head-unit --adb=5999
Por padrão, a DHU emula uma unidade principal compatível com o Android Auto com uma
interface do usuário touchscreen. Simule toques do usuário clicando na DHU com
o mouse. Para emular unidades principais que usam um controle giratório para entrada,
use a flag -i rotary, como mostrado no exemplo abaixo:
./desktop-head-unit -i controller
Quando a DHU está no modo de controle giratório, use atalhos de teclado para simular operações do controle. Consulte a seção Controle giratório para mais detalhes. No modo de controle giratório, a DHU ignora os cliques do mouse. É necessário operar o Android Auto com as operações simuladas desse controle.
Outras opções de linha de comando para a DHU estão listadas na tabela abaixo:
| Opção | Descrição |
|---|---|
-c, --config=FILE |
Usa o arquivo de configuração .ini especificado. Consulte a seção
Configurar a DHU para saber mais
detalhes. |
-i, --input=INPUT |
Use o modo de entrada especificado, que pode ser touch,
rotary ou hybrid. |
-a, --adb=HOSTPORT |
Usa o transporte adb. host:port
ou port opcionais. O padrão é a porta 5277. |
-a, --usb=DEVICE_ID |
Usa o transporte USB (AOA). DEVICE_ID opcional. |
-v, --version |
Mostra informações da versão. |
-l, --licenses |
Mostra licenças de código aberto. |
-h, --headless |
Executa no modo headless, sem interface. |
-t, --always_show_window_on_top |
Mostrar janelas da DHU acima de outras janelas (desativado por padrão) |
-?, --help |
Mostra a listagem de ajuda. |
Guia do usuário da DHU
Esta seção descreve os recursos com suporte da DHU e como usá-los.
Os comandos são inseridos na janela de terminal em que você iniciou a DHU. Vários
comandos podem ser executados na mesma linha, separados por ;.
Sistema
| Comando | Tecla | Descrição |
|---|---|---|
help [command] |
Mostra o conjunto completo de comandos. Se um nome de comando for especificado, mostra a ajuda desse comando. | |
quitexit |
Alt+Q | Sai da unidade principal. |
sleep [seconds] |
Suspende por um segundo. Se um atraso for especificado, suspenderá por essa quantidade de
seconds. Isso pode ser usado para criar um script da unidade principal
com ./desktop-head-unit < script.txt em, por exemplo, um
ambiente de CI. |
|
screenshot filename.png
|
Salva uma captura de tela em filename.png.
|
|
licenses |
Mostra licenças das bibliotecas usadas na DHU. | |
keycode keycode
|
Envia keycode, um dos nomes listados na seção Códigos de tecla. |
Toque e touchpad
Quando o toque ou o touchpad estiverem ativados, os cliques na janela de exibição (para toque) ou na janela do touchpad (para o touchpad) serão registrados como um evento de toque.
Para simular toques, clique com o botão direito do mouse no local do primeiro dedo. Em seguida, clique e mantenha pressionado o botão direito para o segundo dedo. O ponto central dos dois dedos vai permanecer fixo. Ao mover o mouse, você poderá girá-los no centro, fazer gesto de pinça nele para dentro e para fora ou ambos.
Para o touchpad, clique com o botão esquerdo e o mantenha pressionado para rolar entre diferentes elementos da interface na tela. Clicar com o botão direito seleciona o elemento em foco no momento.
| Comando | Tecla | Descrição |
|---|---|---|
tap x y
|
Simula um evento de toque nas coordenadas especificadas. |
Controle giratório
A DHU oferece suporte ao controle giratório. Quando ele está ativado, estas ações têm suporte:
- Clicar para cima, para baixo, para a esquerda e para a direita
- Girar no sentido horário e anti-horário
- Executar um movimento de rotação com o pulso (cinco etapas de uma vez)
- Clicar para baixo e voltar ao controle
Os comandos e as teclas de atalho estão listados na tabela abaixo.
Uma roda de rolagem no mouse envia comandos dpad rotate, e o clique do botão do meio
do mouse, geralmente a roda de rolagem, envia comandos dpad click.
A maioria dos carros tem touchscreens. Alguns carros têm apenas controles giratórios, e outros têm um modelo híbrido com controles e toque. Os carros também podem ter um touchpad para ser usado na movimentação de mapas e na entrada de texto. Lembre-se dessas diferentes configurações ao simular unidades principais de veículos.
| Comando | Tecla | Descrição |
|---|---|---|
dpad {up|down|left|right} |
Teclas de seta | Move o controle giratório. |
dpad {ur|dl|ul|dr} |
Move o controle giratório. | |
dpad soft {left|right} |
Shift + Teclas de setas | Pressiona os botões laterais disponíveis em alguns controles giratórios. |
dpad click |
Enter | Pressiona o controle giratório. |
dpad back |
Backspace | Pressiona o botão "Voltar" disponível abaixo de alguns controles giratórios. |
dpad rotate left |
1 | Gira o controle giratório no sentido anti-horário (esquerda). |
dpad rotate right |
2 | Gira o controle giratório no sentido horário (à direita). |
dpad flick left |
Shift+1 | Gira o controle giratório no sentido anti-horário rapidamente. |
dpad flick right |
Shift+2 | Gira o controle giratório no sentido horário rapidamente. |
dpad 0-9*#+ |
Teclado numérico |
Microfone
A DHU permite o uso de microfone para entrada de voz ou para reproduzir uma
faixa de voz pré-gravada. Por conveniência, os seguintes arquivos de som para comandos
de voz comuns estão incluídos na DHU. Estes arquivos de som estão localizados no
diretório SDK_LOCATION/extras/google/auto/voice/.
| Nome do arquivo | Texto |
|---|---|
navhome.wav |
Ir para casa. |
navwork.wav |
Ir para o trabalho. |
navsoh.wav |
Ir até a Sydney Opera House. |
navgoogle.wav |
Ir até 1600 Amphitheatre Parkway, Califórnia, EUA. |
exitnav.wav |
Sair da navegação. |
howlong.wav |
"Quanto tempo falta para chegar?" |
showtraffic.wav |
Mostrar trânsito. |
showalternateroute.wav |
Mostrar rotas alternativas. |
pause.wav |
Pausar a música. |
nextturn.wav |
Quando é a próxima curva? |
Para executar um arquivo .wav individual no comando da DHU, use este comando:
mic play /path/to/filename.wav
A tabela abaixo lista outros comandos relacionados ao microfone:
| Comando | Tecla | Descrição |
|---|---|---|
mic begin |
M | Ativa o microfone, simulando um clique no botão do volante, e aguarda a entrada do microfone do computador. |
mic play filename.wav
|
Ativa o microfone e toca a gravação do arquivo WAV especificado. Observação: você não ouve o arquivo WAV sendo reproduzido, mas sim a resposta do Android Auto. | |
mic repeat |
Repete a última gravação usada com mic play. |
|
mic reject {on|off} |
Ativa ou desativa a rejeição de solicitações de microfone. Quando ativado, todas as solicitações de microfone são rejeitadas. |
Sensores
A DHU permite simular mudanças nos dados do sensor do veículo com
os comandos abaixo. Para simular os dados do sensor e enviá-los ao Android Auto, os
sensores correspondentes precisam ser ativados com o
arquivo de configuração .ini ao iniciar a DHU.
| Comando | Descrição |
|---|---|
fuel [percentage] |
Define o nível de combustível para a porcentagem especificada ou (se nenhum valor for transmitido) desativa o nível de combustível. |
range [km] |
Define o intervalo como os quilômetros especificados ou (se nenhum valor for transmitido) desativa os dados do intervalo. |
lowfuel [{on|off}] |
Define o sensor de alerta de combustível baixo ou (se nenhum valor for transmitido) desativa o sensor. |
accel [x] [y] [z] |
Define o acelerômetro com os valores especificados de x, y e z (m/s^2) ou (se nenhum parâmetro for transmitido) desativa a definição dos dados do acelerômetro. Transmita o NAN para pular parâmetros opcionais, se necessário. |
compass bearing [pitch] [roll] |
Defina a bússola para os valores de ângulo, inclinação e rolagem especificados (graus). Transmita o NAN para pular parâmetros opcionais, se necessário. |
gyro [x] [y] [z] |
Define o giroscópio para a velocidade de rotação especificada de x, y e z (rad/s) ou (se nenhum parâmetro for transmitido) desativa os dados do giroscópio. Transmita o NAN para pular parâmetros opcionais, se necessário. |
location lat long [accuracy]
[altitude] [speed] [bearing] |
Defina o local com a latitude e a longitude especificadas, além da precisão opcional (m), altitude (m), velocidade (m/s) e ângulo (graus). Transmita o NAN para pular parâmetros opcionais, se necessário. |
odometer km [current_trip_km] |
Defina o odômetro para os quilômetros especificados junto com um valor opcional de km atual da viagem. |
speed [speed] |
Define a velocidade do veículo com o valor especificado (m/s) ou (se nenhum valor for transmitido) desativa o sensor. |
tollcard {insert|remove} |
Insere ou remove um cartão de pedágio. |
gps_satellite number_in_use [[azimuth] [elevation] [prn] [snr] [used_in_fix]] |
Define o sensor de satélite do GPS como o número especificado em uso, além da lista opcional de azimute (grau dentro no intervalo de 0 a 360), elevação (graus no intervalo de 0 a 90), prn (ruído pseudoaleatório), snr (dB), e usado na correção (true ou false). |
parking_brake engaged |
Define o sensor do freio de mão como true ou false. |
gear gear_value |
Define o sensor de marcha como o valor especificado, por exemplo, 0 para ponto-morto, 100 para direção, 101 para estacionamento e 102 para marcha à ré. |
Modos diurno e noturno
A DHU permite a simulação da mudança entre os modos diurno e noturno com os comandos e as teclas de atalho abaixo:
| Comando | Tecla | Descrição |
|---|---|---|
day |
Shift+N | Ativa o modo diurno (alto brilho, colorido). |
night |
Ctrl+N | Ativa o modo noturno (baixo brilho, alto contraste). |
daynightnightday |
N | Alterna entre os modos diurno e noturno. |
Gerenciamento de foco
A DHU permite a simulação da presença ou ausência de seleção na unidade principal do Android Auto usando os comandos abaixo:
| Comando | Descrição |
|---|---|
focus video {on|off|toggle} |
Ativa ou desativa o foco de vídeo na unidade principal. A desativação da seleção de vídeo simula a unidade principal passando para o modo nativo. |
focus audio {on|off|toggle} |
Ativa ou desativa a seleção de áudio na unidade principal. A desativação da seleção de áudio simula a unidade principal reproduzindo a própria fonte de áudio. |
focus nav {on|off|toggle} |
Ativa ou desativa o foco da navegação na unidade principal. A desativação do foco da navegação simula a unidade principal executando o próprio sistema de navegação. |
Restrições e status de direção
A DHU permite a simulação de algumas restrições quando o veículo está em movimento, como a desativação do teclado e a proibição de configurar o smartphone, usando estes comandos:
| Comando | Tecla | Descrição |
|---|---|---|
restrict none |
U | Desativa todas as restrições. |
restrict all |
Shift+U | Ativa todas as restrições, por exemplo, para simular o uso durante a direção. |
Cluster de instrumentos
A DHU oferece suporte à emulação de um cluster de instrumentos. Esse cluster geralmente fica atrás do volante e mostra informações básicas durante a navegação sobre a próxima curva (como o nome da próxima estrada ou uma seta para virar), distância ou hora. Ele também mostra informações sobre ligações em andamento.
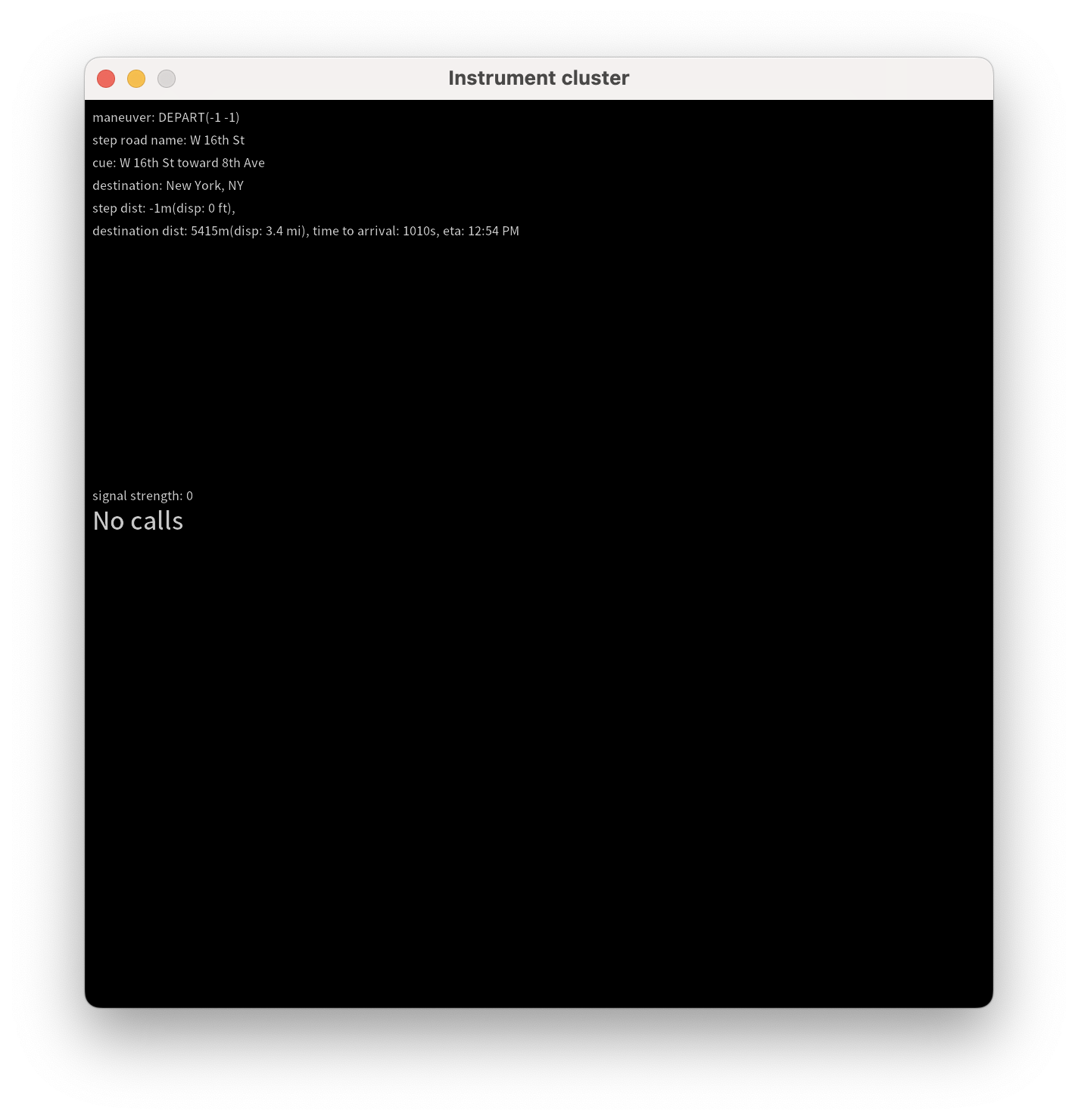
Isso pode ser ativado usando a entrada instrumentcluster na seção [general]
do arquivo de configuração ou pelas entradas navcluster ou phonecluster
para controlar cada recurso separadamente.
[general]
...
instrumentcluster = true
Exibição do cluster
Alguns veículos têm telas que mostram informações visuais avançadas, como blocos de mapas. Na versão 2.1 da DHU (disponível atualmente pelo canal de atualização do Android Studio Beta) e mais recentes, é possível emular essa tela na máquina de desenvolvimento.
Isso pode ser feito usando um arquivo de configuração com uma seção [display] de cluster.
As seções [display] oferecem suporte às mesmas
opções de configuração de vídeo que a tela principal
configurada na seção [general] do arquivo.
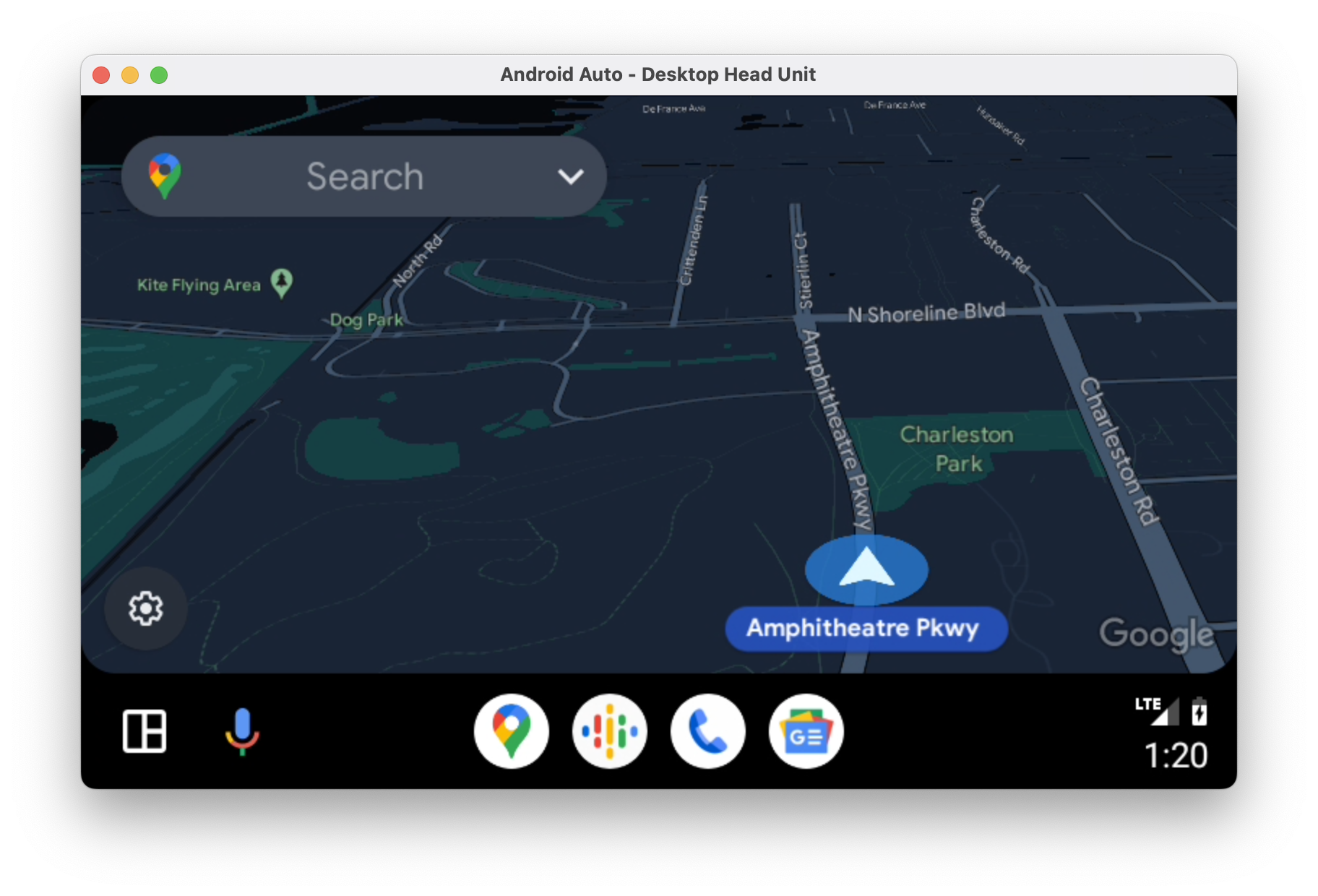

...
# The display name following the colon can be whatever you like.
[display:cluster]
# Setting the displaytype as cluster is what lets the DHU know how to handle it.
displaytype = cluster
resolution = 800x480
dpi = 160
...
Essa configuração pode ser adicionada diretamente a um arquivo .ini existente ou
reutilizada em um arquivo separado e transmitindo vários
arquivos de configuração ao iniciar a DHU. Ao usar vários arquivos de
configuração, as definições posteriores de um determinado valor substituem os anteriores.
# Launch your landscape configuration with your cluster display configuration
./desktop-head-unit -c landscape.ini -c cluster.ini
# Launch the portait configuration with the same cluster display configuration
./desktop-head-unit -c portrait.ini -c cluster.ini
Status de reprodução de mídia
A DHU permite mostrar outras informações para exibir o status de reprodução de mídia, como qual faixa está sendo tocada.
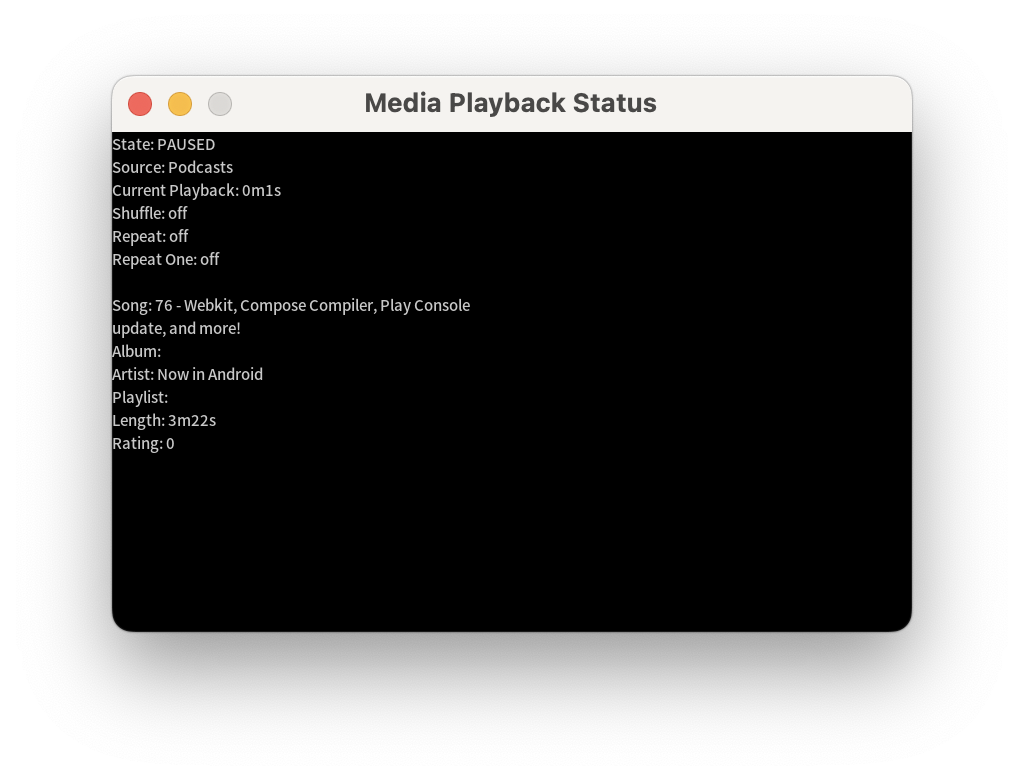
Isso pode ser ativado usando a entrada playbackstatus na seção [general].
[general]
...
playbackstatus = true
Códigos de tecla
A DHU oferece um conjunto de códigos de tecla padrão que simula o conjunto de botões
de atalho normalmente disponíveis nos veículos. Por exemplo, o
código de tecla home pode ser acionado no prompt da DHU desta forma:
keycode home
A tabela abaixo lista outros códigos de tecla disponíveis:
| Código de tecla | Descrição |
|---|---|
home |
Vá para a tela inicial. |
back |
Voltar. |
call |
Fazer ou encerrar uma chamada. |
search |
Acionar pesquisa. |
media_play_pausemedia_playmedia_pause |
Tocar ou pausar mídia. |
media_nextmedia_previous |
Ir para a faixa de mídia seguinte ou anterior. |
media |
Acessar o app de música padrão. |
navigation |
Acessar o app de navegação padrão. |
tel |
Acessar o app de telefone padrão. |
Configurar a DHU
A DHU oferece suporte a um arquivo de configuração .ini para mudar os modos de entrada entre
os controles giratório e de toque e para definir o frame rate, a resolução e o DPI que a
unidade principal solicita do smartphone.
O local padrão do arquivo de configuração é ~/.android/headunit.ini. Para
mudar a configuração da unidade principal no seu sistema,
modifique esse arquivo.
Também é possível especificar um arquivo de configuração a ser carregado usando a flag -c:
./desktop-head-unit -c /path/to/config.ini
O snippet abaixo mostra um exemplo de configuração:
[general]
touch = true
touchpad = false
controller = false
instrumentcluster = false
resolution = 800x480
dpi = 160
framerate = 30
fueltypes = unleaded,electric,hydrogen
evconnectors = supercharger
Os exemplos de arquivos de configuração para demonstrar diferentes configurações de unidade principal que podem ser
testadas estão na pasta
SDK_LOCATION/extras/google/auto/config/.
Para casos de uso
mais avançados, confira abaixo as configurações com suporte.
Configuração de entrada
A tabela abaixo lista as opções de configuração de entrada:
| Nome | Padrão | Tipo | Descrição |
|---|---|---|---|
inputmode |
default |
String | Define o modo de entrada. As opções touch,
rotary e hybrid ativam e desativam
o suporte a touchscreen e seletor giratório e definem códigos de tecla padrão conforme adequado.
default define as opções touch e
controller. |
controller |
false |
Booleano | Ativa a entrada de controle giratório. Ignorado a menos que inputmode seja default. |
touch |
true |
Booleano |
Ativa o touchscreen. Ignorado a menos que inputmode seja
default.
|
touchpad |
false |
Booleano | Ativa o touchpad. |
touchpadnavigation |
false |
Booleano | Permite que o touchpad seja usado para a navegação na interface. |
touchpadtapasselect |
false |
Booleano | Quando seu valor é true, um toque no touchpad é um evento de seleção. |
touchpaduiabsolute |
false |
Booleano | Quando touchpadnavigation for true, define
se os toques precisam ser tratados como absolutos ou como gestos. |
Configuração de vídeo
O Android Auto oferece suporte a três resoluções de vídeo:
- 480p (800x480, o padrão)
- 720p (1280x720)
- 1080p (1920x1080)
Para oferecer suporte a outras proporções, a unidade principal pode
especificar uma margem para o efeito letterbox (com efeito pillarbox), conforme necessário. Por exemplo, se
você quiser uma tela de 1000x600, defina a resolução como 720p (1280x720),
uma marginwidth de 280 e uma marginheight de 120. Isso resulta na adição de
uma margem de 140 px nas bordas esquerda e direita e uma de 60 px nas partes
de cima e de baixo.
O exemplo de configuração abaixo emula uma tela típica de 6 polegadas (750 x 450):
[general]
...
resolution = 800x480
marginwidth = 50
marginheight = 30
E o exemplo de configuração abaixo emula uma tela muito larga:
[general]
...
resolution = 1280x720
marginwidth = 0
marginheight = 220
A tabela abaixo lista outras opções de configuração de vídeo:
| Nome | Padrão | Tipo | Descrição |
|---|---|---|---|
resolution |
800x480 |
String | Uma destas: 800x480, 1280x720,
1920x1080, |
dpi |
160 |
Número inteiro | |
normalizedpi |
false |
Booleano | Quando true, reduz o tamanho da janela da DHU para representar valores
maiores de DPI. Quando false, valores de DPI maiores resultam em janelas
maiores, o que não simula exibições reais, mas ajuda na
inspeção de conteúdo visual. |
realdpi |
160 |
Número inteiro | Usado na configuração de vídeo. |
framerate |
30 |
Número inteiro | Usado na configuração de vídeo. |
marginheight |
0 |
Número inteiro | Usado na configuração de vídeo. |
marginwidth |
0 |
Número inteiro | Usado na configuração de vídeo. |
margins |
0,0,0,0 |
String | Usado na configuração de vídeo. Substitui marginwidth e
marginheight, se houver. O formato é parte de cima, de baixo, esquerda e
direita. |
contentinsets |
0,0,0,0 |
String | Usado na configuração de vídeo. O formato é parte superior, parte inferior, esquerda e direita. |
stablecontentinsets |
0,0,0,0 |
String | Usado na configuração de vídeo. O padrão é o valor de
contentinsets. O formato é parte superior, parte inferior, esquerda e direita. |
cropmargins |
false |
Booleano | Se margins, marginheight ou
marginwidth for especificado, um valor true para essa
configuração removerá essas margens do vídeo exibido. Isso reflete melhor
o que o usuário final vê. |
pixelaspectratio |
1.0 |
Ponto flutuante | Usado na configuração de vídeo. |
Configuração do sensor
Para simular dados do sensor e enviá-los ao Android Auto, os sensores correspondentes
precisam ser ativados usando as opções abaixo. Se um sensor não estiver ativado, todos
os dados enviados a ele usando os comandos da DHU serão ignorados. Essa
configuração precisa ser colocada em uma seção [sensors], não na seção [general]
usada para a maioria das outras configurações.
[general]
touch = true
...
[sensors]
location = true
fuel = true
...
| Nome | Padrão | Tipo | Descrição |
|---|---|---|---|
accelerometer |
false |
Booleano | Ativa os dados do sensor do acelerômetro. |
compass |
false |
Booleano | Ativa os dados do sensor da bússola. |
driving_status |
false |
Booleano | Ativa os dados do sensor do status de direção. |
fuel |
false |
Booleano | Ativa os dados do sensor de combustível. |
gyroscope |
false |
Booleano | Ativa os dados do sensor do giroscópio. |
location |
false |
Booleano | Ativa os dados do sensor de localização do veículo. |
night_mode |
false |
Booleano | Ativa os dados do sensor de modo noturno. |
odometer |
false |
Booleano | Ativa os dados do sensor do odômetro. |
speed |
false |
Booleano | Ativa os dados do sensor de velocidade. |
toll_card |
false |
Booleano | Ativa os dados do sensor de cartão de pedágio. |
gps_satellite |
false |
Booleano | Ativa os dados do sensor de satélite do GPS. |
parking_brake |
false |
Booleano | Ativa os dados do sensor do freio de mão. |
gear |
false |
Booleano | Ativa os dados do sensor de marcha. |
Opções de configuração diversas
A tabela abaixo lista outras opções de configuração:
| Nome | Padrão | Tipo | Descrição |
|---|---|---|---|
instrumentcluster |
false |
Booleano | Ativa o cluster de instrumentos. Adiciona uma janela à IU para exibir o status da navegação e do telefone. |
navcluster |
false |
Booleano | Ativa o cluster de instrumentos. Adiciona uma janela à IU para exibir o status da navegação. |
phonecluster |
false |
Booleano | Ativa o cluster de instrumentos. Adiciona uma janela à IU para exibir o status do telefone. |
playbackstatus |
false |
Booleano | Ativa o status de reprodução. Adiciona uma janela à IU para exibir mensagens de status de reprodução. |
driverposition |
left |
String | Uma destas: left, center ou
right |
windowleft |
|
Número inteiro | Define a posição à esquerda da janela principal. |
windowtop |
|
Número inteiro | Define a posição superior da janela principal. |
fueltypes |
unleaded |
Strings | Uma ou mais destas opções, em uma lista separada por vírgulas:
|
evconnectors |
|
Strings | Nenhuma ou mais destas opções, em uma lista separada por vírgulas:
fueltypes contiver electric.
|
Resolver problemas
Às vezes, a DHU mostra uma tela em branco quando conectada pela primeira vez. Você pode solucionar esse problema fazendo o seguinte:
- Feche a DHU.
- Siga a etapa 5 descrita em Executar a DHU para interromper e reiniciar o servidor da unidade principal.
- Inicie a DHU de novo.
- Conceda todas as permissões extras solicitadas na tela do smartphone. A DHU poderá ser desligada mais uma vez.
- Reinicie a DHU, se necessário.

