Desktop Head Unit (DHU) מאפשר למכונת הפיתוח לבצע אמולציה של יחידה ראשית של Android Auto, שמאפשרת להריץ ולבדוק אפליקציות של Android Auto. ה-DHU פועלת במערכות Windows, macOS ו-Linux.
לאחר התקנת ה-DHU, אפשר לבדוק את אפליקציות Android Auto באמצעות חיבור המכשיר הנייד שלך באמצעות אחת מנגנוני החיבור הנתמכים שמתוארים במאמר הרצת ה-DHU.
כדי לדווח על באגים או לבקש תכונות שקשורות ל-DHU, צריך להשתמש ב מעקב אחר בעיות.
התקנת ה-DHU
כדי להתקין את ה-DHU במכונת הפיתוח:
- הפעלת מצב פיתוח במכשיר נייד שבו פועלת Android 9 (רמת API 28) ואילך, כפי שמתואר בהגדרת מפתחים במכשיר הפרמטר הזה.
- הידור והתקנה של האפליקציה במכשיר.
- מתקינים את Android Auto במכשיר. אם Android Auto כבר מותקן, צריך לוודא משתמשים בגרסה העדכנית ביותר.
- ב-Android Studio, פותחים את מנהל ה-SDK עוברים לכרטיסייה SDK Tools (כלים ל-SDK) ומורידים את Android Auto חבילת אמולטור של יחידת ראש למחשב.
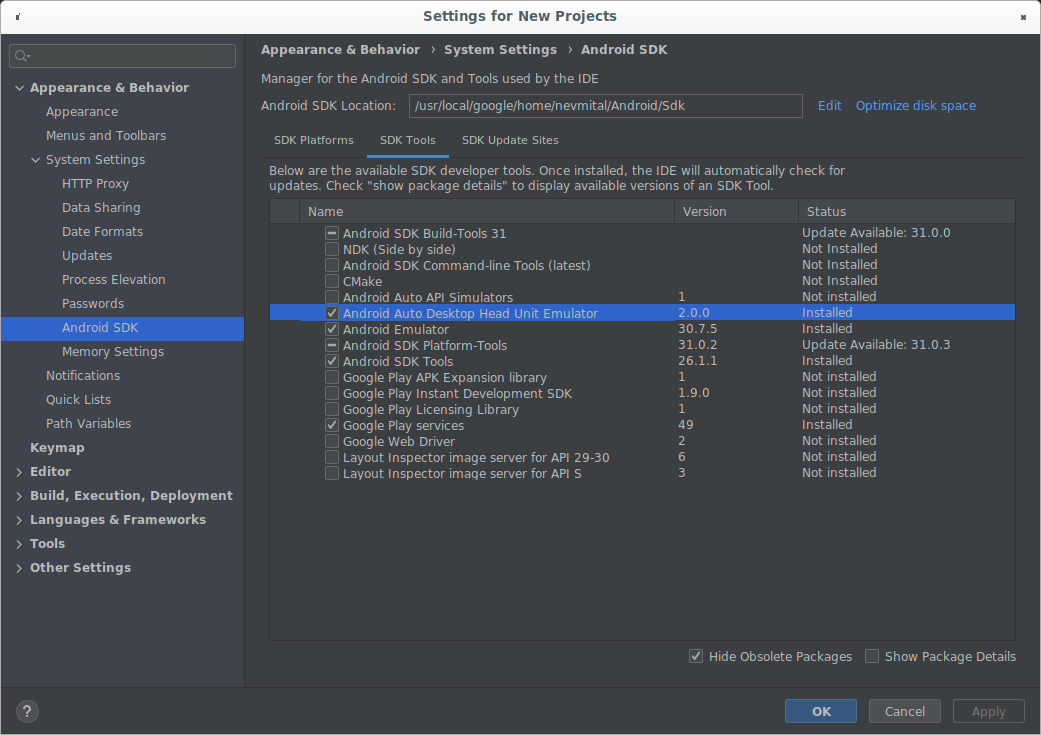
ה-DHU מותקן
ספריית SDK_LOCATION/extras/google/auto/.
במערכות Linux או macOS, מריצים את הפקודה הבאה בספרייה הזו כדי מוודאים שהקובץ הבינארי של DHU ניתן להפעלה:
chmod +x ./desktop-head-unit
שלבים נוספים ל-Linux
אם מריצים DHU בגרסה 2.x במערכת Linux, צריך להתקין
ספריות נוספות. הקובץ הבינארי של DHU תלוי בגרסה 2.32 ואילך של GLIBC.
כדי לבדוק את הגרסה של GLIBC במערכת, מריצים את הפקודה הבאה:
ldd --version
אם הגרסה נמוכה מ-2.32, צריך לעדכן את GLIBC ל-2.32 או
שעשויים לחייב אתכם לשדרג את מערכת ההפעלה לגרסה
תואם לגרסה 2.32 ואילך של GLIBC.
צריך להתקין גם את הספריות libc++1 ו-libc++abi1. ההתקנה
משתנה בהתאם להפצה של Linux. לדוגמה, ב-
אפשר להתקין את הספריות עם המהדורות האלה של Debian
הפקודה:
sudo apt-get install libc++1 libc++abi1
התקנת גרסאות טרום-השקה של ה-DHU
כדי לקבל גישה לגרסאות טרום-השקה של ה-DHU, אפשר להשתמש בתצוגה מקדימה של Android Studio או לשנות את עדכן ערוץ של את ההתקנה הקיימת של Android Studio לערוץ הבטא.
הפעלת ה-DHU
אחרי שמתקינים את ה-DHU, אפשר לבדוק את האפליקציות ל-Android Auto באמצעות חיבור את הנייד ואת תחנת העבודה באמצעות USB. כדי להריץ את ה-DHU, מחברים מהמכשיר הנייד למכונת פיתוח באמצעות מצב אביזרים (מומלץ ל-DHU 2.x), או מנהור ADB.
התחברות באמצעות מצב אביזר
Android Auto תומך בהתחברות ל-DHU גרסה 2.x באמצעות Android Open אביזרים (AOA) באמצעות הפקודה הבאה:
./desktop-head-unit --usb
כברירת מחדל, ה-DHU סורק את הרשימה של התקני ה-USB הזמינים והניסיונות לביצוע
כדי להתחבר למכשיר התואם הראשון. כדי לטרגט מכשיר ספציפי, צריך לכלול את
מזהה המכשיר כחלק מהפקודה --usb, באופן הבא:
./desktop-head-unit --usb=[DEVICE_ID]
התחברות באמצעות מנהור ADB
לשיטה הזו צריך להגדיר חיבור ליחידה הראשית של Android Auto
מעל Android Debug Bridge (adb). הוספה למעקב
כדי להגדיר מנהור ולהריץ את ה-DHU, מבצעים את השלבים הבאים:
- הפעלת מצב הפיתוח של Android Auto אם הוא עדיין לא מופעל.
אם השרת של היחידה הראשית לא פועל כבר, פתח את 'אפשרויות נוספות' בוחרים באפשרות הפעלת שרת של יחידה ראשית, כפי שמוצג באיור 1.
במכשיר, מופיע שירות שפועל בחזית באזור ההתראות. מציין שהשרת פועל, כפי שמתואר באיור 2.
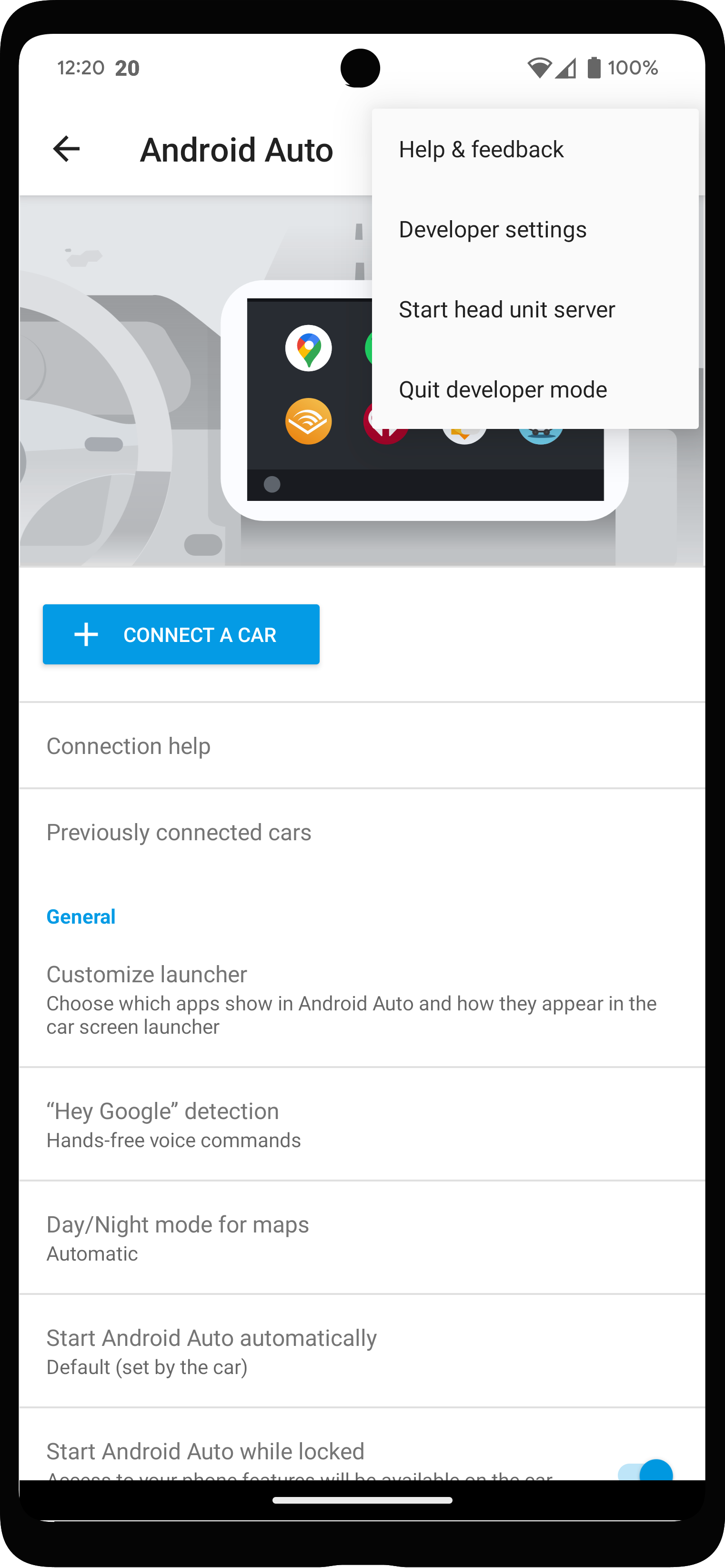
איור 1. תפריט הקשר עם אפשרויות למפתחים.
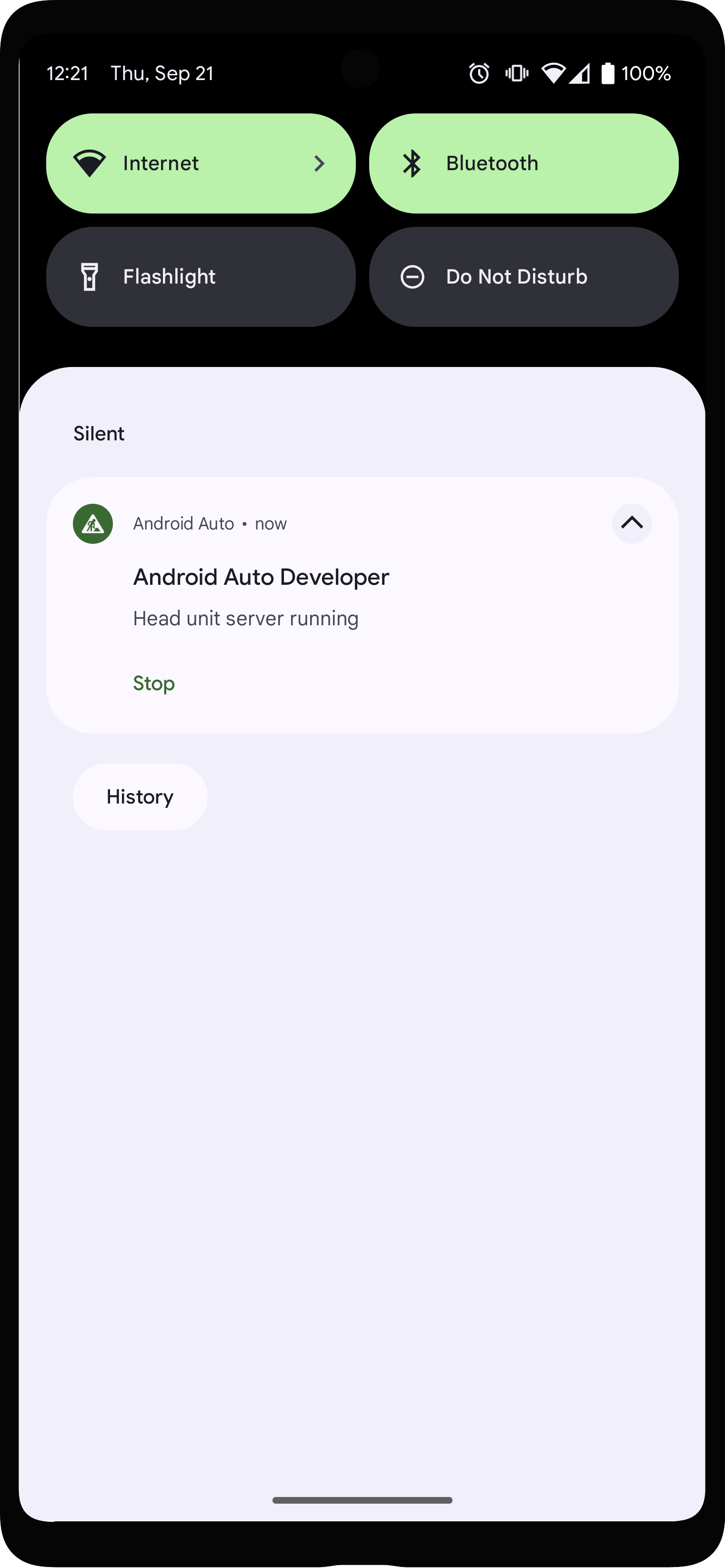
איור 2. התראה על כך שהשרת של היחידה הראשית פועל.
באפליקציית Android Auto, מקישים על מכוניות שחוברו בעבר בחלק העליון של יש להיכנס להגדרות ולוודא שהאפשרות הוספת רכבים חדשים ל-Android Auto מופעלת.
מחברים את המכשיר הנייד למכונת הפיתוח באמצעות USB.
חשוב לוודא שהמסך של המכשיר הנייד פתוח כדי שהוא יוכל לשגר את ה-DHU.
במכונת הפיתוח, מריצים את הפקודה הבאה של
adbכדי להעביר ל-socket מיציאה 5277 של מחשב הפיתוח לאותו מספר יציאה ב- מכשיר ה-Android. ההגדרה הזו מאפשרת ל-DHU להתחבר לראש שרת היחידה שפועל במכשיר הנייד דרך שקע TCP.adb forward tcp:5277 tcp:5277
מפעילים את ה-DHU על ידי הרצת הפקודה
desktop-head-unit.exeב-Windows, או./desktop-head-unitב-macOS או ב-Linux, ספרייהSDK_LOCATION/extras/google/auto/:cd SDK_LOCATION/extras/google/autodesktop-head-unit.exe # Windows./desktop-head-unit # macOS or Linux
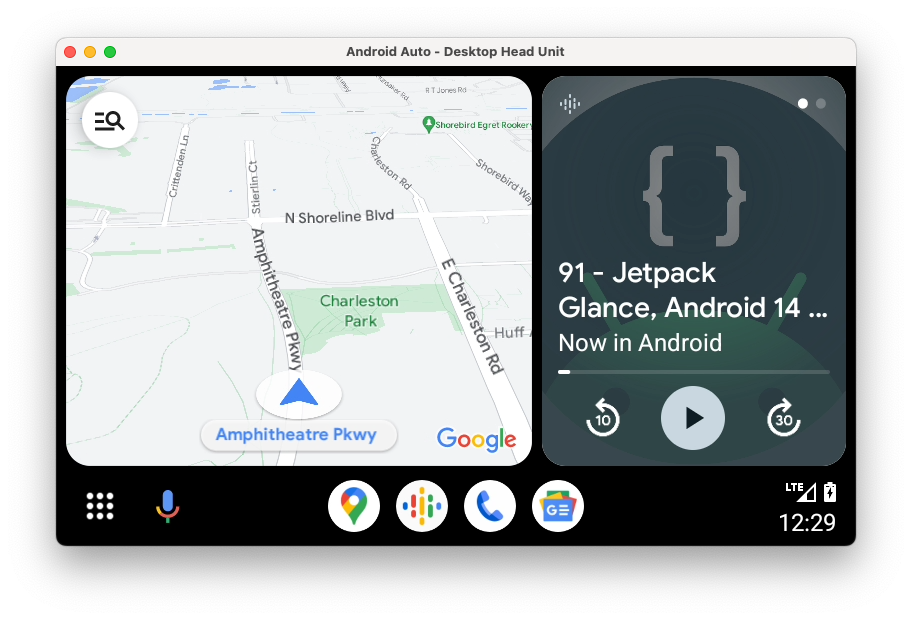
- אם זו הפעם הראשונה שאתם מחברים את המכשיר הנייד ל-DHU, לבדוק את המסך של המכשיר הנייד כדי לאשר את התנאים וההגבלות ולהתאים אותו הגדרות ההרשאות, לפי הצורך.
אחרי שמתחילים ב-DHU, אפשר להשתמש בפקודות במסוף DHU כדי להריץ ולבדוק את האפליקציה שלכם.
אפשרויות של שורת הפקודה
כברירת מחדל, שרת היחידה הראשית מתחבר דרך יציאה 5277. כדי לשנות את המארח
או יציאה, יש להשתמש ברכיב --adb=<[localhost:]port>
דגל, כמו בדוגמה הבאה:
./desktop-head-unit --adb=5999
כברירת מחדל, ב-DHU האמולציה של יחידה ראשית שתואמת ל-Android Auto עם
ממשק משתמש למסך מגע. דמה את נגיעות המשתמשים על ידי לחיצה על ה-DHU עם
עכבר. כדי לאמולה של יחידות ראש שנעשה בהן שימוש בבקר סיבובי לקלט, אפשר:
משתמשים בדגל -i rotary כמו בדוגמה הבאה:
./desktop-head-unit -i controller
כשה-DHU נמצא במצב בקר סיבובי, ניתן להשתמש במקשי קיצור כדי סימולציה של פעולות בקר. לפרטים נוספים: חוגה לבקר לקבלת פרטים נוספים. במצב של בקר חוגה, ה-DHU מתעלם מהעכבר קליקים. צריך להפעיל את Android Auto באמצעות הסימולציה של הבקר החוצי ב-AI.
אפשרויות נוספות של שורת הפקודה ל-DHU מפורטות בטבלה הבאה:
| אפשרות | תיאור |
|---|---|
-c, --config=FILE |
משתמשים בקובץ התצורה .ini. עיינו ב
מגדירים את קטע ה-DHU לקבלת מידע נוסף
פרטים. |
-i, --input=INPUT |
צריך להשתמש בשיטת הקלט שצוינה, אחת מהאפשרויות: touch,
rotary או hybrid. |
-a, --adb=HOSTPORT |
שימוש בהעברת ADB. host:port אופציונלי
או port. ברירת המחדל היא יציאה 5277. |
-a, --usb=DEVICE_ID |
יש להשתמש בהעברה מסוג USB AOA. DEVICE_ID אופציונלי. |
-v, --version |
הצגת פרטי הגרסה. |
-l, --licenses |
הצגת רישיונות קוד פתוח. |
-h, --headless |
הפעלה במצב 'דפדפן ללא GUI', ללא ממשק משתמש. |
-t, --always_show_window_on_top |
הצגת חלונות DHU מעל חלונות אחרים (כבוי כברירת מחדל) |
-?, --help |
הצגת דף העזרה. |
מדריך למשתמש DHU
בקטע הזה מתוארים התכונות שנתמכות על ידי ה-DHU כדי להשתמש בהם.
הפקודות מוזנות בחלון הטרמינל שבו התחלתם ב-DHU. יותר מאחת
כדי להריץ פקודות על אותה שורה, צריך להפריד אותן באמצעות ;.
מערכת
| הוראה | מפתח | תיאור |
|---|---|---|
help [command] |
הצגה של קבוצת הפקודות המלאה. אם מציינים שם של פקודה, מציגים עזרה לגבי הפקודה הזו. | |
quitexit |
Alt+Q | יוצאים מהיחידה הראשית. |
sleep [seconds] |
ישנים למשך שנייה אחת. אם מצוין עיכוב, זמן השינה יהיה עד
seconds אפשר להשתמש באפשרות הזו לכתיבת סקריפטים ליחידה הראשית
עם ./desktop-head-unit < script.txt in, לדוגמה, רווח בר-סמך
הסביבה. |
|
screenshot filename.png
|
שמירת צילום מסך באפליקציה filename.png.
|
|
licenses |
להציג רישיונות של הספריות שנעשה בהן שימוש ב-DHU. | |
keycode keycode
|
שולחים את keycode, אחד מהשמות שמופיעים הקטע Keycodes. |
מגע ולוח מגע
כאשר המגע או לוח המגע מופעלים, של חלון התצוגה, עבור חלון מגע או לוח מגע, עבור לוח מגע, נרשם אירוע מגע.
למגע, הדמיית מולטי-טאץ' על ידי לחיצה ימנית על האצבע הראשונה ואז לחיצה ארוכה על הלחצן הימני של האצבע השנייה. נקודת האמצע של שתי האצבעות נשארה קבועה, הזזת העכבר מאפשרת מסובבים אותן סביב המרכז, עושים תנועת צביטה פנימה והחוצה, או את שניהם.
בלוח מגע, לוחצים לחיצה ארוכה על הלחצן השמאלי כדי לגלול בין ממשק המשתמש הרכיבים שבמסך. לחיצה על הלחצן הימני בוחרת את הרכיב להתמקד.
| הוראה | מפתח | תיאור |
|---|---|---|
tap x y
|
הדמיה של אירוע מגע בקואורדינטות שצוינו. |
שלט רחוק
ה-DHU כולל תמיכה בבקר חוגה. אחרי שמתקיים enabled, תוכלו לבצע את הפעולות הבאות:
- לחיצה למעלה, למטה, שמאלה וימינה בלחצני החיצים
- סיבוב בכיוון השעון ונגד כיוון השעון
- ביצוע סיבוב סיבוב (חמישה שלבים בו זמנית)
- לחיצה למטה ובחזרה לשלט הרחוק
הפקודות וקישורי המפתחות מפורטים בטבלה הבאה.
גלגל גלילה בעכבר שולח פקודות dpad rotate,
לחיצה על לחצן העכבר, בדרך כלל גלגל הגלילה, שולחת פקודות dpad click.
לתשומת ליבכם: ברוב המכוניות יש מסכי מגע. בחלק מהמכוניות יש רק בקרי חוגה ולחלקן יש מסך מגע ובקר היברידיים. מכוניות יכולות גם לתמוך בלוח מגע, אפשר להשתמש בו להזזה של מפה ולהזנת טקסט. שימו לב להבדלים האלה בעת סימולציה של יחידות ראש שונות של רכבים.
| הוראה | מפתח | תיאור |
|---|---|---|
dpad {up|down|left|right} |
מקשי החיצים | מזיזים את החוגה של השלט רחוק. |
dpad {ur|dl|ul|dr} |
מזיזים את החוגה של השלט רחוק. | |
dpad soft {left|right} |
Shift+מקשי החיצים | יש ללחוץ על הלחצנים הצדדיים שזמינים בחלק מהבקרים החוגה. |
dpad click |
החזרה לתלמיד/ה | לוחצים על החוגה של השלט רחוק. |
dpad back |
Backspace | יש ללחוץ על לחצן 'הקודם' שנמצא מתחת לחלק מהבקרים החוגה. |
dpad rotate left |
1 | סיבוב הבקר החוגה נגד כיוון השעון (שמאלה). |
dpad rotate right |
2 | סובב את בקר החוגה בכיוון השעון (ימינה). |
dpad flick left |
Shift+1 | סיבוב מהיר של שלט חוגה נגד כיוון השעון. |
dpad flick right |
Shift+2 | סובב במהירות את הבקר החוגה בכיוון השעון. |
dpad 0-9*#+ |
לחצני החיצים (Num pad) |
מיקרופון
ל-DHU יש תמיכה בשימוש במיקרופון לקלט קולי או להשמעת סרטון מוקלט מראש
פסקול. לנוחותך, קובצי הקול הבאים עבור קול נפוץ
שכלולות ב-DHU. קובצי הקול האלה ממוקמים
ספריית SDK_LOCATION/extras/google/auto/voice/.
| שם קובץ | טקסט |
|---|---|
navhome.wav |
עוברים לדף הבית. |
navwork.wav |
ניווט לעבודה. |
navsoh.wav |
עוברים אל בית האופרה של סידני. |
navgoogle.wav |
מנווטים אל 1600 Amphitheatre Parkway, California, USA. |
exitnav.wav |
יוצאים מהניווט. |
howlong.wav |
כמה זמן אגיע? |
showtraffic.wav |
הצגת מצב התנועה. |
showalternateroute.wav |
הצגת מסלולים חלופיים. |
pause.wav |
השהיית המוזיקה. |
nextturn.wav |
מתי הפנייה הבאה שלי? |
כדי להריץ קובץ .wav ספציפי בהנחיית ה-DHU, משתמשים בפקודה הבאה:
mic play /path/to/filename.wav
בטבלה הבאה מפורטות פקודות נוספות שקשורות למיקרופון:
| הוראה | מפתח | תיאור |
|---|---|---|
mic begin |
נ | הפעלת המיקרופון תוך הדמייה של קליק על ההגה ולהמתין לקלט מהמיקרופון של המחשב. |
mic play filename.wav
|
מפעילים את המיקרופון ומפעילים את הקלטת קובץ ה-WAV שצוינה. הערה: לא שומעים את הפעלת קובץ ה-WAV אבל אפשר לשמוע את תגובה מ-Android Auto. | |
mic repeat |
חזרה על ההקלטה האחרונה שהייתה בשימוש עם mic play. |
|
mic reject {on|off} |
להפעיל או להשבית את דחיית הבקשות למיקרופון. כשהאפשרות מופעלת, כל בקשות גישה למיקרופון נדחות. |
חיישנים
טכנולוגיית ה-DHU תומכת סימולציה של שינויים בנתוני החיישנים של הרכב באמצעות
את הפקודות הבאות. כדי לדמות נתוני חיישנים ולשלוח אותם אל Android Auto,
את החיישנים התואמים צריך להפעיל יחד עם
ההגדרות האישיות של .ini ששימשו להפעלת ה-DHU.
| הוראה | תיאור |
|---|---|
fuel [percentage] |
מגדירים את מפלס הדלק לאחוז שצוין או (ללא ערך מעבר) השבתת מפלס הדלק. |
range [km] |
מגדירים את הטווח לקילומטרים שצוינו או (ללא ערך מעבר) להשבית נתוני טווח. |
lowfuel [{on|off}] |
מגדירים את חיישן האזהרה לגבי צריכת דלק נמוכה או משביתים (ללא ערך) את החיישן. |
accel [x] [y] [z] |
מגדירים את מד התאוצה לערכי x, y ו-z שצוינו (m/s^2) או (ללא פרמטרים מועברים) לבטל את ההגדרה של נתוני מד התאוצה. מעבירים את הערך ב-NAN כדי לדלג על פרמטרים אופציונליים במקרה הצורך. |
compass bearing [pitch] [roll] |
מגדירים את המצפן לפי ערכי המיסב, גובה והגלל (מעלות) שצוינו. מעבירים את הערך ב-NAN כדי לדלג על פרמטרים אופציונליים במקרה הצורך. |
gyro [x] [y] [z] |
מגדירים את הג'ירוסקופ למהירות הסיבוב שצוינה ב-x, y וב-z (רד/s) או (ללא פרמטרים) לבטל את הגדרת נתוני הג'ירוסקופ. מעבירים את הערך ב-NAN כדי לדלג על פרמטרים אופציונליים במקרה הצורך. |
location lat long [accuracy]
[altitude] [speed] [bearing] |
מגדירים את המיקום לערכים של קווי האורך והרוחב שצוינו, יחד עם הערכים האופציונליים של דיוק (m), גובה (m), מהירות (מ'/שנ') וכיוון (מעלות). מעבירים את הערך ב-NAN כדי לדלג על פרמטרים אופציונליים במקרה הצורך. |
odometer km [current_trip_km] |
מגדירים את מד המרחק לקילומטרים שצוינו יחד עם ערך אופציונלי של ק"מ בנסיעה. |
speed [speed] |
מגדירים את מהירות הרכב לערך שצוין (מ"ש) או (ללא ערך) עבר) להשבית את החיישן. |
tollcard {insert|remove} |
מוסיפים או מסירים כרטיס אגרה. |
gps_satellite number_in_use [[azimuth] [elevation] [prn] [snr] [used_in_fix]] |
מגדירים את חיישן ה-GPS של הלוויין למספר שצוין בערך השימוש, עם רשימה אופציונלית של אזימוט (מעלות בטווח מ-0 עד 360), גובה (מעלות בטווח מ-0 עד 90), prn (רעש מדומה – רעשי רקע), snr (dB) ושימוש בתיקון (true או false). |
parking_brake engaged |
מגדירים את הערך של חיישן בלם החניה לtrue או ל-false. |
gear gear_value |
מגדירים את חיישן גלגל השיניים לערך שצוין (לדוגמה, 0 לניטרלי, 100 לנהיגה, 101 לחנות ו-102 להיפוך). |
מצבי יום ולילה
טכנולוגיית ה-DHU תומכת בהדמיה של מעבר בין מצב יום למצב לילה באמצעות הפקודות הבאות וקישורי מפתחות:
| הוראה | מפתח | תיאור |
|---|---|---|
day |
Shift+N | הפעלת מצב יום – בהירות גבוהה וצבע מלא. |
night |
Ctrl+N | הפעלת מצב לילה – בהירות נמוכה וניגודיות גבוהה. |
daynightnightday |
צפ' | החלפת מצב יום או לילה. |
ניהול מיקוד
DHU תומך בהדמיה אם מערכת Android Auto מתמקדת בראש או לא באמצעות הפקודות הבאות:
| הוראה | תיאור |
|---|---|
focus video {on|off|toggle} |
הפעלה או השבתה של מיקוד הווידאו ביחידה הראשית (HU). השבתת הווידאו מתבצעת מיקוד מדמה את מצב היחידה הראשית שעוברת למצב מותאם. |
focus audio {on|off|toggle} |
הפעלה או השבתה של מיקוד האודיו ביחידה הראשית (HU). השבתת האודיו מתבצעת פוקוס מדמה את היחידה הראשית שמשמיעה מקור אודיו משלה. |
focus nav {on|off|toggle} |
מפעילים או משביתים את מיקוד הניווט ביחידה הראשית. מתבצע כיבוי מיקוד הניווט מדמה את היחידה הראשית שמפעילה מערכת ניווט משלה. |
הגבלות וסטטוס נהיגה
ה-DHU תומך בהדמיה של הגבלות מסוימות כאשר הרכב בתנועה, כגון השבתת המקלדת וחסימת הגדרות הטלפון, את הפקודות הבאות:
| הוראה | מפתח | תיאור |
|---|---|---|
restrict none |
ש | השבתת כל ההגבלות. |
restrict all |
Shift+U | הפעלת כל ההגבלות, למשל כדי לדמות נהיגה. |
אשכול כלים
ה-DHU תומך באמולציה של אשכול כלים. האשכול הזה בדרך כלל נמצא מאחורי ההגה ומוצג מידע בסיסי במהלך הניווט לגבי הפנייה הבאה - למשל שם הדרך הבאה או חץ פניה - מרחק, או בזמן האימון. הוא גם מציג מידע על שיחות טלפון מתמשכות.
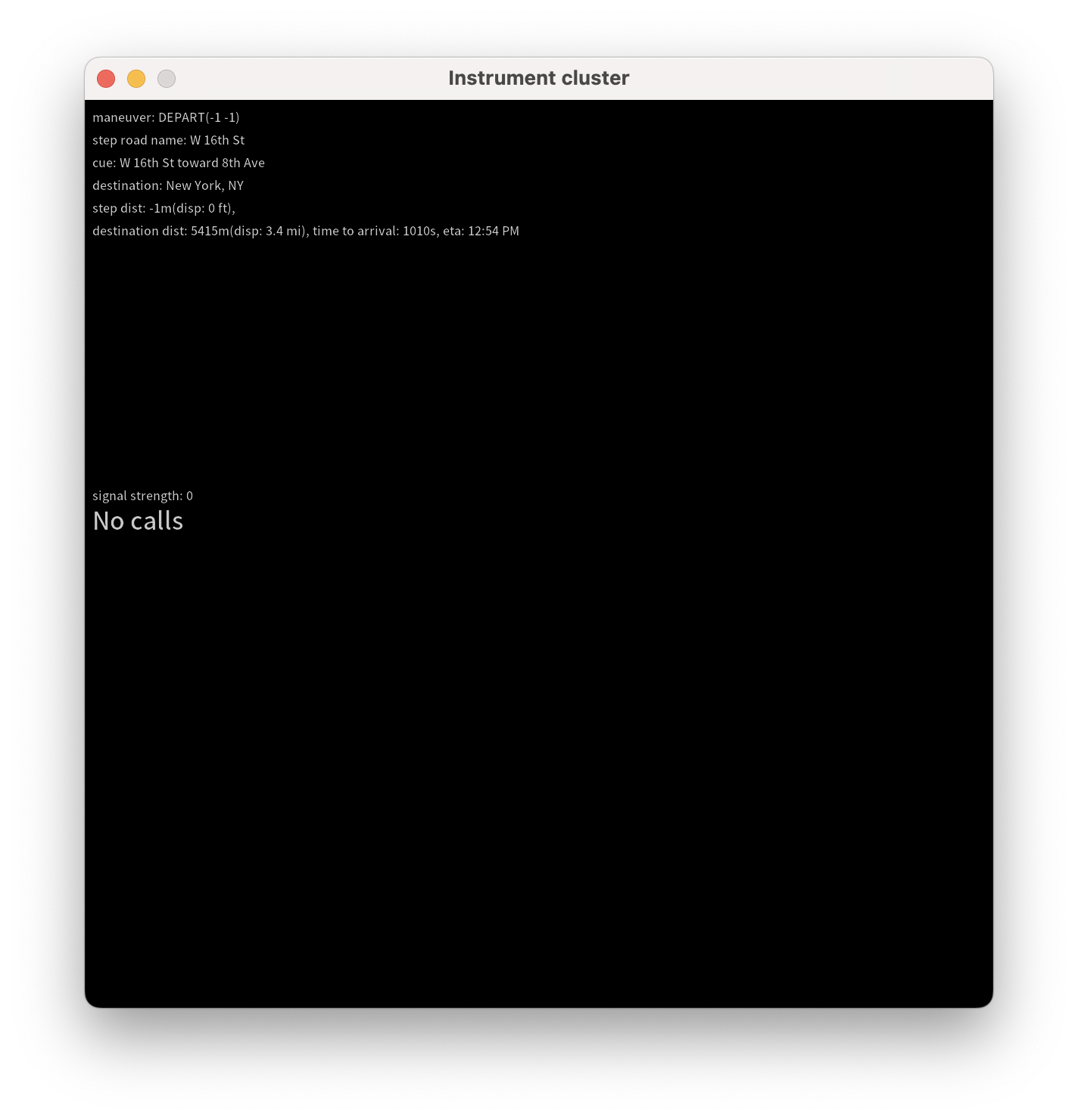
אפשר להפעיל את האפשרות הזו באמצעות הערך instrumentcluster ב[general].
בקובץ התצורה, או באמצעות הפקודה navcluster או phonecluster
כדי לשלוט בכל תכונה בנפרד.
[general]
...
instrumentcluster = true
תצוגה של אשכול
בחלק מהרכבים יש תצוגות אשכולות שיכולות להציג רכיבים חזותיים עשירים כגון קטעי מפה. החל מגרסה 2.1 של ה-DHU (כרגע זמין דרך ערוץ העדכון של Android Studio Beta ), אפשר לבצע אמולציה של תצוגה כזו במכונת הפיתוח.
אפשר לעשות זאת באמצעות קובץ תצורה עם קטע של אשכול [display].
[display] קטעים תומכים באותו האופן
אפשרויות הגדרה של וידאו בתור התצוגה הראשית
שהוגדר בקטע [general] של הקובץ.
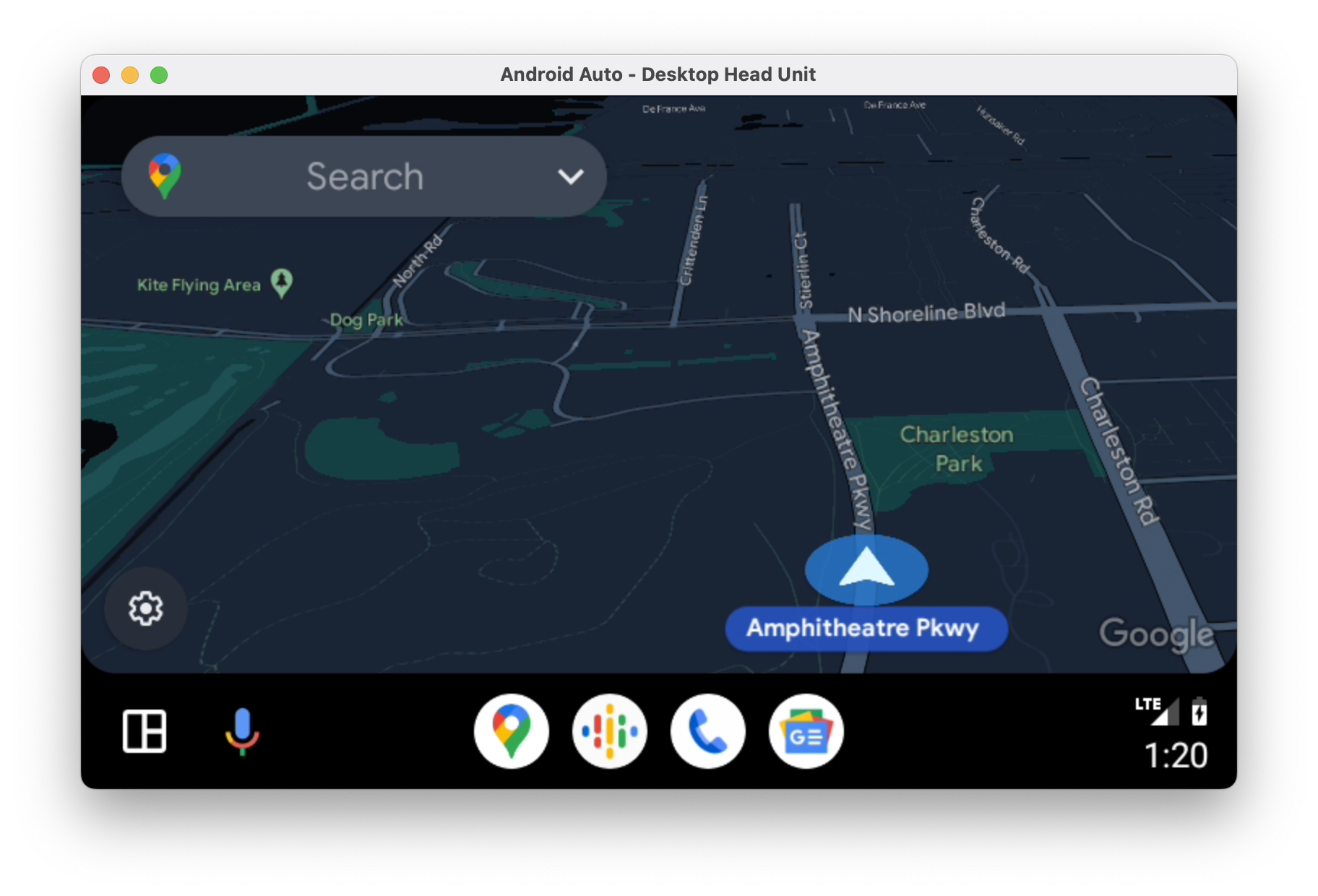
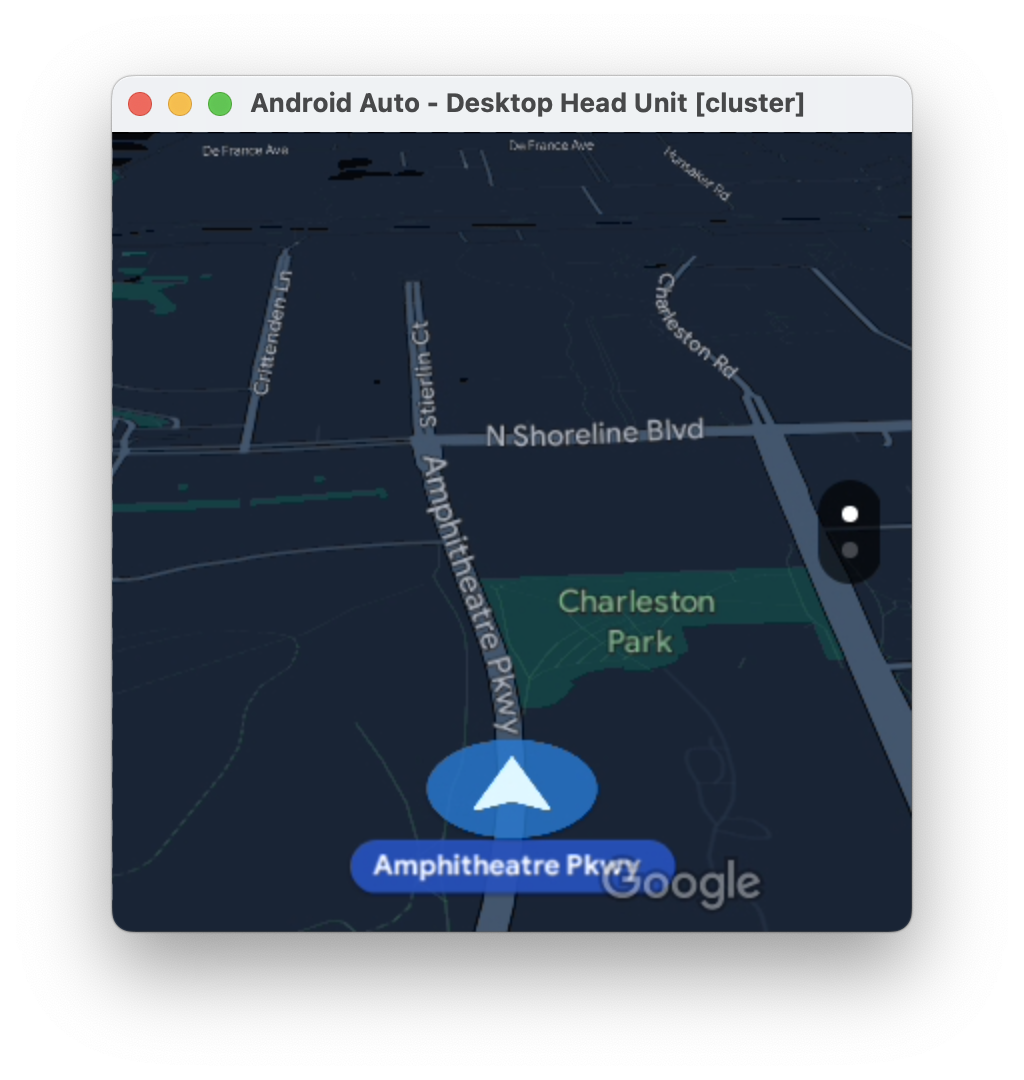
...
# The display name following the colon can be whatever you like.
[display:cluster]
# Setting the displaytype as cluster is what lets the DHU know how to handle it.
displaytype = cluster
resolution = 800x480
dpi = 160
...
אפשר להוסיף את ההגדרות האישיות האלה ישירות לקובץ .ini קיים, או
כדי להשתמש בו שוב, אפשר להכניס אותו לקובץ נפרד ולהעביר אותו
קובצי תצורה במהלך הפעלת ה-DHU. כשמשתמשים בכמה הגדרות אישיות
קבצים, הגדרות מאוחרות יותר של ערך מסוים מבטלות הגדרות קודמות.
# Launch your landscape configuration with your cluster display configuration
./desktop-head-unit -c landscape.ini -c cluster.ini
# Launch the portait configuration with the same cluster display configuration
./desktop-head-unit -c portrait.ini -c cluster.ini
סטטוס הפעלת מדיה
DHU תומך בתצוגת מידע נוספת להצגת הפעלת מדיה סטטוס, למשל איזה טראק מושמע.

אפשר להפעיל את הפעולה הזאת באמצעות הערך playbackstatus שבקטע [general].
[general]
...
playbackstatus = true
קודי מפתחות
ה-DHU מספק קבוצה של קודי מפתחות שמוגדרים כברירת מחדל שמדמה את קבוצת מקשי הקיצור
הנפוצים ביותר בכלי רכב. לדוגמה,
ניתן להפעיל קוד מפתח home בהנחיית DHU באופן הבא:
keycode home
בטבלה הבאה מפורטים קודי מפתחות זמינים נוספים:
| קוד מפתח | תיאור |
|---|---|
home |
עבור אל מסך הבית. |
back |
חזרה. |
call |
מתקשרים או מסיימים שיחה. |
search |
הפעלת החיפוש. |
media_play_pausemedia_playmedia_pause |
הפעלה או השהיה של מדיה. |
media_nextmedia_previous |
מעבר לטראק המדיה הבא או הקודם. |
media |
עוברים לאפליקציית המדיה שמוגדרת כברירת מחדל. |
navigation |
עוברים לאפליקציית הניווט שמוגדרת כברירת מחדל. |
tel |
עוברים אל אפליקציית ברירת המחדל לטלפון. |
הגדרת ה-DHU
ה-DHU תומך בקובץ תצורה .ini כדי לשנות את מצבי הקלט בין
בקר מגע וחוגה וכדי להגדיר את קצב הפריימים, הרזולוציה וה-DPI
של בקשות יחידות ראשיות מהטלפון.
מיקום ברירת המחדל של קובץ התצורה הוא ~/.android/headunit.ini. שפת תרגום
ומשנים את התצורה של היחידה הראשית (HU) במערכת, אפשר
תשנה את הקובץ הזה.
ניתן גם לציין קובץ תצורה לטעינה באמצעות הדגל -c:
./desktop-head-unit -c /path/to/config.ini
קטע הקוד הבא מציג הגדרה לדוגמה:
[general]
touch = true
touchpad = false
controller = false
instrumentcluster = false
resolution = 800x480
dpi = 160
framerate = 30
fueltypes = unleaded,electric,hydrogen
evconnectors = supercharger
קובצי תצורה לדוגמה שמדגימים הגדרות שונות של היחידה הראשית,
יהיו מתחת
תיקייה אחת (SDK_LOCATION/extras/google/auto/config/).
למתקדמים יותר
עיינו בהגדרות הנתמכות הבאות.
הגדרת הקלט
בטבלה הבאה מפורטות האפשרויות להגדרת הקלט:
| שם | ברירת מחדל | סוג | תיאור |
|---|---|---|---|
inputmode |
default |
מחרוזת | מגדירים את שיטת הקלט. האפשרויות touch,
rotary, ו-hybrid הפעלה והשבתה
תמיכה במסך מגע ובחוגה וכן הגדרת קודי מפתח כברירת מחדל, לפי הצורך.
default דוחה ל-touch ול-
controller אפשרויות. |
controller |
false |
ערך בוליאני | הפעלת הקלט של הבקר החוגה. המערכת תתעלם, אלא אם הערך של inputmode הוא default. |
touch |
true |
ערך בוליאני |
הפעלת מסך המגע. המערכת מתעלמת מהמדיניות, אלא אם inputmode
default.
|
touchpad |
false |
ערך בוליאני | הפעלת לוח המגע. |
touchpadnavigation |
false |
ערך בוליאני | הפעלת לוח המגע כדי להשתמש בו לניווט בממשק המשתמש. |
touchpadtapasselect |
false |
ערך בוליאני | אם הערך הוא True, הקשה על לוח המגע היא אירוע נבחר. |
touchpaduiabsolute |
false |
ערך בוליאני | כשהערך בשדה touchpadnavigation הוא true, צריך להגדיר
והאם יש להתייחס לנגיעות כתנועות מוחלטות או כתנועות. |
הגדרת וידאו
Android Auto תומך בשלוש רזולוציות סרטונים:
- 480p (800x480, ברירת המחדל)
- 720p (1280x720)
- 1080p (1920x1080)
כדי לתמוך ביחסי גובה-רוחב אחרים, היחידה הראשית יכולה
לציין שוליים ל- letterbox (pillarbox) לפי הצורך. לדוגמה, אם
אם רוצים מסך של 1000x600, יש להגדיר את הרזולוציה ל-720p (1280x720)
ו-marginwidth של 280 ו-marginheight מתוך 120. לזה יש השפעה של
הוספת שוליים של 140 פיקסלים על הקצה השמאלי והימני ושוליים של 60 פיקסלים בחלק העליון
ולמטה.
בדוגמה הבאה מתבצעת אמולציה של מסך רגיל בגודל 6 אינץ' (750x450):
[general]
...
resolution = 800x480
marginwidth = 50
marginheight = 30
והתצורה הבאה לדוגמה מבצעת אמולציה של מסך רחב מאוד:
[general]
...
resolution = 1280x720
marginwidth = 0
marginheight = 220
בטבלה הבאה מפורטות אפשרויות נוספות להגדרת סרטונים:
| שם | ברירת מחדל | סוג | תיאור |
|---|---|---|---|
resolution |
800x480 |
מחרוזת | אחת מהאפשרויות: 800x480, 1280x720,
1920x1080. |
dpi |
160 |
מספר שלם | |
normalizedpi |
false |
ערך בוליאני | כשהערך הוא true, צריך להקטין את חלון ה-DHU כדי שיהיה חשבון גדול יותר
ערכי DPI. כאשר הערך של false הוא גדול יותר, ערכי DPI גדולים יותר
שלא מחקה תצוגות אמיתיות אבל כן עוזר
תוכן חזותי. |
realdpi |
160 |
מספר שלם | משמש להגדרת וידאו. |
framerate |
30 |
מספר שלם | משמש להגדרת וידאו. |
marginheight |
0 |
מספר שלם | משמש להגדרת וידאו. |
marginwidth |
0 |
מספר שלם | משמש להגדרת וידאו. |
margins |
0,0,0,0 |
מחרוזת | משמש להגדרת וידאו. מבטל את marginwidth וגם
marginheight אם קיים. הפורמט הוא למעלה, למטה, משמאל,
נכון. |
contentinsets |
0,0,0,0 |
מחרוזת | משמש להגדרת וידאו. הפורמט הוא למעלה, למטה, משמאל, מימין. |
stablecontentinsets |
0,0,0,0 |
מחרוזת | משמש להגדרת וידאו. ברירת המחדל היא הערך של
contentinsets הפורמט הוא למעלה, למטה, משמאל, מימין. |
cropmargins |
false |
ערך בוליאני | אם margins, marginheight, או
צוין marginwidth, ערך של true בשביל זה
מסירה את השוליים האלה מהסרטון שמוצג. זה משקף יותר
למה שמשתמש הקצה רואה. |
pixelaspectratio |
1.0 |
בלונים | משמש להגדרת וידאו. |
הגדרת החיישן
כדי לדמות נתוני חיישנים ולשלוח אותם אל Android Auto, החיישנים התואמים
באמצעות האפשרויות הבאות. אם החיישן לא מופעל,
המערכת מתעלמת מנתונים שנשלחים עבור החיישן הזה באמצעות פקודות DHU. הזה
יש להזין את ההגדרה בקטע [sensors] ולא בקטע [general]
הקטע שמשמש את רוב ההגדרות האחרות.
[general]
touch = true
...
[sensors]
location = true
fuel = true
...
| שם | ברירת מחדל | סוג | תיאור |
|---|---|---|---|
accelerometer |
false |
ערך בוליאני | הפעלת נתוני החיישן של מד התאוצה. |
compass |
false |
ערך בוליאני | הפעלת נתונים מחיישן המצפן. |
driving_status |
false |
ערך בוליאני | הפעלת הנתונים מחיישן סטטוס הנהיגה. |
fuel |
false |
ערך בוליאני | הפעלת נתונים מחיישן הדלק. |
gyroscope |
false |
ערך בוליאני | הפעלת הנתונים של חיישן הג'ירוסקופ. |
location |
false |
ערך בוליאני | הפעלת הנתונים מחיישן המיקום של הרכב. |
night_mode |
false |
ערך בוליאני | הפעלת נתוני החיישנים של מצב לילה. |
odometer |
false |
ערך בוליאני | הפעלת נתונים מחיישן המרחק. |
speed |
false |
ערך בוליאני | הפעלת הנתונים מחיישן המהירות. |
toll_card |
false |
ערך בוליאני | הפעלת נתוני החיישנים של כרטיס האגרה. |
gps_satellite |
false |
ערך בוליאני | הפעלת נתונים מחיישן לוויין GPS. |
parking_brake |
false |
ערך בוליאני | הפעלת הנתונים של חיישן בלם החניה. |
gear |
false |
ערך בוליאני | הפעלת נתוני חיישן של גלגל השיניים. |
אפשרויות הגדרה שונות
בטבלה הבאה מפורטות אפשרויות הגדרה נוספות:
| שם | ברירת מחדל | סוג | תיאור |
|---|---|---|---|
instrumentcluster |
false |
ערך בוליאני | הפעלת אשכול הכלים. הוספת חלון לממשק המשתמש להצגת ניווט וסטטוס הטלפון. |
navcluster |
false |
ערך בוליאני | הפעלת אשכול הכלים. הוספת חלון לממשק המשתמש להצגת ניווט הסטטוס. |
phonecluster |
false |
ערך בוליאני | הפעלת אשכול הכלים. הוספת חלון לממשק המשתמש להצגת הטלפון הסטטוס. |
playbackstatus |
false |
ערך בוליאני | הפעלת סטטוס ההפעלה. הוספת חלון לממשק המשתמש להצגת ההפעלה הודעות סטטוס. |
driverposition |
left |
מחרוזת | אחת מהאפשרויות: left, center, או
right. |
windowleft |
|
מספר שלם | מגדירים את המיקום השמאלי של החלון הראשי. |
windowtop |
|
מספר שלם | מגדירים את המיקום העליון של החלון הראשי. |
fueltypes |
unleaded |
מיתרים | אחד או יותר מהפריטים הבאים, ברשימה שמופרדת בפסיקים:
|
evconnectors |
|
מיתרים | אפס או יותר מהפריטים הבאים, ברשימה מופרדת בפסיקים:
fueltypes מכיל electric.
|
פתרון בעיות
לפעמים ה-DHU מציג מסך ריק בעת החיבור הראשון. אפשר לעקוף את הבעיה באופן הבא:
- סוגרים את ה-DHU.
- פועלים לפי שלב 5 שמתואר בקטע הפעלת ה-DHU כדי לעצור ולהפעיל מחדש שרת היחידה הראשית.
- מתחילים שוב את ה-DHU.
- מעניקים את כל ההרשאות הנוספות הנדרשות במסך הטלפון. ה-DHU עלול להיכבות שוב.
- אם יש צורך, מפעילים מחדש את ה-DHU.

