デスクトップ ヘッドユニット(DHU)を使用すると、開発マシンで Android Auto ヘッドユニットをエミュレートして、Android Auto アプリを実行およびテストできます。DHU は、Windows、macOS、Linux の各システムで動作します。
DHU のインストール後、DHU を実行するで説明している、いずれかのサポートされている接続メカニズムを使用してモバイル デバイスを接続することにより、Android Auto アプリをテストできます。
DHU に関連するバグの報告または機能のリクエストを行うには、この Issue Tracker を使用してください。
DHU をインストールする
開発マシンに DHU をインストールする手順は次のとおりです。
- Android 9(API レベル 28)を搭載したモバイル デバイスでデベロッパー モードを有効にする オンデバイス デベロッパーを構成する オプションをご覧ください。
- アプリをコンパイルしてデバイスにインストールします。
- デバイスに Android Auto をインストールします。Android Auto がすでにインストールされている場合は、最新バージョンを使用していることを確認してください。
- Android Studio では、SDK Manager を開いて [SDK Tools] タブに移動し、Android Auto デスクトップ ヘッドユニット エミュレータ パッケージをダウンロードします。
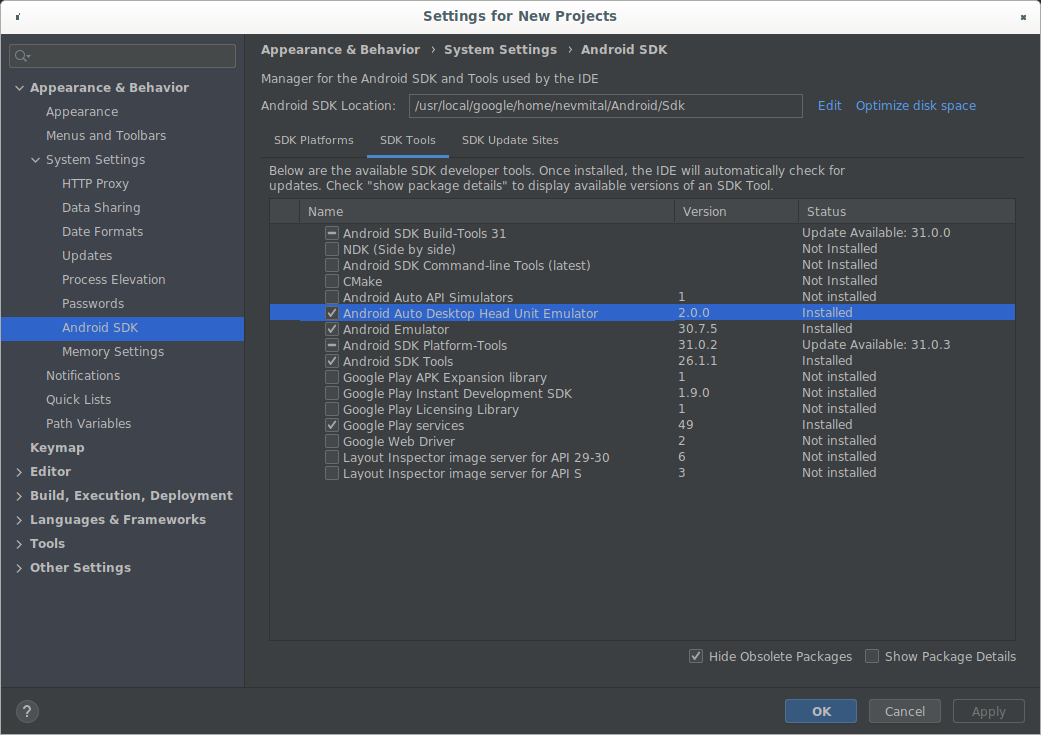
DHU は、SDK_LOCATION/extras/google/auto/ ディレクトリにインストールされます。
Linux または macOS システムで、そのディレクトリの次のコマンドを実行して DHU バイナリを実行可能にします。
chmod +x ./desktop-head-unit
追加手順(Linux の場合)
Linux システムで DHU バージョン 2.x を実行している場合は、追加のライブラリをいくつかインストールする必要があります。DHU バイナリは、GLIBC バージョン 2.32 以上に依存します。次のコマンドを実行すると、システムの GLIBC のバージョンを確認できます。
ldd --version
バージョンが 2.32 未満の場合は、GLIBC を 2.32 以上に更新します。場合によっては、OS を GLIBC 2.32 以上と互換性のあるバージョンにアップグレードする必要があります。
libc++1 ライブラリと libc++abi1 ライブラリもインストールする必要があります。インストール手順は、Linux ディストリビューションによって異なります。たとえば、Debian 派生の Linux ディストリビューションでは、次のコマンドでライブラリをインストールします。
sudo apt-get install libc++1 libc++abi1
DHU のプレリリース版をインストールする
DHU のプレリリース版を利用するには、Android Studio のプレビュー版を使用するか、既存の Android Studio インストールのアップデート チャンネルを変更して Beta チャンネルにします。
DHU を実行する
DHU をインストールしたら、USB 経由でモバイル デバイスとワークステーションを接続して、Android Auto アプリをテストできます。アクセサリ モード(DHU 2.x で推奨)または ADB トンネリングを使用して、モバイル デバイスを開発マシンに接続し、DHU を実行します。
アクセサリ モードを使用して接続する
Android Auto は、次のコマンドを使用して、Android Open Accessory(AOA)プロトコルで DHU バージョン 2.x に接続できます。
./desktop-head-unit --usb
デフォルトでは、DHU は使用可能な USB デバイスのリストをスキャンし、互換性のある最初のデバイスへの接続を試みます。特定のデバイスを対象にするには、次のように、--usb コマンドの一部としてデバイス ID を含めます。
./desktop-head-unit --usb=[DEVICE_ID]
ADB トンネリングを使用して接続する
このメソッドでは、Android Debug Bridge(adb)を介して Android Auto ヘッドユニット サーバーへの接続をセットアップする必要があります。トンネリングをセットアップして DHU を実行する手順は次のとおりです。
- Android Auto デベロッパー モードを有効にします(まだ有効になっていない場合)。
ヘッドユニット サーバーがまだ実行されていない場合は、オーバーフロー メニューを開いて [ヘッドユニット サーバーを起動] を選択します(図 1 を参照)。
デバイスの通知領域に、サーバーが実行されていることを示すフォアグラウンド サービスが表示されます(図 2 を参照)。
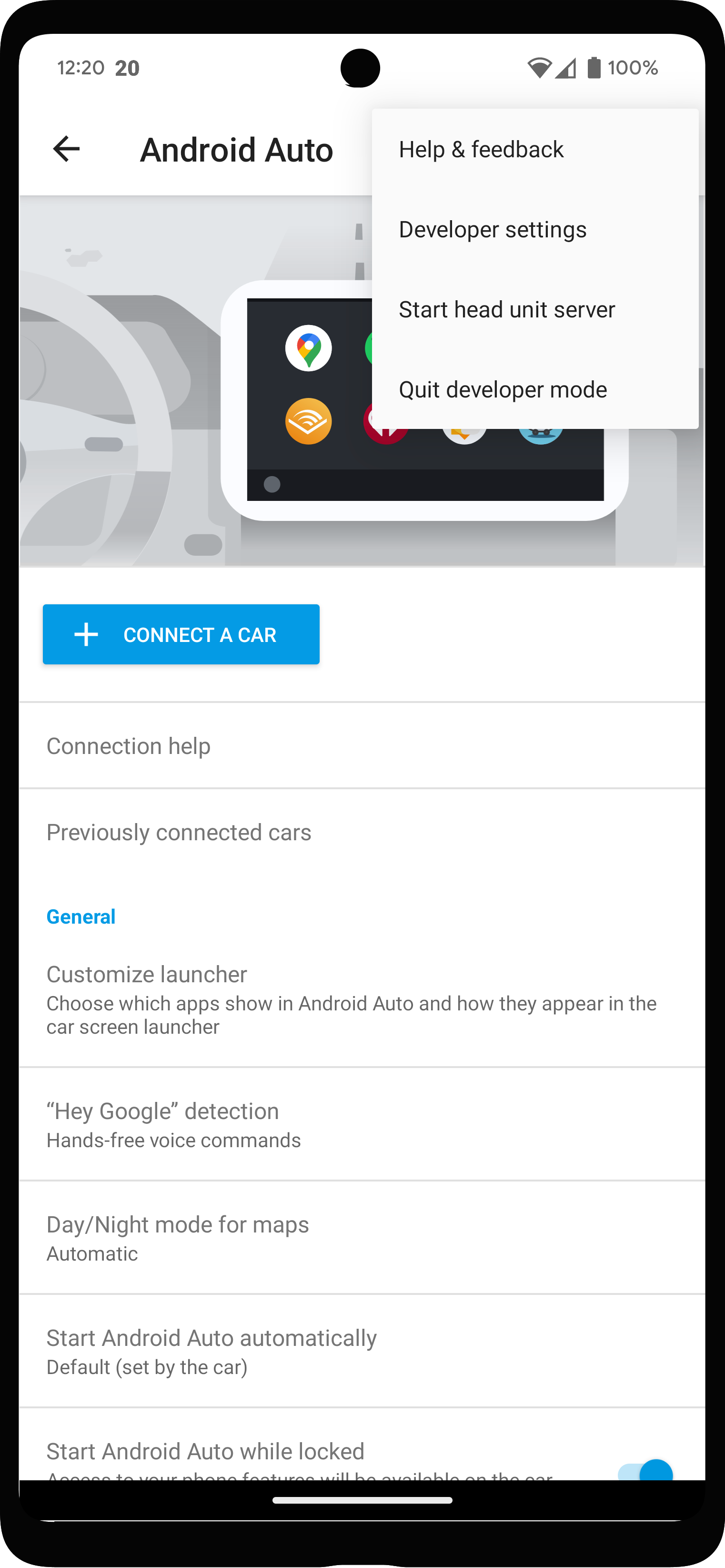
図 1. 開発者向けオプションを含むコンテキスト メニュー
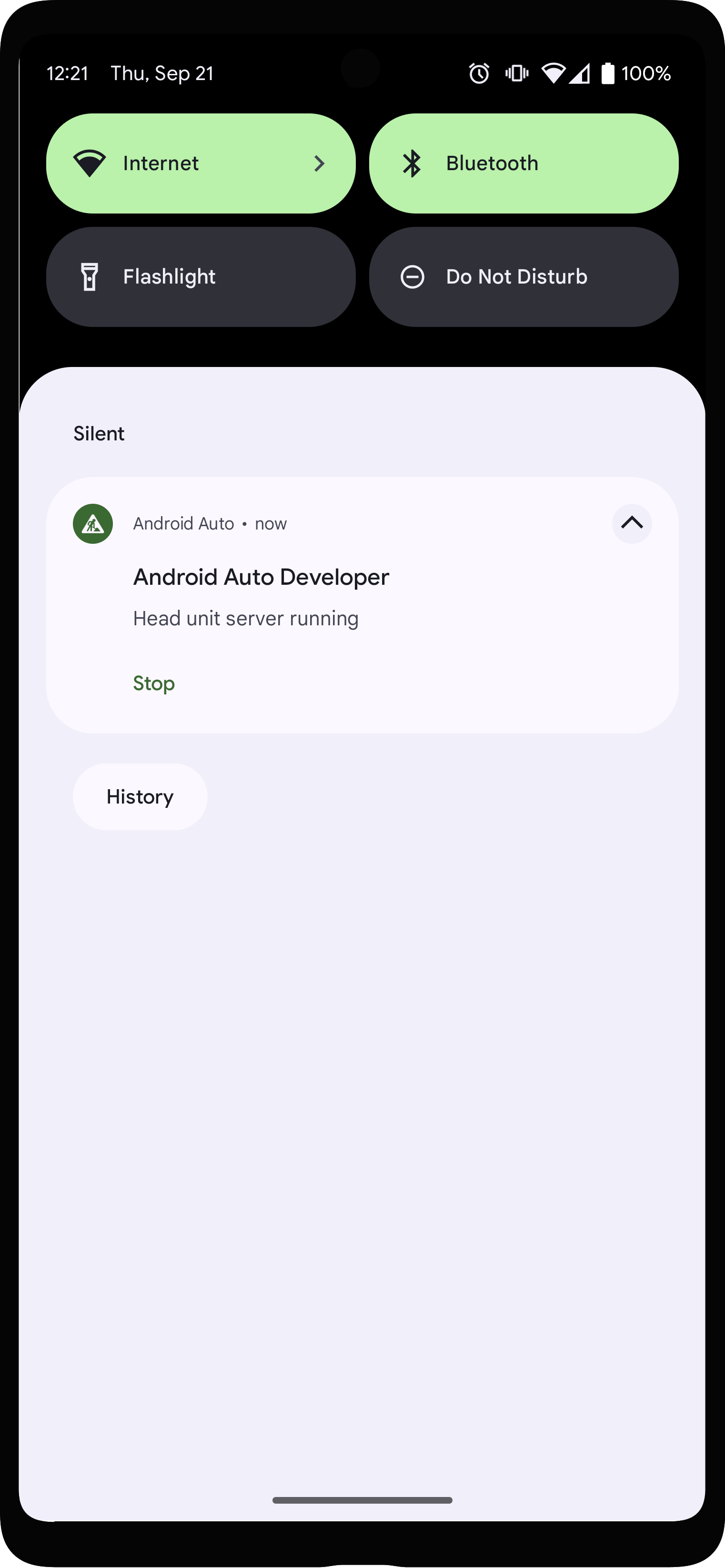
図 2. ヘッドユニット サーバーが実行されているという通知
Android Auto アプリで、[設定] の上部にある [以前に接続された車] をタップし、[Android Auto に新しい車を追加] が有効になっていることを確認します。
USB を使用してモバイル デバイスを開発マシンに接続します。
モバイル デバイスの画面がロック解除されていて、DHU を起動できることを確認します。
開発マシンで次の
adbコマンドを実行して、開発マシンのポート 5277 から Android デバイスの同じポート番号にソケット接続を転送します。この構成により、DHU は、モバイル デバイスで実行されているヘッドユニット サーバーに TCP ソケット経由で接続できます。adb forward tcp:5277 tcp:5277
Windows では
desktop-head-unit.exeコマンド、macOS または Linux では./desktop-head-unitコマンドを実行して、SDK_LOCATION/extras/google/auto/ディレクトリから DHU を起動します。cd SDK_LOCATION/extras/google/autodesktop-head-unit.exe # Windows./desktop-head-unit # macOS or Linux
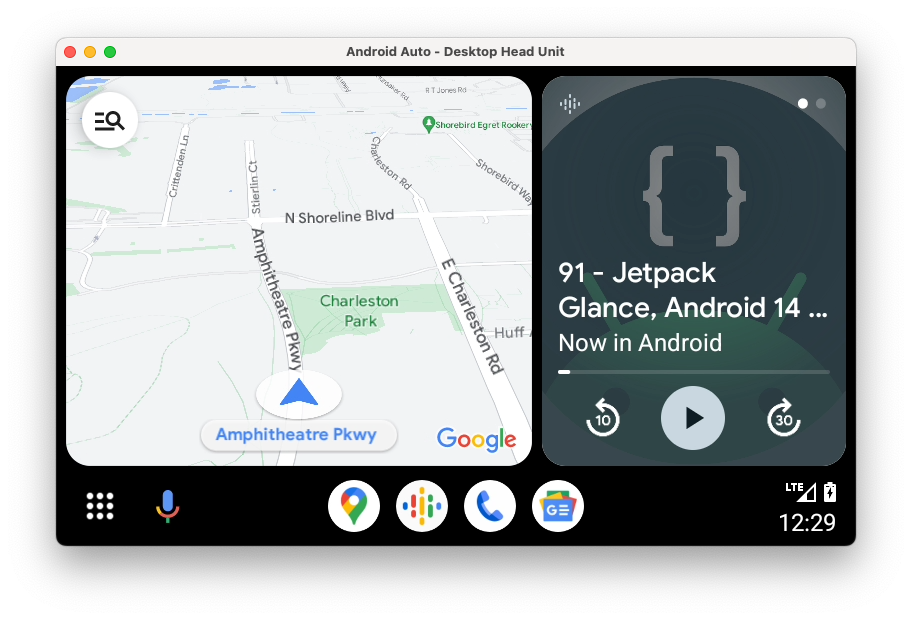
- モバイル デバイスを DHU に初めて接続する場合は、モバイル デバイスの画面を確認して利用規約に同意し、必要に応じて権限の設定を調整します。
DHU が起動したら、DHU コンソール コマンドを使用してアプリを実行およびテストできます。
コマンドライン オプション
デフォルトでは、ヘッドユニット サーバーはポート 5277 経由で接続します。ホストまたはポートをオーバーライドするには、次の例のように --adb=<[localhost:]port> フラグを使用します。
./desktop-head-unit --adb=5999
デフォルトでは、DHU はタッチスクリーンのユーザー インターフェースを備えた Android Auto 互換ヘッドユニットをエミュレートします。マウスで DHU をクリックして、ユーザーのタップ操作をシミュレートします。入力にロータリー コントローラを使用するヘッドユニットをエミュレートするには、次の例で示すように -i rotary フラグを使用します。
./desktop-head-unit -i controller
DHU がロータリー コントローラ モードの場合、キーボード ショートカットを使用して、コントローラの操作をシミュレートできます。詳しくは、ロータリー コントローラのセクションをご覧ください。ロータリー コントローラ モードでは、DHU はマウスのクリックを無視します。Android Auto の操作は、シミュレートされたロータリー コントローラ操作で行う必要があります。
次の表に、DHU のその他のコマンドライン オプションを示します。
| オプション | 説明 |
|---|---|
-c、--config=FILE |
指定された構成 .ini ファイルを使用します。詳細については、DHU を構成するセクションをご覧ください。 |
-i、--input=INPUT |
指定された入力モード(touch、rotary、hybrid のいずれか)を使用します。 |
-a、--adb=HOSTPORT |
ADB トランスポートを使用します。host:port または port は省略可、デフォルトはポート 5277 です。 |
-a、--usb=DEVICE_ID |
USB AOA トランスポートを使用します。DEVICE_ID は省略可です。 |
-v、--version |
バージョン情報を表示します。 |
-l、--licenses |
オープンソース ライセンスを表示します。 |
-h、--headless |
UI のないヘッドレス モードで実行します。 |
-t、--always_show_window_on_top |
DHU ウィンドウを他のウィンドウの上に表示します(デフォルトでオフ)。 |
-?、--help |
ヘルプリストを表示します。 |
DHU ユーザーガイド
このセクションでは、DHU でサポートされている機能と使用方法について説明します。
コマンドは、DHU を起動したターミナル ウィンドウに入力します。複数のコマンドを同じ行で実行するには、コマンドを ; で区切ります。
システム
| コマンド | キー | 説明 |
|---|---|---|
help [command] |
コマンドセット全体を表示します。コマンド名を指定すると、そのコマンドのヘルプが表示されます。 | |
quitexit |
Alt+Q | ヘッドユニットを終了します。 |
sleep [seconds] |
1 秒間スリープします。seconds で遅延時間を指定すると、その分だけスリープ状態になります。これは、CI 環境における ./desktop-head-unit < script.txt でのヘッドユニットのスクリプト形成などに使用できます。 |
|
screenshot filename.png
|
スクリーンショットを filename.png. に保存します。
|
|
licenses |
DHU で使用されているライブラリのライセンスを表示します。 | |
keycode keycode
|
keycode(キーコード セクションにリストされている名前のいずれか)を送信します。 |
タップとタッチパッド
タップまたはタッチパッドが有効になっているとき、タップの場合はディスプレイ ウィンドウ、タッチパッドの場合はタッチパッド ウィンドウをクリックすると、タッチイベントとして登録されます。
タップの場合は、1 本目の指の位置を右クリックしてから、2 本目の指の右ボタンを長押しすることで、マルチタッチをシミュレートします。2 本の指の中心点は固定されるため、マウスを動かすことによって中心点の周りを回転させることやピンチイン / アウトすること(あるいはその両方)が可能です。
タッチパッドの場合、左ボタンを長押しすると、画面上のさまざまな UI 要素をスクロールできます。右ボタンをクリックすると、フォーカスされている要素が選択されます。
| コマンド | キー | 説明 |
|---|---|---|
tap x y
|
指定された座標でタッチイベントをシミュレートします。 |
ロータリー コントローラ
DHU はロータリー コントローラをサポートしています。ロータリー コントローラを有効にすると、次のアクションがサポートされます。
- D-pad で上下左右にクリックする
- 時計回り / 反時計回りに回転する
- 回転フリックを行う(一度に 5 つのステップ)
- コントローラの下ボタンと戻るボタンをクリックする
次の表に、コマンドとキー バインディングを示します。
マウス ホイールをスクロールすると dpad rotate コマンドが送信され、中央のマウスボタン(通常はスクロール ホイール)をクリックすると dpad click コマンドが送信されます。
ほとんどの車にはタッチ スクリーンが搭載されています。ロータリー コントローラのみを搭載している車もあれば、タップとコントローラの両方を搭載している車もあります。また、車によっては、地図のパンやテキスト入力に使用できるタッチパッドもサポートしています。異なる車載ヘッドユニットをシミュレートする場合は、これらの構成の違いを考慮してください。
| コマンド | キー | 説明 |
|---|---|---|
dpad {up|down|left|right} |
矢印キー | ロータリー コントローラを動かします。 |
dpad {ur|dl|ul|dr} |
ロータリー コントローラを動かします。 | |
dpad soft {left|right} |
Shift+矢印キー | 一部のロータリー コントローラで使用可能なサイドボタンを押します。 |
dpad click |
Return | ロータリー コントローラを押します。 |
dpad back |
Backspace | 一部のロータリー コントローラの下部にある [戻る] ボタンを押します。 |
dpad rotate left |
1 | ロータリー コントローラを反時計回り(左)に回転させます。 |
dpad rotate right |
2 | ロータリー コントローラを時計回り(右)に回転させます。 |
dpad flick left |
Shift+1 | ロータリー コントローラを反時計回りに高速回転させます。 |
dpad flick right |
Shift+2 | ロータリー コントローラを時計回りに高速回転させます。 |
dpad 0-9*#+ |
テンキー |
マイク
DHU は、マイクを使用した音声入力や録音済みの音声トラックの再生をサポートしています。便宜上、DHU には、一般的な音声コマンド用に次のサウンド ファイルが含まれています。これらのサウンド ファイルは、SDK_LOCATION/extras/google/auto/voice/ ディレクトリにあります。
| ファイル名 | テキスト |
|---|---|
navhome.wav |
「Navigate to home(自宅までナビして)」 |
navwork.wav |
「Navigate to work(職場までナビして)」 |
navsoh.wav |
「Navigate to Sydney Opera House(シドニー オペラハウスまでナビ開始)」 |
navgoogle.wav |
「Navigate to 1600 Amphitheatre Parkway, Mountain View(1600 Amphitheatre Parkway, Mountain View までナビ開始)」 |
exitnav.wav |
「Exit navigation(ナビを終了)」 |
howlong.wav |
「How long until I get there?(到着するまでどれくらいかかる?)」 |
showtraffic.wav |
「Show traffic(交通状況)」 |
showalternateroute.wav |
「Show alternate routes(別のルートを表示)」 |
pause.wav |
「Pause music(音楽を一時停止)」 |
nextturn.wav |
「When is my next turn?(次はどこで曲がる?)」 |
DHU プロンプトで .wav ファイルを個別に実行するには、次のコマンドを使用します。
mic play /path/to/filename.wav
次の表に、その他のマイク関連のコマンドを示します。
| コマンド | キー | 説明 |
|---|---|---|
mic begin |
M | マイクを有効にして、ハンドルボタンのクリックをシミュレートし、コンピュータのマイクからの入力を待ちます。 |
mic play filename.wav
|
マイクを有効にして、指定された WAV ファイルの録音を再生します。注: 再生中の WAV ファイルは聞こえませんが、Android Auto からの応答は聞こえます。 | |
mic repeat |
mic play で最後に使用された録音を繰り返します。 |
|
mic reject {on|off} |
マイクのリクエストの拒否を有効または無効にします。有効にすると、マイクのリクエストはすべて拒否されます。 |
センサー
DHU では、以下のコマンドで車両のセンサーデータの変化をシミュレートできます。センサーデータをモックして Android Auto に送信するには、.ini を使用した構成ファイルで、DHU の起動時に対応するセンサーを有効にする必要があります。
| コマンド | 説明 |
|---|---|
fuel [percentage] |
燃料残量を指定の割合に設定するか、(値を渡さずに)燃料残量を無効にします。 |
range [km] |
範囲を指定のキロメートルに設定するか、(値を渡さずに)範囲データを無効にします。 |
lowfuel [{on|off}] |
燃料不足警告センサーを設定するか、(値を渡さずに)センサーを無効にします。 |
accel [x] [y] [z] |
加速度計を指定の x、y、z 値(m/s^2)に設定するか、(パラメータを渡さずに)加速度計のデータを設定解除します。必要に応じて、NAN を渡して任意のパラメータをスキップします。 |
compass bearing [pitch] [roll] |
コンパスを指定の方向、ピッチ、ロールの値(度)に設定します。必要に応じて、NAN を渡して任意のパラメータをスキップします。 |
gyro [x] [y] [z] |
ジャイロスコープを指定の x、y、z 回転速度(rad/s)に設定するか、(パラメータを渡さずに)ジャイロスコープのデータを設定解除します。必要に応じて、NAN を渡して任意のパラメータをスキップします。 |
location lat long [accuracy]
[altitude] [speed] [bearing] |
任意の精度(m)、標高(m)、速度(m/s)、方角(度)とともに、位置情報を指定の経度と緯度に設定します。必要に応じて、NAN を渡して任意のパラメータをスキップします。 |
odometer km [current_trip_km] |
任意の現在トリップ値(km)とともに、オドメーターを指定のキロメートルに設定します。 |
speed [speed] |
車両速度を指定の値(m/s)に設定するか、(値を渡さずに)センサーを無効にします。 |
tollcard {insert|remove} |
通行料金カードを挿入または取り外します。 |
gps_satellite number_in_use [[azimuth] [elevation] [prn] [snr] [used_in_fix]] |
GPS 衛星センサーを、方位角(0~360 度の範囲)、高度(0~90 度の範囲)、PRN(擬似ランダムノイズ)、SNR(dB)、固定で使用(true または false)のオプション リストとともに、指定の使用数値に設定します。 |
parking_brake engaged |
パーキング ブレーキ センサーを true または false に設定します。 |
gear gear_value |
ギアセンサーを指定の値に設定します(例: ニュートラルの場合は 0、ドライブの場合は 100、パーキングの場合は 101、リバースの場合は 102)。 |
日中モードと夜間モード
DHU では、次のコマンドとキー バインディングを使用して、日中モードと夜間モードの切り替えをシミュレートできます。
| コマンド | キー | 説明 |
|---|---|---|
day |
Shift+N | 日中モード(高輝度、フルカラー)を有効にします。 |
night |
Ctrl+N | 夜間モード(低輝度、高コントラスト)を有効にします。 |
daynightnightday |
N | 日中モードと夜間モードを切り替えます |
フォーカス管理
DHU では、以下のコマンドを使用して、Android Auto がヘッドユニットにフォーカスしているかどうかをシミュレートできます。
| コマンド | 説明 |
|---|---|
focus video {on|off|toggle} |
ヘッドユニットの動画のフォーカスを有効または無効にします。動画フォーカスをオフにすると、ヘッドユニットがネイティブ モードになる動作がシミュレートされます。 |
focus audio {on|off|toggle} |
ヘッドユニットの音声のフォーカスを有効または無効にします。音声フォーカスをオフにすると、ヘッドユニットが独自の音源を再生する動作がシミュレートされます。 |
focus nav {on|off|toggle} |
ヘッドユニットの操作フォーカスを有効または無効にします。操作フォーカスをオフにすると、ヘッドユニットが独自の操作システムを実行する動作がシミュレートされます。 |
制限と運転状況
DHU では、次のコマンドを使用して、車両の移動中に特定の制限(キーボードの無効化、スマートフォン設定の禁止など)をシミュレートします。
| コマンド | キー | 説明 |
|---|---|---|
restrict none |
U | すべての制限を無効にします。 |
restrict all |
Shift+U | 運転のシミュレーションなど、すべての制限を有効にします。 |
インストルメント クラスタ
DHU は、インストルメント クラスタのエミュレートをサポートしています。通常、このクラスタはハンドルの後ろにあり、ナビゲーション中に次の曲がり角についての基本情報(次の道路名や曲がり角の矢印、距離や時間など)が表示されます。現在行われている通話についての情報も表示されます。
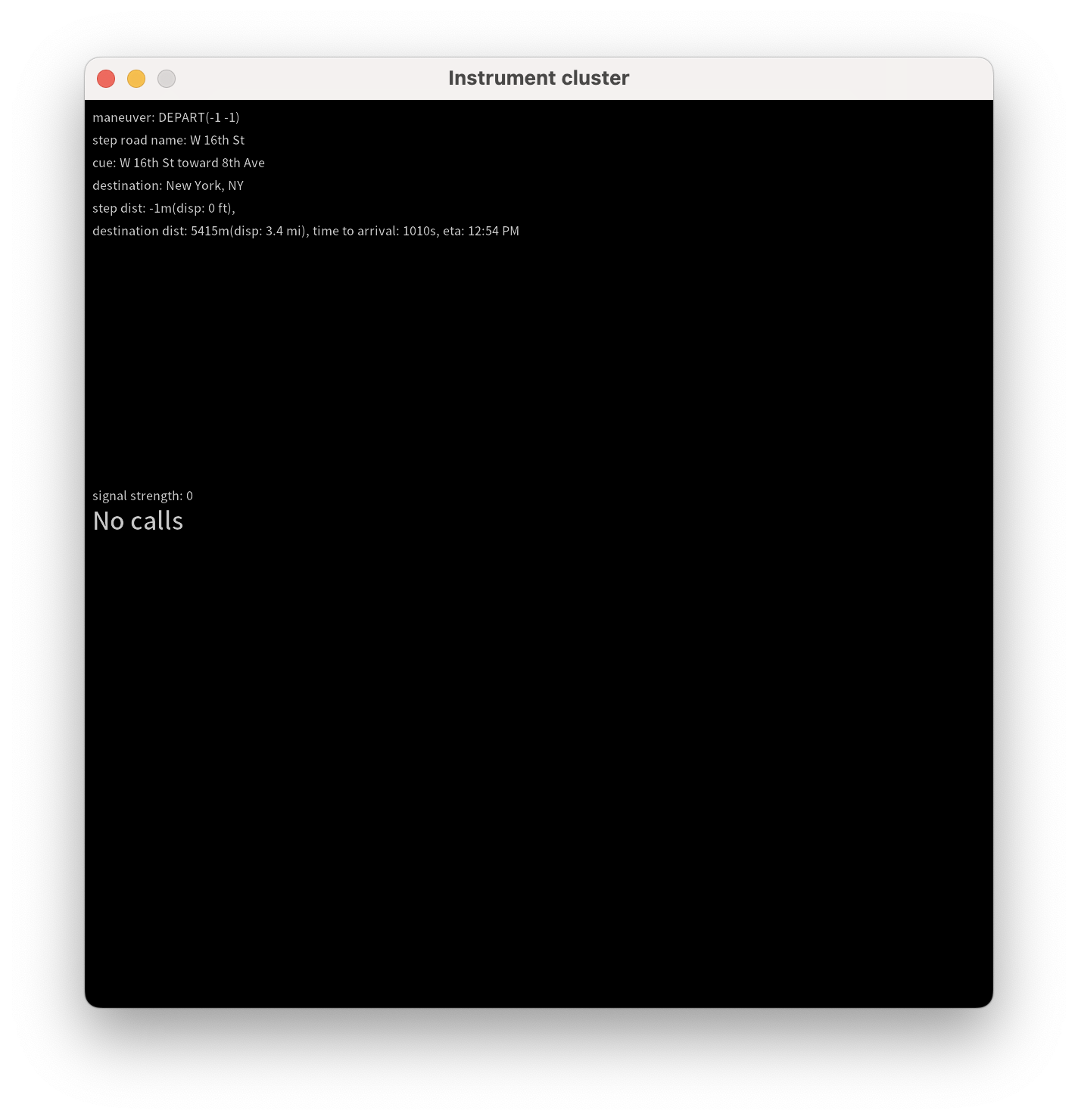
この機能を有効にするには、構成ファイルの [general] セクションの instrumentcluster エントリを使用するか、各機能を個別に制御するための navcluster エントリまたは phonecluster エントリを使用します。
[general]
...
instrumentcluster = true
クラスタ ディスプレイ
一部の車両は、地図タイルなどの豊かな視覚的情報を表示できるクラスタ ディスプレイを搭載しています。DHU のバージョン 2.1(現在は Android Studio ベータ版アップデート チャンネルを使用して入手可能)以降では、このようなディスプレイを開発用マシンでエミュレートできます。
このエミュレーションを行うには、クラスタ [display] セクションのある構成ファイルを使用します。[display] セクションは、ファイルの [general] セクションで構成したメイン ディスプレイと同じビデオ設定オプションをサポートします。
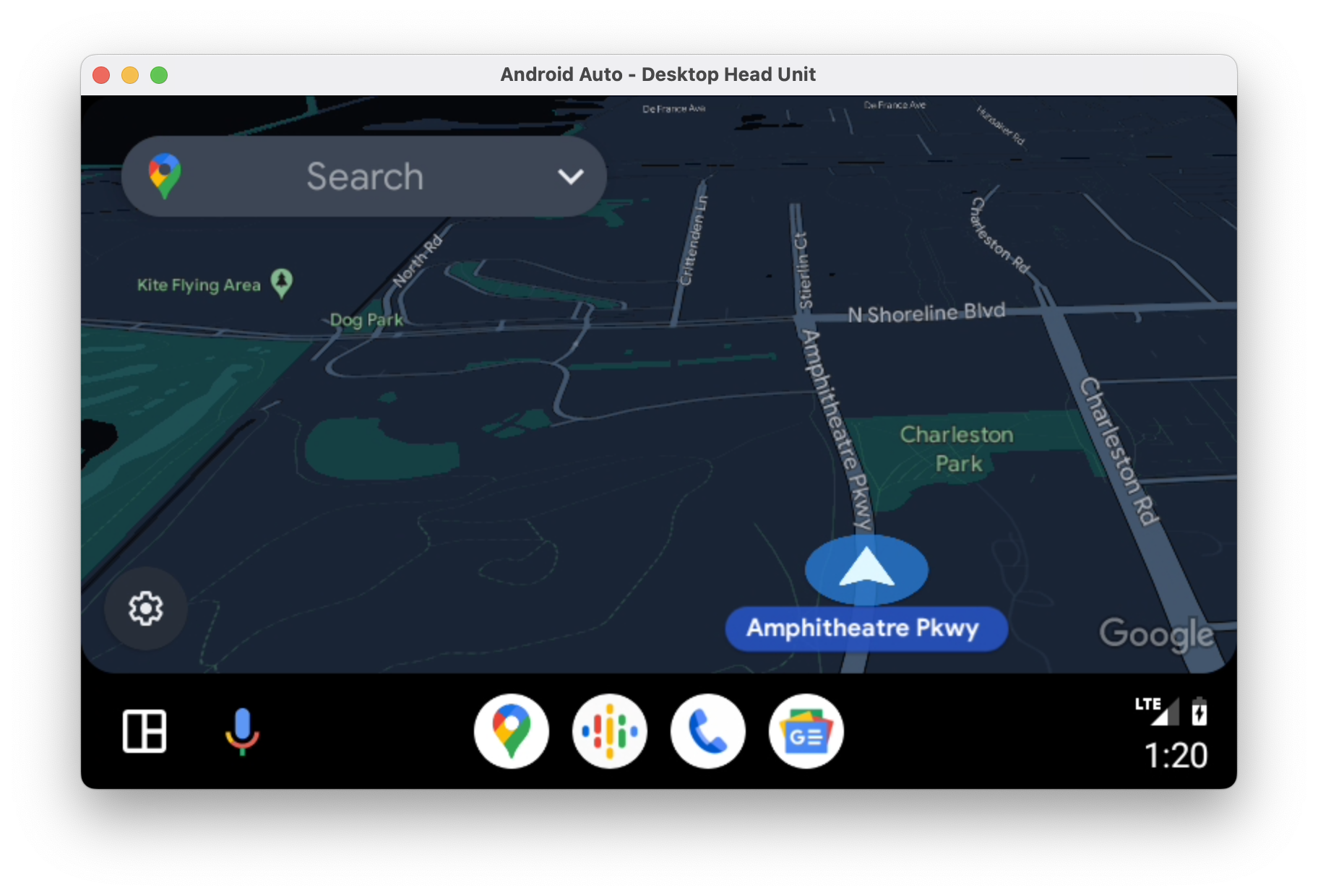
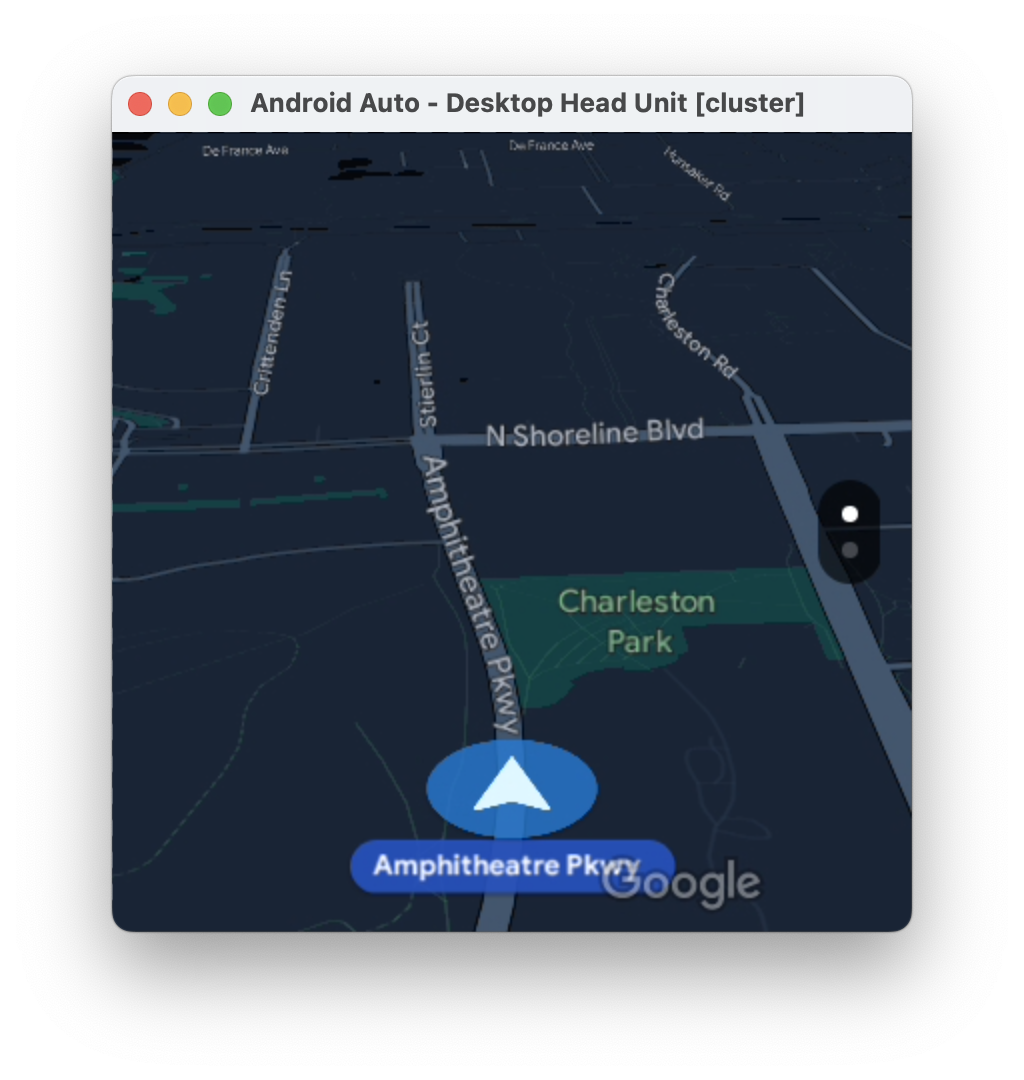
...
# The display name following the colon can be whatever you like.
[display:cluster]
# Setting the displaytype as cluster is what lets the DHU know how to handle it.
displaytype = cluster
resolution = 800x480
dpi = 160
...
この構成は、既存の .ini ファイルに直接追加することも、DHU の起動時に個別のファイルに収めて複数の構成ファイルを渡すことで再利用することもできます。複数の構成ファイルを使用する場合、後で値を定義すると、以前の定義がオーバーライドされます。
# Launch your landscape configuration with your cluster display configuration
./desktop-head-unit -c landscape.ini -c cluster.ini
# Launch the portait configuration with the same cluster display configuration
./desktop-head-unit -c portrait.ini -c cluster.ini
メディアの再生ステータス
DHU では、メディアの再生ステータス(再生中の曲名など)に関する追加情報を表示できます。
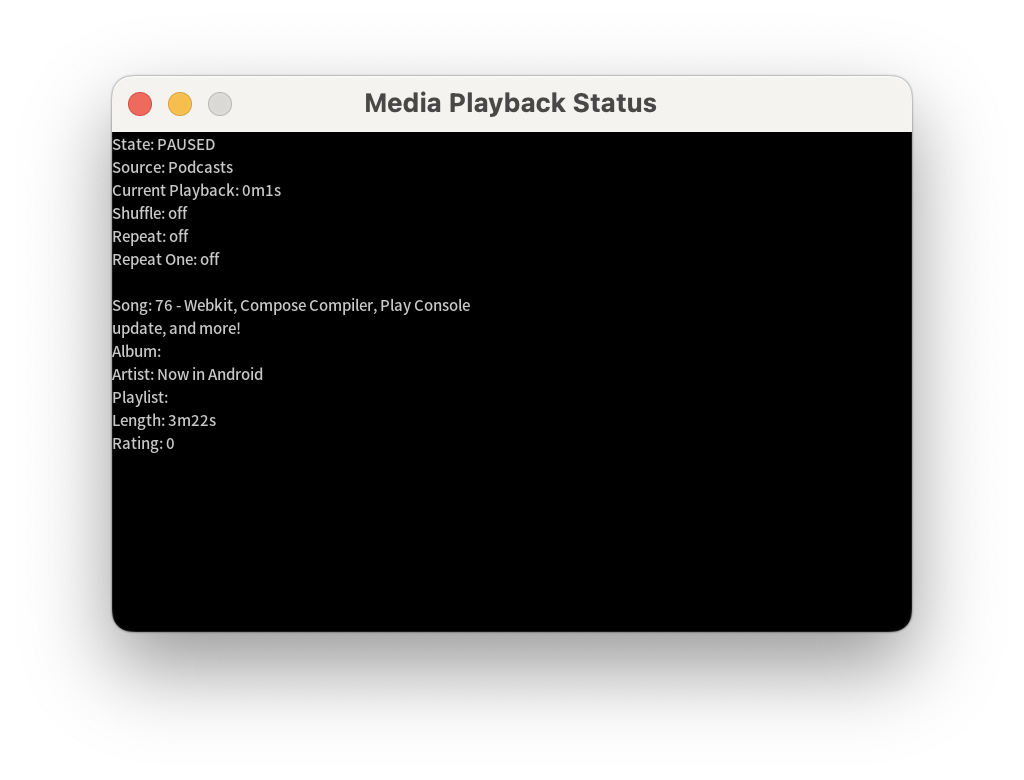
これは、[general] セクションの playbackstatus エントリを使用して有効にできます。
[general]
...
playbackstatus = true
キーコード
DHU には、車両で一般に利用可能なショートカット ボタンをシミュレートする一連のデフォルト キーコードが備えられています。たとえば、home キーコードは DHU プロンプトで次のようにトリガーできます。
keycode home
次の表に、使用可能なその他のキーコードを示します。
| キーコード | 説明 |
|---|---|
home |
ホーム画面に移動します。 |
back |
前の画面に戻ります。 |
call |
電話をかけたり、通話を終了したりします。 |
search |
検索をトリガーします。 |
media_play_pausemedia_playmedia_pause |
メディアを再生または一時停止します。 |
media_nextmedia_previous |
次の、または前のメディア トラックに移動します。 |
media |
デフォルトのメディアアプリに移動します。 |
navigation |
デフォルトのナビゲーション アプリに移動します。 |
tel |
デフォルトの電話アプリに移動します。 |
DHU を構成する
DHU は、構成 .ini ファイルをサポートして、タップとロータリー コントローラの間の入力モードの変更と、スマートフォンからのヘッドユニット リクエストのフレームレート、解像度、DPI の設定を行います。
構成ファイルのデフォルトの場所は ~/.android/headunit.ini です。システムのヘッドユニットの構成を変更するには、このファイルを変更します。
-c フラグを使用して、読み込む構成ファイルを指定することもできます。
./desktop-head-unit -c /path/to/config.ini
次のスニペットは、構成の例を示しています。
[general]
touch = true
touchpad = false
controller = false
instrumentcluster = false
resolution = 800x480
dpi = 160
framerate = 30
fueltypes = unleaded,electric,hydrogen
evconnectors = supercharger
テスト対象のさまざまなヘッドユニット設定を示す構成ファイルの例は、SDK_LOCATION/extras/google/auto/config/ フォルダにあります。より高度なユースケースについては、以下のサポートされている設定をご覧ください。
入力構成
次の表に、入力構成オプションを示します。
| 名前 | デフォルト | 型 | 説明 |
|---|---|---|---|
inputmode |
default |
String | 入力モードを定義します。touch、rotary、hybrid の各オプションは、タッチスクリーンとロータリーのサポートを有効または無効にするとともに、必要に応じてデフォルトのキーコードを設定します。default は、touch オプションと controller オプションに従います。 |
controller |
false |
ブール値 | ロータリー コントローラの入力を有効にします。inputmode が default でない場合は無視されます。 |
touch |
true |
ブール値 |
タッチスクリーンを有効にします。inputmode が default でない場合は無視されます。
|
touchpad |
false |
ブール値 | タッチパッドを有効にします。 |
touchpadnavigation |
false |
ブール値 | タッチパッドを有効にして UI ナビゲーションに使用できるようにします。 |
touchpadtapasselect |
false |
ブール値 | true の場合、タッチパッドのタップは選択イベントになります。 |
touchpaduiabsolute |
false |
ブール値 | touchpadnavigation が true の場合は、タップを絶対値として扱うか、操作として扱うかを設定します。 |
動画構成
Android Auto は 3 つの動画解像度をサポートしています。
- 480p(デフォルト: 800x480)
- 720p(1280x720)
- 1080p(1920x1080)
他のアスペクト比をサポートするために、ヘッドユニットは必要に応じて、レターボックス表示(ピラーボックス表示)へのマージンを指定できます。たとえば、1000x600 の画面を表示する場合は、解像度を 720p(1280x720)、marginwidth を 280、marginheight を 120 に設定します。これにより、左右の端に 140 ピクセルのマージン、上下に 60 ピクセルのマージンが追加されます。
次の構成例は、一般的な 6 インチ画面(750x450)をエミュレートします。
[general]
...
resolution = 800x480
marginwidth = 50
marginheight = 30
次の構成例は、かなりの大画面をエミュレートします。
[general]
...
resolution = 1280x720
marginwidth = 0
marginheight = 220
次の表に、その他の動画構成オプションを示します。
| 名前 | デフォルト | 型 | 説明 |
|---|---|---|---|
resolution |
800x480 |
String | 800x480、1280x720、1920x1080 のいずれかです。 |
dpi |
160 |
Integer | |
normalizedpi |
false |
ブール値 | true の場合、大きい DPI 値を構成するために DHU のウィンドウ サイズを縮小します。false の場合、DPI 値が大きいほどウィンドウが大きくなります。これは実際の表示には再現されませんが、視覚的なコンテンツを検査しやすくなります。 |
realdpi |
160 |
Integer | 動画構成で使用されます。 |
framerate |
30 |
Integer | 動画構成で使用されます。 |
marginheight |
0 |
Integer | 動画構成で使用されます。 |
marginwidth |
0 |
Integer | 動画構成で使用されます。 |
margins |
0,0,0,0 |
String | 動画構成で使用されます。marginwidth と marginheight(存在する場合)をオーバーライドします。形式は、上、下、左、右です。 |
contentinsets |
0,0,0,0 |
String | 動画構成で使用されます。形式は、上、下、左、右です。 |
stablecontentinsets |
0,0,0,0 |
String | 動画構成で使用されます。デフォルトは contentinsets の値に設定されます。形式は、上、下、左、右です。 |
cropmargins |
false |
ブール値 | margins、marginheight、または marginwidth が指定されている場合、この設定の値を true にすると、表示される動画からこれらのマージンが削除されます。そのため、エンドユーザーに表示される画面に近い状態で確認できます。 |
pixelaspectratio |
1.0 |
Float | 動画構成で使用されます。 |
センサー構成
センサーデータをモックして Android Auto に送信するには、対応するセンサーを以下の方法で有効にする必要があります。センサーが有効になっていない場合、DHU コマンドを使用してセンサーに送信されたデータは無視されます。この構成は、他のほとんどの構成で使用される [general] セクションではなく、[sensors] セクションに配置する必要があります。
[general]
touch = true
...
[sensors]
location = true
fuel = true
...
| 名前 | デフォルト | 型 | 説明 |
|---|---|---|---|
accelerometer |
false |
ブール値 | 加速度計センサーデータを有効にします。 |
compass |
false |
ブール値 | コンパス センサーデータを有効にします。 |
driving_status |
false |
ブール値 | 運転状況センサーデータを有効にします。 |
fuel |
false |
ブール値 | 燃料センサーデータを有効にします。 |
gyroscope |
false |
ブール値 | ジャイロスコープ センサーデータを有効にします。 |
location |
false |
ブール値 | 車両位置情報センサーデータを有効にします。 |
night_mode |
false |
ブール値 | 夜間モード センサーデータを有効にします。 |
odometer |
false |
ブール値 | オドメーター センサーデータを有効にします。 |
speed |
false |
ブール値 | 速度センサーデータを有効にします。 |
toll_card |
false |
ブール値 | 通行料金カード センサーデータを有効にします。 |
gps_satellite |
false |
ブール値 | GPS 衛星センサーデータを有効にします。 |
parking_brake |
false |
ブール値 | パーキング ブレーキ センサーデータを有効にします。 |
gear |
false |
ブール値 | ギア センサーデータを有効にします。 |
その他の構成オプション
次の表に、その他の構成オプションを示します。
| 名前 | デフォルト | 型 | 説明 |
|---|---|---|---|
instrumentcluster |
false |
ブール値 | インストルメント クラスタを有効にします。ナビゲーションとスマートフォンのステータスを表示するウィンドウを UI に追加します。 |
navcluster |
false |
ブール値 | インストルメント クラスタを有効にします。ナビゲーションのステータスを表示するウィンドウを UI に追加します。 |
phonecluster |
false |
ブール値 | インストルメント クラスタを有効にします。スマートフォンのステータスを表示するウィンドウを UI に追加します。 |
playbackstatus |
false |
ブール値 | 再生ステータスを有効にします。再生ステータス メッセージを表示するウィンドウを UI に追加します。 |
driverposition |
left |
String | left、center、right のいずれかです。 |
windowleft |
|
Integer | メイン ウィンドウの左端の位置を設定します。 |
windowtop |
|
Integer | メイン ウィンドウの上端の位置を設定します。 |
fueltypes |
unleaded |
文字列 | カンマ区切りのリストの中から、次のうち 1 個以上を指定します。
|
evconnectors |
|
文字列 | カンマ区切りのリストの中から、次うち 0 個以上を指定します。
fueltypes に electric が含まれている場合にのみ設定します。
|
トラブルシューティング
初回接続時に、DHU に空白の画面が表示されることがあります。この問題を回避するには、次のようにします。
- DHU を閉じます。
- DHU を実行するのステップ 5 に沿って、ヘッドユニット サーバーを停止し、再起動します。
- DHU をもう一度起動します。
- スマートフォンの画面で追加の権限リクエストを付与します。DHU は再びシャットダウンされる可能性があります。
- 必要に応じて DHU を再起動します。

