کاشیها برنامه نیستند، و بنابراین با استفاده از مکانیسمهای مختلف مستقر و راهاندازی میشوند. وقتی گزینههای برنامهنویس در دستگاهی فعال است (مشکلسازها به طور پیشفرض این ویژگیها را فعال میکنند)، ویژگیهای اضافی پشتیبانی از توسعه کاشی برای استفاده در Android Studio و adb در دسترس میشوند.
کاشی ها را مستقر کنید
برای استقرار کاشی خود، می توانید برنامه خود را بر روی یک دستگاه فیزیکی یا شبیه ساز با استفاده از Android Studio نصب کنید، همانطور که در ساخت و اجرای برنامه خود توضیح داده شده است. سپس، با دنبال کردن مراحل مشابه کاربران معمولی، کاشی را به صورت دستی به چرخ فلک کاشی اضافه کنید .
در طول توسعه فعال، ممکن است استفاده از ویژگی پیکربندی Run/Debug "Wear OS Tile" Android Studio آسانتر و سریعتر باشد. این روش کاشی شما را به صورت خودکار مستقر و فعال می کند و امکان تعامل فوری بدون مراحل دستی اضافی را فراهم می کند.
پیکربندی را به صورت خودکار ایجاد کنید
ساده ترین راه برای استقرار و اجرای یک کاشی، استفاده از نماد "run service" در ناودان است. اگر از قبل وجود نداشته باشد، این به طور خودکار یک پیکربندی اجرا ایجاد می کند. برای اطلاعات بیشتر به پیکربندیهای اجرا/اشکالزدایی Wear OS مراجعه کنید.
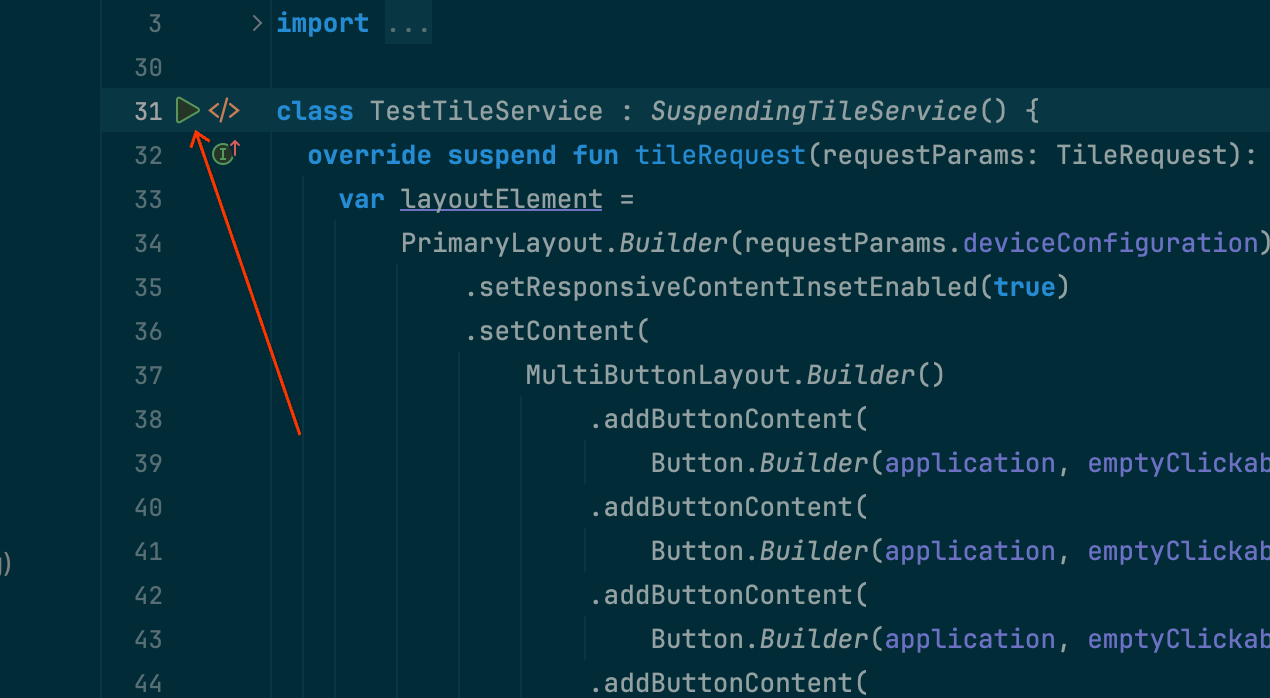
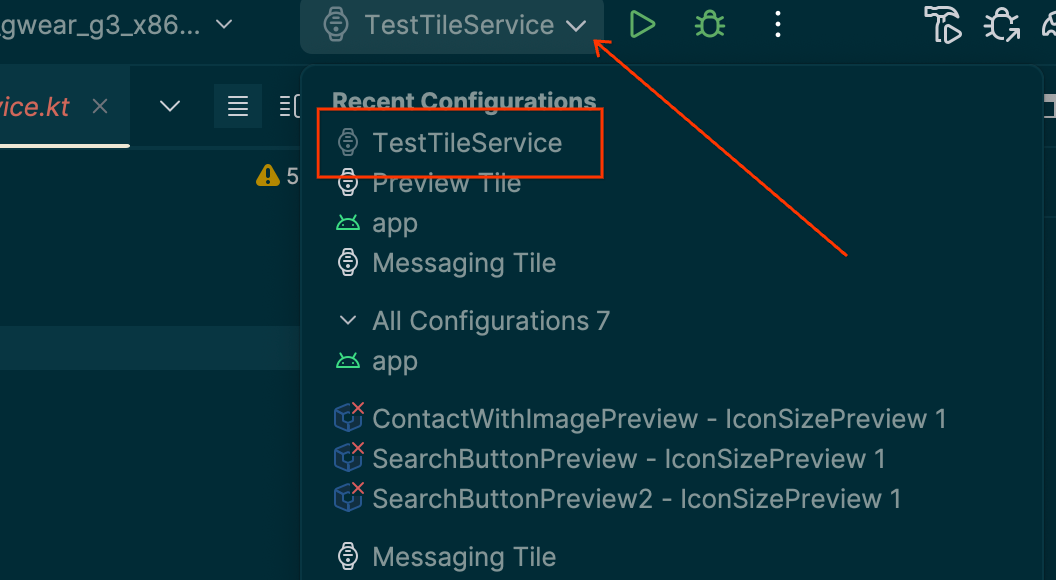
پیکربندی را به صورت دستی ایجاد کنید
اگر پیکربندی خودکار کار نمی کند، یا می خواهید کنترل بیشتری روی نتیجه داشته باشید، دستورالعمل های زیر را ببینید. اسکرین شات ها از Android Studio Meerkat (2024.3.1) هستند.
گزینه "⋮" ("همبرگر") را از نوار عنوان انتخاب کنید.
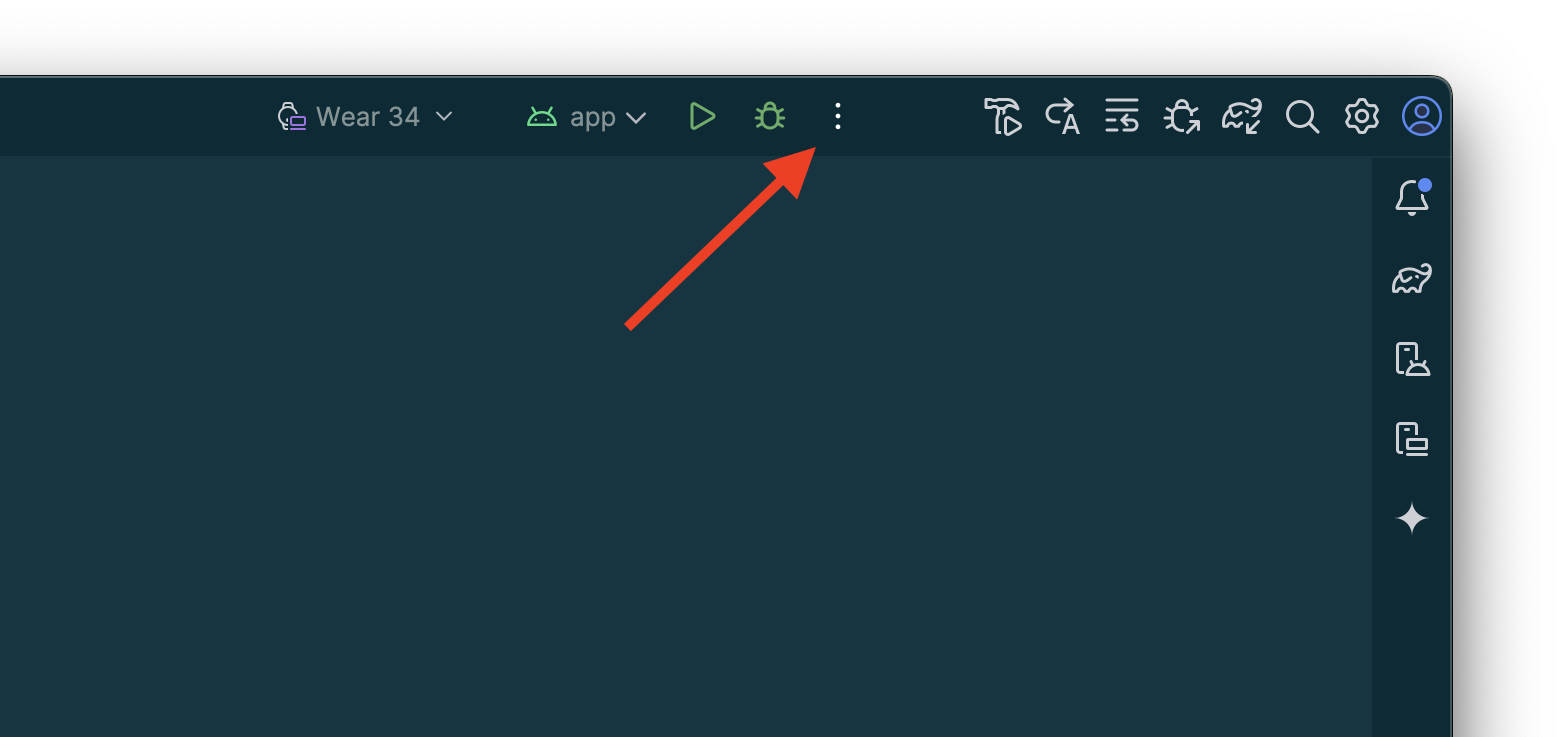
«ویرایش…» را انتخاب کنید.
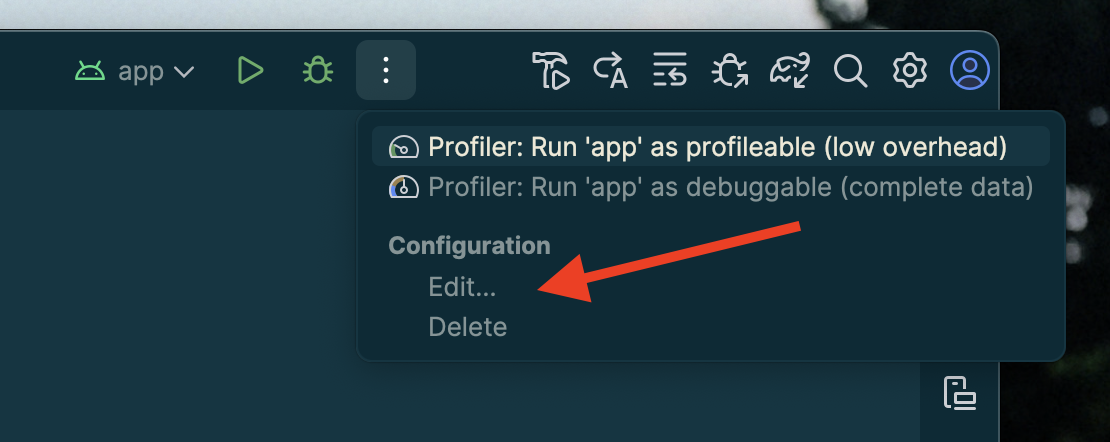
برای افزودن یک پیکربندی در گفتگوی ظاهر شده، "+" را انتخاب کنید.
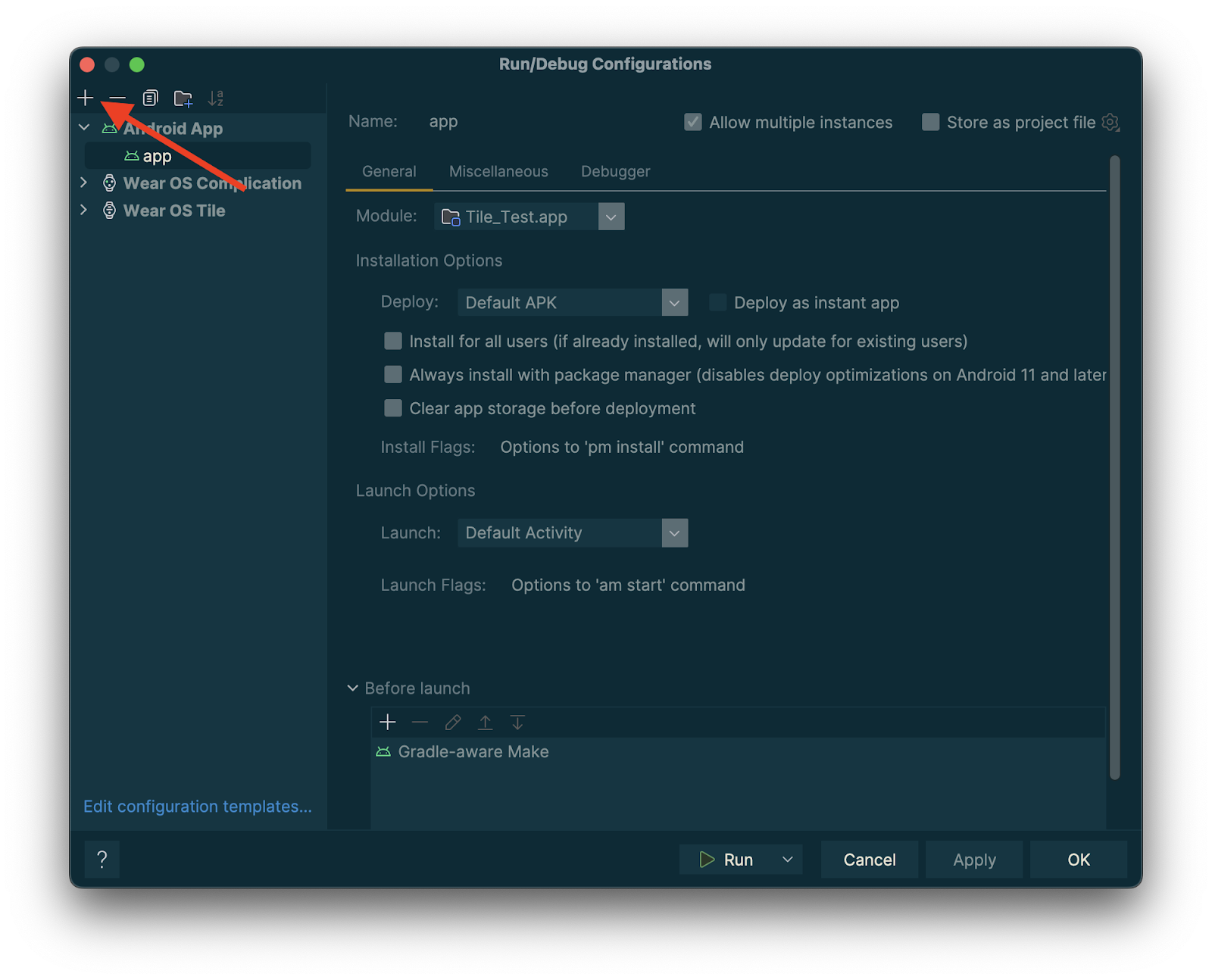
"Wear OS Tile" را به عنوان نوع پیکربندی جدید انتخاب کنید.
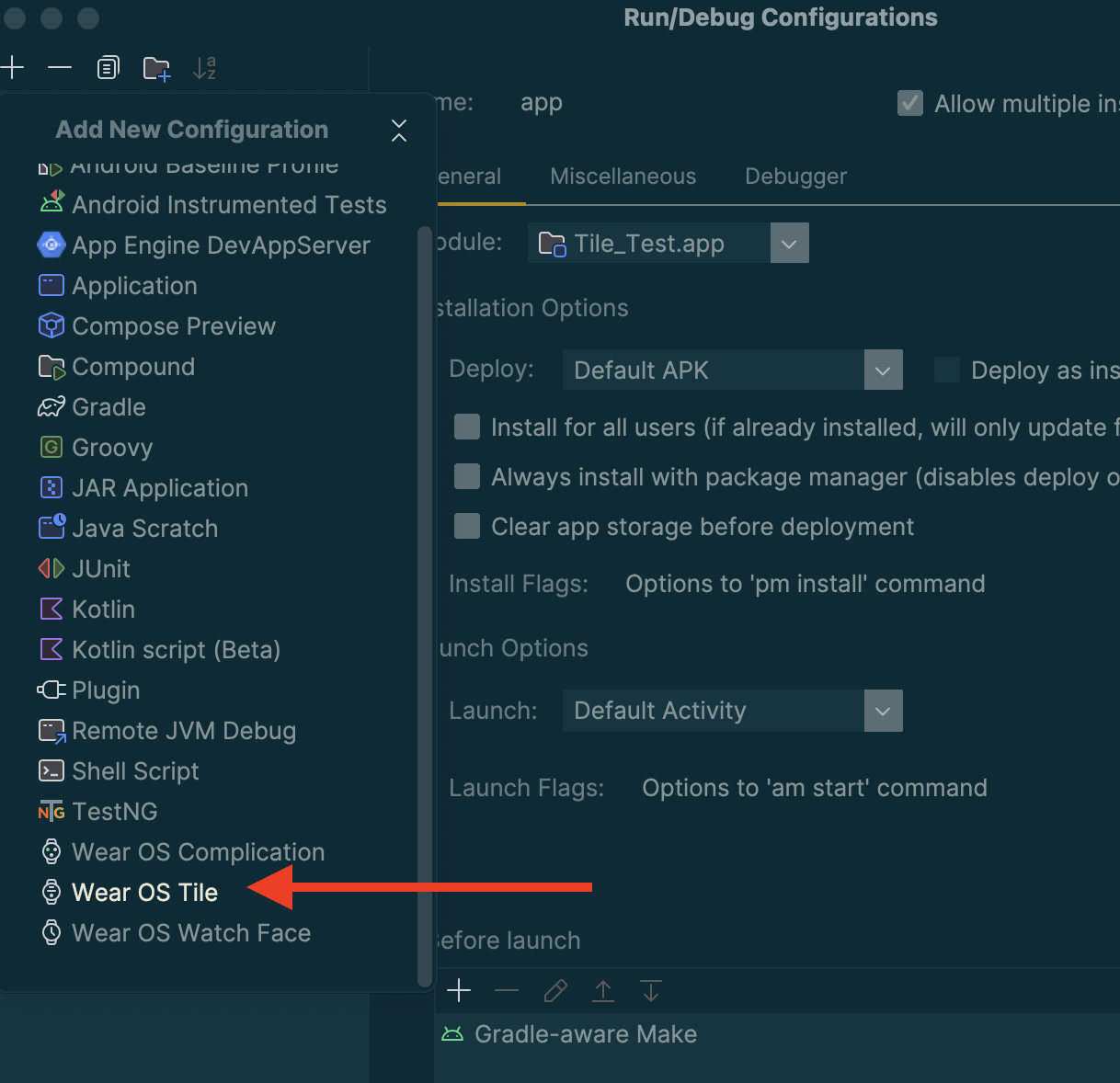
یک نام برای پیکربندی خود وارد کنید و ماژول و کاشی را در صورت لزوم انتخاب کنید.
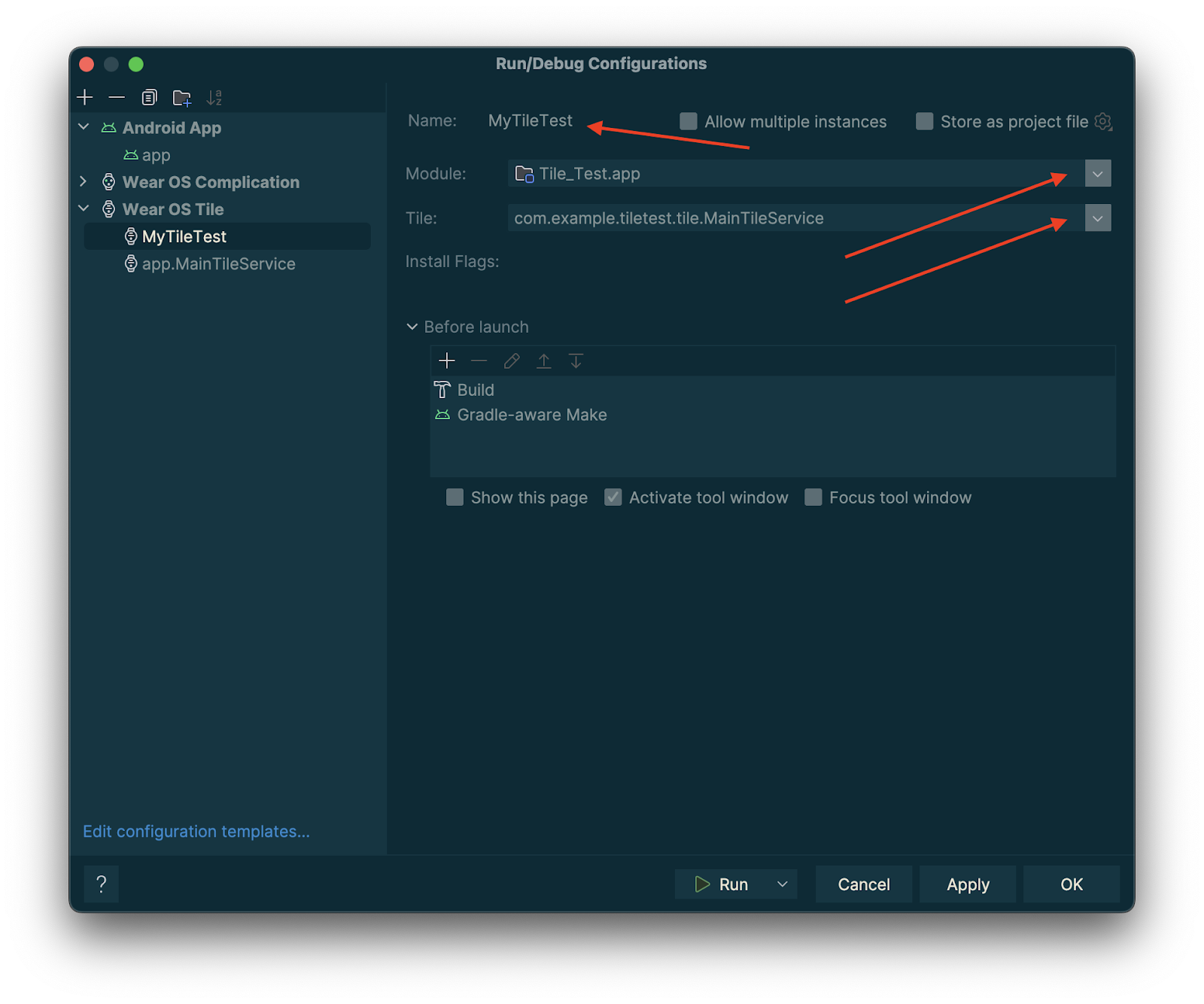
روی "OK" ضربه بزنید. پیکربندی شما در نوار عنوان ظاهر می شود. روی دکمه "▷" ("اجرا") ضربه بزنید و کاشی شما مستقر و فعال می شود.
پیش نمایش کاشی ها در اندروید استودیو
با شروع در Android Studio Koala Feature Drop، میتوانید عکسهای فوری کاشیهای برنامه Wear OS خود را مشاهده کنید. این پانل به ویژه در صورتی مفید است که ظاهر کاشی شما در پاسخ به شرایط تغییر کند، مانند محتوای متفاوت بسته به اندازه نمایشگر دستگاه، یا یک رویداد ورزشی که به نیمه تمام میرسد.
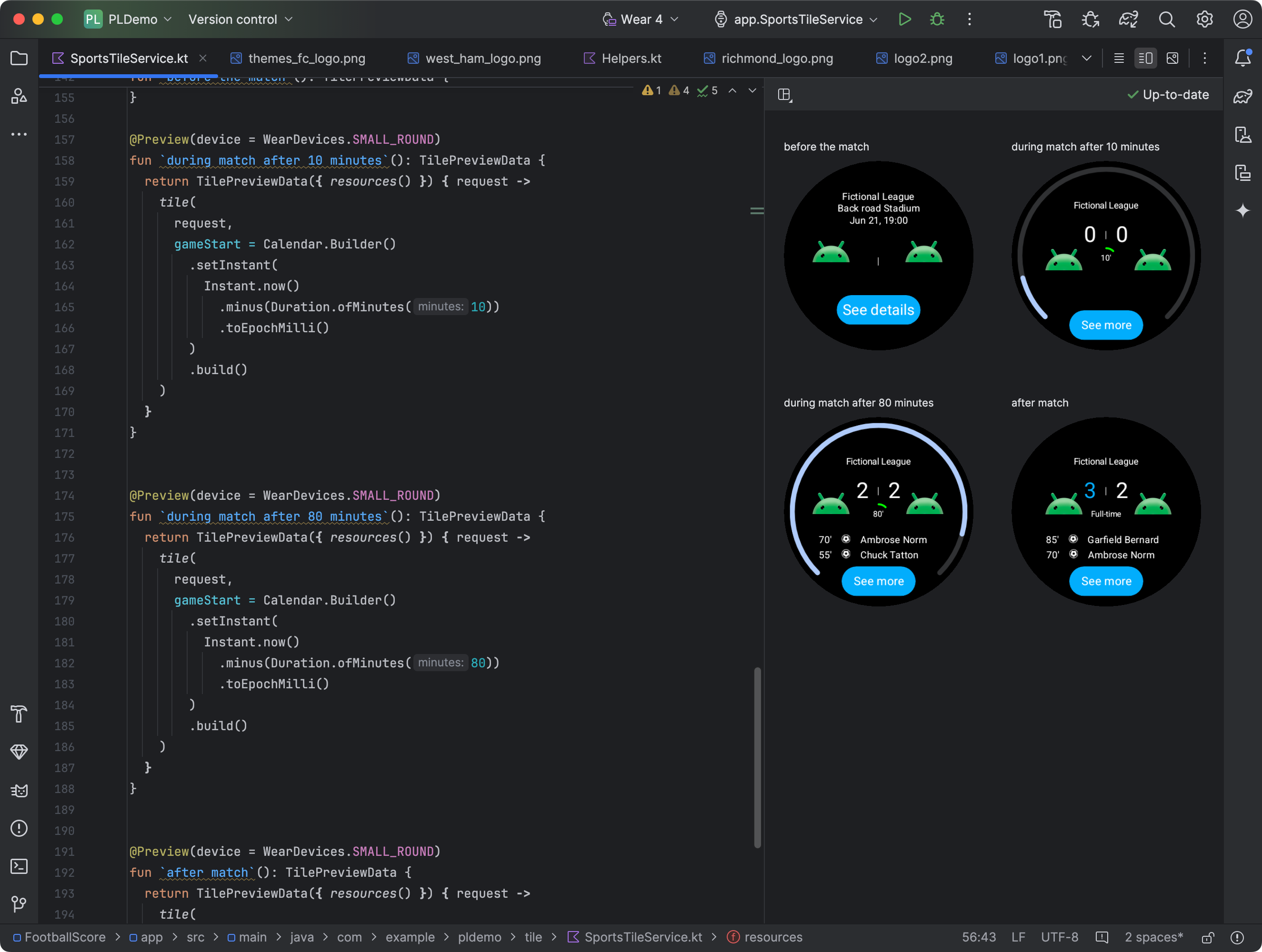
وابستگی ها را اضافه کنید
وابستگی های زیر را در فایل build.gradle.kts یا build.gradle برنامه خود قرار دهید:
dependencies {
implementation("androidx.wear.tiles:tiles-tooling-preview:1.6.0-alpha01")
debugImplementation("androidx.wear.tiles:tiles-tooling:1.6.0-alpha01")
implementation("androidx.wear:wear-tooling-preview:1.0.0")
}
پیش نمایش های کاشی را پیکربندی کنید
برای مشاهده پیش نمایش ظاهر کاشی خود در اندازه های مختلف نمایشگر Wear OS، حاشیه نویسی @Preview را اضافه کنید و پارامتر device را وارد کنید. توجه داشته باشید که این حاشیهنویسی @Preview از بستهای متفاوت از بستهای است که برای پیشنمایشهای قابل ترکیب استفاده میکنید.
import androidx.wear.tiles.tooling.preview.Preview
@Preview(device = WearDevices.SMALL_ROUND)
@Preview(device = WearDevices.LARGE_ROUND)
fun tilePreview(context: Context) = TilePreviewData(
onTileRequest = { request ->
TilePreviewHelper.singleTimelineEntryTileBuilder(
buildMyTileLayout()
).build()
}
)
منابع را اضافه و ثبت کنید
اگر کاشی شما از منابع Android استفاده می کند، باید آنها را در پارامتر onTileResourceRequest TilePreviewData ثبت کنید، همانطور که در قطعه کد زیر نشان داده شده است:
import androidx.wear.tiles.tooling.preview.Preview @Preview(device = WearDevices.SMALL_ROUND) fun previewWithResources(context: Context) = TilePreviewData( onTileResourceRequest = { request -> Resources.Builder() .setVersion(myResourcesVersion) .addIdToImageMapping( myImageId, getImageById(R.drawable.myDrawableImageId)) .build() }, onTileRequest = { request -> TilePreviewHelper.singleTimelineEntryTileBuilder( buildMyTileLayout() ).build() } ) fun getImageById( @DrawableRes id: Int, ): ImageResource = ImageResource.Builder() .setAndroidResourceByResId( AndroidImageResourceByResId.Builder() .setResourceId(id) .build(), ) .build()
مقادیر خاصی را از منابع داده پلت فرم نشان دهید
اگر کاشی شما از دادههای پلتفرم استفاده میکند - مانند ضربان قلب، کالری، مسافت و قدمها - کاشی مقادیر پیشفرض را برای آنها نشان میدهد.
برای نشان دادن یک مقدار خاص، پارامتر platformDataValues را هنگام ایجاد شی TilePreviewData تنظیم کنید، همانطور که در قطعه کد زیر نشان داده شده است:
import androidx.wear.tiles.tooling.preview.Preview @Preview(device = WearDevices.SMALL_ROUND) fun previewWithPlatformOverride(context: Context) = TilePreviewData( platformDataValues = PlatformDataValues.of( PlatformHealthSources.Keys.HEART_RATE_BPM, DynamicDataBuilders.DynamicDataValue.fromFloat(160f) ), onTileRequest = { request -> TilePreviewHelper.singleTimelineEntryTileBuilder( buildMyTileLayout() ).build() } )
کاشی ها را با استفاده از adb دستکاری کنید
adb می توان برای نصب، حذف و فعال کردن کاشی ها در حین توسعه به صورت برنامه نویسی استفاده کرد.
در دستورات زیر، ComponentName رشته ای است که از نام بسته و یک کلاس در داخل آن بسته تشکیل شده است، برای مثال com.example.wear.tiles/com.example.wear.tiles.PreviewTileService .
افزودن کاشی
کاشی ارائه شده توسط COMPONENT_NAME را اضافه می کند و فهرست را برمی گرداند.
adb shell am broadcast -a com.google.android.wearable.app.DEBUG_SURFACE --es operation add-tile --ecn component [COMPONENT_NAME]
خروجی نمونه:
Broadcast completed: result=1, data="Index=[0]"
اگر کاشی از قبل در چرخ فلک وجود داشته باشد، برداشته شده و دوباره در همان مکان قرار داده می شود. در غیر این صورت، در Index[0] درج می شود. همچنین اگر چرخ فلک در حداکثر ظرفیت خود باشد، آخرین کاشی برداشته می شود تا جا برای کاشی جدید باز شود.
نمایش کاشی
کاشی را در نمایه TILE_INDEX فعال کنید.
adb shell am broadcast -a com.google.android.wearable.app.DEBUG_SYSUI --es operation show-tile --ei index [TILE_INDEX]
خروجی نمونه:
Broadcast completed: result=1
حذف کاشی
همه نمونههای کاشی را در چرخ فلک مرتبط با COMPONENT_NAME حذف میکند.
adb shell am broadcast -a com.google.android.wearable.app.DEBUG_SURFACE --es operation remove-tile --ecn component [COMPONENT_NAME]
خروجی نمونه:
result=1, data="Tile(s) removed."
مقادیر برگرداندن
- result=0 : هیچ گیرنده پخشی به این دستور پاسخ نداد، به احتمال زیاد به این دلیل که نسخه Wear OS خیلی قدیمی است یا فرآیند اشکال زدایی اجرا نمی شود.
- result=1 : موفقیت
- result>1 : خطا.

