برنامههای Wear OS باید مستقل از تلفن کار کنند. با این حال، اگر برنامه Wear OS شما به یک برنامه تلفن همراه وابسته است، اطلاعات زیر را در مورد اتصال ساعت شبیهسازی شده یا ساعت فیزیکی به تلفن مشاهده کنید.
دستگاه ها را با شبیه ساز ساعت جفت کنید
میتوانید دستگاهها را به صورت دستی یا با دستیار جفتسازی شبیهساز Wear OS با دستگاه مجازی Android (AVD) یا شبیهساز ساعت خود جفت کنید.
از دستیار جفت شدن شبیه ساز Wear OS استفاده کنید
دستیار جفت شدن شبیه ساز Wear OS مدیریت و اتصال شبیه سازهای Wear را ساده می کند. میتوانید چندین دستگاه Wear را با یک تلفن مجازی یا فیزیکی جفت کنید. Android Studio هنگام راهاندازی دستگاههای جفتشده قبلی را ذخیره و دوباره جفت میکند.
برای جفت کردن دو دستگاه، این مراحل را دنبال کنید:
اگر قبلاً این کار را نکردهاید، یک شبیهساز Wear ایجاد کنید .
در Device Manager ، روی نماد منوی سرریز در کنار دستگاهی که میخواهید جفت کنید کلیک کنید و Pair Wearable را انتخاب کنید.

شکل 1 : منوی سرریز دستگاهی که می تواند با یک شبیه ساز Wear جفت شود. این اقدام دستیار جفتسازی شبیهساز Wear OS را راهاندازی میکند. اگر در ورودی تلفن، Pair Wearable را انتخاب کرده باشید، فهرستی از دستگاههای Wear موجود را میبینید. اگر با یک دستگاه Wear شروع کرده اید، لیستی از تلفن های موجود را می بینید. دستگاهی را که میخواهید جفت کنید انتخاب کنید و روی Next ضربه بزنید.
راه اندازی و آماده سازی دستگاه ها ممکن است چند دقیقه طول بکشد تا Android Studio. اگر برنامه همراه Wear OS روی گوشی شما نصب نشده است، دستورالعملها را دنبال کنید تا به فروشگاه Play وارد شوید، آن را نصب کنید و راهاندازی کنید.
برای جفت کردن دستگاههایتان در برنامه Wear OS در تلفنتان، روی منوی سرریز ضربه بزنید و جفتسازی با شبیهساز را انتخاب کنید.
پس از اینکه دستگاه های شما با موفقیت جفت شدند، Device Manager نمادهای کوچکی را در کنار دستگاه های جفت شده نشان می دهد. همچنین می توانید روی منوی کشویی سرریز ضربه بزنید و View Details را انتخاب کنید تا لیستی از دستگاه های جفت شده را ببینید.
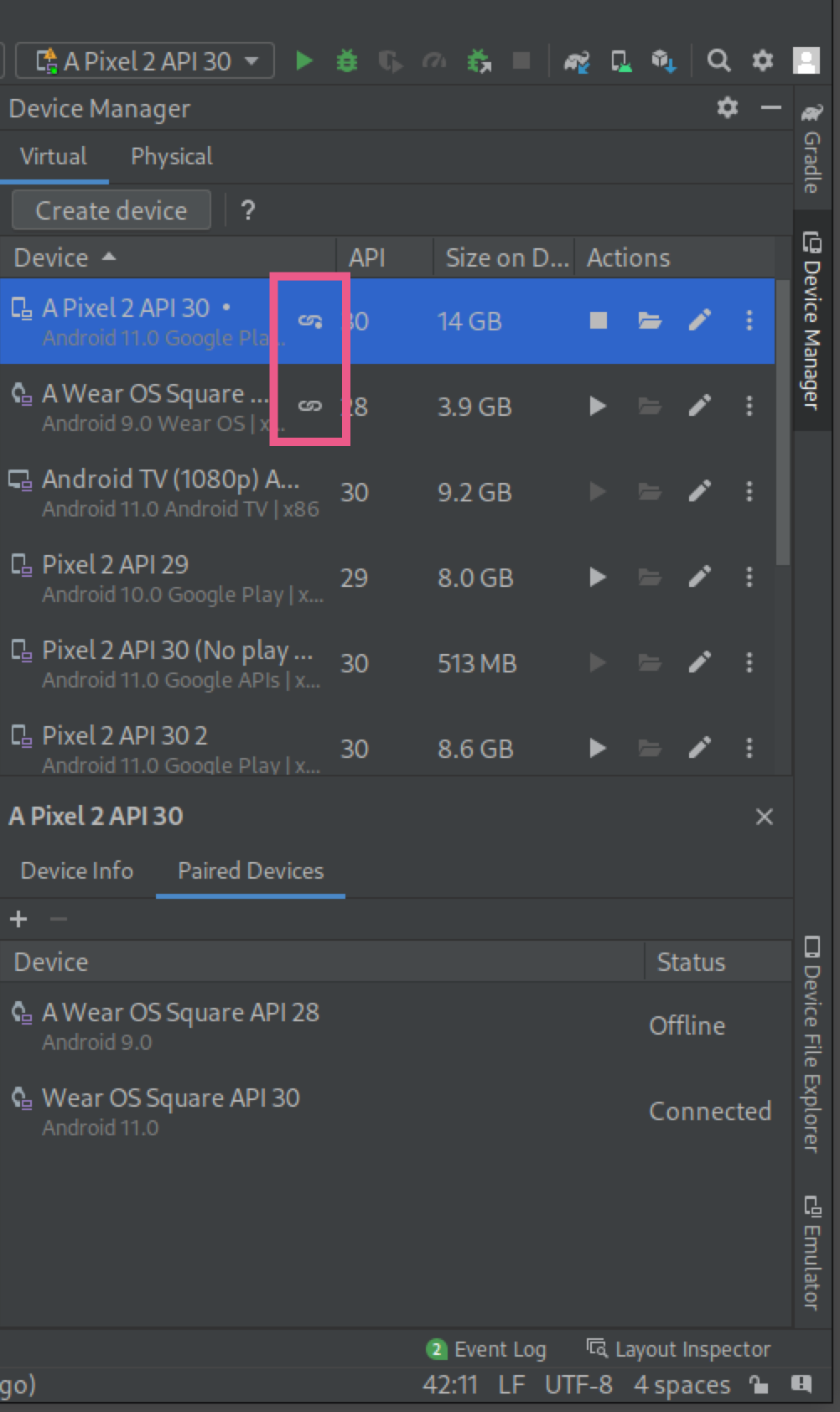
تلفن را با ساعت AVD جفت کنید
برای افزودن یک حساب Google به ساعت AVD برای توسعه، یک تلفن را با ساعت AVD جفت کنید و یک حساب Google را همگام کنید. سپس، این مراحل را دنبال کنید:
مراحل راه اندازی تلفن را دنبال کنید.
در تلفن، Developer Options و USB Debugging را فعال کنید.
گوشی را از طریق USB به کامپیوتر خود وصل کنید.
هر بار که تلفن وصل می شود، پورت ارتباطی AVD را با دستور زیر به تلفن متصل منتقل کنید:
adb -d forward tcp:5601 tcp:5601در برنامه همراه Wear OS روی تلفن، فرآیند جفتسازی استاندارد را شروع کنید. به عنوان مثال، در صفحه خوش آمدید ، روی دکمه Set It Up ضربه بزنید. از طرف دیگر، اگر ساعت موجود از قبل جفت شده است، روی افزودن ساعت جدید ضربه بزنید.
در برنامه همراه Wear OS در تلفن، روی منوی سرریز ضربه بزنید و سپس روی جفت کردن با شبیه ساز ضربه بزنید.
روی نماد تنظیمات ضربه بزنید.
در قسمت تنظیمات دستگاه ، روی شبیه ساز ضربه بزنید.
روی Accounts ضربه بزنید و یک حساب Google را انتخاب کنید. برای همگام سازی حساب با شبیه ساز مراحل موجود در ویزارد را دنبال کنید. در صورت لزوم، رمز عبور دستگاه قفل صفحه و گذرواژه حساب Google را تایپ کنید تا همگام سازی حساب شروع شود.
تلفن را به چندین دستگاه Wear OS متصل کنید
برای اتصال یک دستگاه Wear دوم به یک تلفن مجازی یا فیزیکی، همان مراحلی را که برای جفتسازی اولیه انجام میدهید دنبال کنید: تلفن یا دستگاه Wear را که میخواهید جفت کنید در Device Manager پیدا کنید، روی نماد منوی سرریز کلیک کنید و روی Pair Wearable کلیک کنید.
یک تلفن راه اندازی کنید
این بخش نحوه راهاندازی تلفن همراه با برنامه Wear OS را شرح میدهد.
از نسخه اندروید برنامه همراه استفاده کنید
در تلفن Android، به فهرست برنامه Wear OS by Google Smartwatch بروید. برای دانلود و نصب برنامه روی Update ضربه بزنید. پس از نصب، تأیید کنید که بهروزرسانی خودکار برای برنامه انتخاب شده است. بخش «نحوه بهروزرسانی خودکار برنامههای Android» را در بهروزرسانی برنامههای دانلود شده ببینید. برای شروع برنامه روی Open ضربه بزنید.
یک تلفن Android را به ساعت جفت کنید
پس از نصب برنامه همراه روی تلفن، جفتهای ساعت قدیمی را در صورت لزوم لغو جفت کنید. سپس گوشی را با ساعتی که به تازگی تصویر گرفته شده است جفت کنید. برای این کار مراحل زیر را انجام دهید:
در تلفن، نام دستگاه ساعت خود را از لیست دستگاه ها انتخاب کنید. کد جفت شدن روی تلفن و ساعت نمایش داده می شود. بررسی کنید که کدها مطابقت دارند.
برای ادامه فرآیند جفت شدن، روی Pair ضربه بزنید. هنگامی که ساعت به تلفن وصل می شود، یک پیام تأیید نمایش داده می شود. پس از تایید، لیستی از حساب ها روی گوشی ظاهر می شود.
یک حساب Google برای افزودن و همگام سازی به ساعت خود انتخاب کنید.
قفل صفحه را تأیید کنید و رمز عبور را وارد کنید تا شروع به کپی کردن حساب از تلفن به ساعت شود.
دستورالعمل های موجود در ویزارد را دنبال کنید تا فرآیند جفت شدن به پایان برسد.

