Bevor du ein In-App-Produkt an Play Point-Mitglieder ausliefern kannst, musst du das Produkt erstellen und eine Play Points-Promotion einrichten.
Anforderungen an In-App-Produkte
Wenn Sie In-App-Produkte für Play Points-Promotions erstellen, müssen Sie die Anforderungen für In-App-Produkte in diesem Abschnitt einhalten. Diese Anforderungen sorgen dafür, dass Sie Ihre In-App-Produkte effektiv bewerben und Nutzern eine klare und einheitliche Erfahrung bieten, wenn sie zu Ihrem Spiel zurückkehren.
Name
Verwenden Sie einen Produktnamen, der für Nutzer und Play Points-Mitglieder leicht verständlich ist. Wenn in Ihrem Spiel dasselbe oder ein ähnlicher Artikel bereits verfügbar ist, sollten die Namen einheitlich sein. Der Name sollte den Artikel und die Stückzahl beschreiben, z. B. „100 Edelsteine“. Verwenden Sie einen eindeutigen Namen, um ähnliche Artikel zu unterscheiden, die in einem Spiel unterschiedliche Funktionen haben, z. B. kostenpflichtige und kostenlose Artikel.
Verwenden Sie gegebenenfalls unterschiedliche Namen für In-App-Produkte, die in der Play Console und nach dem Kauf über Play Points in Ihrem Spiel angezeigt werden.
Wenn du das Produkt in der Play Console einrichtest, darf Google, Play oder Play Points im Namen nicht erwähnt werden. Verweisen Sie auch nicht auf den Namen Ihrer App. Die Promotion für In-App-Produkte wird automatisch unter der Überschrift Ihrer App im Play Points-Programm aufgeführt.
Wir empfehlen, dass der Name in deiner App auf Google Play Points verweist, damit Nutzer leicht nachvollziehen können, woher der Artikel stammt.
Hier ist ein Beispiel für die Benennung von In-App-Produkten für 50 Edelsteine:
- Für die Play Console und Play Points: „50 Edelsteine“
- In Ihrer App: „50 Edelsteine – von Play Points“
Wir empfehlen Anzeigenamen von In-Game-Produkten mit einer Länge von maximal 20 Zeichen, damit sie in der Google Play App in einer einzigen Zeile angezeigt werden. Anzeigenamen können bei Bedarf jedoch bis zu 55 Zeichen lang sein. Damit keine zusätzlichen Zeichen verwendet werden, erwähne weder „Google Play Points“ noch den Namen der App im Anzeigenamen. Vermeiden Sie unnötige Zeichen wie „[]“, „()“, „*“, „<>“, „{}“ und „_“.
Beschreibung
Wenn Sie einen Artikel präsentieren, der in Ihrem Spiel nicht bekannt ist, fügen Sie eine Produktbeschreibung hinzu, um die Vorteile und den Wert des Artikels zu erläutern. Ein Beispiel für diesen Artikeltyp ist ein exklusiver Artikel, der nur Mitgliedern von Google Play Points verfügbar ist. Die Beschreibung darf maximal 200 Einzelbyte-Zeichen enthalten.
Symbole
Für jeden In-Game-Artikel ist ein eindeutiges Symbol erforderlich, das am besten zum Inhalt passt. Wenn der Artikel auch in Ihrem Spiel verfügbar ist, sollte für das Symbol dasselbe visuelle Element wie im Spiel verwendet werden, damit es für die Nutzer einheitlich ist. Wenn du mehrere Artikel für ein einzelnes Spiel einreichst, sollte das Artwork eindeutig sein, damit Nutzer erkennen, dass es sich um unterschiedliche Artikel handelt.
Symbole hochladen
Symbole werden bei der Erstellung von In-App-Produkten über die Play Console hochgeladen. Eine Vorschau Ihres Symbols wird nach dem Upload (mit automatisch angewendetem Rahmen) erstellt, bevor Ihre Play Points-Promotion eingereicht wird.
Artwork für Promotions wird bei Google vor der Veröffentlichung geprüft. Wenn dein Asset die Kriterien für Artwork nicht erfüllt, wird dein Angebot abgelehnt.
Nachdem das Artwork genehmigt wurde, generiert Google eine Minikarte, eine doppelte Minikarte und eine Sechseckversion Ihres Symbols.
Hier noch die endgültigen Bildanforderungen:
- Bildgröße: zwischen 512 × 512 Pixel (mindestens) und 1.080 × 1.080 Pixel (maximal)
- Seitenverhältnis: 1:1
- Haupt-Artwork muss zentriert werden und eine Größe von mindestens ~255 x 255 Pixeln bzw. maximal 537 x 537 Pixel haben.
- Dateityp: 32-Bit-PNG
- Auflösung: 72 ppi
- Farbraum: sRGB
- Maximale Dateigröße: bis zu 8 MB
Symbolmodell
![]()
Haupt-Artwork: zwischen ~255 × ~255 × 255 (min.) bis ~537 × 537 (maximal)
Der sichere Bereich ist die Stelle, an der das Haupt-Artwork in Ihrem Symbol platziert werden soll. Halten Sie die empfohlenen Begrenzungen ein, um unnötiges Zuschneiden Ihrer Artwork zu vermeiden.
Hintergrund: zwischen 512 x 512 (min.) und 1080 x 1080 (max.)
Verwenden Sie für den Hintergrund ein einfaches Muster oder eine Volltonfarbe, damit das Symbol gut lesbar ist.
Dies sind Beispiele für die von Google generierten Versionen:
1 Minikarte
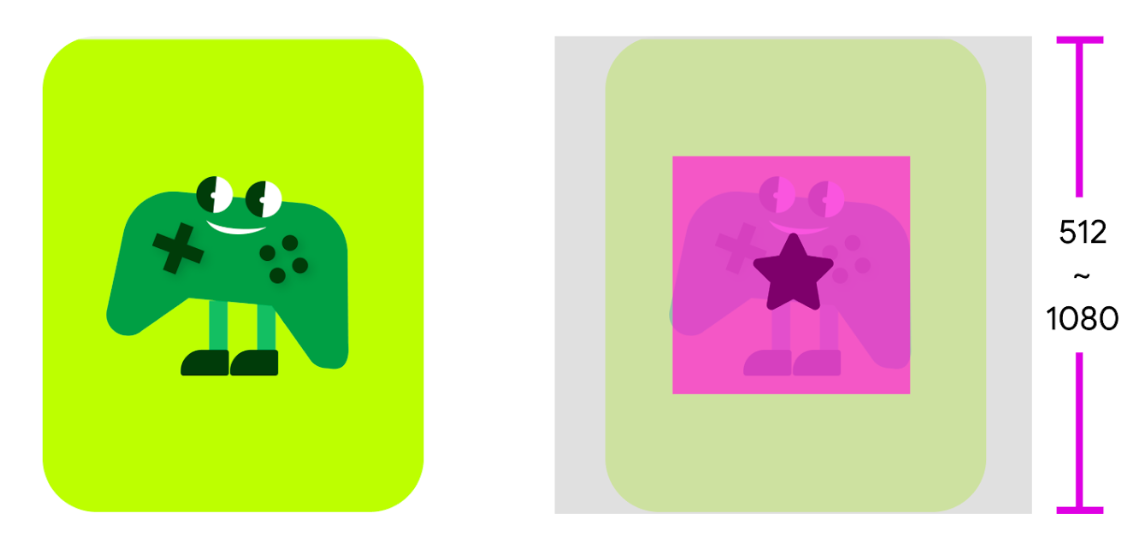
2 Minikarte
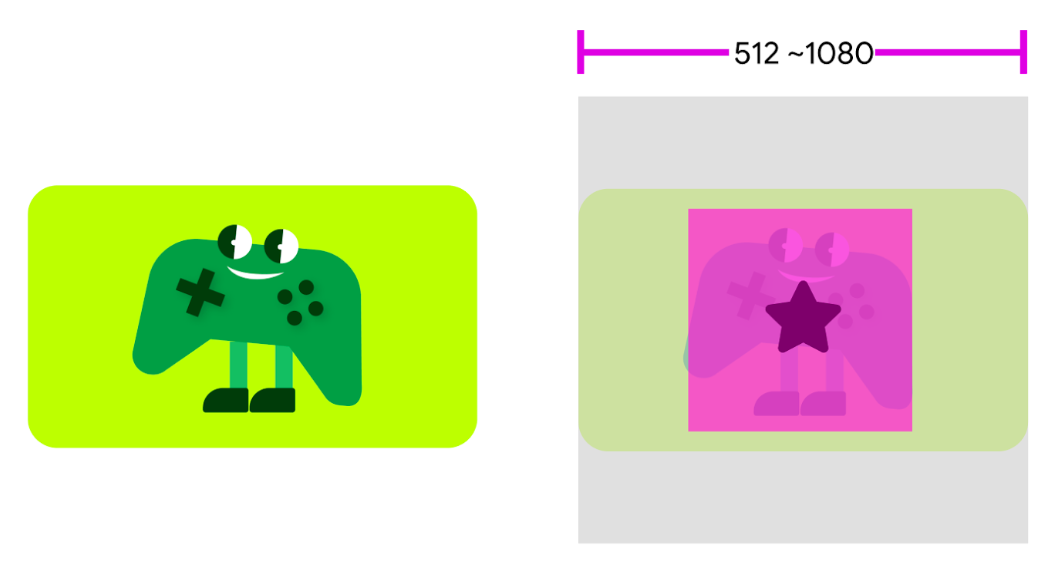
Sechseckiges Symbol
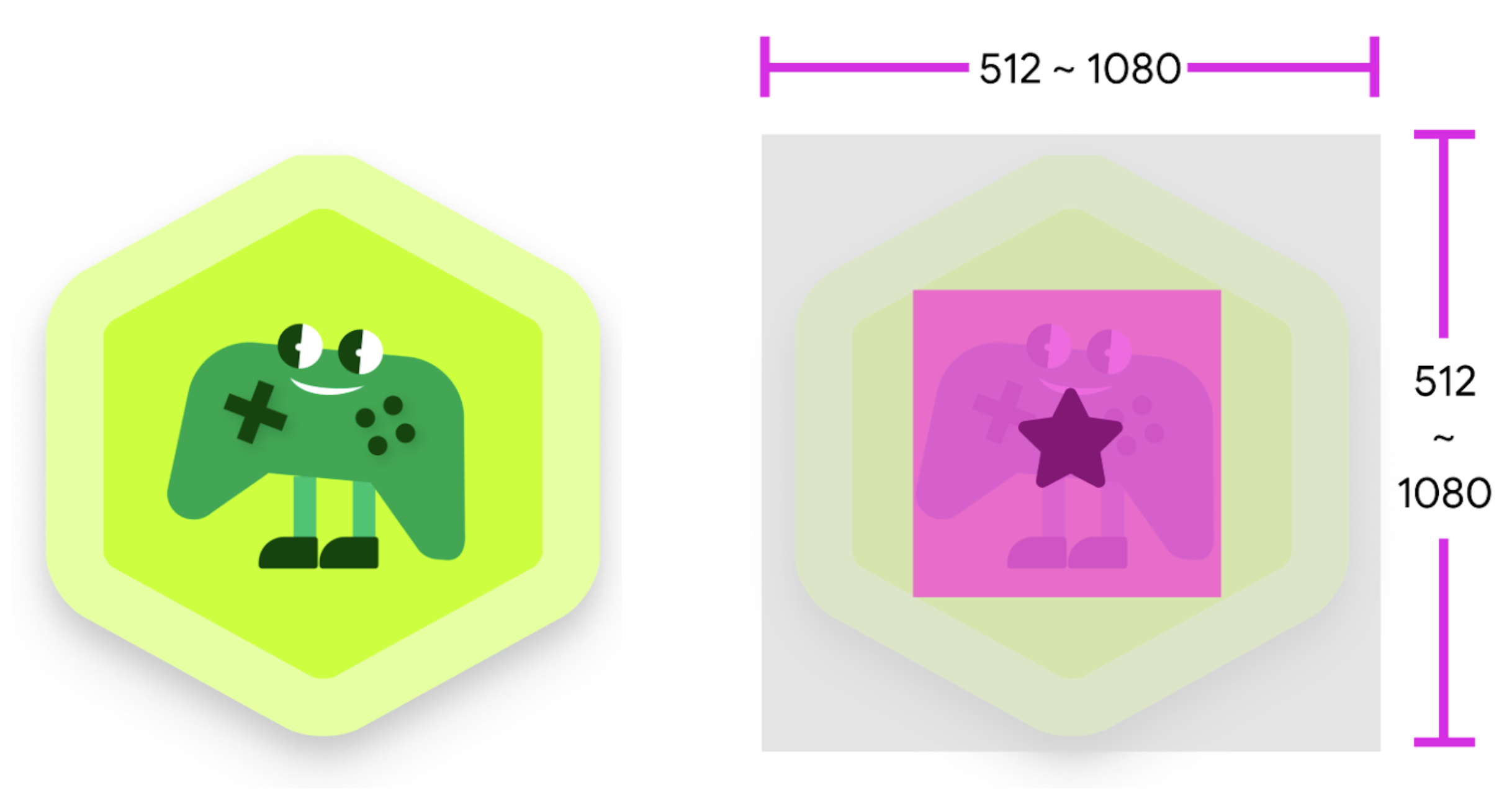
Symbole und Tipps
Hier sind einige Best Practices und Beispiele für das Entwerfen von Symbolen:
| Verwenden Sie den empfohlenen sicheren Bereich (ca. 255 × 255) für die Artwork-Größe. | Verwenden Sie kein Artwork, das um mehr als 10 % zugeschnitten ist. |
|
|
|
| Sie können das Artwork in Ihrem Symbol um maximal 10 % zuschneiden. |
|
|
| Verwende einen Hintergrund, der deine Marke repräsentiert oder das Artwork ergänzt. | Verwende keinen Hintergrund, der denselben Ton und dieselbe Farbe wie dein Artwork hat. |
|
|
|
| Verwenden Sie einen Hintergrund, der die Aufmerksamkeit auf das Symbol lenkt. | Verwenden Sie keinen Hintergrund mit einem Unschärfe-Muster. |
|
|
|
| Verwenden Sie einen Hintergrund, der sich von Ihrem Symbol abhebt. | Verwende keinen weißen Hintergrund, da die Ränder der Karte nicht sichtbar sind. |
|
|
|
| Fügen Sie keine Beschreibungen mit Text oder numerischen Werten hinzu. | Füge keine Art von Zusatzinformationen oder Werbe-Branding hinzu. |
|
|
|
| Verwenden Sie keine Bildinhalte mit niedriger Auflösung. | Verwenden Sie keine zu kleinen Bilder. |
|
|
|
| Verwenden Sie keine komplexen Bilder. | Verwenden Sie keine Objekte, die nicht zentriert sind. |
|
|
|
| Verwenden Sie in der Karte kein Sechseck. |
|
|
In-App-Produkte erstellen
Wenn Sie ein In-App-Produkt für Play Points erstellen möchten, verwenden Sie die Play Console. Beachten Sie dabei die Anforderungen im vorherigen Abschnitt. Informationen zum Erstellen von In-App-Produkten finden Sie im Leitfaden für In-App-Produkte in der Hilfedokumentation zur Play Console.
Hier ein Beispiel für ein In-App-Produkt für eine Play Points-Promotion:
- Produkttyp: In-App-Produkt
- Produkt-ID: com.beispiel.ihr_titel.1500gems.rew
- Wir empfehlen, „rew“ (Prämie) an Ihre Produkt-IDs anzuhängen. So können Sie und Google Ihre Play Points-Promotions leichter erkennen.
- Name: 1.500 Edelsteine
- Beschreibung: Details zum In-App-Produkt
- Symbol: Asset hochladen; siehe Symbolanforderungen
- Standardpreis: 10,00 € (Preis eingeben oder Preisvorlage auswählen)
- Exklusiv für Play Points: Klicke dieses Kästchen an, um Bartransaktionen für dieses In-App-Produkt zu verhindern
- Status: Aktiv (In-App-Produkt nach der Einrichtung aktivieren)
Nachdem das Element erstellt wurde, müssen Ihr Spiele-APK und Ihr Spieleserver darauf zugreifen können. Weitere Informationen finden Sie unter Selbsttest mit Gutscheincodes aus der Play Console.
Play Points-Promotion einrichten
Nachdem du dein In-App-Produkt erstellt und aktiviert hast, kannst du es in der Play Console als Play Points-Promotion anbieten. Anschließend reichen Sie Ihre Promotion zur Überprüfung durch Google ein, bevor Sie sie veröffentlichen, damit sie von Play Points-Mitgliedern eingelöst werden können.

