قبل از اینکه شروع به افزودن تأیید مجوز به برنامه خود کنید، باید حساب انتشارات Google Play، محیط توسعه و هر گونه حساب آزمایشی مورد نیاز برای تأیید اجرای خود را تنظیم کنید.
راه اندازی یک حساب ناشر
اگر قبلاً یک حساب ناشر برای Google Play ندارید، باید با استفاده از حساب Google خود برای آن ثبت نام کنید و با شرایط خدمات Google Play موافقت کنید.
برای اطلاعات بیشتر، به شروع به انتشار مراجعه کنید.
اگر قبلاً یک حساب ناشر در Google Play دارید، از کنسول Play خود برای تنظیم مجوز استفاده کنید.
با استفاده از کنسول Google Play، می توانید:
- یک کلید عمومی مخصوص برنامه برای صدور مجوز دریافت کنید
- قبل از انتشار برنامه، اجرای مجوز یک برنامه را اشکال زدایی و آزمایش کنید
- برنامه هایی را که به آنها پشتیبانی مجوز اضافه کرده اید منتشر کنید
تنظیمات اداری برای صدور مجوز
میتوانید چندین کنترل اداری برای صدور مجوز Google Play در کنسول Play مدیریت کنید. کنترل ها به شما اجازه می دهند:
- چندین «حساب آزمایشی» را که با آدرس ایمیل شناسایی می شوند، تنظیم کنید. سرور صدور مجوز به کاربرانی که وارد حسابهای آزمایشی در یک دستگاه یا شبیهساز شدهاند اجازه میدهد تا چکهای مجوز را ارسال کرده و پاسخهای تست ثابت را دریافت کنند. میتوانید حسابها را در صفحه جزئیات حساب کنسول Play تنظیم کنید.
- پاسخهای آزمایشی استاتیک را که سرور ارسال میکند، هنگامی که یک بررسی مجوز برای برنامهای که در حساب ناشر بارگذاری شده است، از کاربر وارد شده به حساب ناشر یا یک حساب آزمایشی دریافت میکند، پیکربندی کنید. میتوانید پاسخهای آزمایشی را در صفحه جزئیات حساب کنسول Play تنظیم کنید.
- کلید عمومی برنامه را برای صدور مجوز دریافت کنید. هنگامی که در حال اجرای مجوز در یک برنامه هستید، باید رشته کلید عمومی را در برنامه کپی کنید. میتوانید کلید عمومی برنامه را برای صدور مجوز در صفحه خدمات و APIها (در زیر همه برنامهها) دریافت کنید.
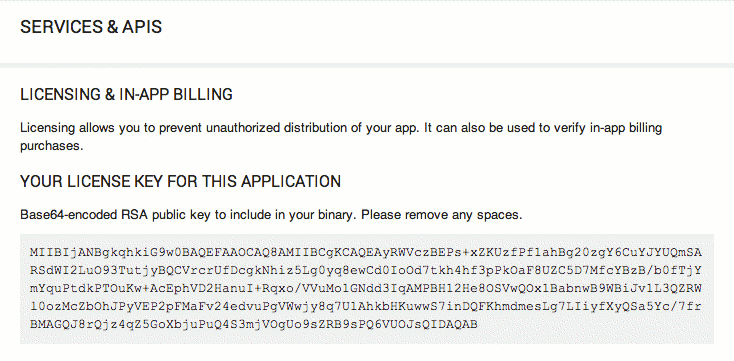
شکل 1. کلید مجوز برنامه از صفحه Services & APIs در Play Console موجود است.
برای کسب اطلاعات بیشتر در مورد نحوه کار با حسابهای آزمایشی و پاسخهای تست ایستا، به راهاندازی یک محیط آزمایشی در زیر مراجعه کنید.
راه اندازی محیط توسعه
تنظیم محیط خود برای صدور مجوز شامل این وظایف است:
- تنظیم محیط زمان اجرا برای توسعه
- دانلود LVL در SDK خود
- راه اندازی کتابخانه تأیید مجوز
- از جمله پروژه کتابخانه LVL در برنامه شما
بخش های زیر این وظایف را شرح می دهند. پس از اتمام نصب، می توانید شروع به افزودن مجوز به برنامه خود کنید .
برای شروع، باید یک محیط زمان اجرا مناسب راه اندازی کنید که بتوانید اجرای بررسی مجوز و اجرای برنامه را در آن اجرا، اشکال زدایی و آزمایش کنید.
راه اندازی محیط زمان اجرا
همانطور که قبلاً توضیح داده شد، برنامهها وضعیت مجوز را نه با تماس مستقیم با سرور صدور مجوز، بلکه با اتصال به سرویس ارائه شده توسط برنامه Google Play و شروع درخواست بررسی مجوز بررسی میکنند. سپس سرویس Google Play ارتباط مستقیم با سرور صدور مجوز را مدیریت می کند و در نهایت پاسخ را به برنامه شما باز می گرداند. برای اشکال زدایی و آزمایش مجوز در برنامه خود، باید یک محیط زمان اجرا که شامل سرویس Google Play لازم باشد، راه اندازی کنید تا برنامه شما بتواند درخواست های بررسی مجوز را به سرور صدور مجوز ارسال کند.
دو نوع محیط زمان اجرا وجود دارد که می توانید از آنها استفاده کنید:
- یک دستگاه مجهز به Android که شامل برنامه Google Play یا
- شبیهساز اندرویدی که افزونه Google APIs، API سطح 8 (نسخه 2) یا بالاتر را اجرا میکند.
در حال اجرا بر روی یک دستگاه
برای استفاده از یک دستگاه مجهز به Android برای اشکال زدایی و آزمایش مجوز، دستگاه باید:
- یک نسخه سازگار از پلتفرم Android 1.5 یا بالاتر (سطح API 3 یا بالاتر) را اجرا کنید و
- یک تصویر سیستمی را اجرا کنید که برنامه سرویس گیرنده Google Play روی آن از پیش نصب شده است.
اگر Google Play در تصویر سیستم از قبل نصب نشده باشد، برنامه شما نمیتواند با سرور مجوز Google Play ارتباط برقرار کند.
برای اطلاعات کلی درباره نحوه راهاندازی دستگاه برای استفاده در توسعه برنامههای Android، به استفاده از دستگاههای سختافزار مراجعه کنید.
در حال اجرا بر روی شبیه ساز اندروید
اگر دستگاهی در دسترس ندارید، می توانید از شبیه ساز اندروید برای اشکال زدایی و آزمایش مجوز استفاده کنید.
از آنجایی که پلتفرمهای Android ارائهشده در Android SDK شامل Google Play نمیشوند ، باید پلتفرم Google APIs Add-On، API سطح 8 (یا بالاتر)، را از مخزن SDK دانلود کنید. پس از دانلود افزونه، باید یک پیکربندی AVD ایجاد کنید که از آن تصویر سیستم استفاده کند.
افزونه Google APIs شامل کلاینت Google Play کامل نمی شود. با این حال، ارائه می دهد:
- یک سرویس پسزمینه Google Play که رابط راه دور
ILicensingServiceپیادهسازی میکند تا برنامه شما بتواند بررسیهای مجوز را از طریق شبکه به سرور صدور مجوز ارسال کند. - مجموعهای از خدمات حساب اساسی که به شما امکان میدهد یک حساب Google در AVD اضافه کنید و با استفاده از حساب ناشر یا اعتبارنامه حساب آزمایشی خود وارد سیستم شوید.
ورود به سیستم با استفاده از ناشر یا حساب آزمایشی به شما امکان می دهد برنامه خود را بدون انتشار آن اشکال زدایی و آزمایش کنید. برای اطلاعات بیشتر به ورود به یک حساب مجاز در زیر مراجعه کنید.
چندین نسخه از افزونه Google APIs از طریق مدیر SDK در دسترس است، اما فقط نسخه برای Android 2.2 و بالاتر شامل خدمات ضروری Google Play است.
برای راه اندازی یک شبیه ساز برای افزودن مجوز به یک برنامه، مراحل زیر را دنبال کنید:
- Android SDK Manager را که در منوی Android Studio Tools ( ابزارها > Android > مدیر SDK ) یا با اجرای
<sdk>/tools/android sdkموجود است، راه اندازی کنید. - APIهای Google را برای نسخه اندرویدی که میخواهید هدف بگیرید (باید Android 2.2 یا بالاتر باشد) انتخاب و دانلود کنید.
- هنگامی که دانلود کامل شد، AVD Manager را که در منوی Android Studio Tools موجود است ( ابزارها > Android > مدیر AVD ) یا با اجرای
<sdk>/tools/android avdباز کنید. - در پنجره مدیریت دستگاه مجازی Android ، + Create Virtual Device را انتخاب کنید تا جزئیات پیکربندی AVD جدید را تنظیم کنید.
- در پنجره Virtual Device Configuration ، سخت افزار دستگاه را انتخاب کنید، سپس Next را انتخاب کنید.
- یک Google API را به عنوان تصویر سیستم برای اجرا در AVD جدید انتخاب کنید، سپس Next را انتخاب کنید.
- یک نام توصیفی به AVD اختصاص دهید و سپس سایر جزئیات پیکربندی را در صورت نیاز تنظیم کنید.
- برای ایجاد پیکربندی جدید AVD، که در لیست دستگاههای مجازی اندروید موجود ظاهر میشود، Finish را انتخاب کنید.
اگر با AVD ها یا نحوه استفاده از آنها آشنایی ندارید، به مدیریت دستگاه های مجازی مراجعه کنید.
در حال به روز رسانی پیکربندی پروژه شما
پس از تنظیم یک محیط زمان اجرا که الزامات توضیح داده شده در بالا را برآورده می کند - چه در یک دستگاه واقعی یا در یک شبیه ساز - مطمئن شوید که پروژه برنامه خود را به روز کنید یا اسکریپت هایی را در صورت نیاز بسازید، به طوری که فایل های .apk کامپایل شده شما که از مجوز استفاده می کنند در آن محیط مستقر شوند. به ویژه، اگر در Android Studio توسعه می دهید، مطمئن شوید که یک Run/Debug Configuration را تنظیم کرده اید که دستگاه یا AVD مناسب را هدف قرار می دهد.
شما نیازی به ایجاد هیچ تغییری در پیکربندی ساخت برنامه خود ندارید، مشروط بر اینکه پروژه از قبل برای کامپایل در برابر کتابخانه استاندارد Android 1.5 (سطح API 3) یا بالاتر پیکربندی شده باشد. افزودن مجوز به یک برنامه نباید هیچ تاثیری بر پیکربندی ساخت برنامه داشته باشد.
دانلود LVL
کتابخانه تأیید مجوز (LVL) مجموعه ای از کلاس های کمکی است که کارهایی را که برای افزودن مجوز به برنامه خود باید انجام دهید، بسیار ساده می کند. در همه موارد، توصیه می کنیم LVL را دانلود کرده و از آن به عنوان مبنایی برای اجرای مجوز در برنامه خود استفاده کنید.
کتابخانه تأیید مجوز (LVL) در GitHub توسعه یافته است. می توانید مخزن LVL را شبیه سازی کنید و آن را به عنوان یک پروژه کتابخانه تنظیم کنید. با تایپ کردن عبارت زیر در خط فرمان، مخزن را کلون کنید:
git clone https://github.com/google/play-licensing
مخزن شامل:
- منابع LVL، در یک پروژه کتابخانه اندروید ذخیره شده است.
- یک برنامه مثال به نام "نمونه" که به پروژه کتابخانه LVL بستگی دارد. این مثال نشان می دهد که چگونه یک برنامه کاربردی از کلاس های راهنمای کتابخانه برای بررسی و اجرای مجوز استفاده می کند.
راه اندازی کتابخانه تأیید مجوز
پس از بارگیری LVL در رایانه خود، باید آن را در محیط توسعه خود راه اندازی کنید، یا به عنوان پروژه کتابخانه Android یا با کپی کردن (یا وارد کردن) منابع کتابخانه به طور مستقیم در بسته برنامه موجود خود. به طور کلی، استفاده از LVL به عنوان یک پروژه کتابخانه ای توصیه می شود، زیرا به شما امکان می دهد از کد مجوز خود در چندین برنامه استفاده مجدد کنید و در طول زمان راحت تر آن را حفظ کنید. توجه داشته باشید که LVL طوری طراحی نشده است که به طور جداگانه کامپایل شود و به عنوان یک فایل jar استاتیک به یک برنامه اضافه شود.
روش توصیه شده برای استفاده از LVL، راه اندازی آن به عنوان یک پروژه کتابخانه جدید اندروید است. پروژه کتابخانه نوعی پروژه توسعه است که کد منبع و منابع مشترک اندروید را در خود نگه می دارد. سایر پروژه های برنامه اندروید می توانند به پروژه کتابخانه ارجاع دهند و در زمان ساخت، منابع کامپایل شده آن را در فایل های .apk خود قرار دهند. در زمینه صدور مجوز، این بدان معنی است که شما می توانید بیشتر توسعه مجوز خود را یک بار، در یک پروژه کتابخانه ای انجام دهید، سپس منابع کتابخانه را در پروژه های کاربردی مختلف خود بگنجانید. به این ترتیب، می توانید به راحتی اجرای یکنواخت مجوز را در تمام پروژه های خود حفظ کنید و آن را به صورت متمرکز حفظ کنید. اگر با پروژه های کتابخانه یا نحوه استفاده از آنها آشنایی ندارید، به مدیریت پروژه ها مراجعه کنید.
LVL به عنوان یک پروژه کتابخانه پیکربندی شده ارائه شده است - پس از دانلود آن، می توانید بلافاصله استفاده از آن را شروع کنید.
اگر در Android Studio کار می کنید، باید LVL را به عنوان یک ماژول جدید به پروژه خود اضافه کنید.
- از پنجره "وارد کردن ماژول از منبع" برای وارد کردن یک ماژول کتابخانه با انتخاب File > New > Import Module استفاده کنید.
- در پنجره Import Module from Source ، دایرکتوری
libraryLVL (دایرکتوری حاوی فایل AndroidManifest.xml کتابخانه) را به عنوان ریشه پروژه وارد کنید (<sdk>/extras/google/play_licensing/library/AndroidManifest.xml)، سپس Next را انتخاب کنید. - برای وارد کردن ماژول کتابخانه، Finish را انتخاب کنید.
برای اطلاعات بیشتر در مورد نحوه کار با ماژول های کتابخانه در Android Studio، به ایجاد کتابخانه Android مراجعه کنید.
از جمله منابع پروژه کتابخانه LVL در برنامه شما
اگر می خواهید از منابع LVL به عنوان پروژه کتابخانه ای استفاده کنید، باید یک مرجع به پروژه کتابخانه LVL در ویژگی های پروژه برنامه خود اضافه کنید. این به ابزارهای ساخت میگوید که منابع پروژه کتابخانه LVL را در زمان کامپایل در برنامه شما قرار دهند. فرآیند افزودن یک مرجع به پروژه کتابخانه بستگی به محیط توسعه شما دارد، همانطور که در زیر توضیح داده شده است.
اگر در اندروید استودیو توسعه میدهید، همانطور که در بخش قبل توضیح داده شد، باید قبلاً ماژول کتابخانه را به پروژه خود اضافه کرده باشید. اگر قبلاً این کار را انجام نداده اید، قبل از ادامه این کار را اکنون انجام دهید.
اگر در حال توسعه با استفاده از ابزارهای خط فرمان SDK هستید، به دایرکتوری حاوی پروژه برنامه خود بروید و فایل project.properties را باز کنید. یک خط به فایل اضافه کنید که کلید android.library.reference.<n> و مسیر کتابخانه را مشخص می کند. به عنوان مثال:
android.library.reference.1=path/to/library_project
همچنین، میتوانید از این دستور برای بهروزرسانی ویژگیهای پروژه، از جمله ارجاع به پروژه کتابخانه استفاده کنید:
android update lib-project --target <target_ID> \ --path path/to/my/app_project \ --library path/to/my/library_project
برای اطلاعات بیشتر در مورد کار با پروژه های کتابخانه، به راه اندازی یک پروژه کتابخانه مراجعه کنید.
راه اندازی محیط تست
کنسول Google Play ابزارهای پیکربندی را ارائه می دهد که به شما و سایرین اجازه می دهد مجوز برنامه خود را قبل از انتشار آزمایش کنند. همانطور که در حال اجرای مجوز هستید، می توانید از ابزارهای Play Console برای آزمایش خط مشی برنامه خود و رسیدگی به پاسخ های مختلف مجوز و شرایط خطا استفاده کنید.
اجزای اصلی محیط آزمون برای صدور مجوز عبارتند از:
- یک پیکربندی «پاسخ آزمایشی» در حساب ناشر خود که به شما امکان میدهد تا زمانی که سرور یک بررسی مجوز برای برنامهای که در حساب ناشر آپلود شده است، از کاربری وارد شده به حساب ناشر یا یک حساب آزمایشی، بررسی مجوز را پردازش میکند، پاسخ مجوز ثابت را تنظیم کنید.
- مجموعهای اختیاری از حسابهای آزمایشی که هنگام بررسی مجوز برنامهای که آپلود کردهاید (صرف نظر از اینکه برنامه منتشر شده باشد یا خیر)، پاسخ آزمون ثابت را دریافت میکند.
- یک محیط زمان اجرا برای برنامه که شامل برنامه Google Play یا Google APIs Add-On میشود که در آن کاربر به حساب ناشر یا یکی از حسابهای آزمایشی وارد شده است.
راه اندازی محیط آزمون به درستی شامل موارد زیر است:
- تنظیم پاسخ های تست ایستا که توسط سرور صدور مجوز برگردانده می شود.
- تنظیم حساب های آزمایشی در صورت نیاز.
- قبل از شروع آزمایش بررسی مجوز، به درستی به یک شبیه ساز یا دستگاه وارد شوید .
بخش های زیر اطلاعات بیشتری را ارائه می دهند.
تنظیم پاسخ های آزمایشی برای بررسی مجوز
Google Play یک تنظیمات پیکربندی را در حساب ناشر شما ارائه میکند که به شما امکان میدهد پردازش عادی بررسی مجوز را لغو کنید و یک کد پاسخ ثابت مشخص را برگردانید. این تنظیم فقط برای آزمایش است و فقط برای بررسی مجوز برای برنامههایی اعمال میشود که آپلود کردهاید، توسط هر کاربری که با استفاده از اعتبار حساب ناشر یا یک حساب آزمایشی ثبتشده به سیستم شبیهساز یا دستگاهی وارد شده است. برای سایر کاربران، سرور همیشه بررسی های مجوز را طبق قوانین عادی پردازش می کند.
برای تنظیم یک پاسخ آزمایشی برای حساب خود، وارد حساب ناشر خود شوید و روی «ویرایش نمایه» کلیک کنید. در صفحه ویرایش نمایه، منوی پاسخ تست را در پانل مجوز، که در زیر نشان داده شده است، پیدا کنید. شما می توانید از مجموعه کامل کدهای پاسخ سرور معتبر برای کنترل پاسخ یا شرایطی که می خواهید در برنامه خود آزمایش کنید، انتخاب کنید.
به طور کلی، باید مطمئن شوید که اجرای مجوز برنامه خود را با هر کد پاسخ موجود در منوی Test Response آزمایش کنید. برای توضیح کدها، به کدهای پاسخ سرور در مرجع مجوز مراجعه کنید.
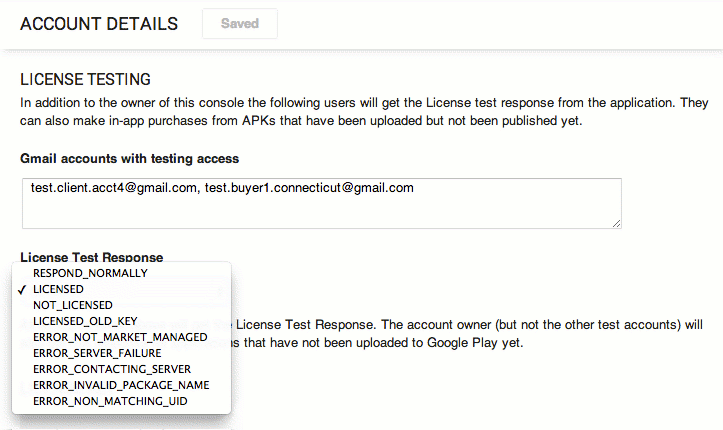
شکل 2. پنل تست مجوز صفحه جزئیات حساب به شما امکان می دهد حساب های آزمایشی را راه اندازی کنید و پاسخ های آزمون را مدیریت کنید.
توجه داشته باشید که پاسخ آزمایشی که پیکربندی میکنید در کل حساب اعمال میشود - یعنی نه برای یک برنامه، بلکه برای همه برنامههای مرتبط با حساب ناشر اعمال میشود. اگر چندین برنامه را همزمان آزمایش میکنید، تغییر پاسخ آزمایشی روی همه آن برنامهها در بررسی مجوز بعدی آنها تأثیر میگذارد (اگر کاربر با استفاده از حساب ناشر یا یک حساب آزمایشی به سیستم شبیهساز یا دستگاه وارد شده باشد).
قبل از اینکه بتوانید با موفقیت پاسخ آزمایشی را برای بررسی مجوز دریافت کنید، باید وارد دستگاه یا شبیهسازی شوید که برنامه روی آن نصب شده است و از آن سرور درخواست میکند. به طور خاص، باید با استفاده از حساب ناشر خود یا یکی از حسابهای آزمایشی که راهاندازی کردهاید، امضا کنید. برای اطلاعات بیشتر در مورد حساب های آزمایشی، به بخش بعدی مراجعه کنید.
برای لیستی از پاسخ های آزمایشی موجود و معانی آنها ، کدهای پاسخ سرور را ببینید.
راه اندازی حساب های آزمایشی
در برخی موارد، ممکن است بخواهید به چندین تیم از توسعهدهندگان اجازه دهید مجوز را روی برنامههایی آزمایش کنند که در نهایت از طریق حساب ناشر شما منتشر میشوند، اما بدون اینکه به آنها اجازه دسترسی به اعتبارنامه ورود به حساب ناشر خود را بدهید. برای برآورده کردن این نیاز، کنسول Google Play به شما امکان میدهد یک یا چند حساب آزمایشی اختیاری راهاندازی کنید - حسابهایی که مجاز هستند از سرور مجوز پرس و جو کنند و پاسخهای آزمایشی ثابت را از حساب ناشر شما دریافت کنند.
حسابهای آزمایشی، حسابهای Google استانداردی هستند که در حساب ناشر خود ثبت میکنید، به طوری که پاسخ آزمایشی برنامههایی را که آپلود کردهاید دریافت میکنند. سپس توسعهدهندگان میتوانند با استفاده از اعتبار حساب آزمایشی وارد دستگاهها یا شبیهسازهای خود شوند و بررسیهای مجوز را از برنامههای نصب شده آغاز کنند. هنگامی که سرور صدور مجوز یک بررسی مجوز از کاربر یک حساب آزمایشی دریافت می کند، پاسخ تست ثابت پیکربندی شده برای حساب ناشر را برمی گرداند.
لزوماً محدودیتهایی در دسترسی و مجوزهای داده شده به کاربرانی که از طریق حسابهای آزمایشی وارد شدهاند وجود دارد، از جمله:
- کاربران حساب آزمایشی فقط برای برنامههایی که قبلاً در حساب ناشر آپلود شدهاند، میتوانند از سرور مجوز درخواست کنند.
- کاربران حساب آزمایشی اجازه آپلود برنامهها در حساب ناشر شما را ندارند.
- کاربران حساب آزمایشی اجازه تنظیم پاسخ تست ایستا حساب ناشر را ندارند.
جدول زیر تفاوتهای قابلیتها را بین حساب ناشر، حساب آزمایشی و هر حساب دیگر خلاصه میکند.
جدول 1. تفاوت در انواع حساب برای آزمایش مجوز.
| نوع حساب | آیا می توان مجوز را قبل از آپلود بررسی کرد؟ | آیا می توان پاسخ آزمون را دریافت کرد؟ | آیا می توان پاسخ تست را تنظیم کرد؟ |
|---|---|---|---|
| حساب ناشر | بله | بله | بله |
| حساب آزمایشی | خیر | بله | خیر |
| دیگر | خیر | خیر | خیر |
ثبت حساب های آزمایشی در حساب ناشر
برای شروع، باید هر حساب آزمایشی را در حساب ناشر خود ثبت کنید. همانطور که در شکل 2 نشان داده شده است، حساب های آزمایشی را در پانل مجوز در صفحه ویرایش نمایه حساب ناشر خود ثبت می کنید. به سادگی حساب ها را به عنوان یک لیست جدا شده با کاما وارد کنید و روی ذخیره کلیک کنید تا تغییرات نمایه شما ذخیره شود.
می توانید از هر حساب Google به عنوان یک حساب آزمایشی استفاده کنید. اگر میخواهید حسابهای آزمایشی را مالک و کنترل کنید، میتوانید حسابها را خودتان ایجاد کنید و اعتبارنامهها را بین توسعهدهندگان یا آزمایشکنندگان خود توزیع کنید.
مدیریت آپلود و توزیع برنامه برای کاربران حساب آزمایشی
همانطور که در بالا ذکر شد، کاربران حسابهای آزمایشی فقط میتوانند پاسخهای آزمایشی ثابت را برای برنامههایی که در حساب ناشر آپلود میشوند، دریافت کنند. از آنجایی که این کاربران مجوز آپلود برنامهها را ندارند، به عنوان ناشر باید با آن کاربران برای جمعآوری برنامهها برای آپلود و توزیع برنامههای آپلود شده برای آزمایش کار کنید. شما می توانید جمع آوری و توزیع را به هر شکلی که مناسب است انجام دهید.
هنگامی که یک برنامه آپلود شد و برای سرور مجوز شناخته شد، توسعه دهندگان و آزمایش کنندگان می توانند بدون نیاز به آپلود نسخه های جدید، برنامه را در محیط توسعه محلی خود تغییر دهند. فقط در صورتی باید نسخه جدیدی را آپلود کنید که برنامه محلی ویژگی versionCode را در فایل مانیفست افزایش دهد.
توزیع کلید عمومی شما بین کاربران حساب آزمایشی
سرور مجوز، پاسخهای تست ایستا را به روش عادی مدیریت میکند، از جمله امضای دادههای پاسخ مجوز، افزودن پارامترهای اضافی و غیره. برای حمایت از توسعهدهندگانی که مجوز را با استفاده از حسابهای آزمایشی به جای حساب ناشر اجرا میکنند، باید کلید عمومی برنامه را برای صدور مجوز بین آنها توزیع کنید. توسعهدهندگان بدون دسترسی به کنسول Play به کلید عمومی برنامه دسترسی ندارند و بدون کلید نمیتوانند پاسخهای مجوز را تأیید کنند.
توجه داشته باشید که اگر به دلایلی تصمیم به ایجاد یک جفت کلید مجوز جدید برای برنامه دارید، باید همه کاربران را از حساب های آزمایشی مطلع کنید. برای آزمایش کنندگان، می توانید کلید جدید را در بسته برنامه جاسازی کنید و آن را بین کاربران توزیع کنید. برای توسعه دهندگان، باید کلید جدید را مستقیماً بین آنها توزیع کنید.
ورود به یک حساب مجاز در محیط زمان اجرا
سرویس صدور مجوز برای تعیین اینکه آیا یک کاربر دارای مجوز برای استفاده از یک برنامه خاص است یا خیر طراحی شده است - در طول بررسی مجوز، برنامه Google Play شناسه کاربر را از حساب اصلی سیستم جمع آوری کرده و همراه با نام بسته برنامه و سایر اطلاعات به سرور ارسال می کند. با این حال، اگر اطلاعات کاربری در دسترس نباشد، بررسی مجوز نمیتواند با موفقیت انجام شود، بنابراین برنامه Google Play درخواست را خاتمه میدهد و خطایی را به برنامه برمیگرداند.
در طول آزمایش، برای اطمینان از اینکه برنامه شما میتواند با موفقیت سرور مجوز را درخواست کند، باید مطمئن شوید که با استفاده از:
- اعتبار یک حساب ناشر، یا
- اعتبار یک حساب آزمایشی که با یک حساب ناشر ثبت شده است
ورود به حساب Google در شبیه ساز
اگر در حال آزمایش مجوز در یک شبیه ساز هستید، باید به یک حساب Google در شبیه ساز وارد شوید. اگر گزینه ای برای ایجاد یک حساب Google جدید نمی بینید، ممکن است مشکل این باشد که AVD شما یک تصویر استاندارد سیستم Android را اجرا می کند، نه افزونه Google APIs، API 8 (نسخه 2) یا بالاتر.
برای اطلاعات بیشتر، به تنظیم محیط زمان اجرا در بالا مراجعه کنید.
ورود به سیستم با استفاده از حساب ناشر این مزیت را دارد که به برنامههای شما اجازه میدهد حتی قبل از بارگذاری برنامهها در Play Console، پاسخهای آزمایشی ثابت را دریافت کنند.
اگر بخشی از یک سازمان بزرگتر هستید یا با گروههای خارجی روی برنامههایی کار میکنید که از طریق سایت شما منتشر میشوند، به احتمال زیاد میخواهید به جای آن حسابهای آزمایشی را توزیع کنید، سپس از آنها برای ورود به سیستم در طول آزمایش استفاده کنید.
برای ورود به سیستم در دستگاه یا شبیه ساز، مراحل زیر را دنبال کنید. روش ترجیحی این است که به عنوان حساب اصلی وارد شوید - با این حال، اگر حسابهای دیگری از قبل در دستگاه یا شبیهساز استفاده میشوند، میتوانید یک حساب اضافی ایجاد کنید و با استفاده از ناشر یا اعتبارنامه حساب آزمایشی وارد آن شوید.
- تنظیمات > حسابها و همگامسازی را باز کنید
- افزودن حساب را انتخاب کنید و اضافه کردن یک حساب Google را انتخاب کنید.
- Next و سپس Sign in را انتخاب کنید.
- نام کاربری و رمز عبور حساب ناشر یا حساب آزمایشی که در حساب ناشر ثبت شده است را وارد کنید.
- ورود به سیستم را انتخاب کنید. سیستم شما را به حساب جدید وارد می کند.
پس از ورود به سیستم، می توانید آزمایش مجوز در برنامه خود را آغاز کنید (اگر مراحل ادغام LVL در بالا را انجام داده باشید). هنگامی که برنامه شما یک بررسی مجوز را آغاز می کند، پاسخی حاوی پاسخ تست ایستا پیکربندی شده در حساب ناشر دریافت می کند.
توجه داشته باشید که اگر از یک شبیهساز استفاده میکنید، باید هر بار که دادهها را هنگام راهاندازی مجدد شبیهساز پاک میکنید، به حساب ناشر یا حساب آزمایشی وارد شوید.
پس از تکمیل مراحل راه اندازی، به افزودن مجوز به برنامه خود ادامه دهید.

