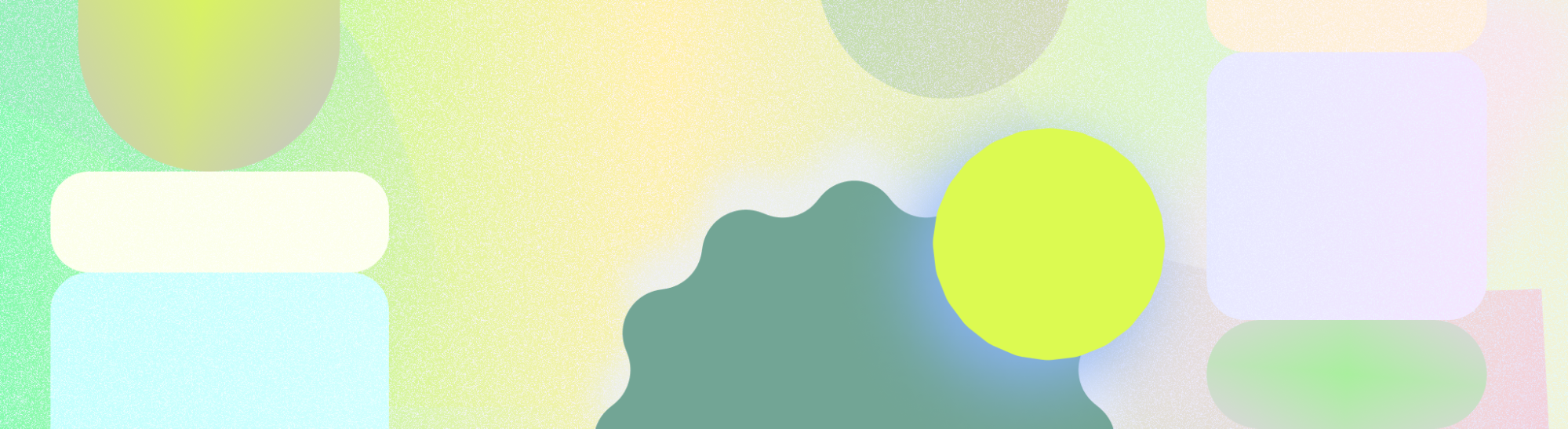
Konfigurieren Sie Ihr Widget so, dass ausgewählte Inhalte oder Daten aus Ihrer App angezeigt werden.
Wann sollte die Konfiguration verwendet werden?
Nutzer können ihr Widget entweder bei der Auswahl oder durch Tippen und Halten konfigurieren. Überlegen Sie, wie wichtig die Anpassung für Ihr Widget ist, um zu entscheiden, wann Sie es verfügbar machen.
- Wenn das Widget leer angezeigt wird, ohne dass Einstellungen ausgewählt wurden, oder wenn die Anpassung im Mittelpunkt steht, öffnen Sie den Konfigurationsworkflow direkt während der Platzierung des Widgets.
- Wenn das Widget eine bevorzugte Standardeinstellung hat oder der Nutzer keine Auswahl treffen muss, bevor er Inhalte sehen kann, ist kein Bildschirm für die Erstkonfiguration erforderlich. In diesen Fällen sollten Sie dem Nutzer nach der Platzierung Zugriff auf die Konfiguration gewähren.
Direkte Nutzer
Wir empfehlen, einen Konfigurationsschritt einzufügen, um eine anpassbare und übersichtliche Darstellung für Apps mit mehreren Inhaltskategorien wie z. B. E‑Mail-Apps zu ermöglichen.

Wann sollte die Konfiguration verwendet werden?
Ermöglichen Sie Nutzern, ihr Widget entweder zwischen der Auswahl des Widgets und dem Erscheinen auf dem Startbildschirm oder durch langes Gedrückthalten zu konfigurieren. Überlegen Sie, wie wichtig die Anpassung für Ihr Widget ist, um zu entscheiden, wann Sie es verfügbar machen.
- Wenn das Widget leer angezeigt wird, ohne dass Einstellungen ausgewählt wurden, oder wenn die Anpassung im Mittelpunkt steht, öffnen Sie den Konfigurationsworkflow direkt während der Platzierung des Widgets.
- Wenn das Widget eine bevorzugte Standardeinstellung hat oder der Nutzer keine Auswahl treffen muss, bevor er Inhalte sehen kann, ist kein Bildschirm für die Erstkonfiguration erforderlich. In diesen Fällen sollten Sie dem Nutzer nach der Platzierung Zugriff auf die Konfiguration gewähren.
Direkte Nutzer
Führen Sie den Nutzer durch die Konfiguration und geben Sie klares Feedback. Wenn Ihre App bereits einen Konfigurationsablauf enthält, können Sie die In-App-Konfiguration spiegeln. Idealerweise sollte sie auf ein bis zwei Bildschirme beschränkt sein.
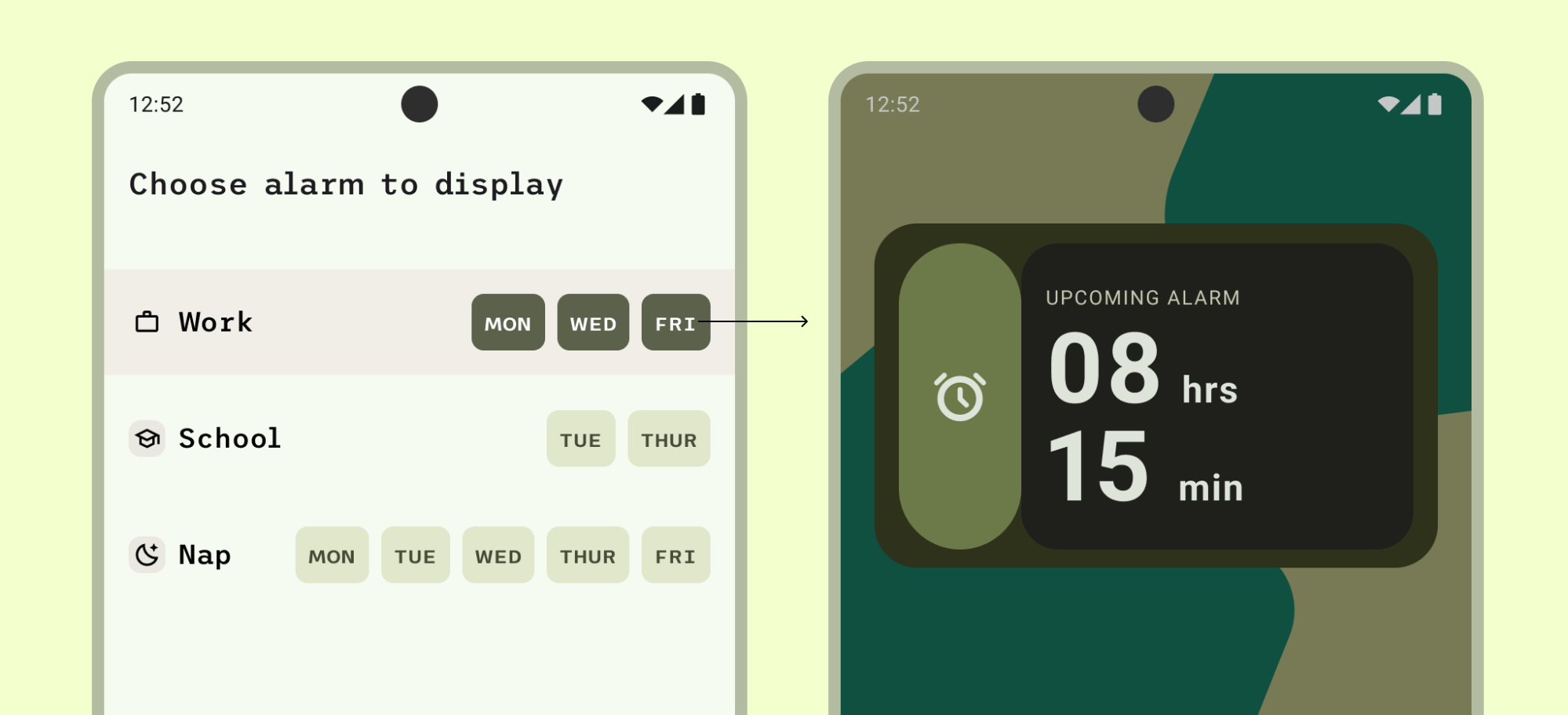
Dos
Auf dem Bildschirm für die Weckerkonfiguration links kann der Nutzer beispielsweise nur eine Weckerkategorie auswählen. Das Widget wird dann automatisch hinzugefügt. Wenn Sie auf die Kategorie tippen, wird der Konfigurationsschritt geschlossen und das Widget wird hinzugefügt. Wenn die Konfiguration nicht abgeschlossen ist, brechen Sie das Hinzufügen des Widgets nicht ab. Geben Sie einen Status an, der die Wiederherstellung oder Konfiguration im Widget ermöglicht.
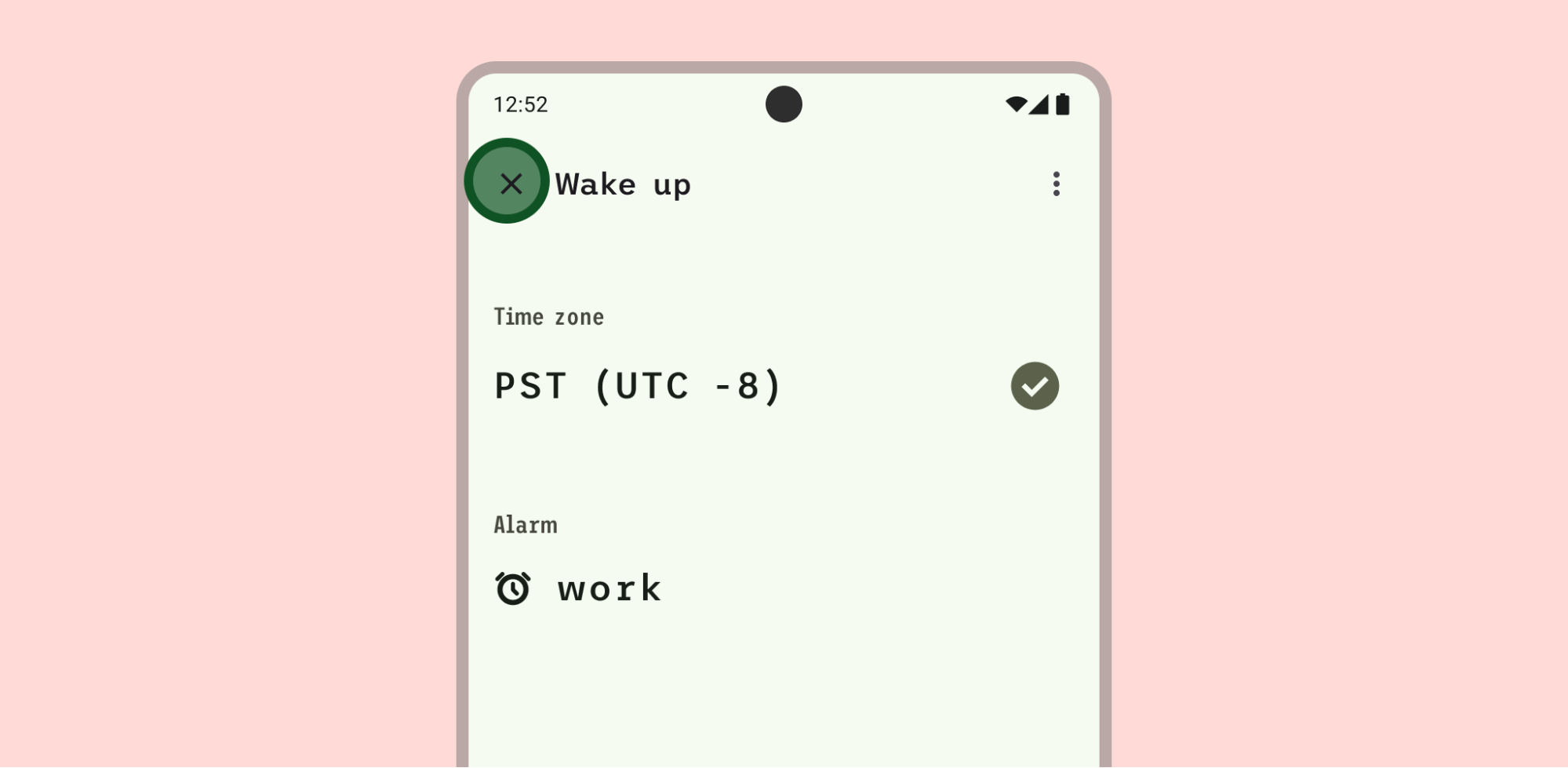
Don'ts
In diesem Beispiel ist nicht klar, dass durch Schließen der Konfigurationsansicht über das x-Symbol das Widget hinzugefügt wird, obwohl Inhalte zur Anzeige ausgewählt wurden.
Fügen Sie einen leeren Zustand ein, wenn keine andere Voreinstellung verfügbar ist. Im leeren Status kann eine Erinnerung an das Onboarding oder die Authentifizierung angezeigt werden, um Nutzer zu leiten.
Darstellung des Widgets anpassen
Stellen Sie nach Möglichkeit ein ansprechendes Standard-Widget bereit, damit Nutzer schnell loslegen können, ohne es anpassen zu müssen. So können sie auch besser nachvollziehen, wie das Widget auf ihrem Startbildschirm aussieht.
Beim Anpassen des Designs des Widgets wird eine Vorschau des Widgets angezeigt.
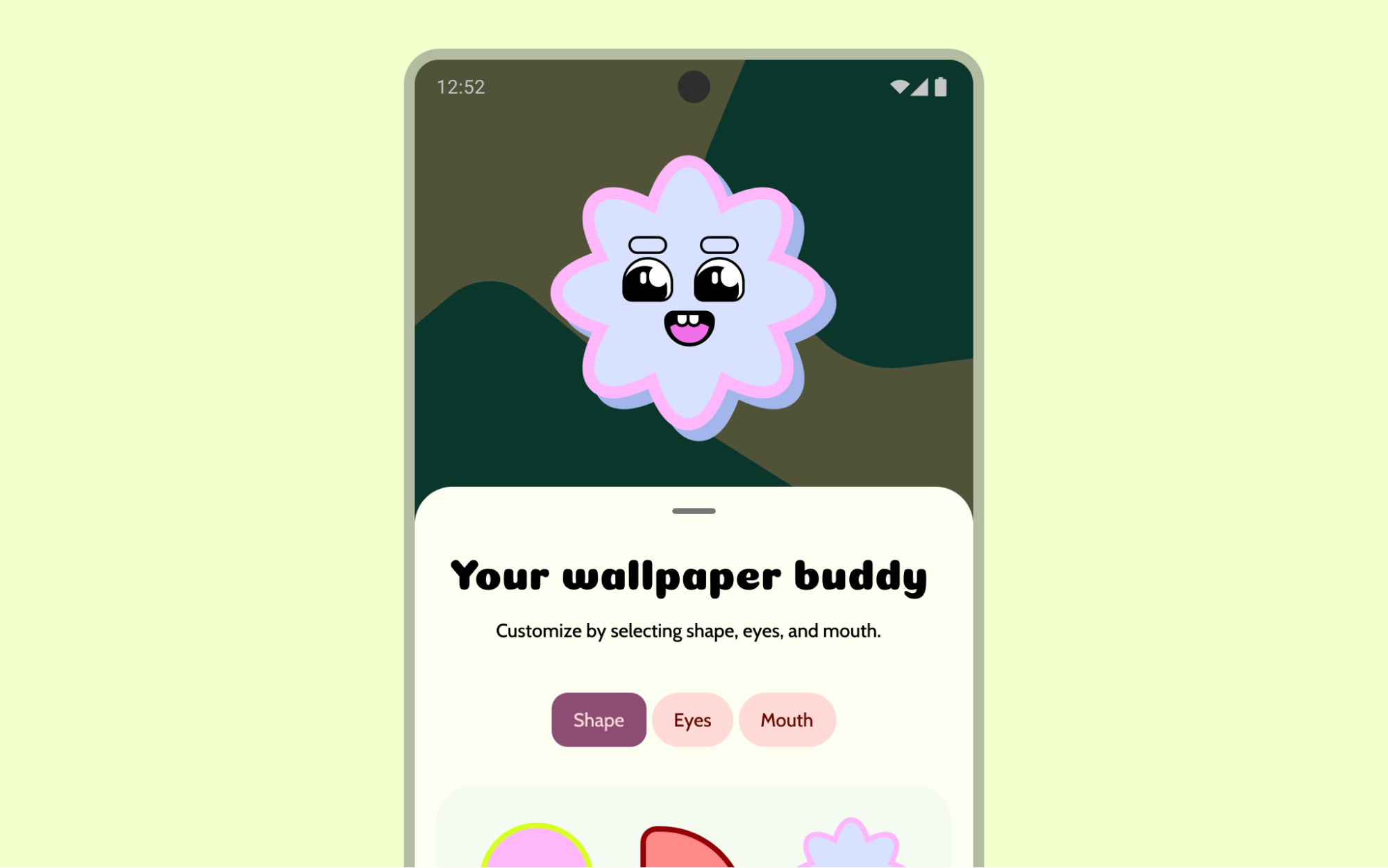
Verwenden Sie die progressive Offenlegung für erweiterte Steuerelemente, damit Nutzer schnell Anpassungen vornehmen können.
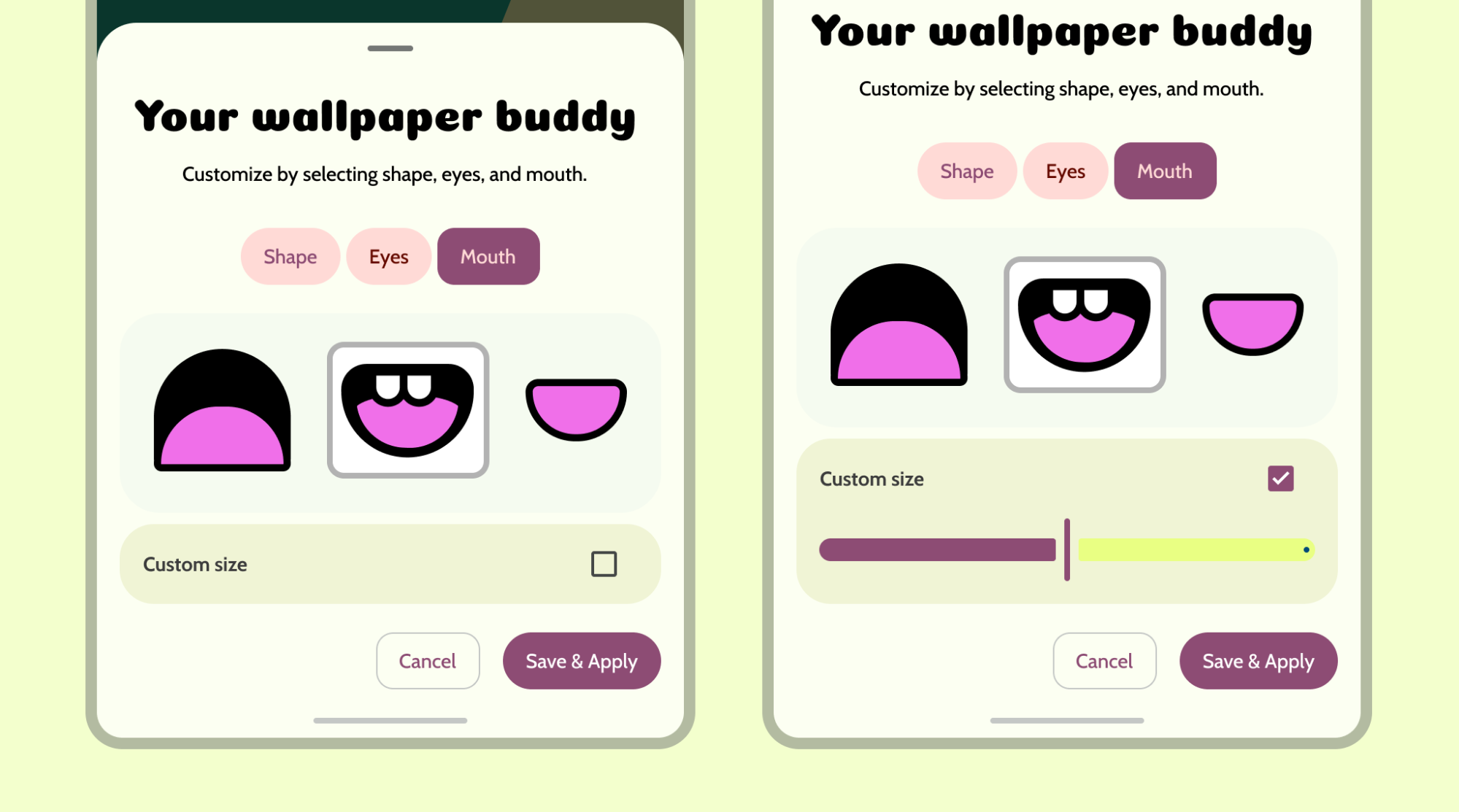
Variationen
Bei Widgets mit eingeschränkten Anpassungsmöglichkeiten können Sie beliebte oder unterschiedliche Konfigurationen direkt in der Widget-Auswahl anzeigen. Dadurch ist kein separater Konfigurationsbildschirm erforderlich.
Apps können eine unbegrenzte Anzahl von Widgets unterstützen. Die Widget-Auswahl muss sich jedoch auf die Darstellung wichtiger Aufgaben und hilfreicher Varianten konzentrieren. Beschränken Sie die Vorschau der Auswahl auf 6–8 Varianten. Über einen Bestätigungsbildschirm Zugriff auf zusätzliche Varianten gewähren
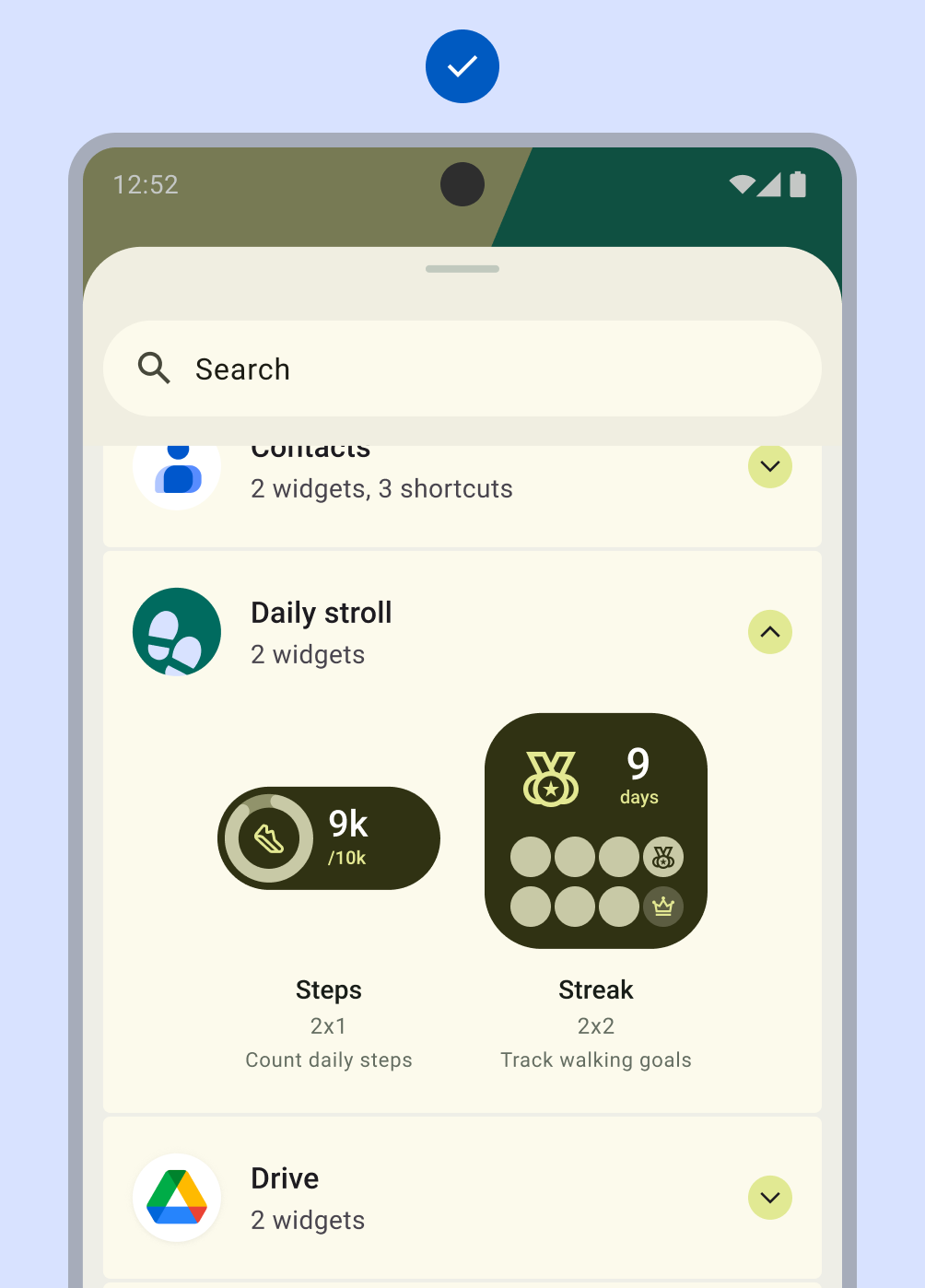
Dos
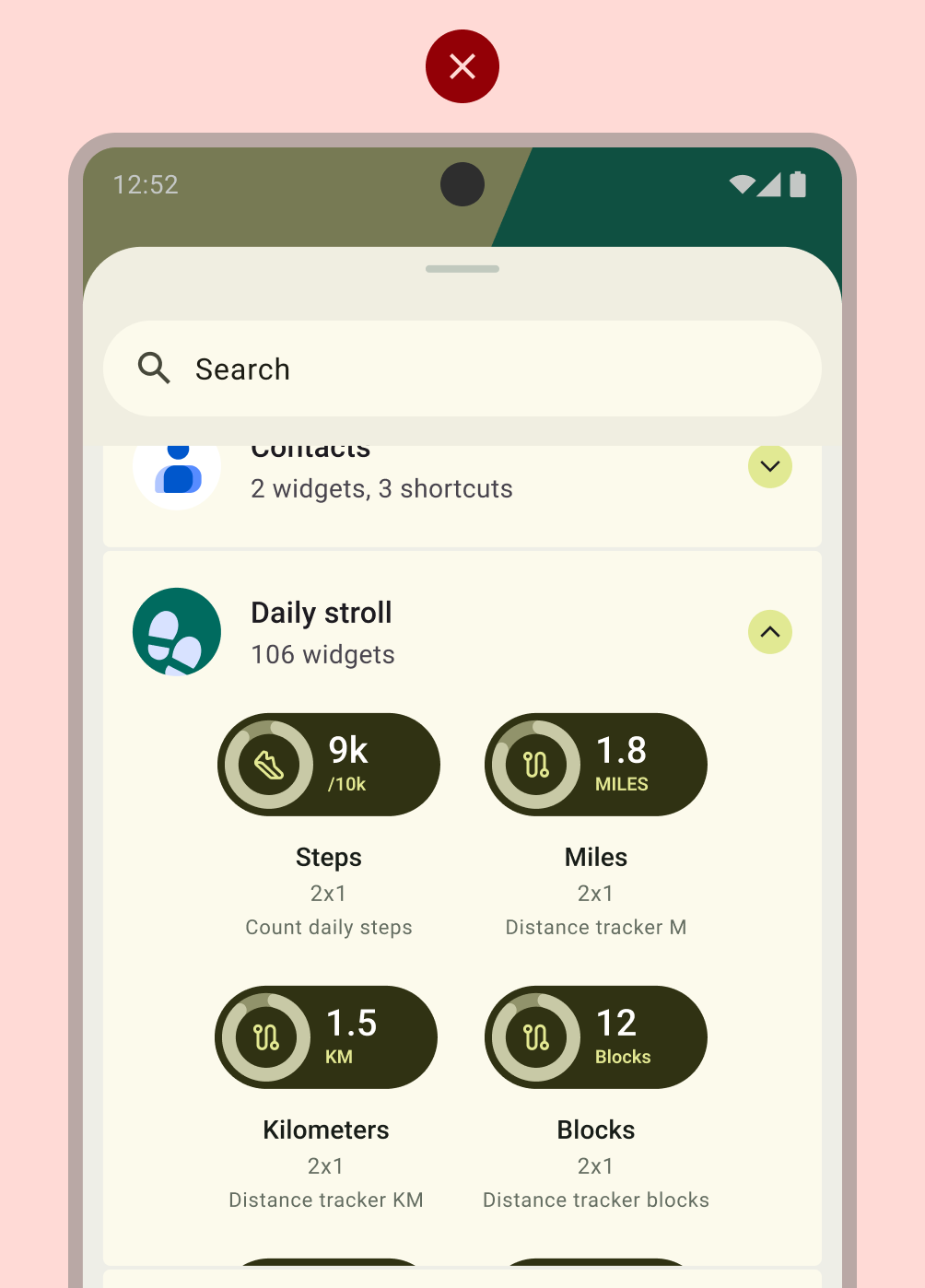
Don'ts
Layout
Halten Sie sich beim Erstellen des Konfigurationsbildschirms an die Best Practices für Layouts oder nutzen Sie Material Design-Komponenten wie Listenlayouts mit Schaltern, Kästchen und Ein/Aus-Schaltflächen. Weitere Informationen zum Erstellen eines hochwertigen Widget-Layouts finden Sie unter Widget-Qualität.

