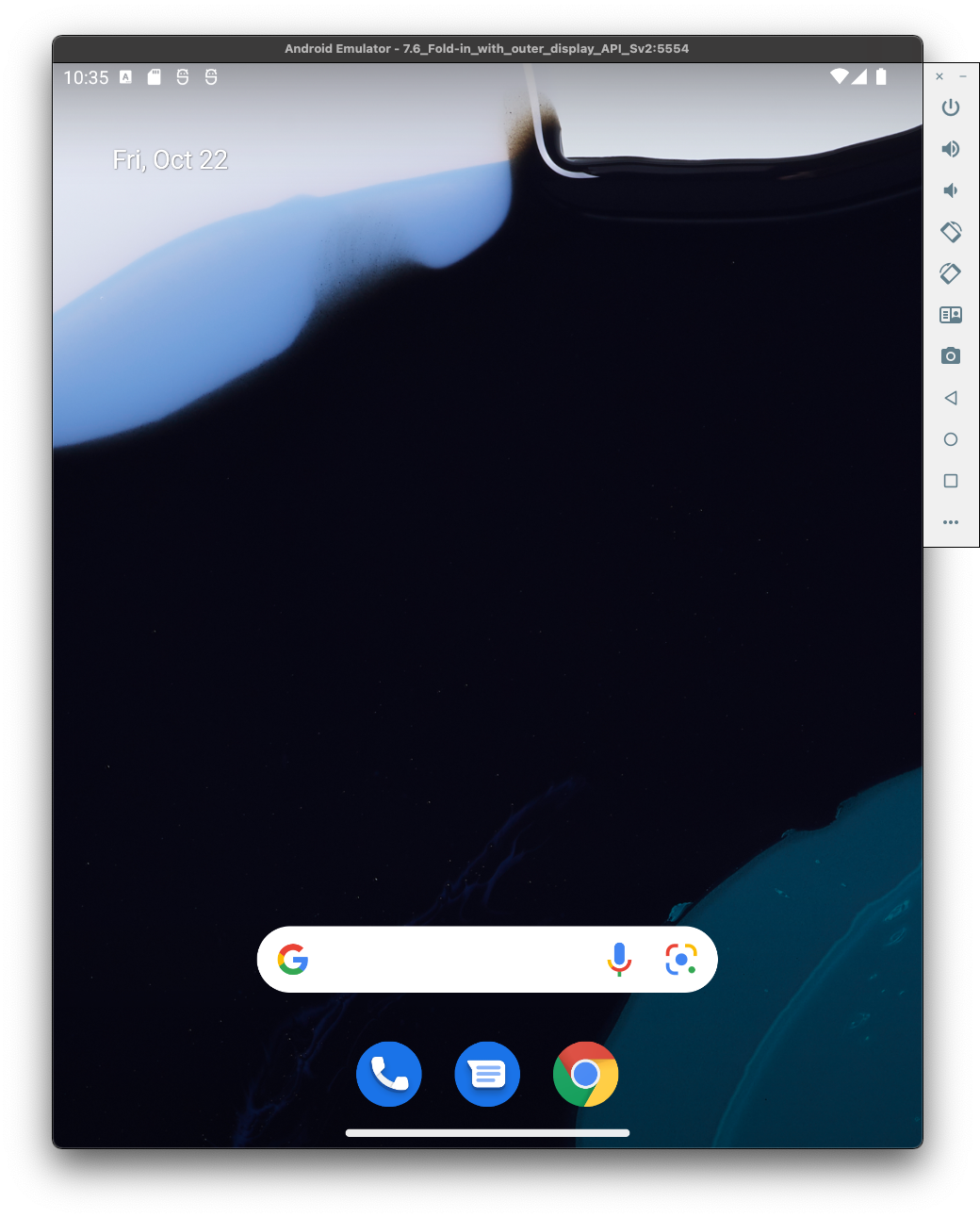
Aktualizację 12L możesz pobrać na jeden z tych sposobów:
- Pobieranie obrazu emulatora 12L za pomocą Androida Studio
- Pobieranie 12L na urządzenie partnera
- Pobieranie 12L na urządzenie Google Pixel
- Pobieranie ogólnego obrazu systemu (GSI)
Pełne instrukcje znajdziesz poniżej. Konfiguracja jest szybka, a aplikacje możesz testować na różnych rozmiarach ekranu.
Pomysły na to, co warto przetestować, znajdziesz w artykule Przygotowywanie aplikacji.
Konfigurowanie urządzenia wirtualnego 12L
Aby skonfigurować wirtualne urządzenie 12L, wykonaj te czynności:
Zainstaluj Android Studio Chipmunk | 2021.2.1 lub nowszą.
W Android Studio kliknij Narzędzia > Menedżer SDK.
Na karcie Narzędzia SDK wybierz najnowszą wersję emulatora Androida i kliknij OK. Spowoduje to zainstalowanie najnowszej wersji, jeśli nie jest ona jeszcze zainstalowana.
W Android Studio kliknij Tools > Device Manager (Narzędzia > Menedżer urządzeń), a potem w panelu Device Manager (Menedżer urządzeń) kliknij Create device (Utwórz urządzenie).
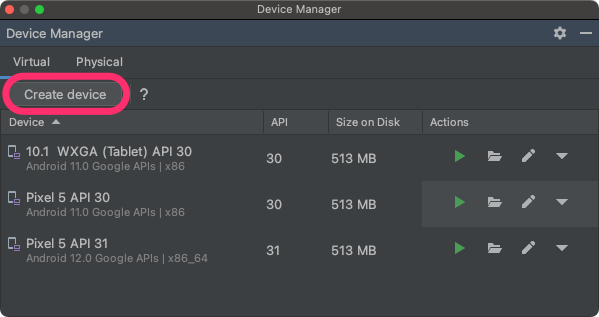
Wybierz definicję urządzenia z dużym ekranem, np.Pixel C w kategorii Tablet lub 7,6-calowy telefon składany z wyświetlaczem zewnętrznym w kategorii Telefon, a następnie kliknij Dalej.
Znajdź obraz systemu 12L o nazwie Android API 32 i kliknij Pobierz. Po zakończeniu pobierania wybierz ten obraz systemu i kliknij Dalej.
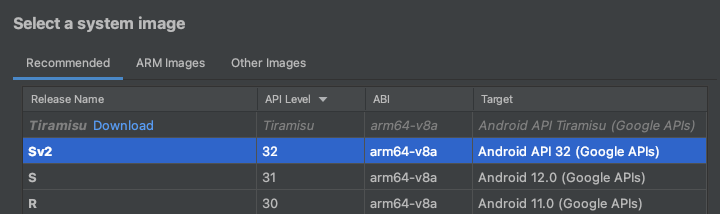
Skonfiguruj inne ustawienia urządzenia wirtualnego, a następnie kliknij Zakończ.
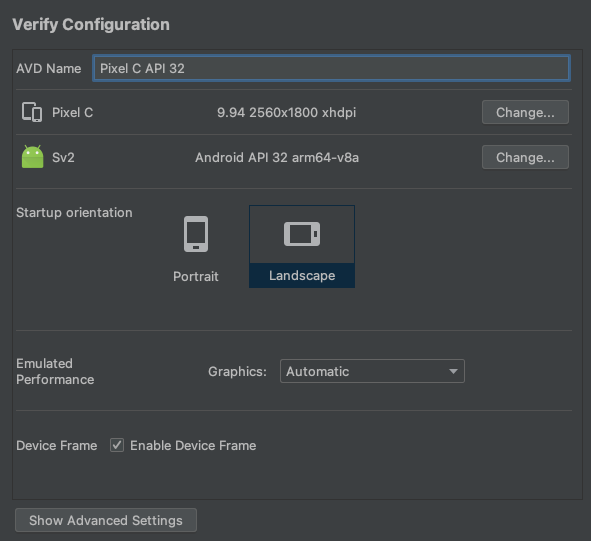
Po powrocie do listy urządzeń wirtualnych w Menedżerze urządzeń znajdź urządzenie wirtualne z Androidem 12L i kliknij Uruchom
 , aby je uruchomić.
, aby je uruchomić.
Powtórz te czynności, aby utworzyć różne definicje urządzeń z dużym ekranem, których możesz używać do testowania aplikacji w różnych scenariuszach.
Emulator z możliwością zmiany rozmiaru
Oprócz wirtualnych urządzeń z dużym ekranem, które możesz skonfigurować pod kątem Androida 12L, możesz wypróbować konfigurację urządzenia z możliwością zmiany rozmiaru, która jest dostępna w Android Studio Chipmunk | 2021.2.1 lub nowszym. Jeśli używasz definicji urządzenia o zmienianym rozmiarze z obrazem systemu 12L, emulator Androida umożliwia szybkie przełączanie się między 4 urządzeniami referencyjnymi: telefonem, urządzeniem składanym, tabletem i komputerem. Podczas korzystania z składanego urządzenia referencyjnego możesz też przełączać się między stanem złożonym i rozłożonym.
Dzięki tej elastyczności możesz łatwo sprawdzić układ w czasie projektowania i przetestować działanie w czasie działania, korzystając z tych samych urządzeń referencyjnych. Aby utworzyć nowy emulator o zmiennej wielkości, użyj Menedżera urządzeń w Android Studio. Utwórz nowe urządzenie wirtualne i wybierz definicję urządzenia o zmiennej wielkości.
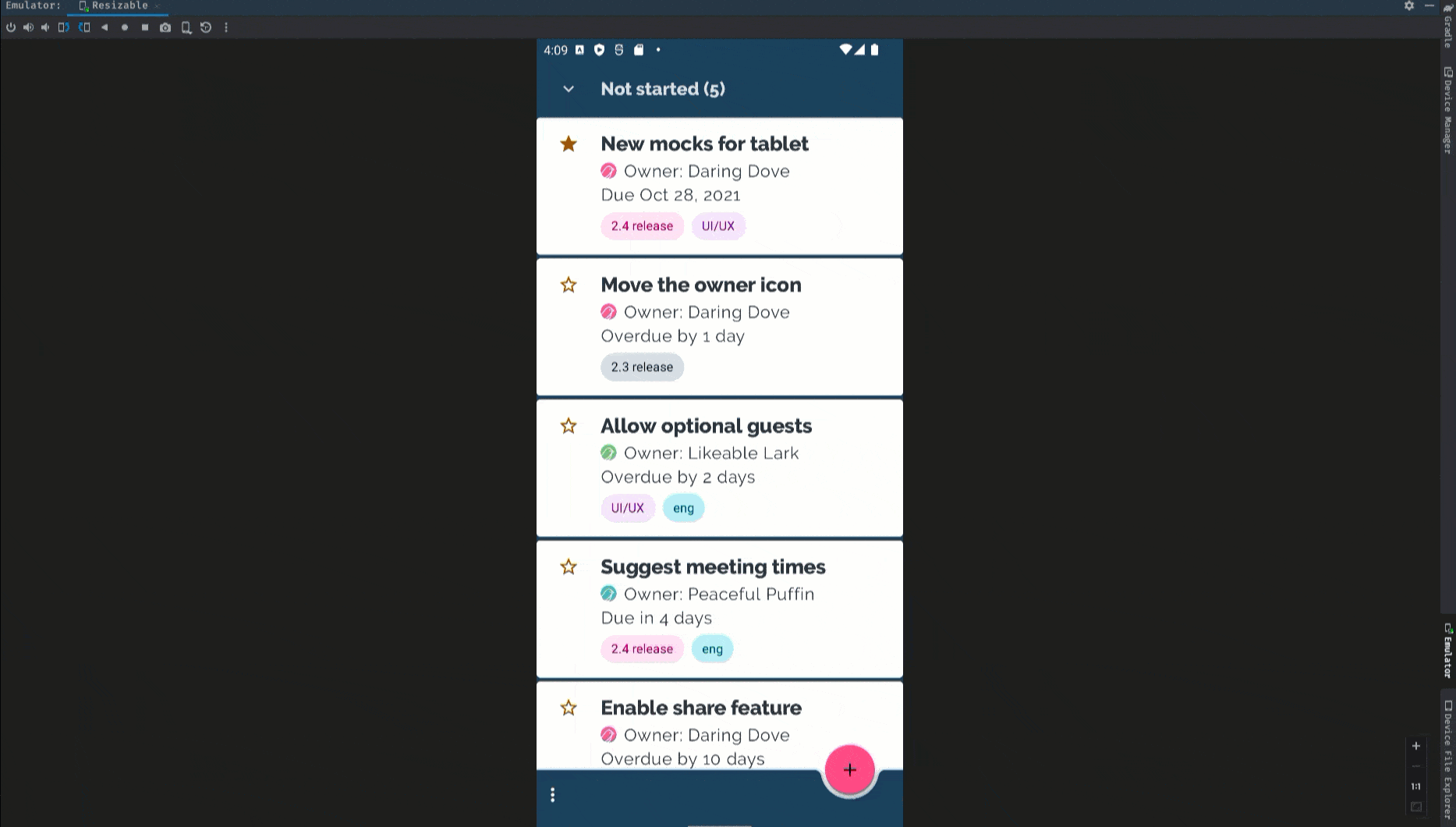
Pobieranie wersji 12L na urządzenie partnera
We współpracy z firmą Lenovo udostępniliśmy wersję 12L do wypróbowania na urządzeniu Lenovo P12 Pro.
Informacje o tym, jak zainstalować 12L na urządzeniu Lenovo P12 Pro, znajdziesz na stronie podglądu 12L firmy Lenovo.
Firma Lenovo udostępnia aktualizacje 12L zgodnie z własnym harmonogramem i zapewnia własny kanał zgłaszania problemów wykrytych na urządzeniach. Zdecydowanie zalecamy korzystanie z kanałów opinii Lenovo do zgłaszania błędów i przesyłania opinii dotyczących konkretnych urządzeń tej firmy.
Otwórz stronę podglądu firmy Lenovo
12L na urządzeniu Google Pixel
Jeśli masz obsługiwane urządzenie Google Pixel, możesz sprawdzić i zaktualizować wersję Androida, aby otrzymać 12L bezprzewodowo.
W większości przypadków nie musisz w tym celu resetować danych, ale zalecamy utworzenie ich kopii zapasowej przed zainstalowaniem wersji 12L na urządzeniu.
Obrazy OTA i pliki do pobrania w wersji 12L są dostępne na tych urządzeniach Google Pixel:
- Pixel 3a i 3a XL
- Pixel 4 i 4 XL
- Pixel 4a i 4a (5G)
- Pixel 5 i Pixel 5a
- Pixel 6 i 6 Pro
Wgrywanie lub ręczne instalowanie obrazu systemu
Jeśli wolisz sflashować urządzenie, zalecamy użycie Android Flash Tool.
Instalowanie wersji 12L na obsługiwanym urządzeniu
Jeśli z innego powodu musisz ręcznie zainstalować system na urządzeniu, możesz pobrać obraz systemu 12L dla swojego urządzenia na stronie z plikami do pobrania na Pixela. Zapoznaj się z ogólnymi instrukcjami instalowania obrazu systemu na urządzeniu. To podejście może być przydatne, gdy potrzebujesz większej kontroli nad testowaniem, np. w przypadku testów automatycznych lub regresyjnych.
Pobieranie podstawowego obrazu systemu (GSI)
Deweloperzy mogą korzystać z binarnych plików podstawowego obrazu systemu (GSI) Androida do testowania i weryfikowania aplikacji na obsługiwanych urządzeniach zgodnych z Treble. Możesz używać tych obrazów, aby rozwiązywać problemy ze zgodnością z 12L, a także wykrywać i zgłaszać problemy z systemem operacyjnym i platformą przed oficjalnym wydaniem 12L.
Więcej informacji o wymaganiach dotyczących urządzenia, instrukcjach flashowania i wybieraniu odpowiedniego typu obrazu dla urządzenia znajdziesz w dokumentacji GSI. Gdy będziesz gotowy(-a) do pobrania pliku binarnego GSI, zapoznaj się z sekcją GSI na Androida 12 na stronie wersji GSI.
Dalsze kroki
Po skonfigurowaniu urządzenia pod kątem 12L możesz wykonać te czynności:
- Więcej informacji o 12L
- Dowiedz się, na co zwrócić uwagę i co przetestować w aplikacji
- Optymalizacja aplikacji pod kątem dużych ekranów
- Konfigurowanie pakietu SDK 12L

