تتيح وحدة Desktop Head Unit (DHU) لجهاز التطوير محاكاة الوحدة الرئيسية في Android Auto لتتمكّن من تشغيل تطبيقات Android Auto واختبارها. DHU يعمل على أنظمة Windows وmacOS وLinux.
بعد تثبيت DHU، يمكنك اختبار تطبيقات Android Auto من خلال توصيل جهازك الجوّال بها باستخدام إحدى آليات اتصال متوافقة الموضحة في تشغيل DHU.
للإبلاغ عن أخطاء أو طلب ميزات ذات صلة بـ DHU، استخدِم أداة تتبّع المشاكل
تثبيت DHU
اتَّبِع الخطوات التالية لتثبيت DHU على جهاز التطوير:
- تفعيل وضع مطوّر البرامج على جهاز جوّال يعمل بنظام التشغيل Android 9 (المستوى 28 من واجهة برمجة التطبيقات) أو أعلى على النحو الموضَّح في إعداد حساب المطوِّر على الجهاز فقط الخيارات.
- جمِّع تطبيقك وثبِّته على الجهاز.
- تثبيت Android Auto على الجهاز. في حال سبق تثبيت Android Auto، تأكَّد من تستخدم أحدث إصدار.
- في "استوديو Android"، افتح إدارة حِزم تطوير البرامج (SDK). وانتقِل إلى علامة التبويب أدوات حِزم تطوير البرامج (SDK) ثم نزِّل Android Auto. حزمة محاكي وحدة سطح المكتب الرئيسية
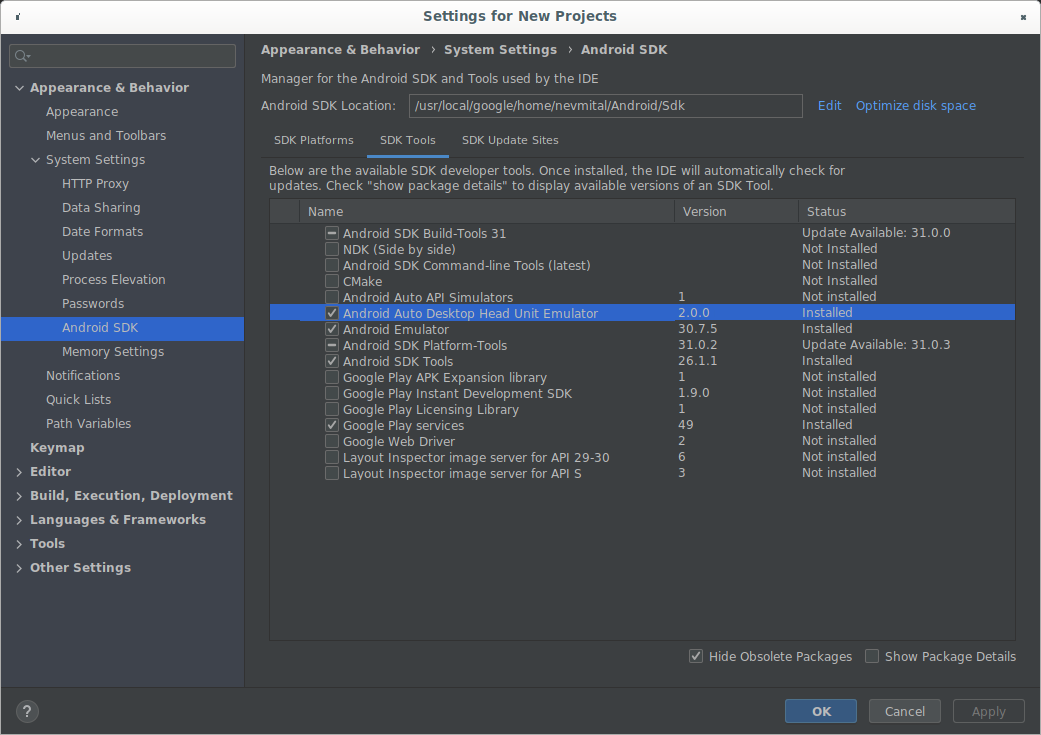
يتم تثبيت DHU في
دليل SDK_LOCATION/extras/google/auto/.
على نظامي التشغيل Linux أو macOS، شغِّل الأمر التالي في هذا الدليل تأكَّد من أنّ برنامج DHU الثنائي قابل للتنفيذ:
chmod +x ./desktop-head-unit
خطوات إضافية لنظام التشغيل Linux
في حالة تشغيل DHU الإصدار 2.x على نظام Linux، يجب تثبيت بعض
مكتبات إضافية. يعتمد برنامج DHU الثنائي على الإصدار 2.32 من GLIBC أو الإصدارات الأحدث.
يمكنك التحقّق من إصدار GLIBC لنظامك من خلال تنفيذ الأمر التالي:
ldd --version
إذا كان الإصدار أقل من 2.32، يجب تحديث GLIBC إلى 2.32 أو
أعلاه، مما قد يتطلب منك ترقية نظام التشغيل إلى إصدار
متوافق مع GLIBC 2.32 أو الإصدارات الأحدث.
ويجب أيضًا تثبيت مكتبتَي libc++1 وlibc++abi1. التثبيت
اعتمادًا على توزيع Linux لديك. على سبيل المثال، في
توزيعات Linux المشتقّة من Debian، يمكنك تثبيت المكتبات باستخدام
:
sudo apt-get install libc++1 libc++abi1
تثبيت إصدارات تجريبية من DHU
للوصول إلى الإصدارات التجريبية من DHU، يمكنك استخدام معاينة من "استوديو Android" أو تغيير تعديل قناة تثبيت "استوديو Android" الحالي إلى القناة التجريبية
تشغيل DHU
بعد تثبيت DHU، يمكنك اختبار تطبيقات Android Auto من خلال توصيل جهازك الجوال ومحطة العمل عبر USB. يمكنك تشغيل DHU من خلال توصيل من جهازك الجوال إلى جهاز تطوير باستخدام وضع الملحق (يُنصح به مع DHU 2.x) أنفاق ADB
الاتصال باستخدام "وضع الملحقات"
يتوافق Android Auto مع الاتصال بالإصدار 2 .x من وحدة المعالجة المركزية (DHU) من خلال فتح نظام Android المفتوحة. ملحق (AOA) باستخدام الأمر التالي:
./desktop-head-unit --usb
تفحص وحدة DHU تلقائيًا قائمة أجهزة USB المتاحة ومحاولات
للاتصال بأول جهاز متوافق. لاستهداف جهاز معيّن، يجب تضمين السمة
رقم تعريف الجهاز كجزء من الأمر --usb على النحو التالي:
./desktop-head-unit --usb=[DEVICE_ID]
الاتصال باستخدام أنفاق ADB
تتطلّب هذه الطريقة إعداد اتصال بالوحدة الرئيسية في Android Auto.
الخادم عبر Android Debug Bridge (adb). متابعة
الخطوات التالية لإعداد الاتصال النفقي وتشغيل DHU:
- تفعيل وضع مطوّر البرامج في Android Auto إذا لم يكن كذلك بالفعل.
إذا لم يكن خادم الوحدة الرئيسية قيد التشغيل، فافتح القائمة الكاملة اختَر بدء خادم الوحدة الرئيسية، كما هو موضَّح في الشكل 1.
على الجهاز، تظهر الخدمة التي تعمل في المقدّمة في منطقة الإشعارات التي إلى أن الخادم يعمل، كما هو موضح في الشكل 2.
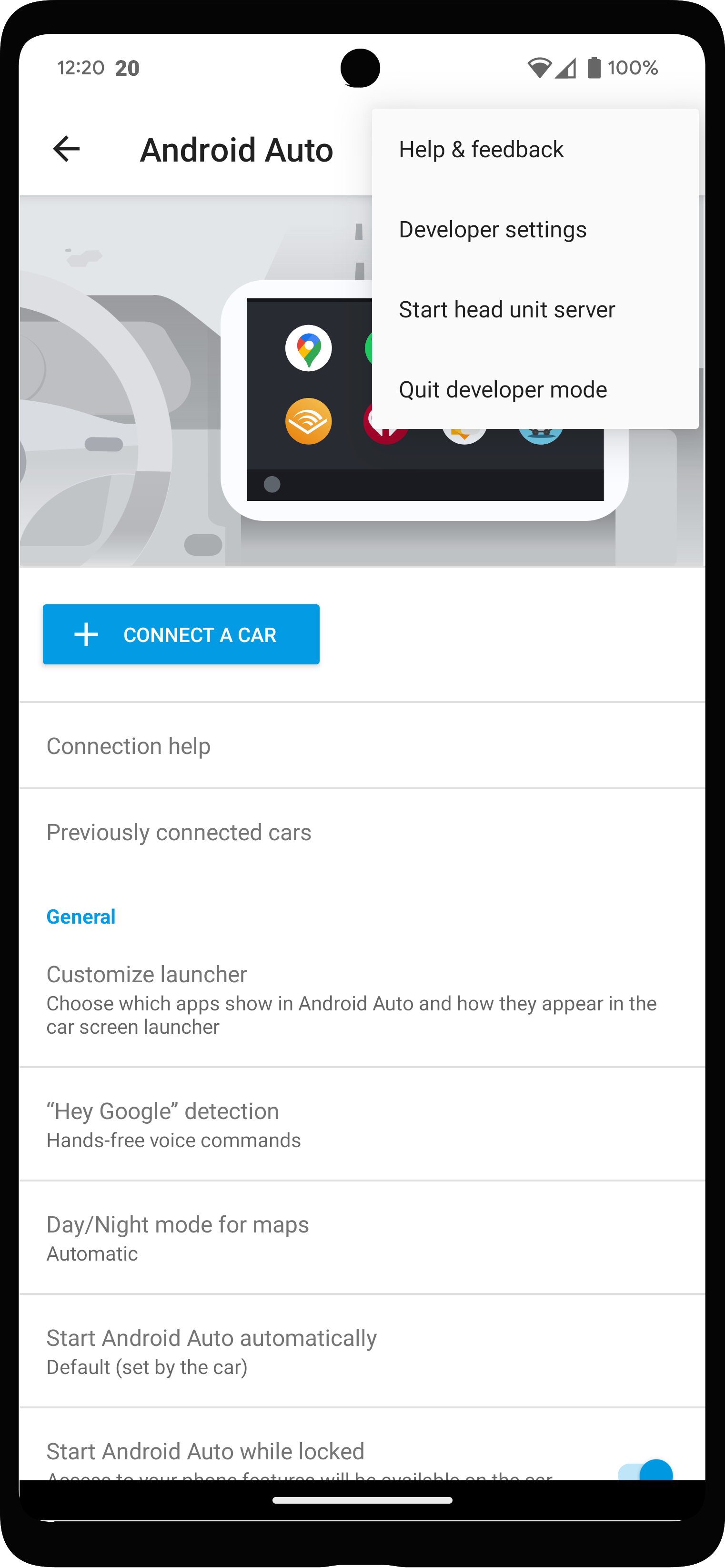
الشكل 1. قائمة سياقات تتضمن خيارات المطوّرين
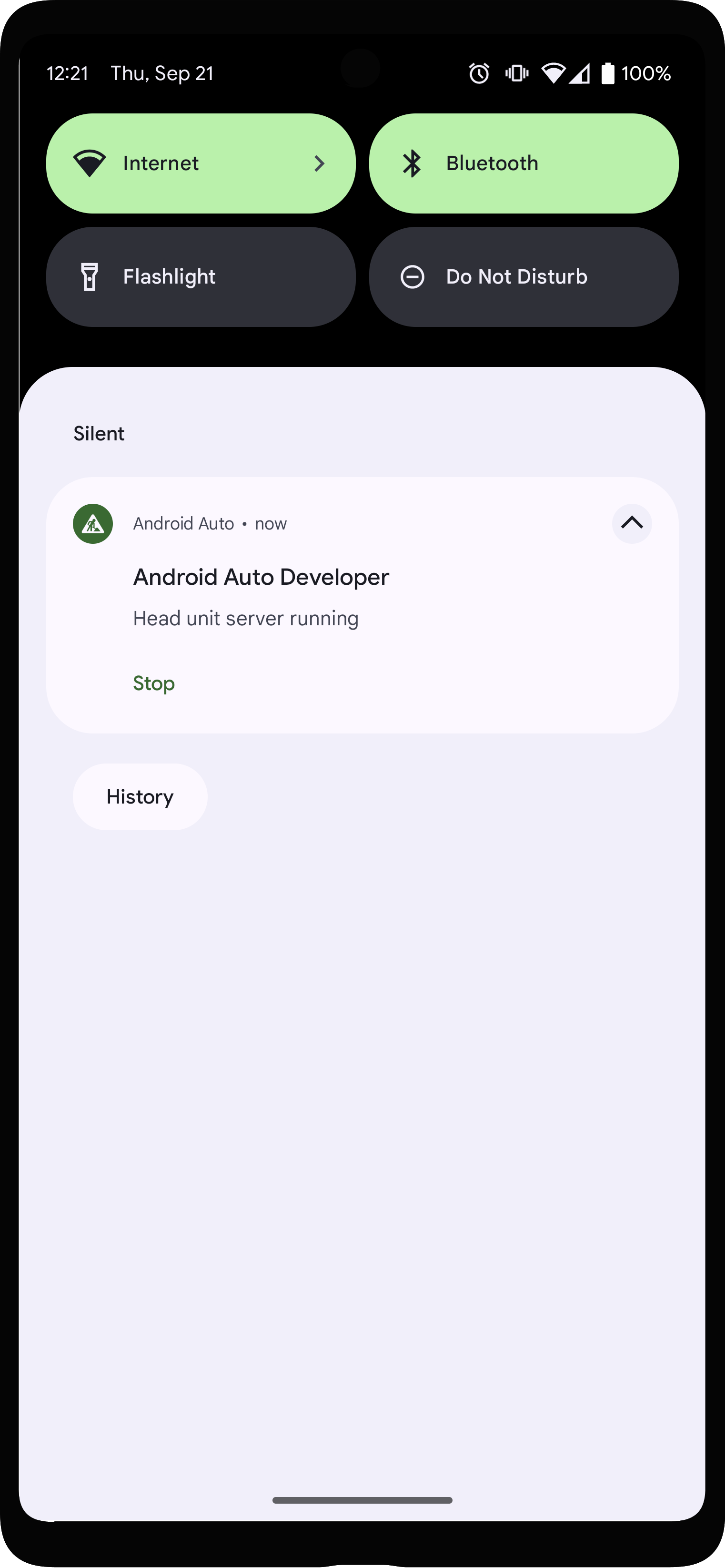
الشكل 2. إشعار بأنّ خادم الوحدة الرئيسية قيد التشغيل.
في تطبيق Android Auto، انقر على السيارات المتصلة سابقًا بالقرب من أعلى الإعدادات وتأكَّد من تفعيل خيار إضافة سيارات جديدة إلى Android Auto.
وصِّل الجهاز الجوّال بجهاز التطوير باستخدام USB.
تأكَّد من فتح قفل شاشته على الجهاز الجوّال ليتمكّن من وإطلاق DHU.
على جهاز التطوير، شغِّل أمر
adbالتالي لإعادة توجيه مقبس. الاتصالات من المنفذ 5277 لجهاز التطوير إلى رقم المنفذ نفسه على جهاز Android. تتيح هذه الإعدادات اتصال وحدة المعالجة المركزية (DHU) بالرأس. خادم واحد يعمل على جهاز الجوال عبر مقبس TCP.adb forward tcp:5277 tcp:5277
ابدأ تشغيل DHU من خلال تنفيذ الأمر
desktop-head-unit.exeعلى نظام التشغيل Windows../desktop-head-unitعلى نظام التشغيل macOS أو Linux، من الدليلSDK_LOCATION/extras/google/auto/:cd SDK_LOCATION/extras/google/autodesktop-head-unit.exe # Windows./desktop-head-unit # macOS or Linux
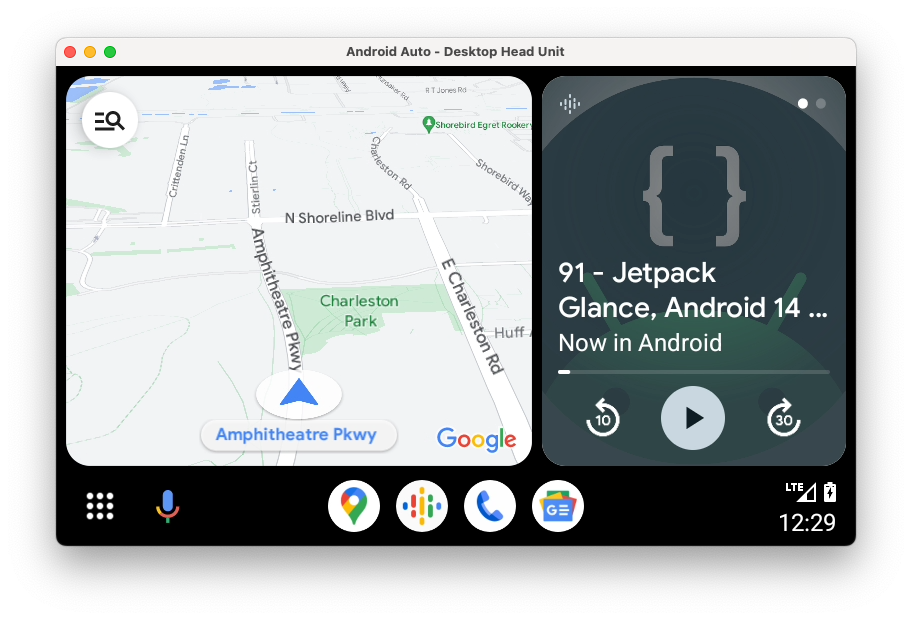
- إذا كانت هذه هي المرة الأولى التي تربط فيها الجهاز الجوّال بوحدة DHU، تحقق من شاشة الجهاز الجوال لقبول بنود الخدمة وتعديل إعدادات الأذونات حسب الحاجة.
بعد بدء DHU، يمكنك استخدام أوامر وحدة تحكُّم DHU. لتشغيل تطبيقك واختباره.
خيارات سطر الأوامر
بشكل افتراضي، يتصل خادم الوحدة الرئيسية عبر المنفذ 5277. لإلغاء المضيف
أو المنفذ، يمكنك استخدام --adb=<[localhost:]port>
كما هو موضح في المثال التالي:
./desktop-head-unit --adb=5999
تحاكي DHU بشكل تلقائي وحدة رئيسية متوافقة مع Android Auto وبها
وواجهة المستخدم للشاشة التي تعمل باللمس. محاكاة لمس المستخدم بالنقر على DHU مع
ماوس. لمحاكاة وحدات الرأس التي تستخدم وحدة تحكّم دوّارة للإدخال، يمكنك
استخدام العلامة -i rotary، كما هو موضّح في المثال التالي:
./desktop-head-unit -i controller
عندما تكون وحدة DHU في وضع وحدة التحكّم الدوّارة، يمكنك استخدام اختصارات لوحة المفاتيح لتنفيذ ما يلي: ومحاكاة عمليات وحدة التحكم. الاطّلاع على وحدة التحكّم الدوّارة لمزيد من التفاصيل. في وضع وحدة التحكم الدوارة، تتجاهل وحدة DHU الماوس النقرات. يجب تشغيل Android Auto باستخدام وحدة التحكّم الدوّارة التي تمّت محاكاتها. العمليات التجارية.
يتم إدراج خيارات سطر الأوامر الأخرى لوحدة التخزين الرقمية (DHU) في الجدول التالي:
| Option | الوصف |
|---|---|
-c، --config=FILE |
استخدِم ملف الإعداد .ini المحدَّد. ارجع إلى
ضبط قسم DHU لمزيد من المعلومات
التفاصيل. |
-i، --input=INPUT |
استخدِم وضع الإدخال المحدَّد، واحدًا مما يلي: touch،
rotary أو hybrid. |
-a، --adb=HOSTPORT |
استخدام نقل ADB. حقل "host:port" اختياري
أو port. القيمة الافتراضية للمنفذ 5277. |
-a، --usb=DEVICE_ID |
استخدام نقل USB AOA حقل "DEVICE_ID" اختياري. |
-v، --version |
عرض معلومات الإصدار |
-l، --licenses |
عرض تراخيص البرامج المفتوحة المصدر |
-h، --headless |
التشغيل في وضع بلا واجهة مستخدم رسومية، وبدون واجهة مستخدم |
-t، --always_show_window_on_top |
عرض نوافذ DHU أعلى النوافذ الأخرى (غير مفعَّل تلقائيًا) |
-?، --help |
عرض بطاقة بيانات المساعدة |
دليل مستخدم DHU
يوضّح هذا القسم الميزات التي توفّرها DHU وكيفية لاستخدامها.
يتم إدخال الأوامر في النافذة الطرفية التي تم فيها بدء DHU. منتجات
يمكن تشغيل الأوامر على نفس السطر من خلال فصلها باستخدام ;.
النظام
| الأمر | المفتاح | الوصف |
|---|---|---|
help [command] |
إظهار مجموعة الأوامر الكاملة. إذا تم تحديد اسم أمر، اعرِض مساعدة لهذا الأمر. | |
quitexit |
Alt+Q | عليك إنهاء الوحدة الرئيسية. |
sleep [seconds] |
النوم لمدة ثانية واحدة. إذا تم تحديد تأخير، فستنوم لعدد كبير
seconds يمكن استخدام هذا النص البرمجي للوحدة الرئيسية
مع ./desktop-head-unit < script.txt، على سبيل المثال، CI
محددة. |
|
screenshot filename.png
|
حفظ لقطة شاشة في "filename.png."
|
|
licenses |
عرض تراخيص المكتبات المستخدمة في DHU | |
keycode keycode
|
إرسال keycode، أحد الأسماء المدرجة في قسم رموز المفاتيح. |
اللمس ولوحة اللمس
عندما تكون لوحة اللمس أو لوحة اللمس مفعّلة، يمكنك النقر على نافذة العرض، لنافذة اللمس أو نافذة لوحة اللمس، للوحة اللمس، يتم تسجيلها كـ حدث لمس.
لاستخدام اللمس، يمكنك محاكاة اللمس المتعدد من خلال النقر بزر الماوس الأيمن على الإصبع الأول الموقع الجغرافي، ثم النقر مع الاستمرار على الزر الأيمن للإصبع الثاني. تشير رسالة الأشكال البيانية وتظل النقطة المركزية بإصبعين ثابتة؛ يتيح لك تحريك الماوس قم بتدويرها حول المركز، أو كبِّرها للداخل والخارج، أو كليهما.
على لوحة اللمس، انقر مع الاستمرار على الزر الأيسر للانتقال بين واجهة مستخدم مختلفة. والعناصر على الشاشة. يؤدي النقر فوق الزر الأيمن إلى تحديد العنصر الذي يحتوي التركيز.
| الأمر | المفتاح | الوصف |
|---|---|---|
tap x y
|
يمكنك محاكاة حدث لمس في الإحداثيات المحدّدة. |
وحدة تحكّم دوّارة
توفِّر وحدة المعالجة المركزية (DHU) إمكانية استخدام وحدة التحكّم الدوّارة. عندما يكون مفعَّلة، يتم دعم الإجراءات التالية:
- يمكن النقر للأعلى وللأسفل ولليسار واليمين على لوحة التحكّم.
- تدوير في اتجاه عقارب الساعة وعكس عقارب الساعة
- إجراء تدوير المعصم (خمس خطوات في وقت واحد)
- النقر للأسفل والعودة على وحدة التحكّم
يتم سرد الأوامر وعمليات ربط المفاتيح في الجدول التالي.
ترسل عجلة تمرير على الماوس dpad rotate طلب، في حين ترسِل عجلة التمرير في الوسط
يؤدي النقر على زر الماوس، عادةً من خلال عجلة التمرير، إلى إرسال أوامر dpad click.
يُرجى العِلم أنّ معظم السيارات مزوّدة بشاشات تعمل باللمس. بعض السيارات لا تتضمن سوى وحدات تحكم دوّارة، وبعض هذه الألعاب يعمل بلمسة ووحدة تحكُّم مختلطتين. يمكن أن تعمل السيارات أيضًا مع لوحة اللمس، والذي يمكن استخدامه لتدوير الخريطة وإدخال النص. ضع في اعتبارك الأنواع المختلفة الإعدادات عند محاكاة الوحدات الرئيسية المختلفة للمركبة.
| الأمر | المفتاح | الوصف |
|---|---|---|
dpad {up|down|left|right} |
مفاتيح الأسهم | حرِّك وحدة التحكّم الدوّارة. |
dpad {ur|dl|ul|dr} |
حرِّك وحدة التحكّم الدوّارة. | |
dpad soft {left|right} |
Shift+مفاتيح الأسهم | اضغط على الأزرار الجانبية المتوفّرة في بعض وحدات التحكّم الدوّارة. |
dpad click |
إرجاع | اضغط على وحدة التحكّم الدوّارة. |
dpad back |
مفتاح Backspace | اضغط على زر الرجوع المتوفّر أسفل بعض وحدات التحكّم الدوّارة. |
dpad rotate left |
1 | تدور وحدة التحكّم الدوّارة عكس اتجاه عقارب الساعة (اليسار). |
dpad rotate right |
2 | دوّار وحدة التحكّم الدوّارة في اتجاه عقارب الساعة (لليمين). |
dpad flick left |
Shift+1 | قم بتدوير وحدة التحكم الدوارة عكس اتجاه عقارب الساعة بسرعة. |
dpad flick right |
Shift+2 | أدِر وحدة التحكّم الدوّارة بسرعة في اتجاه عقارب الساعة. |
dpad 0-9*#+ |
لوحة الأرقام |
الميكروفون
تتيح وحدة DHU استخدام ميكروفون للإدخال الصوتي أو لتشغيل جهاز مسجَّل مسبقًا
المقطع الصوتي. لتسهيل الأمر، يمكن استخدام الملفات الصوتية التالية للصوت الشائع.
التي يتم تضمينها مع DHU. توجد هذه الملفات الصوتية في
دليل SDK_LOCATION/extras/google/auto/voice/.
| اسم الملف | نص |
|---|---|
navhome.wav |
الانتقال إلى المنزل |
navwork.wav |
الانتقال إلى العمل |
navsoh.wav |
انتقل إلى دار أوبرا سيدني. |
navgoogle.wav |
انتقِل إلى 1600 Amphitheatre Parkway, California, USA. |
exitnav.wav |
الخروج من التنقل |
howlong.wav |
كم من الوقت يستغرق الوصول إلى هناك؟ |
showtraffic.wav |
إظهار حركة المرور. |
showalternateroute.wav |
عرض المسارات البديلة |
pause.wav |
إيقاف الموسيقى مؤقتًا |
nextturn.wav |
مَتَى مَوْعِدُ الِانْطِلَاقْ التَّالِي؟ |
لتشغيل ملف .wav فردي في طلب DHU، استخدِم الأمر التالي:
mic play /path/to/filename.wav
يسرد الجدول التالي الأوامر الأخرى المتعلّقة بالميكروفون:
| الأمر | المفتاح | الوصف |
|---|---|---|
mic begin |
ش | تشغيل الميكروفون ومحاكاة النقر على عجلة القيادة وانتظر الإدخال من ميكروفون الكمبيوتر. |
mic play filename.wav
|
قم بتنشيط الميكروفون وتشغيل تسجيل ملف WAV المحدد. ملاحظة: لا تسمع ملف WAV قيد التشغيل، ولكنك تسمع صوت الرد من Android Auto. | |
mic repeat |
كرِّر آخر تسجيل تم استخدامه مع "mic play". |
|
mic reject {on|off} |
تفعيل خيار رفض طلبات الوصول إلى الميكروفون أو إيقافه عند تفعيل هذا الخيار، كل يتم رفض طلبات الميكروفون. |
أجهزة الاستشعار
وتتيح وحدة DHU محاكاة التغييرات في بيانات جهاز الاستشعار في المركبة باستخدام
الأوامر التالية. لمحاكاة بيانات جهاز الاستشعار وإرسالها إلى Android Auto، يجب
أن يتم تفعيل المستشعرات المقابلة
الإعداد .ini استخدم الملف عند بدء DHU.
| الأمر | الوصف |
|---|---|
fuel [percentage] |
ضبط مستوى الوقود على النسبة المئوية المحدّدة أو (بدون إدخال أي قيمة) إيقاف مستوى الوقود. |
range [km] |
تعيين النطاق على الكيلومترات المحددة أو (بدون مرور أي قيمة) إلغاء تنشيط بيانات النطاق. |
lowfuel [{on|off}] |
اضبط أداة استشعار التحذير من انخفاض الوقود أو أوقِفها (عندما لا يتم إدخال أي قيمة). المستشعر. |
accel [x] [y] [z] |
يمكنك ضبط مقياس التسارع على قيم x وy وz المحددة (m/s^2) أو (بدون إدخال أي معلَمات) أو إلغاء ضبط بيانات مقياس التسارع. مرِّر NAN لتخطي المعلمات الاختيارية إذا لزم الأمر. |
compass bearing [pitch] [roll] |
اضبط البوصلة على قيم الاتجاه ودرجة الصوت واللف المحددة (بالدرجات). مرِّر NAN لتخطي المعلمات الاختيارية إذا لزم الأمر. |
gyro [x] [y] [z] |
يمكنك ضبط الجيروسكوب على سرعة الدوران x وy وz المحددة (Rad/s) أو (بدون إدخال أي معلَمات)، يتم إلغاء ضبط بيانات الجيروسكوب. مرِّر NAN لتخطي المعلمات الاختيارية إذا لزم الأمر. |
location lat long [accuracy]
[altitude] [speed] [bearing] |
قم بتعيين الموقع إلى قيم خطوط الطول والعرض المحددة بالإضافة إلى الدقة الاختيارية (m) والارتفاع (m) والسرعة (m/s) والاتجاهات (بالدرجات). مرِّر NAN لتخطي المعلمات الاختيارية إذا لزم الأمر. |
odometer km [current_trip_km] |
يمكنك ضبط عدّاد المسافات على الكيلومترات المحددة بالإضافة إلى قيمة اختيارية للرحلة الحالية بالكيلومتر. |
speed [speed] |
اضبط سرعة المركبة على القيمة المحدّدة (م/ث) أو (بدون قيمة). الدخول إلى هناك) إلغاء تنشيط جهاز الاستشعار. |
tollcard {insert|remove} |
أدخِل بطاقة رسوم عبور أو أزِلها. |
gps_satellite number_in_use [[azimuth] [elevation] [prn] [snr] [used_in_fix]] |
يمكنك ضبط جهاز استشعار القمر الصناعي لنظام تحديد المواقع العالمي (GPS) على الرقم المحدّد قيد الاستخدام بالإضافة إلى القائمة الاختيارية للسمت (درجة ضمن نطاق 0 إلى 360) والارتفاع (درجة ضمن نطاق 0 إلى 90) والرمز المروري (PRN (الضوضاء العشوائية) وsnr (ديسيبل) والمُستخدَم في الإصلاح (true أو false). |
parking_brake engaged |
اضبط أداة استشعار مكابح ركن السيارة على true أو false. |
gear gear_value |
اضبط أداة استشعار الترس على القيمة المحددة (على سبيل المثال، 0 للوضع المحايد، و100 للقيادة، و101 للركن، و102 للوضع العكسي). |
الوضع النهاري والليلي
وتدعم وحدة DHU محاكاة التغيير بين الوضع النهاري والليلي باستخدام الأوامر وربط المفاتيح التالية:
| الأمر | المفتاح | الوصف |
|---|---|---|
day |
Shift+N | تفعيل وضع اليوم: سطوع عالٍ وبألوان كاملة |
night |
Ctrl+N | تفعيل "الوضع الليلي": سطوع منخفض، تباين عالٍ |
daynightnightday |
شمال | بدِّل الوضع النهاري أو الليلي. |
إدارة التركيز
تتوافق وحدة DHU مع محاكاة ما إذا كان Android Auto يتم التركيز على الرأس أم لا باستخدام الأوامر التالية:
| الأمر | الوصف |
|---|---|
focus video {on|off|toggle} |
تفعيل أو إيقاف تركيز الفيديو في الوحدة الرئيسية جارٍ إيقاف الفيديو يحاكي التركيز وحدة الرأس التي تنتقل إلى الوضع الأصلي. |
focus audio {on|off|toggle} |
تفعيل أو إيقاف تركيز الصوت في الوحدة الرئيسية جارٍ إيقاف الصوت يحاكي التركيز الوحدة الرئيسية التي تشغِّل مصدر الصوت الخاص بها. |
focus nav {on|off|toggle} |
يمكنك تفعيل تركيز التنقّل في الوحدة الرئيسية أو إيقافه. جارٍ الإيقاف يحاكي تركيز التنقل الوحدة الرئيسية التي تشغل نظام التنقل الخاص بها. |
القيود وحالة القيادة
وتتيح وحدة DHU محاكاة قيود معيّنة عند تحرك المركبة، مثل تعطيل لوحة المفاتيح وعدم السماح بتكوينات الهاتف، واستخدام الأوامر التالية:
| الأمر | المفتاح | الوصف |
|---|---|---|
restrict none |
إيقاف جميع القيود | |
restrict all |
Shift+U | تفعيل جميع القيود، مثل محاكاة القيادة |
مجموعة العدادات
تتوافق وحدة DHU مع محاكاة مجموعة أدوات. عادةً ما تكون هذه المجموعة متأخرة على عجلة القيادة، وتُظهر المعلومات الأساسية أثناء التنقل حول الانعطاف التالي — مثل اسم الطريق التالي أو سهم الانعطاف — المسافة أو الوقت. وتعرض أيضًا معلومات حول المكالمات الهاتفية الجارية.
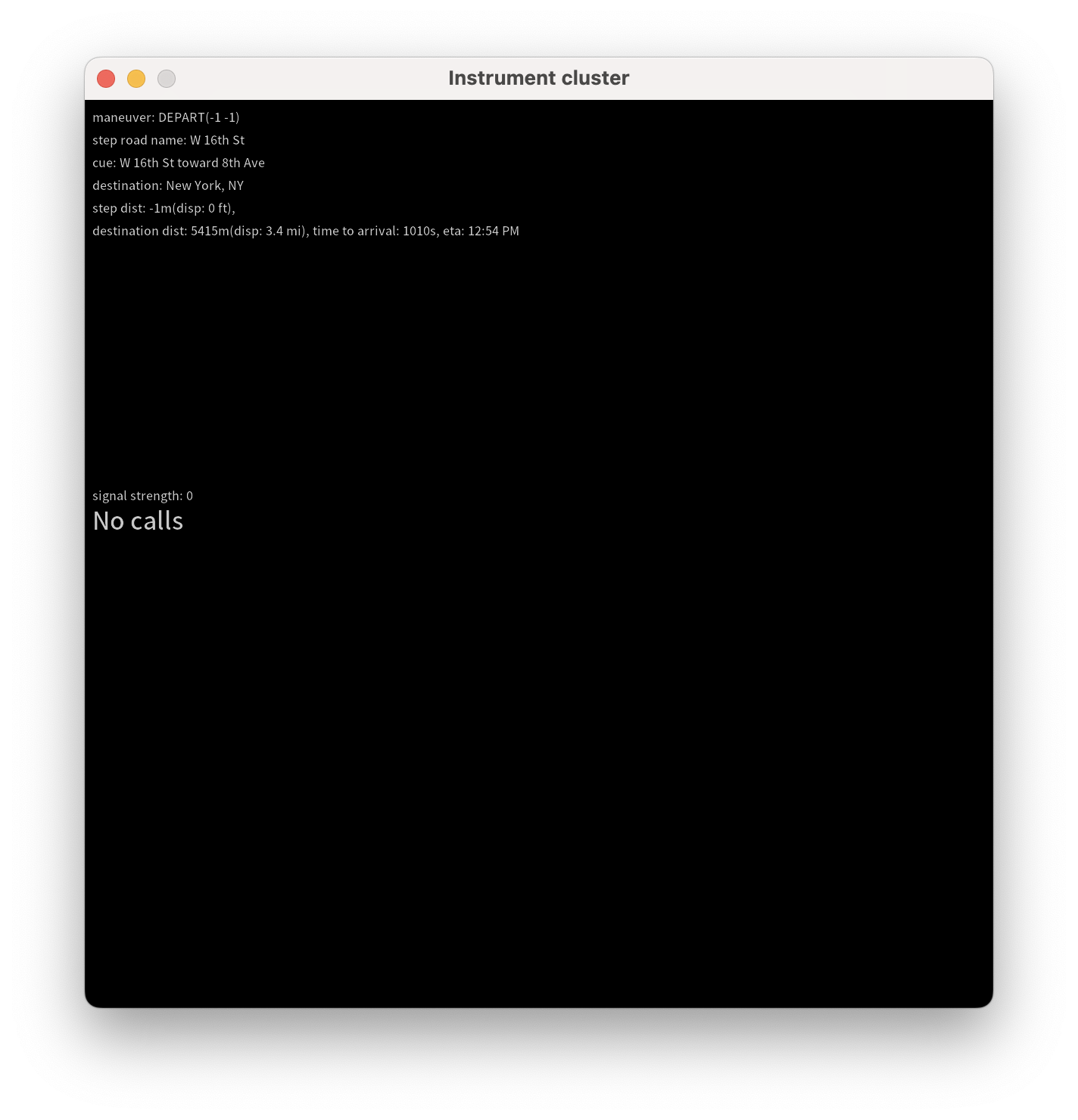
يمكن تفعيل هذا الخيار باستخدام إدخال instrumentcluster في [general].
من ملف الإعداد أو من خلال navcluster أو phonecluster
الإدخالات للتحكم في كل ميزة على حدة.
[general]
...
instrumentcluster = true
عرض المجموعة
تحتوي بعض المركبات على شاشات جماعية يمكنها عرض محتوى مرئي غني معلومات مثل مربعات الخرائط. بدءًا من الإصدار 2.1 من DHU (حاليًا متاح باستخدام قناة تحديث الإصدار التجريبي من استوديو Android )، يمكنك محاكاة هذا العرض على جهاز التطوير.
ويمكن إجراء ذلك باستخدام ملف إعداد يضم قسمًا للمجموعة [display].
تدعم [display] قسم نفس الشيء
خيارات ضبط الفيديو على أنّها الشاشة الرئيسية
في قسم [general] من الملف.
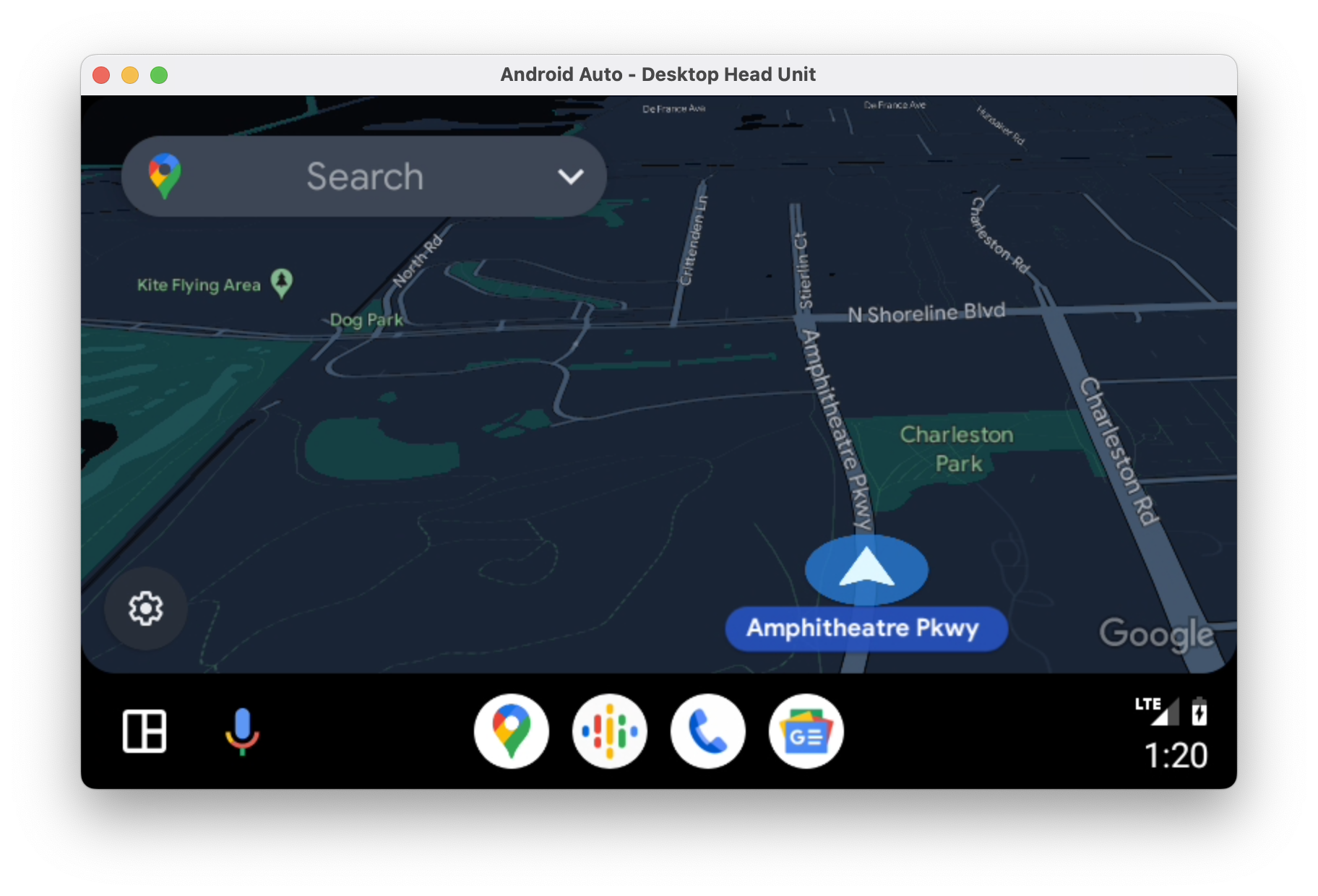
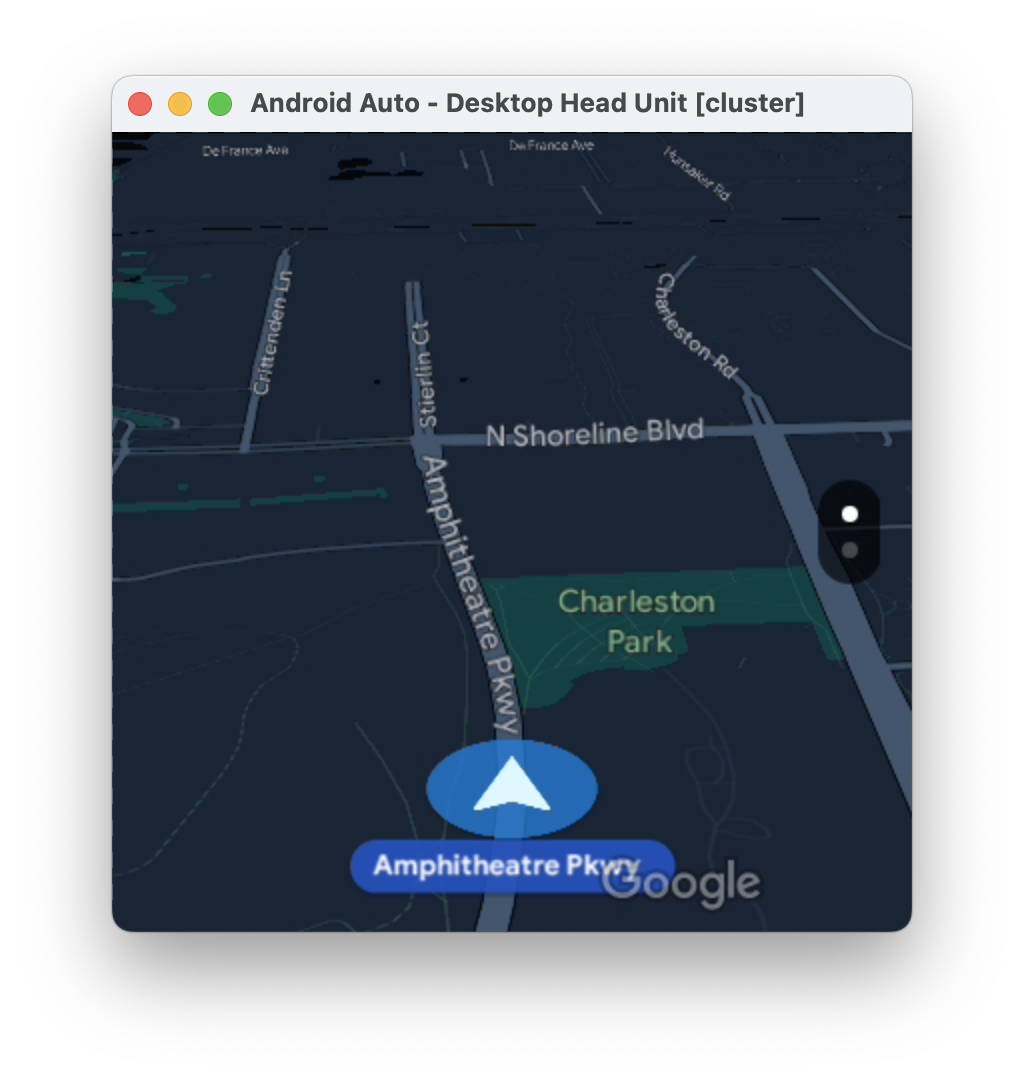
...
# The display name following the colon can be whatever you like.
[display:cluster]
# Setting the displaytype as cluster is what lets the DHU know how to handle it.
displaytype = cluster
resolution = 800x480
dpi = 160
...
يمكن إضافة هذه الإعدادات مباشرةً إلى ملف .ini حالي أو
يمكنك إعادة استخدامه عن طريق وضعه في ملف منفصل وتمرير عدة
ملفات التهيئة عند تشغيل DHU. عند استخدام عدة إعدادات
فإن التعريفات اللاحقة لقيمة معينة تتجاوز القيم السابقة.
# Launch your landscape configuration with your cluster display configuration
./desktop-head-unit -c landscape.ini -c cluster.ini
# Launch the portait configuration with the same cluster display configuration
./desktop-head-unit -c portrait.ini -c cluster.ini
حالة تشغيل الوسائط
تتيح DHU عرض معلومات إضافية لعرض تشغيل الوسائط الحالة، مثل المقطع الصوتي الذي يتم تشغيله.
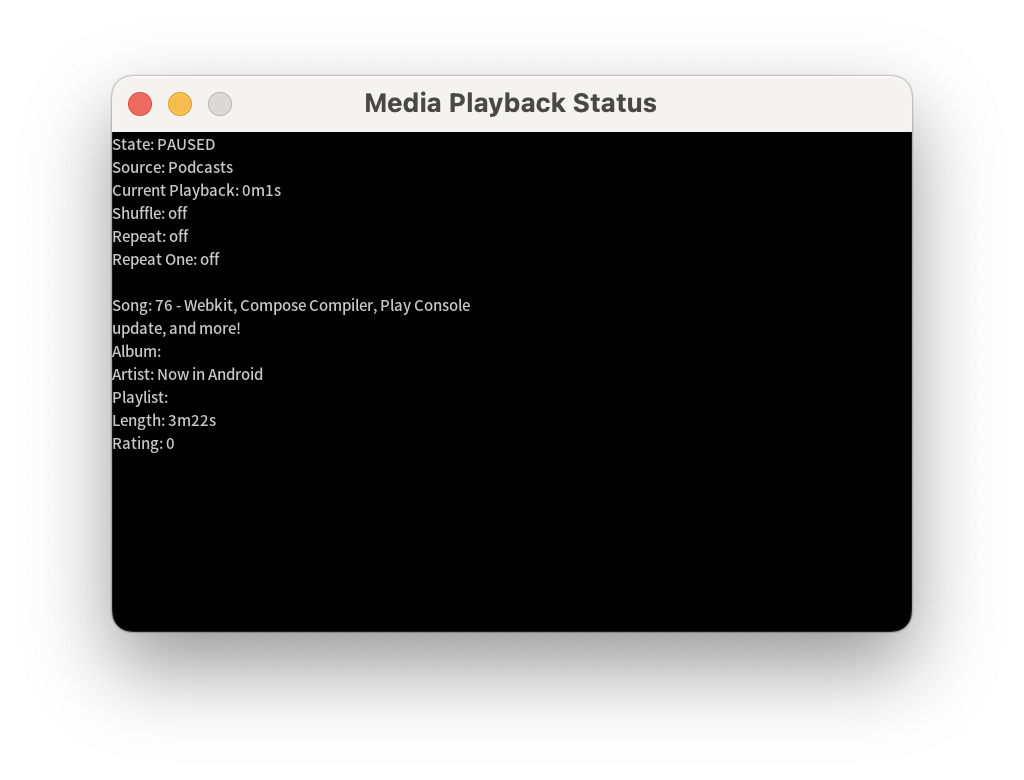
يمكن تفعيل هذا الخيار باستخدام الإدخال playbackstatus في القسم [general].
[general]
...
playbackstatus = true
رموز المفاتيح
توفر DHU مجموعة من رموز المفاتيح الافتراضية التي تحاكي مجموعة الاختصارات
الأزرار المتوفرة بشكل شائع في المركبات. على سبيل المثال،
يمكن تشغيل رمز مفتاح home في طلب DHU على النحو التالي:
keycode home
يسرد الجدول التالي رموز المفاتيح الأخرى المتاحة:
| رمز المفتاح | الوصف |
|---|---|
home |
انتقل إلى الشاشة الرئيسية. |
back |
رجوع |
call |
أجرِ مكالمة أو أنهِها. |
search |
تشغيل البحث |
media_play_pausemedia_playmedia_pause |
تشغيل الوسائط أو إيقافها مؤقتًا |
media_nextmedia_previous |
الانتقال إلى مقطع الوسائط التالي أو السابق |
media |
انتقِل إلى تطبيق الوسائط التلقائي. |
navigation |
انتقِل إلى تطبيق التنقّل التلقائي. |
tel |
انتقِل إلى تطبيق الهاتف التلقائي. |
ضبط وحدة DHU
تتيح DHU ملف إعداد .ini لتغيير أوضاع الإدخال بين
لمس وحدة التحكم الدوارة ولضبط عدد اللقطات في الثانية والدقة وعدد النقاط لكل بوصة
الوحدة الرئيسية من الهاتف.
الموقع التلقائي لملف الإعداد هو ~/.android/headunit.ini. إلى
تغيير تهيئة الوحدة الرئيسية في نظامك، يمكنك
تعديل هذا الملف.
يمكنك أيضًا تحديد ملف إعداد لتحميله باستخدام العلامة -c:
./desktop-head-unit -c /path/to/config.ini
يعرض المقتطف التالي نموذج إعدادات:
[general]
touch = true
touchpad = false
controller = false
instrumentcluster = false
resolution = 800x480
dpi = 160
framerate = 30
fueltypes = unleaded,electric,hydrogen
evconnectors = supercharger
نماذج ملفات الضبط التي توضح الإعدادات المختلفة للوحدة الرئيسية التي يمكنك استخدامها
الاختبار ضدها ضمن
مجلد واحد (SDK_LOCATION/extras/google/auto/config/).
لمزيد من الخيارات المتقدمة
حالات الاستخدام، يُرجى الرجوع إلى الإعدادات المتوافقة التالية.
إعدادات الإدخال
يسرد الجدول التالي خيارات ضبط الإدخال:
| الاسم | تلقائي | النوع | الوصف |
|---|---|---|---|
inputmode |
default |
سلسلة | حدِّد وضع الإدخال. الخيارات touch،
التفعيل والإيقاف لكل من rotary وhybrid
دعم الشاشة التي تعمل باللمس والدعم عبر وحدة تحكُّم دورانية وضبط رموز مفاتيح تلقائية حسب الحاجة.
default يتأخر إلى touch و
controller خيارات |
controller |
false |
منطقي | تفعيل إدخال وحدة التحكّم الدوّارة تم تجاهلها ما لم تكن inputmode default. |
touch |
true |
منطقي |
تفعيل الشاشة التي تعمل باللمس تم تجاهلها ما لم تكن inputmode
default
|
touchpad |
false |
منطقي | تفعيل لوحة اللمس. |
touchpadnavigation |
false |
منطقي | تفعيل لوحة اللمس لاستخدامها في التنقل عبر واجهة المستخدم. |
touchpadtapasselect |
false |
منطقي | عند ضبط هذا الإعداد، يكون النقر على لوحة اللمس بمثابة حدث محدّد. |
touchpaduiabsolute |
false |
منطقي | عندما تكون قيمة الحقل "touchpadnavigation" على true، يتم ضبطها
ما إذا كان ينبغي التعامل مع اللمسات على أنها مطلقة أو كإيماءات. |
إعدادات الفيديو
تتوفّر ميزة Android Auto بثلاث درجات دقة للفيديوهات:
- 480p (800x480، الخيار التلقائي)
- 720 بكسل (1280×720)
- 1080p (1920x1080)
لإتاحة نِسب عرض إلى ارتفاع أخرى، يمكن للوحدة الرئيسية
بتحديد هامش للمربع الأفقي (الشريط العمودي) حسب الضرورة. على سبيل المثال، إذا
إذا كنت تريد شاشة بحجم 1000x600، اضبط درجة الدقة على 720p (1280x720)
وmarginwidth من 280 وmarginheight من 120. ويؤثر هذا في
إضافة هامش 140 بكسل على الحافتين اليسرى واليمنى وهامش 60 بكسل في الأعلى
والأسفل.
يحاكي المثال التالي شاشة نموذجية مقاس 6 بوصة (750×450):
[general]
...
resolution = 800x480
marginwidth = 50
marginheight = 30
ويحاكي المثال التالي شاشة واسعة جدًا:
[general]
...
resolution = 1280x720
marginwidth = 0
marginheight = 220
يعرض الجدول التالي خيارات ضبط الفيديو الأخرى:
| الاسم | تلقائي | النوع | الوصف |
|---|---|---|---|
resolution |
800x480 |
سلسلة | أحد الخيارات التالية: 800x480، 1280x720،
1920x1080 |
dpi |
160 |
عدد صحيح | |
normalizedpi |
false |
منطقي | عند true، عليك تقليل حجم نافذة DHU لاحتساب مساحة التخزين الأكبر.
قيم DPI. عندما تكون القيمة false، تؤدي قيم DPI الأكبر إلى زيادة
لا تحاكي الشاشات الحقيقية بل تساعد في
فحص المحتوى المرئي. |
realdpi |
160 |
عدد صحيح | تُستخدَم في إعداد الفيديو. |
framerate |
30 |
عدد صحيح | تُستخدَم في إعداد الفيديو. |
marginheight |
0 |
عدد صحيح | تُستخدَم في إعداد الفيديو. |
marginwidth |
0 |
عدد صحيح | تُستخدَم في إعداد الفيديو. |
margins |
0,0,0,0 |
سلسلة | تُستخدَم في إعداد الفيديو. يتجاوز marginwidth و
marginheight في حال توفّره. التنسيق أعلى، أسفل، يسار،
صحيح. |
contentinsets |
0,0,0,0 |
سلسلة | تُستخدَم في إعداد الفيديو. التنسيق هو الجزء العلوي والسفلي والأيسر واليمين. |
stablecontentinsets |
0,0,0,0 |
سلسلة | تُستخدَم في إعداد الفيديو. الإعداد الافتراضي لقيمة
contentinsets التنسيق هو الجزء العلوي والسفلي والأيسر واليمين. |
cropmargins |
false |
منطقي | إذا كانت margins أو marginheight أو
تم تحديد marginwidth، قيمة true لهذا
على إزالة الهوامش من الفيديو المعروض. هذا يعكس المزيد
ما يراه المستخدم النهائي عن كثب. |
pixelaspectratio |
1.0 |
نافذة عائمة | تُستخدَم في إعداد الفيديو. |
إعدادات أداة الاستشعار
لمحاكاة بيانات جهاز الاستشعار وإرسالها إلى Android Auto، تعمل أدوات الاستشعار
باستخدام الخيارات التالية. إذا لم يتم تفعيل أي مستشعر،
ويتم تجاهل البيانات المُرسَلة إلى جهاز الاستشعار باستخدام أوامر DHU. هذا النمط
يجب وضع الإعدادات في قسم [sensors]، وليس في [general].
المستخدم في معظم الإعدادات الأخرى.
[general]
touch = true
...
[sensors]
location = true
fuel = true
...
| الاسم | تلقائي | النوع | الوصف |
|---|---|---|---|
accelerometer |
false |
منطقي | تفعيل بيانات جهاز استشعار مقياس التسارع. |
compass |
false |
منطقي | تفعيل بيانات أداة استشعار البوصلة. |
driving_status |
false |
منطقي | تفعيل بيانات جهاز استشعار حالة القيادة |
fuel |
false |
منطقي | تفعيل بيانات جهاز استشعار الوقود |
gyroscope |
false |
منطقي | تفعيل بيانات أداة استشعار الجيروسكوب |
location |
false |
منطقي | تفعيل بيانات جهاز استشعار الموقع الجغرافي للمركبة |
night_mode |
false |
منطقي | تفعيل بيانات جهاز استشعار "الوضع الليلي" |
odometer |
false |
منطقي | تفعيل بيانات جهاز استشعار عدّاد المسافات |
speed |
false |
منطقي | تفعيل بيانات جهاز استشعار السرعة |
toll_card |
false |
منطقي | تفعيل بيانات أداة استشعار بطاقة رسوم العبور |
gps_satellite |
false |
منطقي | تفعيل بيانات جهاز استشعار القمر الصناعي لنظام تحديد المواقع العالمي (GPS). |
parking_brake |
false |
منطقي | تفعيل بيانات جهاز استشعار فرامل الانتظار. |
gear |
false |
منطقي | تفعيل بيانات أداة استشعار الترس |
خيارات متنوعة من الإعدادات
يسرد الجدول التالي خيارات الضبط الأخرى:
| الاسم | تلقائي | النوع | الوصف |
|---|---|---|---|
instrumentcluster |
false |
منطقي | تفعيل مجموعة الأدوات. إضافة نافذة إلى واجهة المستخدم لعرض قائمة التنقّل وحالة الهاتف |
navcluster |
false |
منطقي | تفعيل مجموعة الأدوات. إضافة نافذة إلى واجهة المستخدم لعرض قائمة التنقّل الحالة. |
phonecluster |
false |
منطقي | تفعيل مجموعة الأدوات. إضافة نافذة إلى واجهة المستخدم لعرض الهاتف الحالة. |
playbackstatus |
false |
منطقي | تفعيل حالة التشغيل إضافة نافذة إلى واجهة المستخدم لعرض التشغيل رسائل الحالة. |
driverposition |
left |
سلسلة | أحد الخيارات التالية: left أو center أو
right |
windowleft |
|
عدد صحيح | اضبط الموضع الأيمن من النافذة الرئيسية. |
windowtop |
|
عدد صحيح | اضبط الموضع العلوي للنافذة الرئيسية. |
fueltypes |
unleaded |
الأوتار | واحد أو أكثر من العناصر التالية، في قائمة مفصولة بفواصل:
|
evconnectors |
|
الأوتار | لا شيء أو أكثر مما يلي، في قائمة مفصولة بفواصل:
fueltypes يحتوي على electric.
|
تحديد المشاكل وحلّها
تعرض وحدة DHU أحيانًا شاشة فارغة عند الاتصال لأول مرة. يمكنك التغلب على هذه المشكلة عن طريق تنفيذ ما يلي:
- أغلِق DHU.
- اتّبِع الخطوة 5 الموضّحة في تشغيل DHU للإيقاف وإعادة التشغيل. خادم الوحدة الرئيسية.
- تشغيل DHU مرة أخرى.
- امنح أي أذونات إضافية مطلوبة على شاشة الهاتف. قد يتم إيقاف DHU مرة أخرى.
- أعِد تشغيل DHU إذا لزم الأمر.

