느린 세션은 Google Play Console의 새로운 Android vitals 측정항목입니다. 느린 세션은 프레임의 25% 이상이 느린 세션입니다. 이전 프레임 후 50밀리초 이내에 표시되지 않으면 프레임 속도가 느린 것입니다(20FPS에 해당). Android vitals는 타겟이 34ms (30FPS에 상응)인 두 번째 느린 세션 측정항목도 보고합니다. 느린 세션을 사용하면 게임의 프레임 속도 성능을 파악할 수 있습니다. 이는 게임이 사용자에게 얼마나 매끄럽고 원활하게 진행되는지를 결정하는 데 영향을 미칩니다.
앞으로 Play는 사용자가 휴대전화에서 20FPS를 달성하지 못하는 게임은 피하도록 할 것입니다. Android vitals는 게임이 1분 동안 실행된 후에만 프레임 속도 모니터링을 시작합니다.
측정항목에 관한 자세한 내용은 고객센터를 참고하세요.
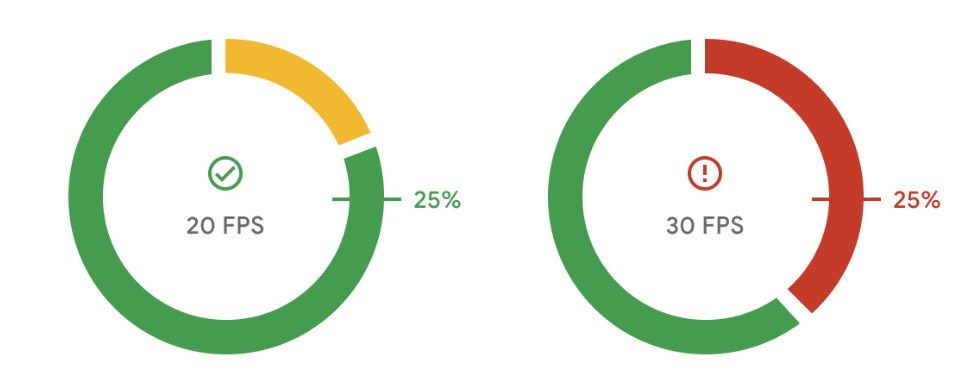
FPS를 측정하고 느린 프레임을 감지하는 방법
Android dumpsys surfaceflinger timestats 명령어는 렌더링 중인 모든 레이어의 평균 FPS 및 표시-표시 타이밍 히스토그램을 제공합니다. 프레임의 현재 시간에서 현재 시간은 현재 프레임과 그려지는 이전 프레임 간의 간격입니다. 다음은 이 명령어를 사용하여 게임의 FPS를 수집하는 단계별 안내입니다.
enable및clear플래그와 함께 명령어를 실행하여 정보를 캡처합니다.adb shell dumpsys SurfaceFlinger --timestats -clear -enable게임을 충분히 플레이한 후
dump플래그를 사용하여 명령어를 다시 실행하여 정보를 덤프합니다.adb shell dumpsys SurfaceFlinger --timestats -dump덤프된 정보는 SurfaceFlinger에서 렌더링된 모든 레이어의 총 프레임과 presentToPresent 히스토그램을 제공합니다.
layerName를 기준으로 필터링하여 게임의 섹션을 찾아야 합니다.layerName = SurfaceView[com.google.test/com.devrel.MainActivity]@0(BLAST)#132833세션의 느린 프레임 속도는 각 레이어의 정보를 기반으로 계산할 수 있습니다.
예를 들어 20FPS 느린 프레임 비율 = (54ms~1, 000ms 값의 합계) / 총프레임 x 100
totalFrames = 274 ... presentToPresent histogram is as below: 0ms=0 1ms=0 2ms=0 3ms=0 4ms=0 5ms=0 6ms=0 7ms=0 8ms=0 9ms=0 10ms=0 11ms=0 12ms=0 13ms=0 14ms=0 15ms=0 16ms=1 17ms=0 18ms=0 19ms=0 20ms=0 21ms=0 22ms=0 23ms=0 24ms=0 25ms=0 26ms=0 27ms=0 28ms=0 29ms=0 30ms=0 31ms=0 32ms=0 33ms=269 34ms=0 36ms=0 38ms=0 40ms=0 42ms=0 44ms=0 46ms=0 48ms=0 50ms=1 54ms=0 58ms=0 62ms=0 66ms=0 70ms=1 74ms=0 78ms=0 82ms=0 86ms=0 90ms=0 94ms=0 98ms=0 102ms=0 106ms=0 110ms=0 114ms=0 118ms=0 122ms=0 126ms=0 130ms=0 134ms=0 138ms=0 142ms=0 146ms=0 150ms=0 200ms=0 250ms=0 300ms=0 350ms=0 400ms=0 450ms=0 500ms=0 550ms=0 600ms=0 650ms=0 700ms=0 750ms=0 800ms=0 850ms=0 900ms=0 950ms=0 1000ms=0각 레이어의 평균 FPS도 덤프에 표시됩니다.
... averageFPS = 30.179 ...모든 정보를 수집한 후에는
disable플래그를 사용하여 시간 통계를 사용 중지해야 합니다.adb shell dumpsys SurfaceFlinger --timestats -disable
느린 프레임 원인 및 해결 방법
프레임이 개발자의 타겟보다 화면에 더 오래 표시되거나 렌더링되는 데는 여러 가지 이유가 있습니다. 게임이 CPU/GPU에 제약될 수 있습니다. 또는 기기가 과열되어 제한된 열 상태가 활성화됩니다. 또는 게임의 프레임 속도와 기기의 디스플레이 새로고침 빈도가 일치하지 않음
Android Frame Pacing (Swappy), Vulkan, ADPF를 사용하여 이러한 문제를 해결하고 게임 성능을 개선하세요.
Swappy란 무엇인가요?
Swappy라고도 하는 Android 프레임 속도 라이브러리는 AGDK 라이브러리의 일부입니다. Swappy는 OpenGL 및 Vulkan 게임이 Android에서 원활한 렌더링 및 올바른 프레임 속도를 달성하는 데 도움이 됩니다.
프레임 속도는 게임의 로직 및 렌더링 루프를 OS의 디스플레이 하위 시스템 및 기본 디스플레이 하드웨어와 동기화하는 것입니다. Android 디스플레이 하위 시스템은 업데이트 도중 디스플레이 하드웨어가 새로운 프레임으로 전환할 때 발생할 수 있는 시각적 아티팩트 (테어링이라고 함)를 방지하도록 설계되었습니다. 이러한 아티팩트를 방지하기 위해 디스플레이 하위 시스템은 다음을 실행합니다.
- 지나간 프레임을 내부적으로 버퍼링
- 늦은 프레임 제출 감지
- 늦은 프레임 감지 시 지나간 프레임 표시 반복
Mir 2에서 Swappy를 사용하여 느린 세션 비율을 40% 에서 10%로 줄인 방법을 알아보세요.
네이티브 프로젝트에서 Swappy를 사용하는 방법
Android Frame Pacing 라이브러리를 게임에 통합하려면 다음 가이드를 참고하세요.
Unity 게임 엔진에서 Swappy를 사용하는 방법
Unity는 엔진에 Android Frame Pacing을 통합했습니다. Unity 2019.2 이상에서 이 기능을 사용 설정하려면 Project Settings > Player > Settings의 Android > Resolution and Presentation에서 Optimized Frame Pacing 체크박스를 선택합니다.
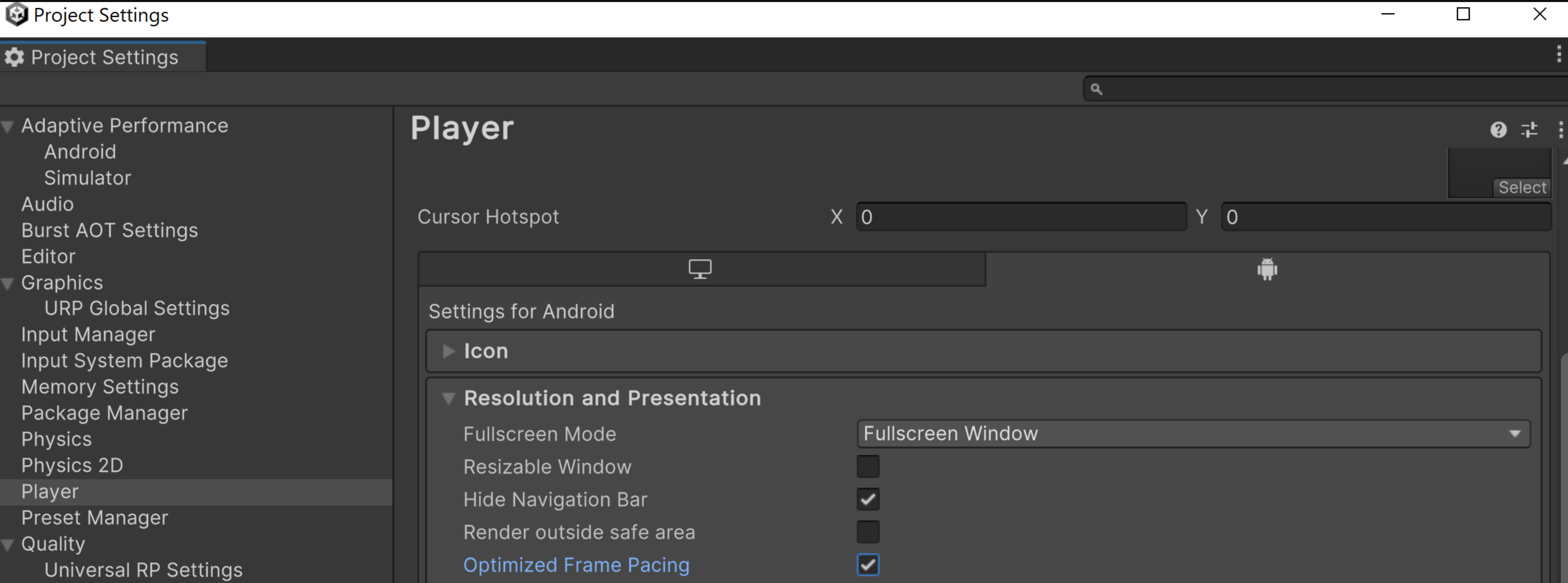
또는 로직 코드에서 프로그래매틱 방식으로 Optimized Frame Pacing(최적화된 프레임 속도) 옵션을 사용 설정하여 Unity가 프레임을 균등하게 분산하여 프레임 속도의 변동 폭을 줄이고 더 부드러운 게임플레이를 만들 수 있습니다.
Unreal 게임 엔진에서 Swappy를 사용하는 방법
Unreal 4.25 이상에서는 Android Game Development Kit의 일부인 Android Frame Pacing 라이브러리를 통합합니다. 모바일 프레임 속도 도움말에서는 Android Frame Pacing 라이브러리를 사용하는 방법과 C++ 코드에서 프레임 속도를 제어하는 방법을 설명합니다.
Vulkan이란 무엇인가요?
Vulkan은 기기 그래픽 하드웨어와 게임 간의 추상화를 최소화하도록 설계된 최신 크로스 플랫폼 3D 그래픽 API입니다. Vulkan은 Android의 기본 저수준 그래픽 API로, OpenGL ES를 대체합니다. OpenGL ES는 Android에서 계속 지원되지만 더 이상 기능이 개발되지 않습니다.
Vulkan은 OpenGL ES에 비해 다음과 같은 이점을 제공합니다.
- 그래픽 드라이버의 CPU 오버헤드가 낮은 보다 효율적인 아키텍처
- CPU 성능 개선을 위한 새로운 최적화 전략
- OpenGL ES에서 사용할 수 없는 새로운 그래픽 기능(예: 바인딩 없는 API, 레이 트레이싱)
네이티브 Android 프로젝트에서 Vulkan을 사용하는 방법
Android에서 Vulkan 시작하기 Codelab에서는 Vulkan 렌더링 파이프라인을 설정한 후 화면에 회전하는 텍스처 삼각형을 렌더링하는 방법을 안내합니다. 이 Codelab을 사용하여 게임 그래픽을 렌더링하는 방법을 알아보세요.
Unity 게임 엔진에서 Vulkan을 사용하는 방법
Unity에서 자동 기기 선택을 사용 설정하려면 Auto Graphics API를 구성하는 단계를 따르세요.
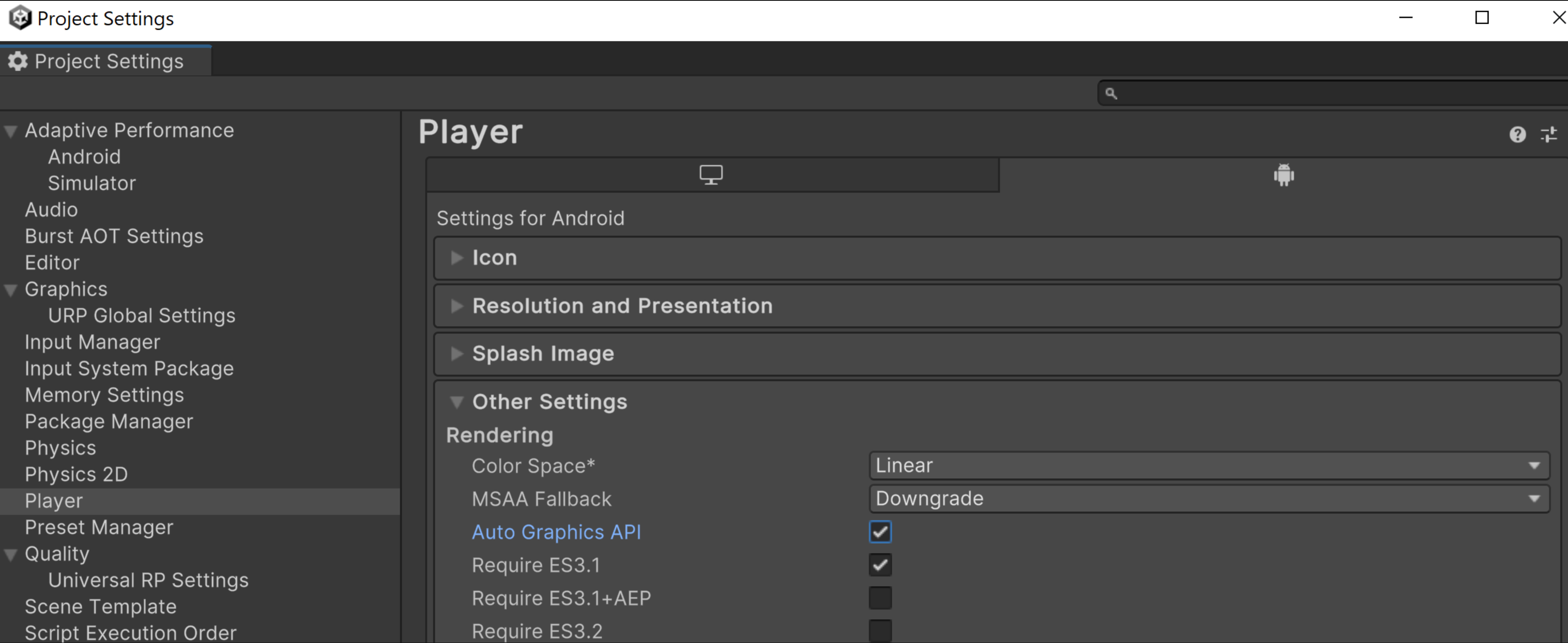
또는 Auto Graphics API를 사용 중지하여 Vulkan을 수동으로 사용 설정하고 Graphics APIs 목록에서 Vulkan을 가장 높은 우선순위에 둘 수 있습니다. Unity 2021.1 이하 버전을 사용하는 경우 Vulkan을 사용하는 유일한 방법입니다.
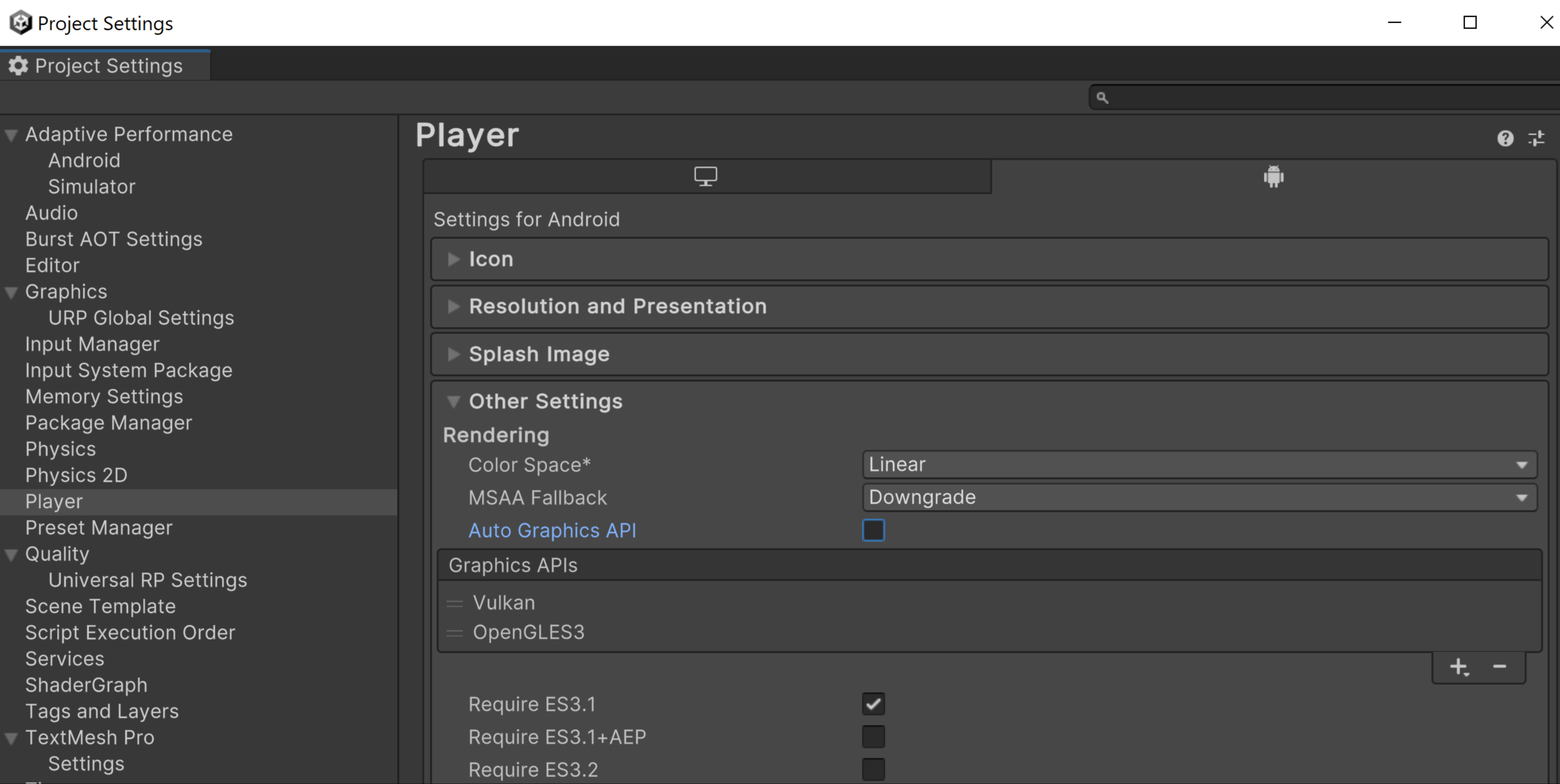
VkQuality Unity 엔진 플러그인을 사용하여 게임이 특정 기기에서 사용할 그래픽 API의 시작 시간 권장사항을 제공합니다.
Unreal 게임 엔진에서 Vulkan을 사용하는 방법
Vulkan 그래픽 API를 사용 설정하려면 Project Settings > Platforms > Android > Build로 이동하여 Support Vulkan을 선택합니다. Vulkan 지원과 OpenGL ES3.2 지원을 모두 선택하면 Unreal은 기본적으로 Vulkan을 사용합니다. 기기가 Vulkan을 지원하지 않으면 Unreal은 OpenGL ES 3.2로 대체됩니다.
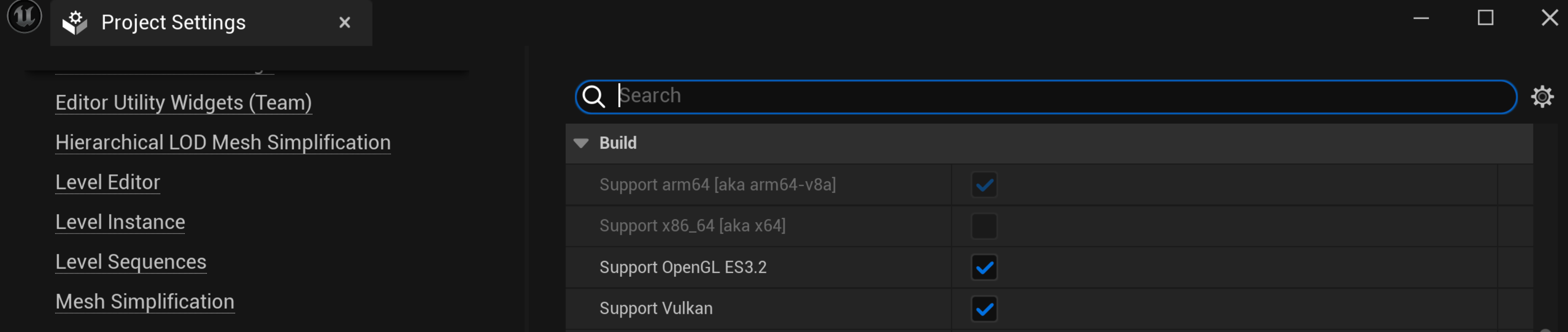
특정 기기에서 잘 작동하지 않는 것으로 알려진 특정 Vulkan 기능을 사용하는 경우 BaseDeviceProfile.ini 파일을 맞춤설정하여 해당 기기를 제외할 수 있습니다. BaseDeviceProfile.ini를 맞춤설정하는 방법을 알아보려면 Android용 기기 프로필 및 확장성 맞춤설정을 참고하세요. 새 기기 드라이버가 이전에 알려진 결함이 있는 기기를 수정할 수 있으므로 모든 최적화를 사용하려면 BaseDeviceProfile.ini 파일을 업데이트 상태로 유지하세요.
ADPF란 무엇인가요?
Android 동적 성능 프레임워크 (ADPF)는 Android의 동적 열, CPU, GPU 관리 기능을 기반으로 게임을 최적화합니다. 이 프레임워크는 게임에 초점이 맞춰져 있지만, 성능이 중요한 다른 앱에도 이 기능을 사용할 수 있습니다.
ADPF는 API 집합으로, 게임 및 성능 집약적인 앱이 이 API를 사용하여 Android 기기의 전력 시스템 및 열 관련 시스템과 더 직접적으로 상호작용할 수 있습니다. 이러한 API를 사용하면 Android 시스템의 동적인 동작을 모니터링하고 기기가 과열되지 않는 지속 가능한 수준에서 게임 성능을 최적화할 수 있습니다.
ADPF의 주요 기능은 다음과 같습니다.
- Thermal API: 애플리케이션이 지속할 수 없는 상태가 되기 전에 워크로드를 미리 조정할 수 있도록 기기의 열 상태를 모니터링합니다.
- CPU Performance Hint API: Android에서 워크로드에 적합한 성능 설정 (예: CPU 작동점 또는 코어)을 선택할 수 있게 해주는 성능 힌트를 제공합니다.
- Game Mode API 및 Game State API: 사용자 설정 및 게임별 구성에 따라 성능 또는 배터리 수명 특성의 우선순위를 지정하여 게임플레이 최적화를 사용 설정합니다.
- 고정 성능 모드: 벤치마킹 중에 기기에서 고정 성능 모드를 사용 설정하여 동적 CPU 클록에 의해 변경되지 않는 측정값을 가져옵니다.
- 전원 효율 모드: 성능 힌트 세션의 스레드가 성능보다 전원 효율을 우선하도록 안전하게 예약될 수 있다고 세션에 알립니다. Android 15 (API 수준 35)에서 사용할 수 있습니다.
네이티브 Android 프로젝트에서 ADPF를 사용하는 방법
적응성 기능을 네이티브 게임에 통합 Codelab에서는 원하는 속도로 따라할 수 있는 단계를 통해 ADPF 기능을 게임에 통합하는 방법을 안내합니다. Codelab을 완료하면 다음 기능을 통합하게 됩니다.
- Thermal API: 기기 열 상태를 리슨하고 기기가 열 쓰로틀링 상태로 전환되기 전에 반응합니다.
- Game Mode API: 플레이어 최적화 환경설정 (성능 극대화 또는 배터리 보존)을 파악하고 적절하게 조정합니다.
- Game State API: 시스템에 게임 상태 (로드, 재생, UI 등)를 알리면 시스템에서 적절하게 리소스 (I/O, CPU, GPU 등)를 조정할 수 있습니다.
- Performance Hint API: 시스템이 스레딩 모델과 워크로드를 알 수 있도록 하여 시스템이 적절하게 리소스를 할당할 수 있도록 합니다.
Unity 게임 엔진에서 ADPF를 사용하는 방법
Unity의 적응형 성능은 모바일 기기, 특히 다양한 Android 생태계에서 게임을 최적화하려는 게임 개발자를 위한 도구입니다. 적응형 성능을 사용하면 게임이 기기의 성능 및 열 특성에 실시간으로 적응하여 원활하고 효율적인 게임 환경을 보장할 수 있습니다.
Adaptive Performance Android 제공업체에서는 Unity에서 ADPF를 구현하는 단계를 안내합니다.
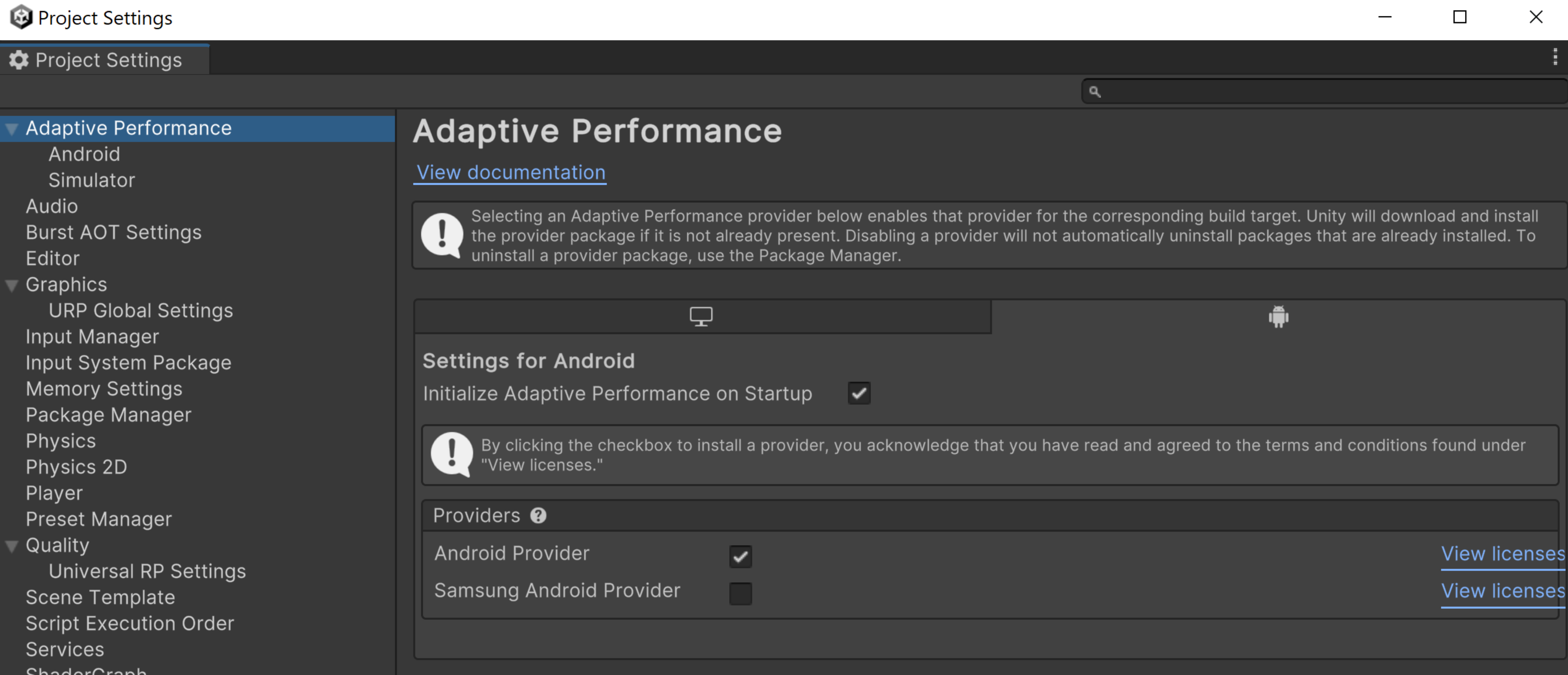
Unreal 게임 엔진에서 ADPF를 사용하는 방법
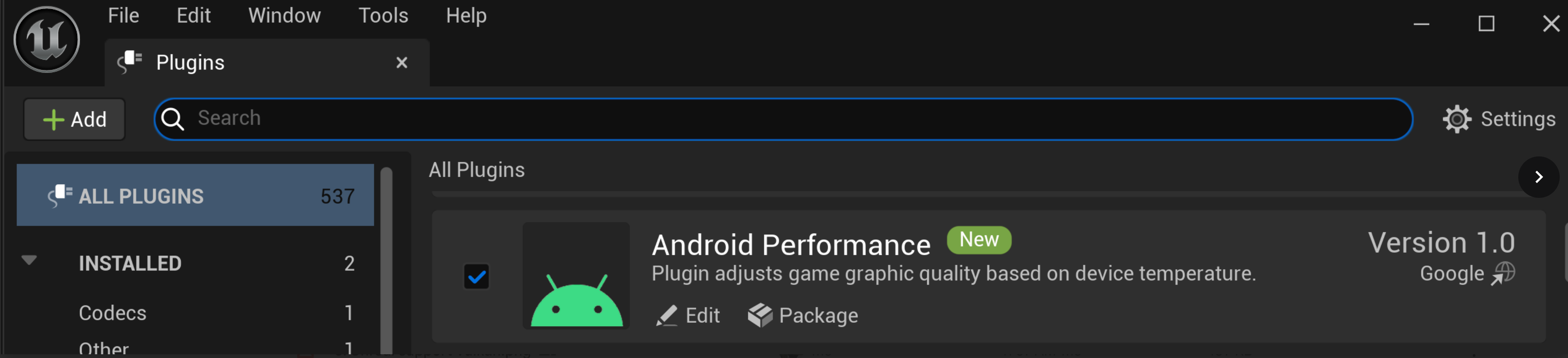
- 플러그인 다운로드
- 플러그인을 프로젝트 플러그인 폴더에 복사합니다.
- Unreal 편집기에서 ADPF Unreal Engine 플러그인 사용 설정
- Unreal 편집기 다시 실행
- 게임을 빌드 및 쿡합니다.
Unreal Engine용 Android 동적 성능 프레임워크(ADPF) 플러그인은 안정적인 성능을 제공하고 열 제한을 방지합니다. GitHub에서 플러그인을 다운로드합니다. 이 플러그인은 Unreal 콘솔 값을 설정하여 기능을 변경합니다.

