Warnung:Google Play Instant ist nicht mehr verfügbar. Ab Dezember 2025 können Instant Apps nicht mehr über Google Play veröffentlicht werden und alle Google Play-Dienste-Instant-APIs funktionieren nicht mehr. Nutzer erhalten keine Instant Apps mehr von Play.
Wir nehmen diese Änderung aufgrund von Entwicklerfeedback und unserer kontinuierlichen Investitionen zur Verbesserung des Ökosystems seit der Einführung von Google Play Instant vor.
Damit Sie Ihre App weiter optimieren und noch mehr Nutzer gewinnen können, empfehlen wir, Nutzer über Deeplinks zu Ihrer regulären App oder Ihrem regulären Spiel weiterzuleiten und so ihr Interesse für bestimmte Inhalte zu wecken.
Google Play Instant bietet Nutzern eine neue Möglichkeit, Apps zu nutzen. Diese Apps, sogenannte Instant-Apps, sind native Android-Apps, die ohne Installation auf dem Gerät ausgeführt werden. Für jede Sofort-App gibt es eine entsprechende Version, die Nutzer installieren können.
Aufgrund der besonderen Art und Weise, wie Nutzer mit Instant-Apps interagieren, sollten einige spezifische Best Practices für die Nutzerfreundlichkeit beachtet werden. In diesem Leitfaden finden Sie Richtlinien für eine positive User Experience in einer Sofort-App.
Wir empfehlen Ihnen dringend, bei der Gestaltung Ihrer Sofort-App die Material Design-Grundsätze zu berücksichtigen. Weitere Informationen dazu, wie Sie Material Design auf eine App anwenden, finden Sie unter Material Design für Android.
Außerdem haben wir zusätzliche Richtlinien für Gaming-Apps zusammengestellt. Weitere Informationen finden Sie unter UX-Best Practices für Spiele bei Google Play Instant.
Aussagekräftigen Startbildschirm für Ihre App bereitstellen

Damit Ihre App oder Ihr Spiel im Play Store die Schaltfläche Jetzt ausprobieren hat oder im Android-Launcher angezeigt wird, ist eine standardmäßige Hauptaktivität erforderlich.
Nutzer, die Ihre App über die Schaltfläche Jetzt ausprobieren oder über den Launcher aufrufen, haben keinen Kontext in Form eines Deeplinks oder bestimmter Inhalte, auf die sie zugreifen möchten. Daher sollten Sie ihnen eine Möglichkeit bieten, die Funktionen Ihrer App zu durchsuchen und zu entdecken.
Achten Sie außerdem darauf, dass der Name Ihrer App auf dem Bildschirm deutlich sichtbar ist. Da Nutzer manchmal ohne viel Kontext auf einen Link zu Ihrer App klicken, wissen sie möglicherweise nicht, wie Ihre App heißt.
Fallback-Ziele für Ihre Links festlegen
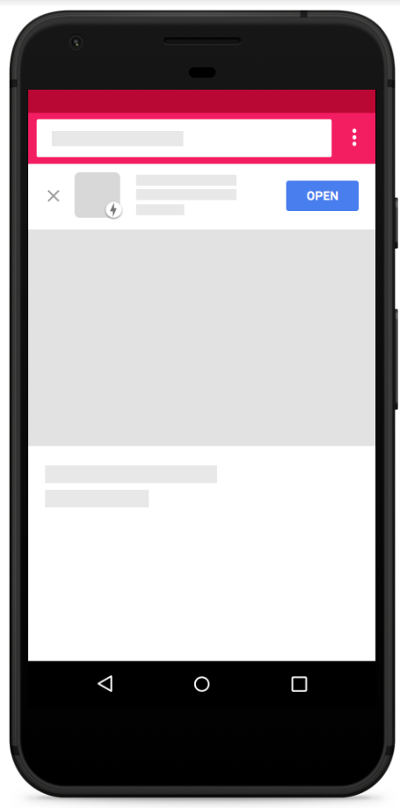
Links zu Apps und Spielen in Google Play Instant werden, sofern möglich, sofort geöffnet. Andernfalls werden diese Links in einem Browser geöffnet.
Wenn Sie eine Verknüpfung zum Google Play Store erstellen, können Sie das Fallback-Szenario so ändern, dass Nutzer stattdessen zum Play Store weitergeleitet werden. Diese Strategie kann nützlich sein, wenn Sie Nutzer dazu anregen möchten, Ihre App herunterzuladen, falls sie die App nicht sofort öffnen können und Sie nicht möchten, dass sie Ihre App im Web verwenden.
Alternativ können Sie Banner auf Ihrer Website verwenden, um Ihre App direkt zu öffnen, anstatt Nutzer zuerst zum Play Store weiterzuleiten. Diese Strategie ist in Abbildung 2 dargestellt.
Nutzern erlauben, ihre Aufgabe zu erledigen
Wenn Sie Nutzern in Ihrer Instant-App eine Funktion präsentieren, muss diese ohne Installation der App nutzbar sein.
Fordern Sie Nutzer nicht auf, die App zu installieren, damit sie das tun können, was sie möchten. Die Haupt-Click-through-Aktion einer Seite in der App sollte niemals eine Installationsaufforderung auslösen.
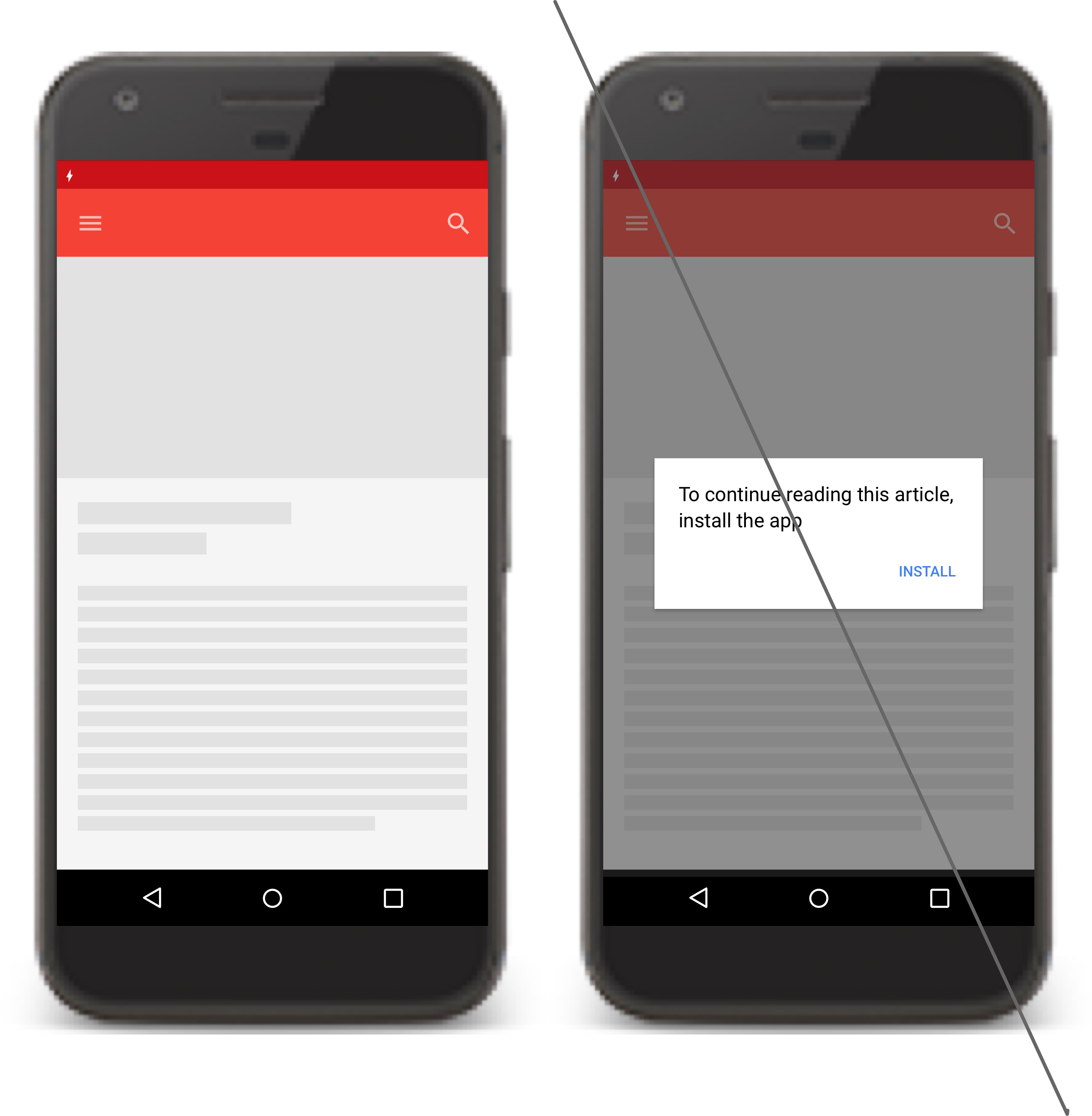
Nutzer zum richtigen Zeitpunkt zur Anmeldung auffordern
Bieten Sie so viele Funktionen wie möglich an, ohne dass Nutzer sich anmelden oder für einen mit Ihrer App verknüpften Dienst registrieren müssen.
Warten Sie, bis Nutzer versuchen, eine Funktion zu verwenden, für die eine Authentifizierung erforderlich ist, bevor Sie sie zur Anmeldung auffordern. Nutzer empfinden Anmeldeaufforderungen als weniger aufdringlich, wenn sie sofort sehen, welche Vorteile die Anmeldung bietet.
Stellen Sie sich beispielsweise eine App zum Teilen von Fotos vor, bei der sich Nutzer beim Starten anmelden müssen. Um die Nutzerfreundlichkeit zu verbessern, bietet die App jetzt Funktionen, die Nutzer ohne Anmeldung verwenden können. Dazu gehören das Durchsuchen der beliebtesten öffentlich geteilten Fotos und das Bearbeiten der Fotos auf ihren Geräten. Wenn der Nutzer seine Fotos mit Freunden teilen möchte, wird er von der App aufgefordert, sich anzumelden.
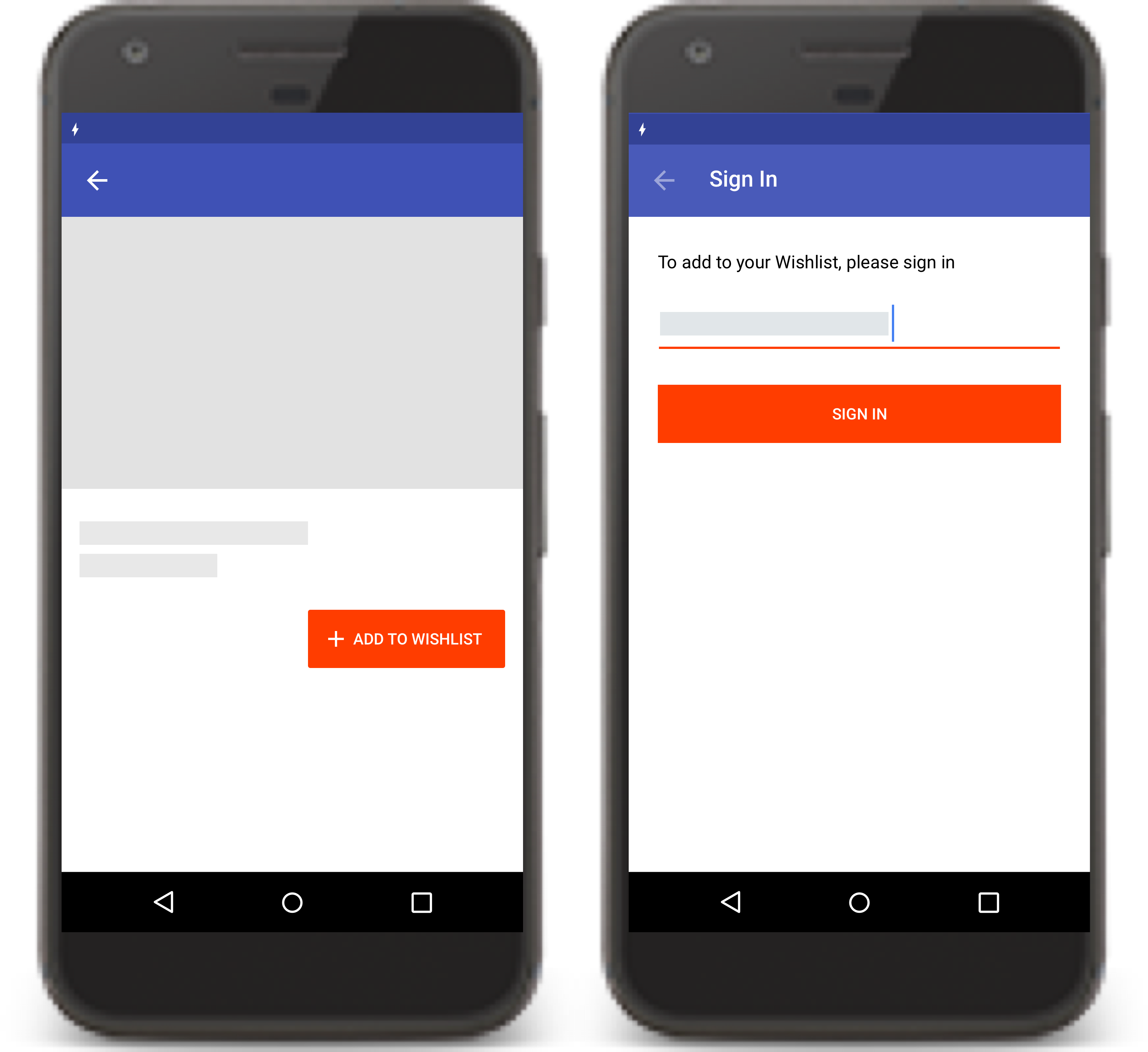
Nutzerstatus nach der App-Installation beibehalten
Wenn Nutzer die App installieren, müssen Sie den gespeicherten App-Status mithilfe von Cookies oder lokalem Speicher in die App übertragen. Nutzer sollten in Ihrer App dort weitermachen können, wo sie aufgehört haben, wie in Abbildung 5 dargestellt.
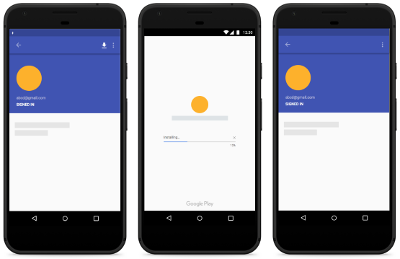
Keine zusätzlichen Begrüßungsbildschirme erstellen
Das App-Branding, der App-Titel und das App-Launcher-Symbol sind Teil des Instant-App-Starts. Erstellen Sie keine zusätzlichen Splash-Screens, da sie für Nutzer redundant wirken.
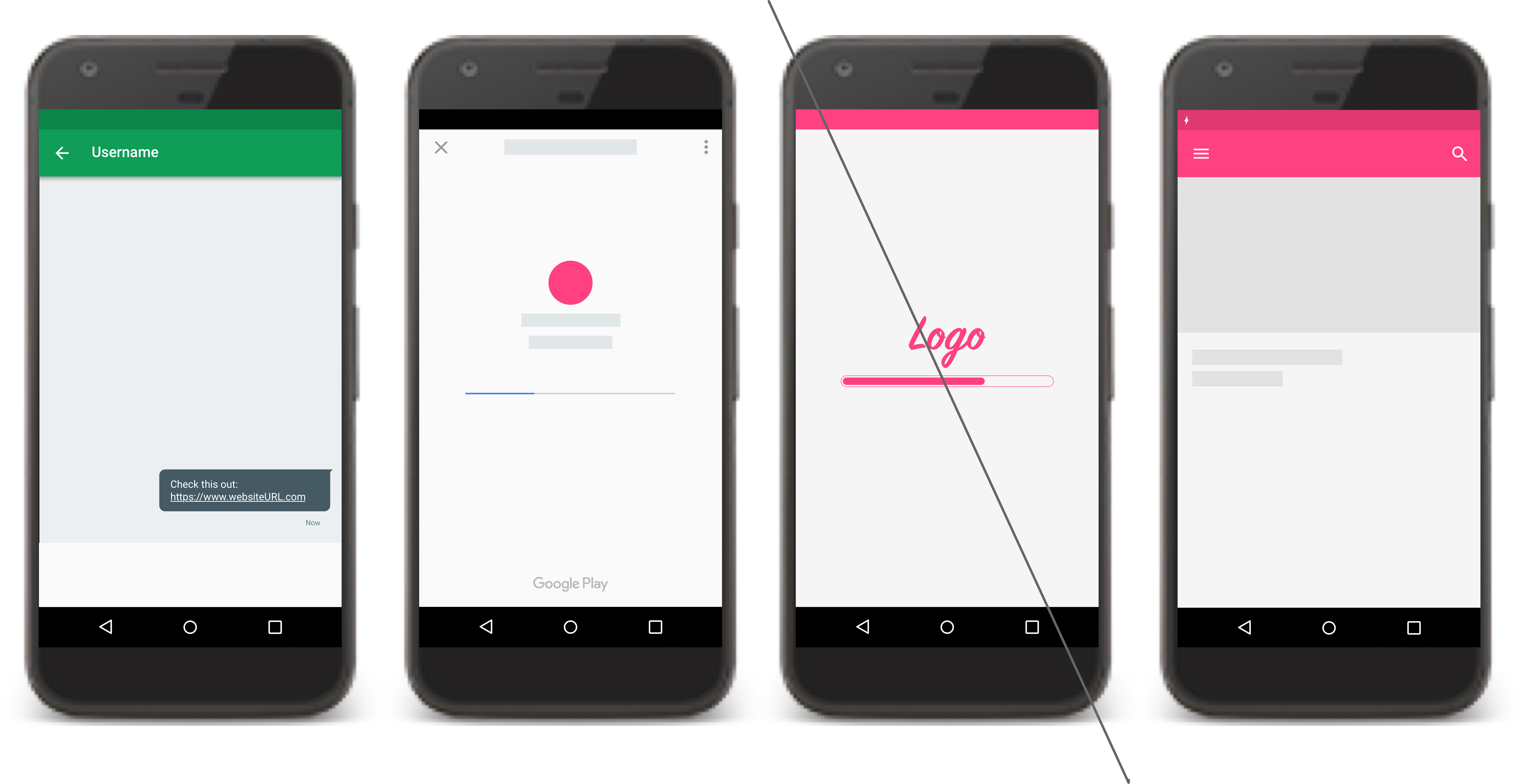
Aufwärtspfeile im Vergleich zu „Zurück“
Mit der Schaltfläche Nach oben wird im Navigationsstapel der App nach oben navigiert, bis der Nutzer den Startbildschirm der App erreicht. Mit der Schaltfläche Zurück wird in umgekehrter chronologischer Reihenfolge durch den Verlauf der zuletzt aufgerufenen Bildschirme navigiert.
Mit der Schaltfläche Nach oben bleiben Nutzer in Ihrer App, während sie mit der Schaltfläche Zurück möglicherweise zu den letzten Bildschirmen außerhalb Ihrer App zurückkehren. Das bedeutet, dass die App durch Drücken der Schaltfläche Nach oben niemals geschlossen werden sollte.
Weitere Informationen zum Entwerfen der Navigation mit den Schaltflächen Zurück und Nach oben finden Sie unter Rückwärts- und Aufwärtsnavigation entwerfen.
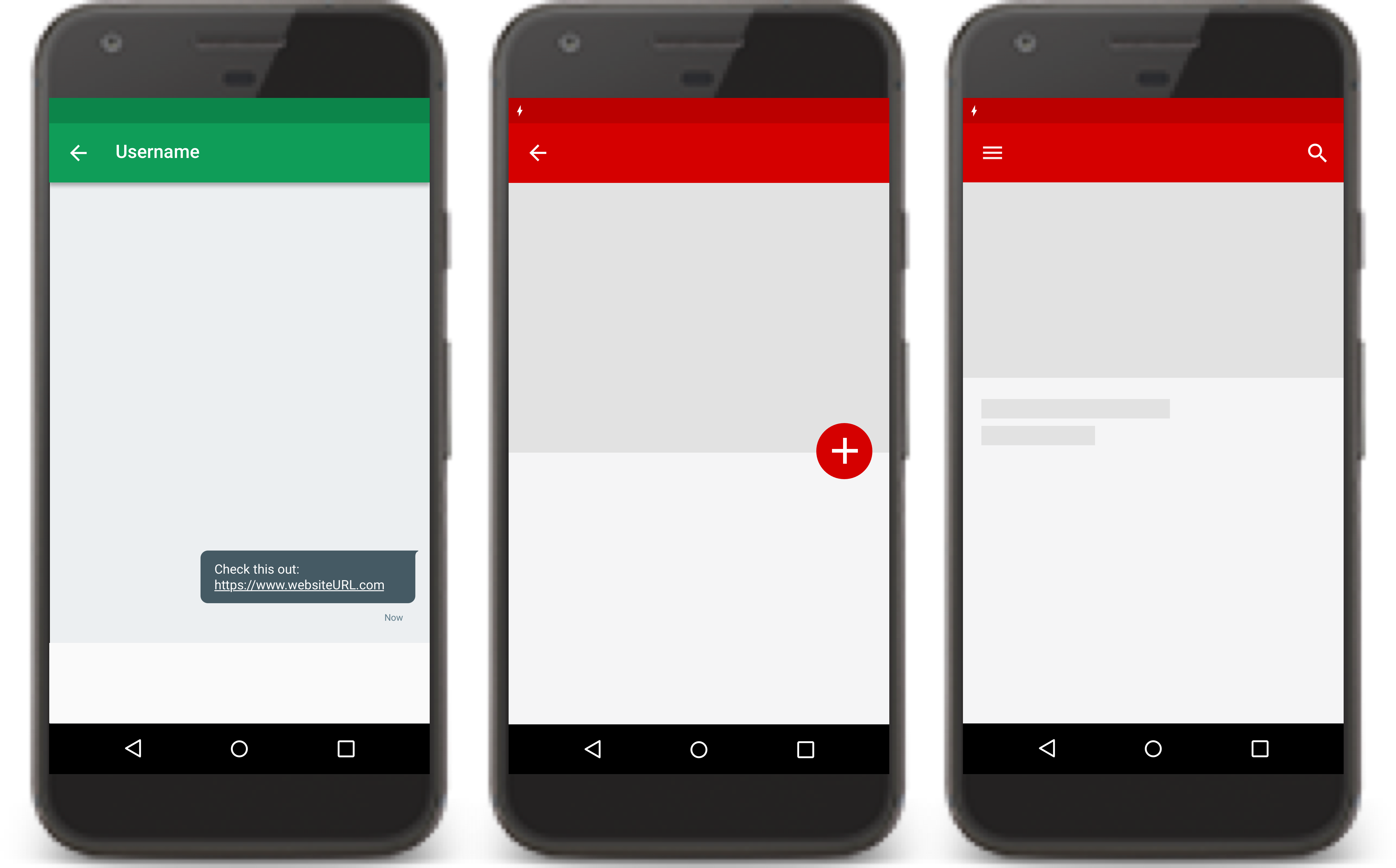
Keine Verzweigungen in der Benutzeroberfläche
Die Benutzeroberfläche Ihrer Instant App muss mit der Benutzeroberfläche einer installierten Version identisch sein. Ändern Sie das Design und die Benutzeroberfläche der Instant App nicht.
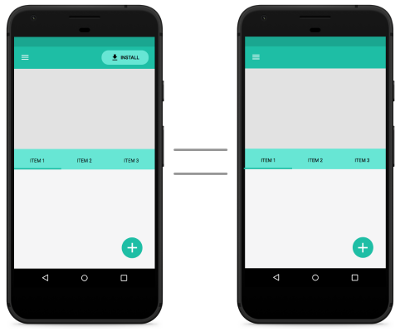
Smart Lock für Passwörter unter Android für die Identität verwenden
Smart Lock für Passwörter unter Android ist ein Passwortmanager für Chrome und Android. Smart Lock meldet Nutzer bei nachfolgenden Besuchen auch automatisch an. Damit die Authentifizierung für Nutzer einfacher wird, sollten Sie Google Smart Lock in Ihrer Instant App unterstützen.
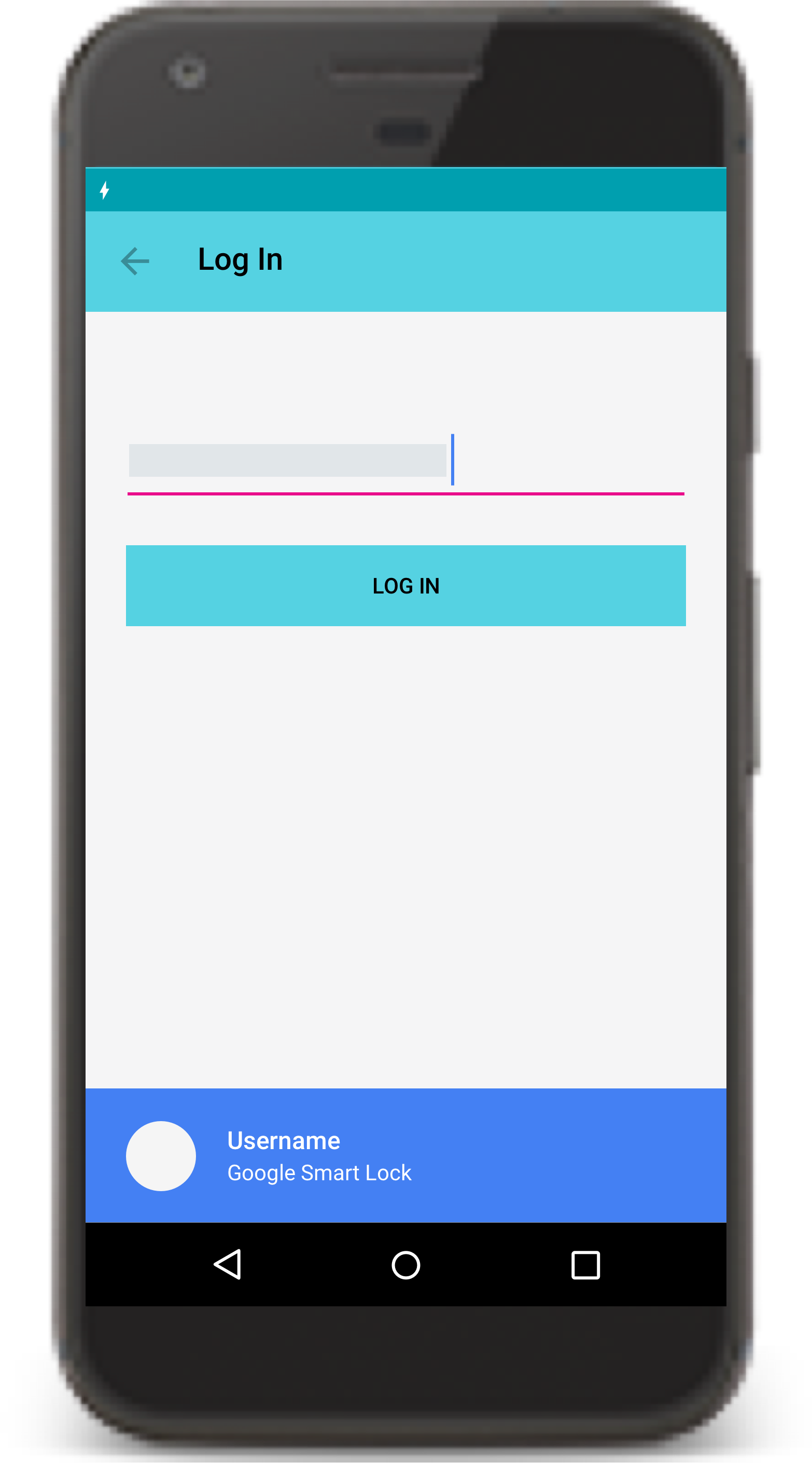
Explizite Installationsaufforderungen bereitstellen
Platzieren Sie die Schaltflächen zum Installieren strategisch, indem Sie sie in die Benutzeroberfläche Ihrer App einbinden. Verwenden Sie das Material Design-Symbol „App herunterladen“ und das Label INSTALLIEREN für die Installationsschaltfläche.
Verwenden Sie keine anderen Labels wie „App herunterladen“, „Vollständige App installieren“ oder „Upgrade“. Entwickler dürfen kein Banner und keine andere anzeigenähnliche Methode verwenden, um Nutzer zur Installation aufzufordern.
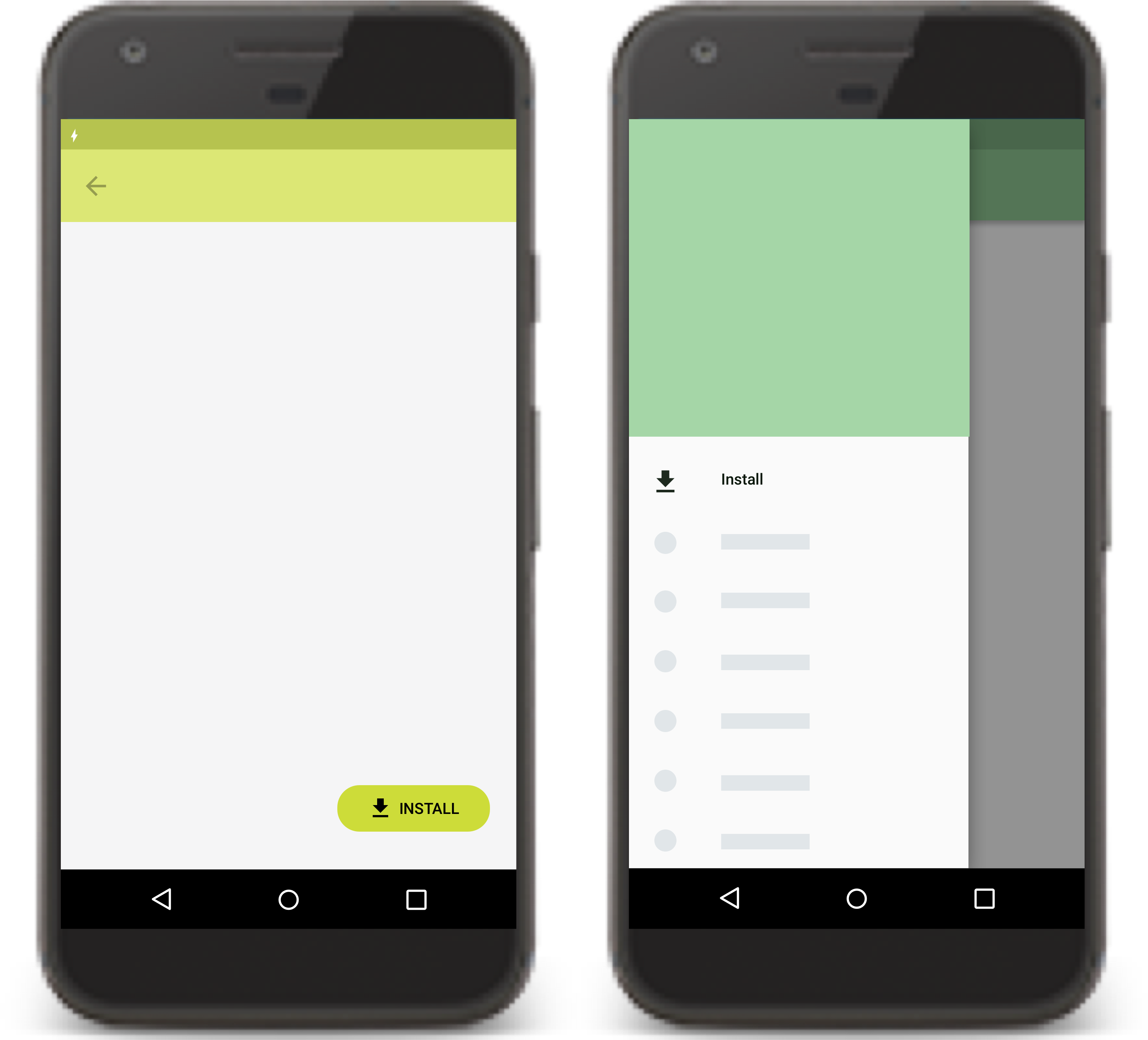
Höchstens zwei bis drei implizite Installationsaufforderungen bereitstellen
Implizite Installationsaufforderungen sind Links in der Instant-App, die nichts anderes tun, als eine Installationsaufforderung zu starten. Diese Aufforderungen zur impliziten Installation können auftreten, wenn die installierte Version Ihrer App Funktionen enthält, die in der Instant-Version nicht verfügbar sind.
In der App dürfen nicht mehr als zwei oder drei Installationsaufforderungen angezeigt werden.
Wenn Sie einen impliziten Installations-Prompt verwenden, müssen Sie Kontext und Informationen zur Funktion angeben, die ihn ausgelöst hat. Geben Sie Nutzern einen Grund, warum sie die App installieren sollten.
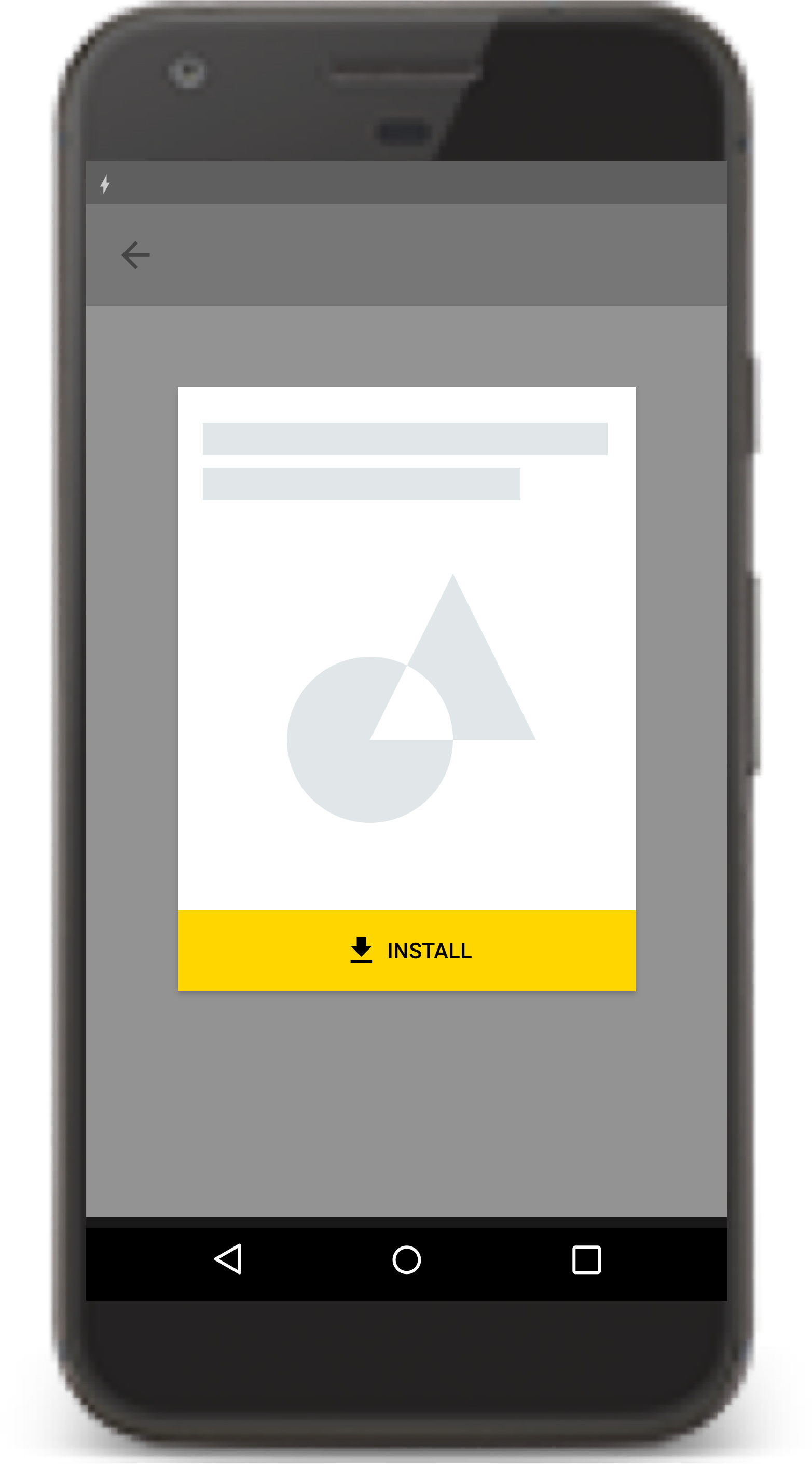
Nicht funktionierende Abschnitte Ihrer App entfernen
Wenn Sie Ihre App in eine Instant App umwandeln, enthält die Benutzeroberfläche Ihrer Instant App möglicherweise Abschnitte, die auf andere Funktionsmodule Ihrer App verweisen. Entfernen Sie solche Abschnitte aus der Instant App.

Zahlungen vereinfachen
Wenn Käufe in Ihrer Sofort-App nicht von der Google Play-Abrechnung unterstützt werden und Sie die Zahlungsinformationen des Nutzers nicht gespeichert haben, können Sie eine andere Zahlungs-API verwenden, z. B. die Google Pay API. Mit der Google Pay API können Sie reine Offline-Zahlungen wie Nachnahme anbieten und Geschenkkarten in Ihrer Instant-App speichern.
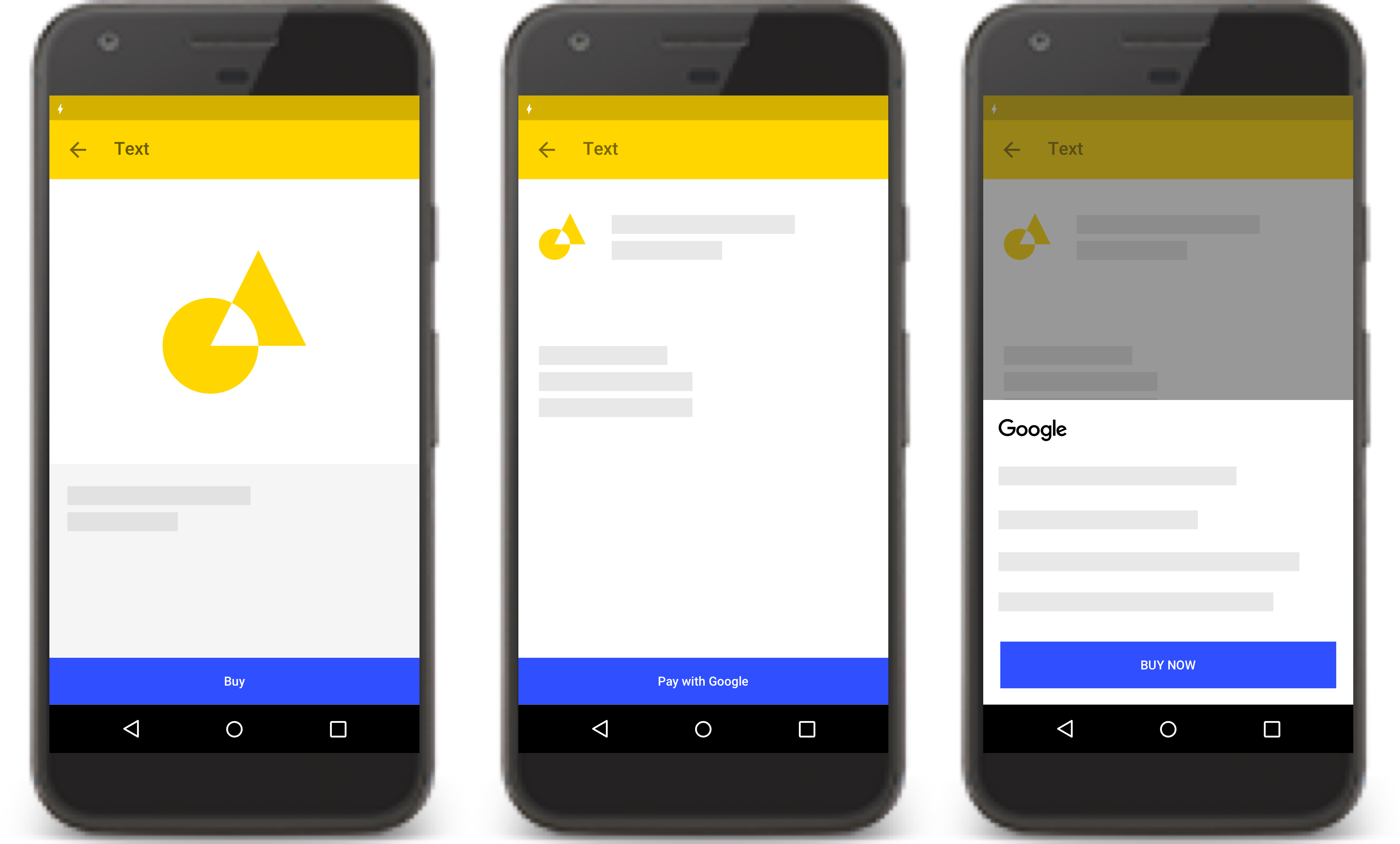
Auf Angebote von Drittanbietern verweisen
Links zu Angeboten und Inhalten von Drittanbietern können in einem benutzerdefinierten Chrome-Tab oder im Browser geöffnet werden. Sie können mit einem WebView gerendert werden, wenn die angeforderten Ressourcen über das HTTPS-Protokoll bereitgestellt werden.
Ihre eigenen Angebote sollten nicht zum Browser verlinken, sondern in der Instant App bleiben. Verwenden Sie bei Bedarf ein WebView. Für den gesamten Netzwerkverkehr aus der Instant-App muss das HTTPS-Protokoll verwendet werden.
In der Sofort-App sollten Sie klar definieren, welche Funktionen Ihre App bietet und welche Funktionen von einer externen Quelle bereitgestellt werden.
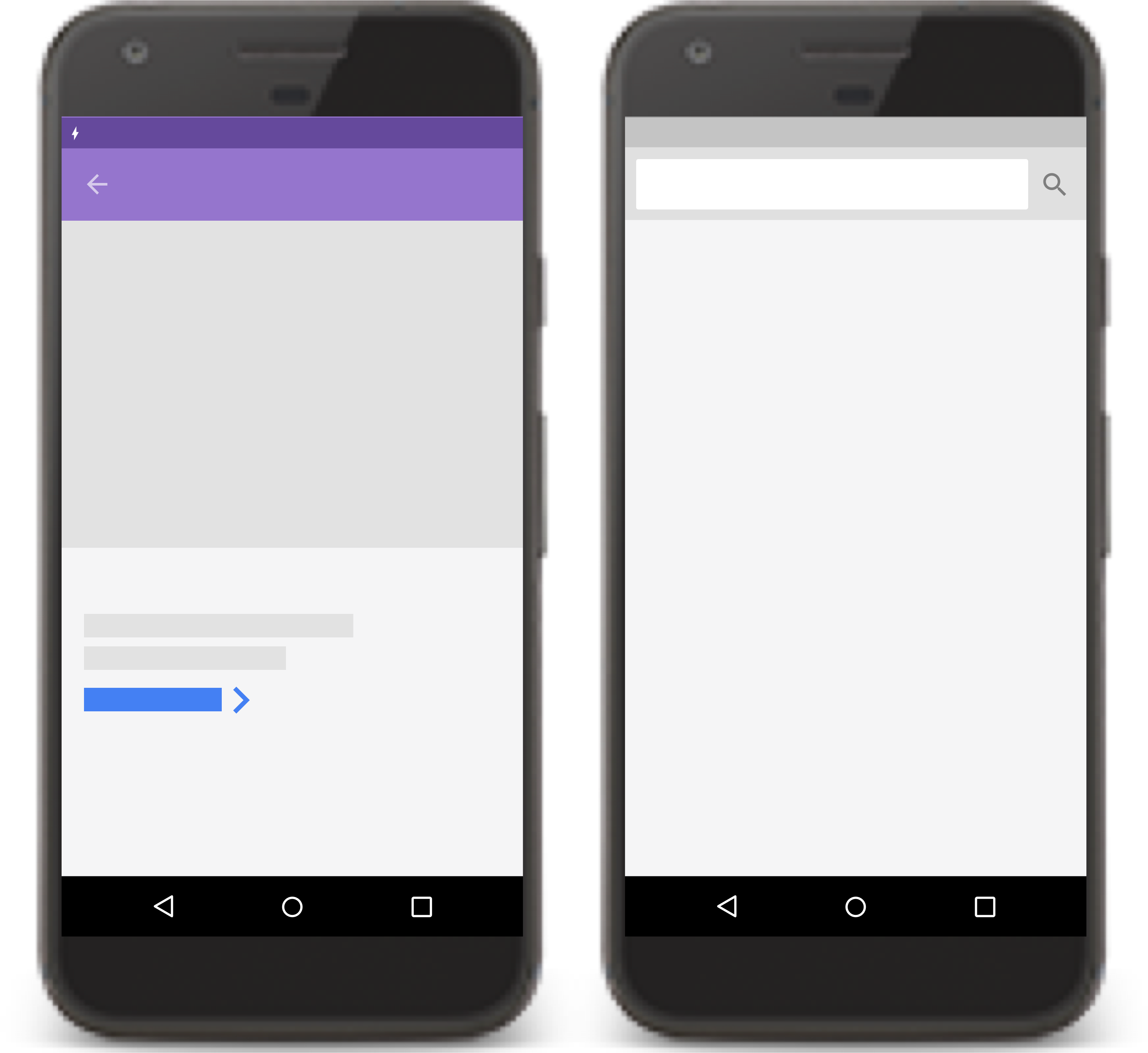
Möglichkeit zum Teilen von Instant-App-URLs
Da Instant Apps keine Adresszeile haben, in die Nutzer die URL kopieren können, müssen Sie in Ihrer App eine „Teilen“-Funktion anbieten, mit der Nutzer die URL Ihrer Instant App teilen können.
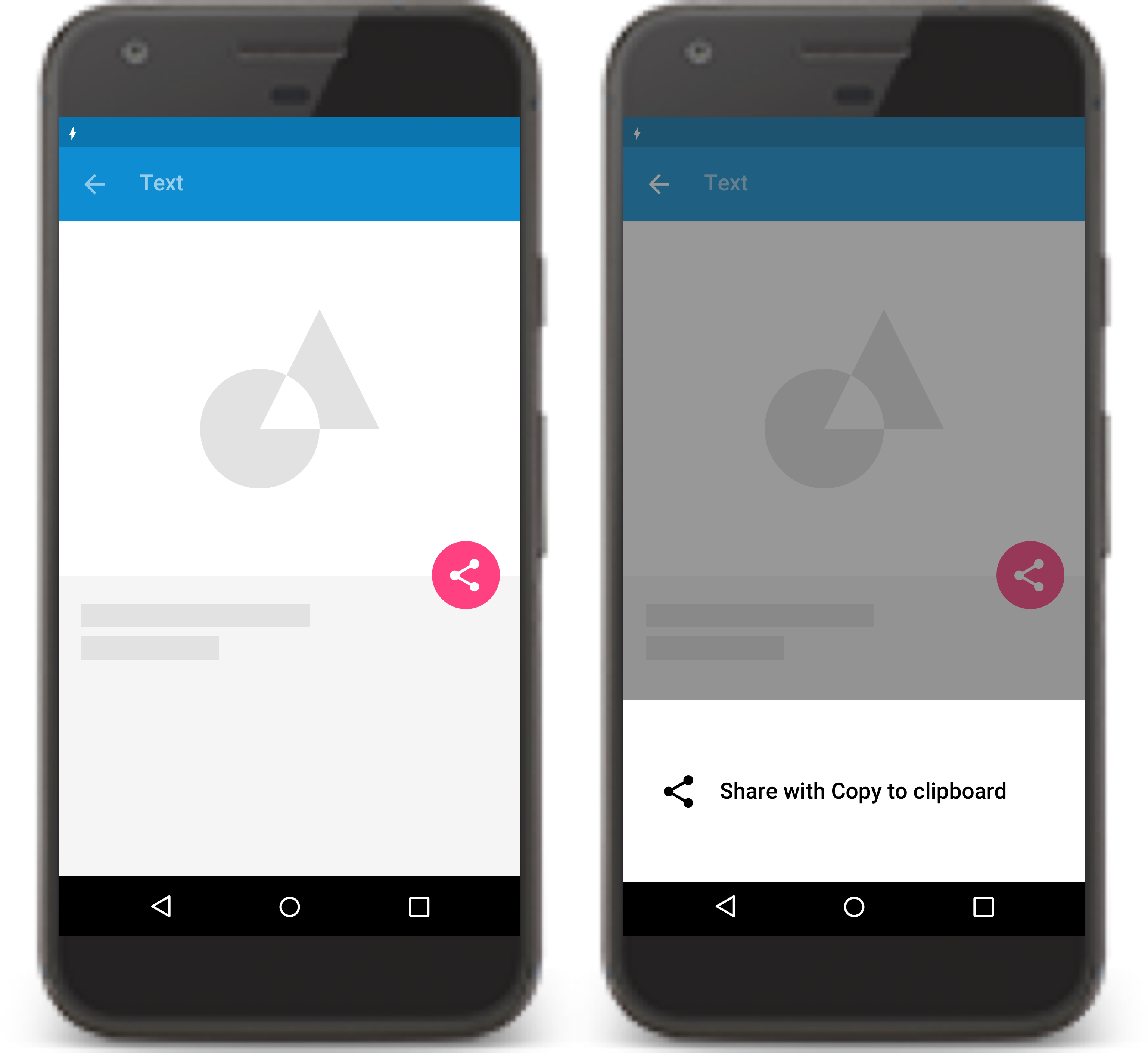
Zusätzliche Ressourcen
Weitere Informationen zum Erstellen hochwertiger Instant Experiences finden Sie in den folgenden Ressourcen.

