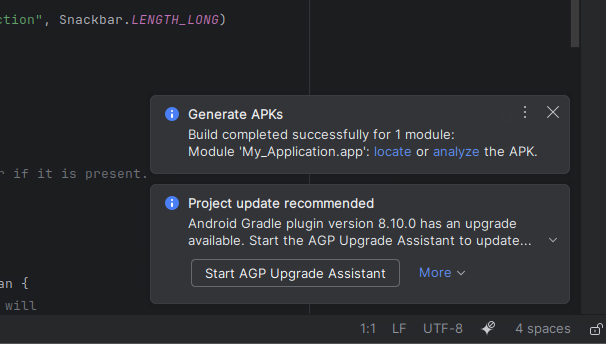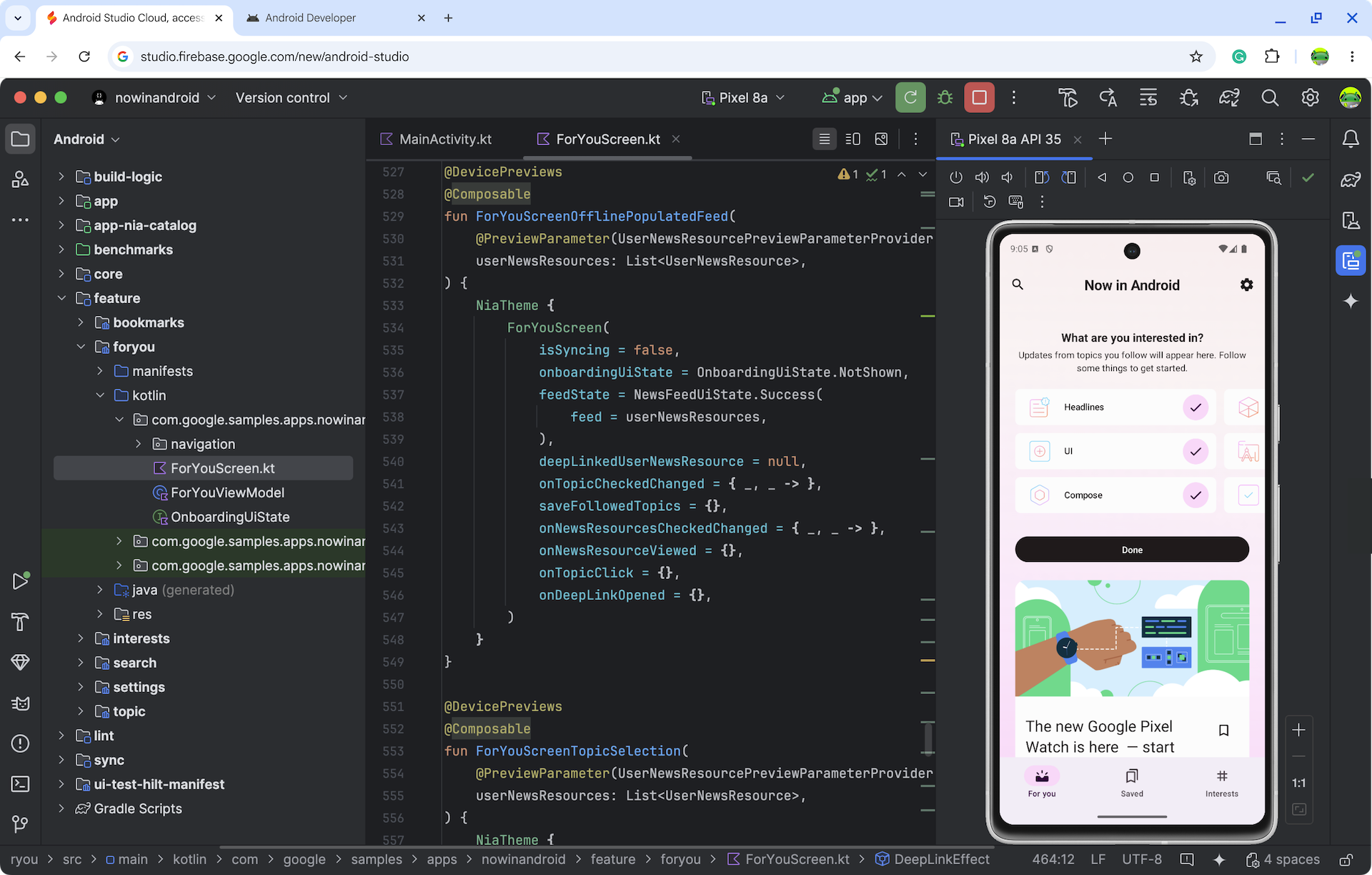Android Studio Cloud (được truy cập thông qua Firebase Studio) giúp nhà phát triển dễ dàng mở các dự án Android Studio ở mọi nơi có kết nối Internet. Trong khi chúng tôi thử nghiệm các công nghệ truyền phát trực tiếp, bạn sẽ tương tác với một máy ảo (VM) Linux được truyền phát trực tiếp từ xa đang chạy Android Studio trên web. Bạn có thể mong đợi trải nghiệm người dùng tương tự như khi chạy phiên bản Linux của Android Studio.
Cho dù bạn đang khám phá các dự án mẫu hay truy cập vào các dự án ứng dụng Android hiện có trên GitHub, mục tiêu của chúng tôi là tính năng này có thể đơn giản hoá quy trình phát triển của bạn bằng cách loại bỏ nhu cầu cài đặt cục bộ.
Bạn có thể tận hưởng:
- Không gian làm việc chuyên biệt, nơi chúng tôi đã tải sẵn các thành phần SDK Android và IDE Android Studio cần thiết để bạn khám phá và tạo ứng dụng Android
- Truy cập vào Android Studio Cloud từ mọi nơi
- Có thể tạo nhiều không gian làm việc cùng một lúc
Xem các giải pháp và hạn chế đã biết hiện tại. Chúng tôi muốn tìm hiểu thêm về ý kiến phản hồi của bạn và dần dần bổ sung thêm các chức năng khi Android Studio Cloud tiến triển qua giai đoạn thử nghiệm. Vui lòng báo cáo mọi ý kiến phản hồi và vấn đề thông qua công cụ theo dõi lỗi và khảo sát này.
Bắt đầu
| Các bước | |
|---|---|
| Dùng thử Android Studio trên đám mây và đặt tên cho không gian làm việc của bạn. |
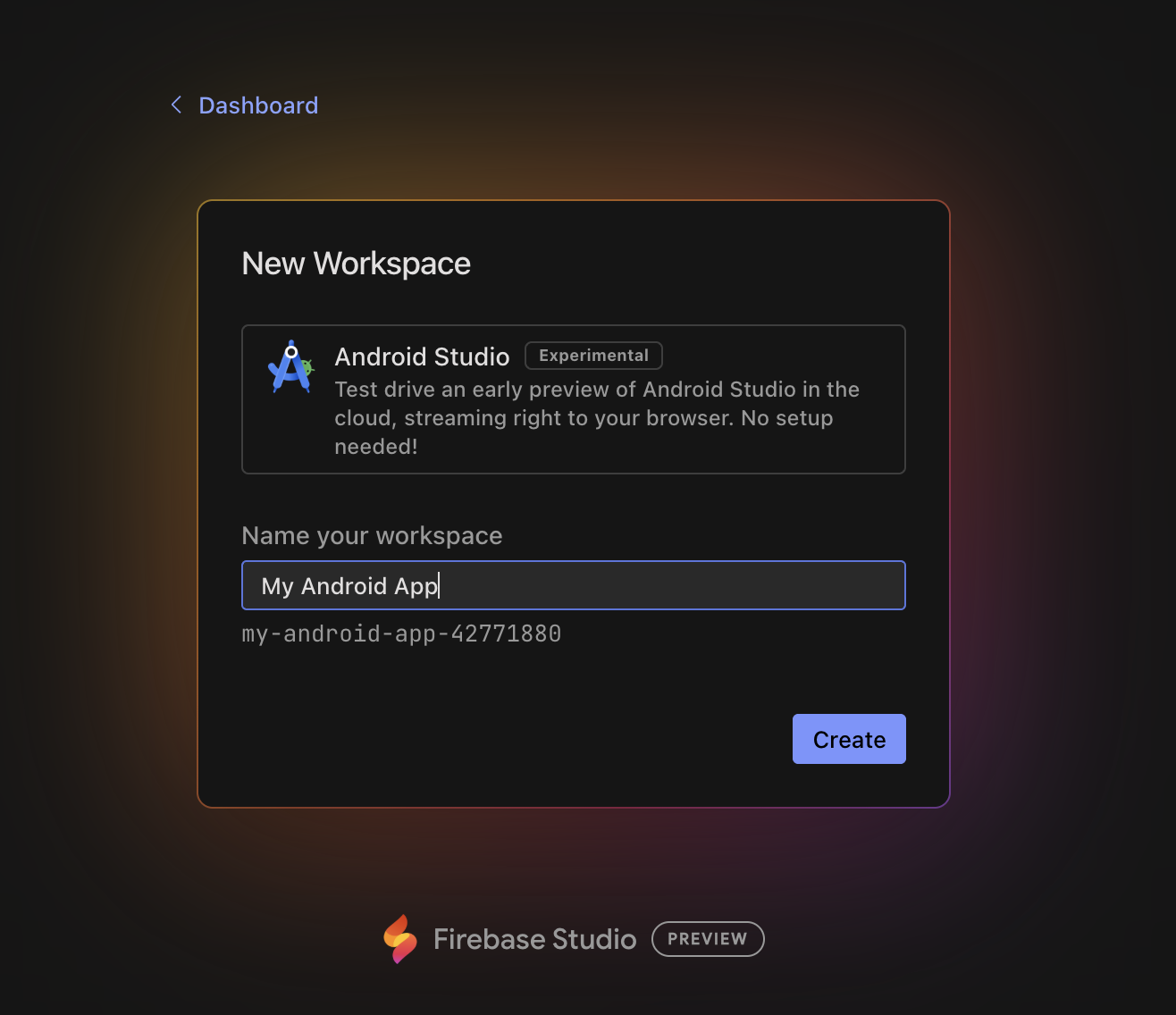
|
| Nhấp vào Tạo rồi đợi không gian làm việc được khởi tạo. |

|
| Sau khi tải, bạn sẽ truy cập vào môi trường Linux của máy ảo nơi Android Studio khởi chạy. Chọn có gửi số liệu phân tích cho Google hay không. |
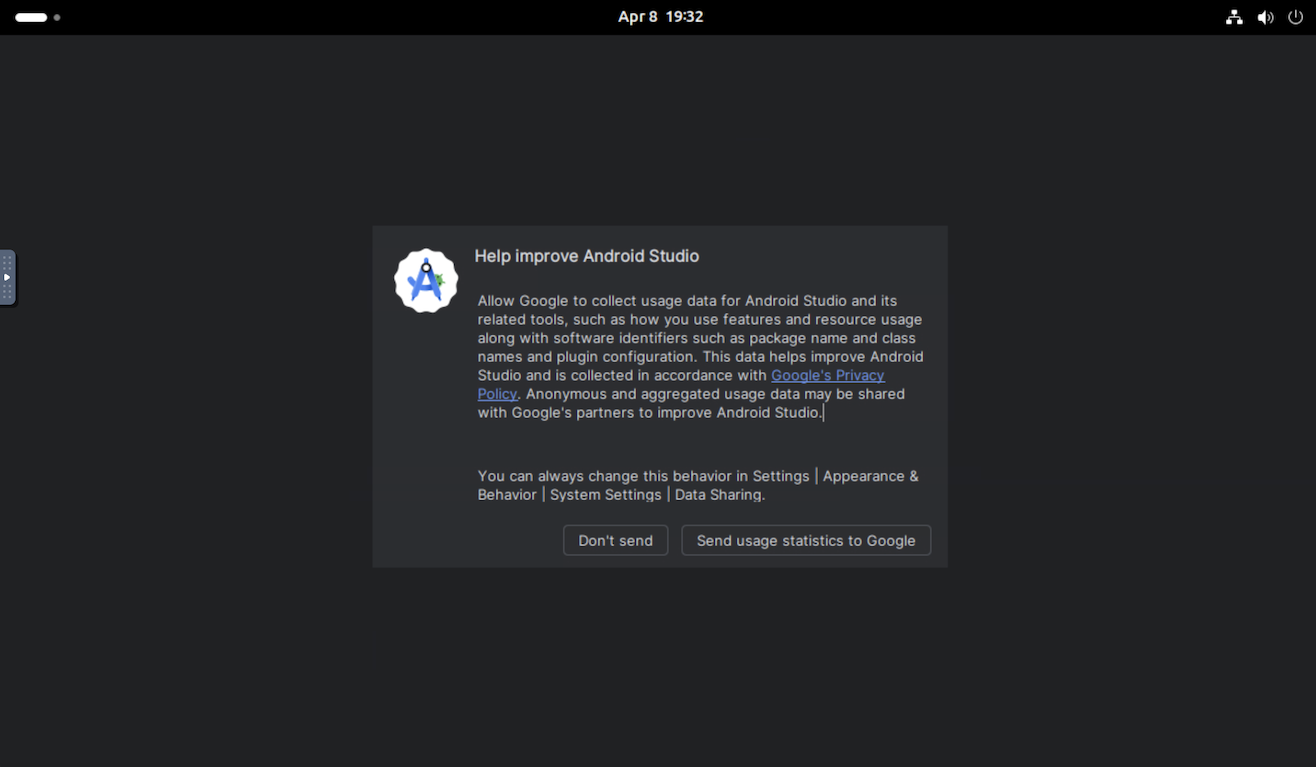
|
| Để bắt đầu một dự án mới hoặc mở một dự án lần đầu tiên, hãy tạo Dự án mới, Lấy từ VCS hoặc nhấp vào Thao tác khác rồi chọn Nhập mẫu mã Android để bắt đầu với một dự án Android. |
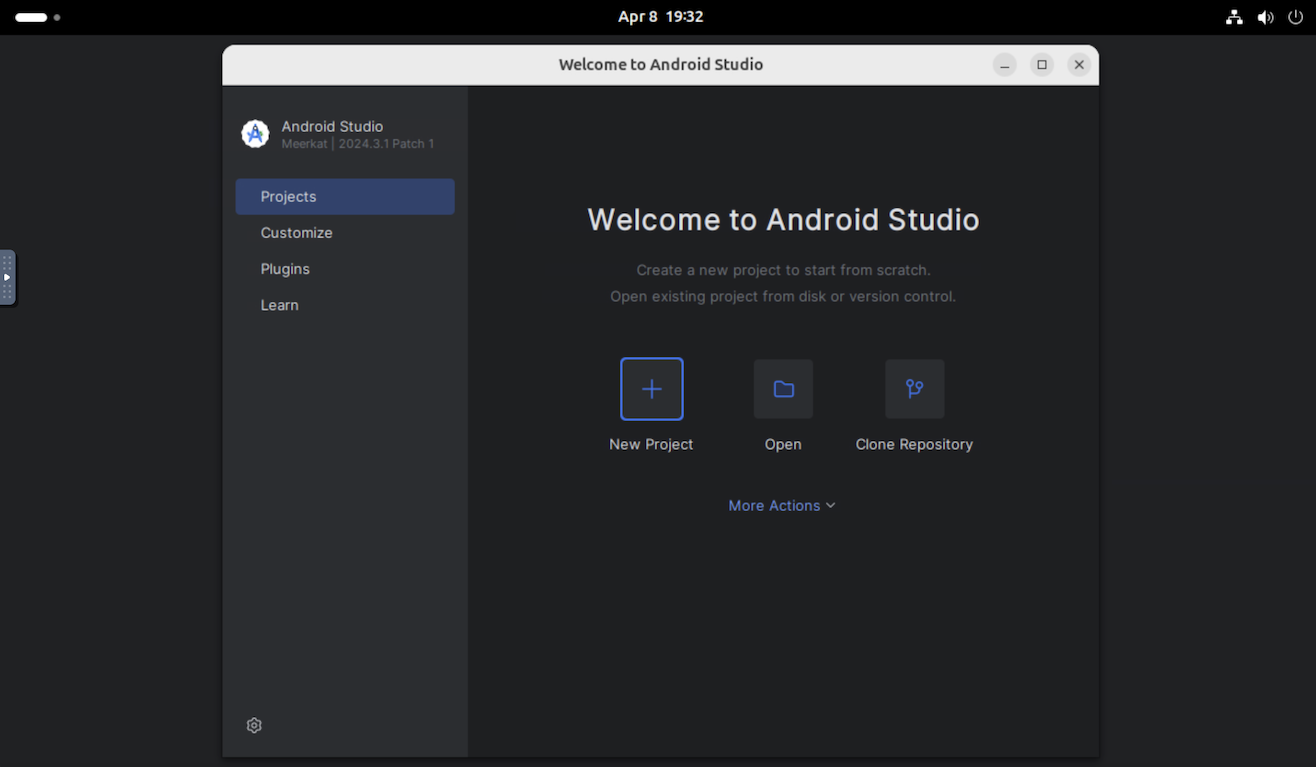
|
| Ví dụ: bạn có thể chọn New Project (Dự án mới) rồi mở một Empty Activity (Hoạt động trống). |
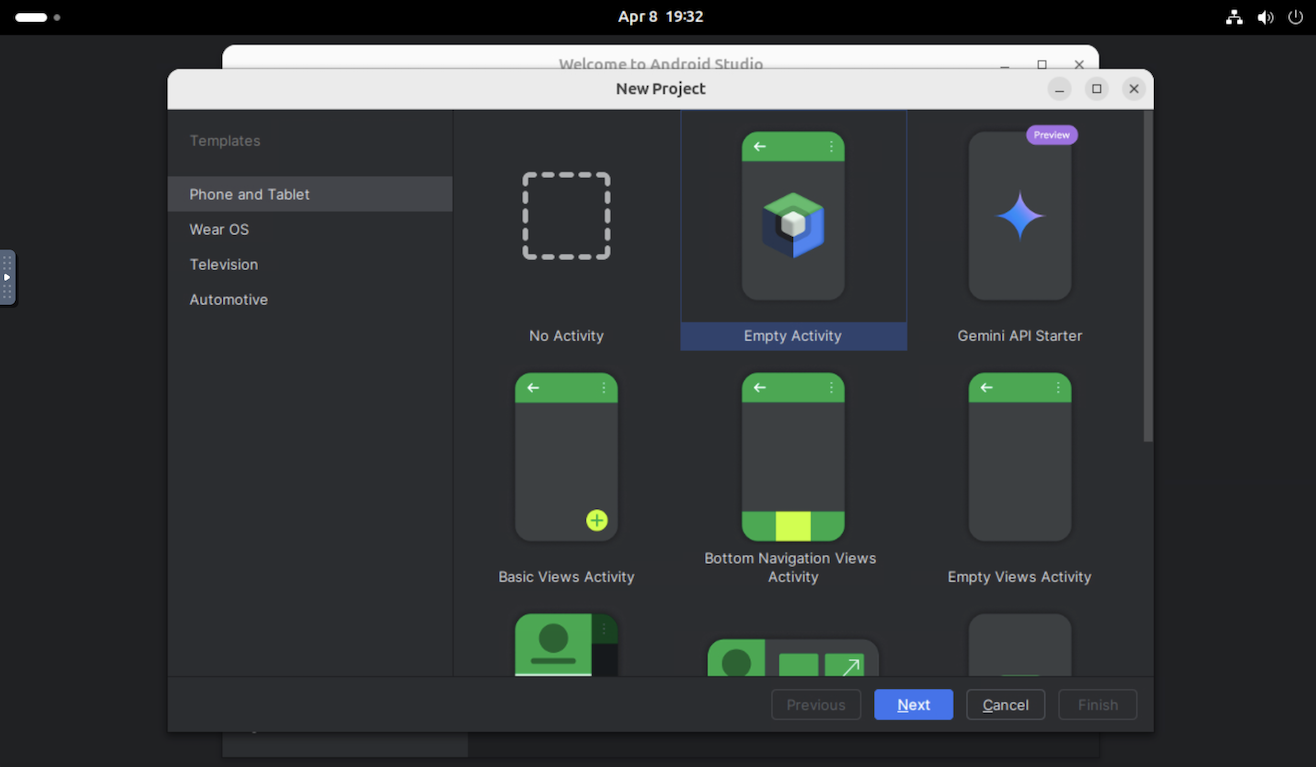
|
Sau đó, bạn sẽ chuyển sang Android Studio và có thể thử các tác vụ phát triển mà bạn thường làm:
|
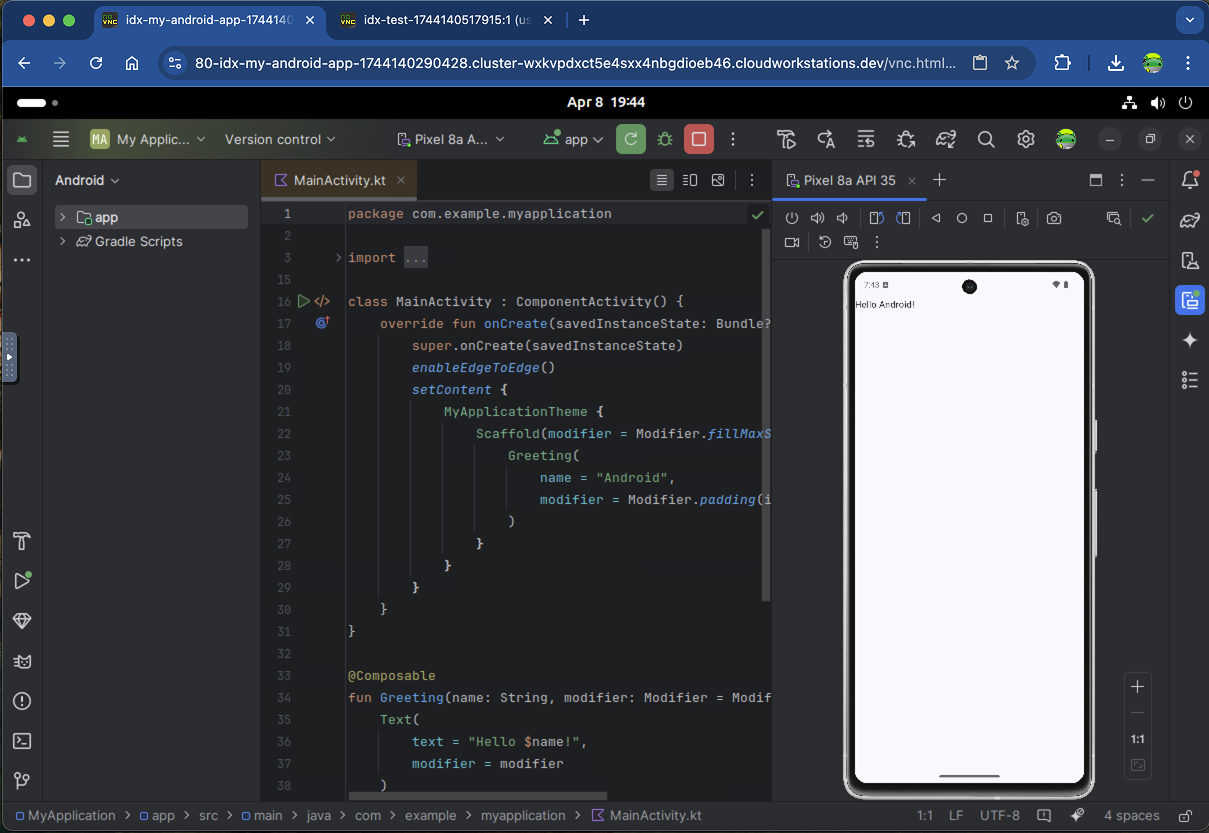
|
Quy trình công việc nên thử
Bạn có thể truy cập vào nhiều dịch vụ tương tự trong Android Studio Cloud như trên phiên bản dành cho máy tính. Hãy thử những quy trình phổ biến sau:
Triển khai ứng dụng trên một thiết bị ảo hoặc thiết bị thực.
- Nếu triển khai cho trình mô phỏng Android, bạn nên sử dụng Pixel 8a API 35 (được định cấu hình sẵn) hoặc Small Phone API 35. Chúng tôi nhận thấy hai thiết bị này hoạt động hiệu quả hơn các trình mô phỏng khác. Các trình mô phỏng khác thường rất chậm (đặc biệt là khi khởi động lần đầu) do tính năng ảo hoá lồng nhau.
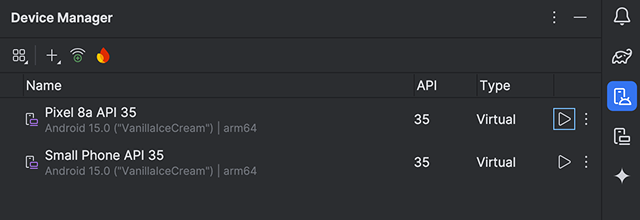
- Ngoài ra, bạn có thể triển khai đến một thiết bị thực tế bằng cách sử dụng Tính năng truyền phát trực tiếp thiết bị Android, do Firebase cung cấp. Việc chạy ứng dụng trên một thiết bị thực sẽ nhanh hơn so với trên trình mô phỏng.
Dùng thử Gemini trong Android Studio. Đặt câu hỏi, nhận sự hỗ trợ của AI để hoàn thành đoạn mã, nhận đề xuất về mã và nhiều lợi ích khác.
Đưa mã của bạn vào Android Studio Cloud từ một hệ thống quản lý phiên bản bằng cách sử dụng Get from VCS (Lấy trên VCS) trong hộp thoại chào mừng. Để biết thêm thông tin về cách nhập dự án từ Git, hãy xem phần Thiết lập kho lưu trữ Git trong tài liệu của IntelliJ.

Các sự cố đã biết và cách giải quyết
- Để tương tác với Android Studio Cloud, bạn phải sử dụng chế độ ánh xạ bàn phím Linux.
- Chỉ có phiên bản ổn định mới nhất của Android Studio.
- Nếu bạn đang đăng nhập vào Android Studio, thì những tài khoản yêu cầu xác thực vật lý hai yếu tố sẽ không hoạt động. Nếu được hỗ trợ, hãy cân nhắc sử dụng các phương thức thay thế, chẳng hạn như các ứng dụng xác thực như Google Authenticator.
- Trình mô phỏng Android sẽ khởi động chậm trong lần đầu tiên. Bạn nên để bản sao lưu này chạy trong khoảng 10 phút sau khi tạo lần đầu tiên trước khi triển khai ứng dụng của bạn vào đó.
- Bạn không thể triển khai cho một thiết bị thực tế Android cục bộ.
- Đôi khi, cửa sổ bật lên "Chọn mật khẩu cho chuỗi khoá mới" sẽ xuất hiện. Khi điều này xảy ra, hãy nhấp vào Huỷ để đóng cửa sổ.
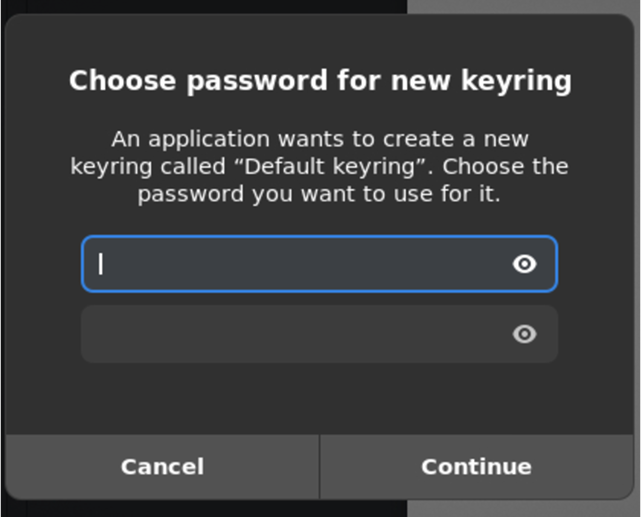
- Hiện tại, hãy bỏ qua các cửa sổ bật lên liên quan đến bản cập nhật của máy Linux.
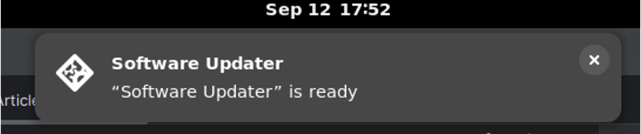
- Cách tải APK xuống từ Android Studio Cloud:
- Nhấp vào Locate (Xác định vị trí) sau khi bạn tạo một tệp APK.
- Thao tác này sẽ đưa bạn đến vị trí của APK.
- Tải APK lên dịch vụ lưu trữ đám mây (ví dụ: Google Drive) mà bạn chọn bằng Chrome.