應用程式的使用者介面 (UI) 應專注於說明使用 Health Connect 可帶來的好處,並說明重要概念,以此方式協助使用者增進瞭解與整合作業相關的知識。
使用者體驗 (UX) 必須符合下列三個指導原則:
- 一致性:確保在整個整合程序中保持一致流程。
- 透明度:事先說明 Health Connect 與應用程式搭配運作的方式。
- 清晰度:協助使用者透過您的應用程式存取 Health Connect。
整體來說,使用者體驗流程可分為下列階段:
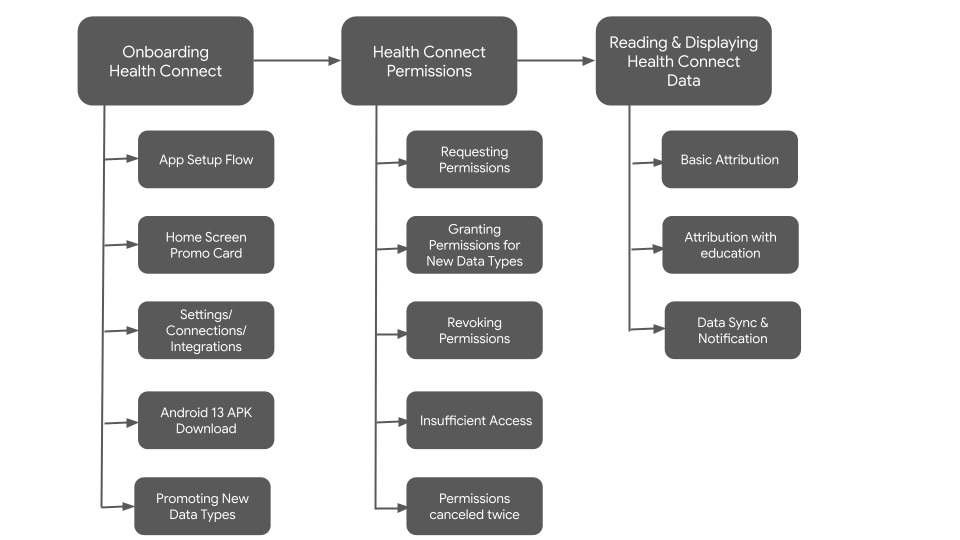
宣傳 Health Connect
在應用程式中展示 Health Connect 的做法,取決於您在 UI 中建立的使用者體驗模式和慣例。
著重於使用者利益
首次向使用者介紹 Health Connect 時,請務必提供充分理由,讓使用者能利用整合功能。
不要介紹 Health Connect 的功能,建議您制定訊息,著重介紹使用者如何從這些功能中獲得好處。
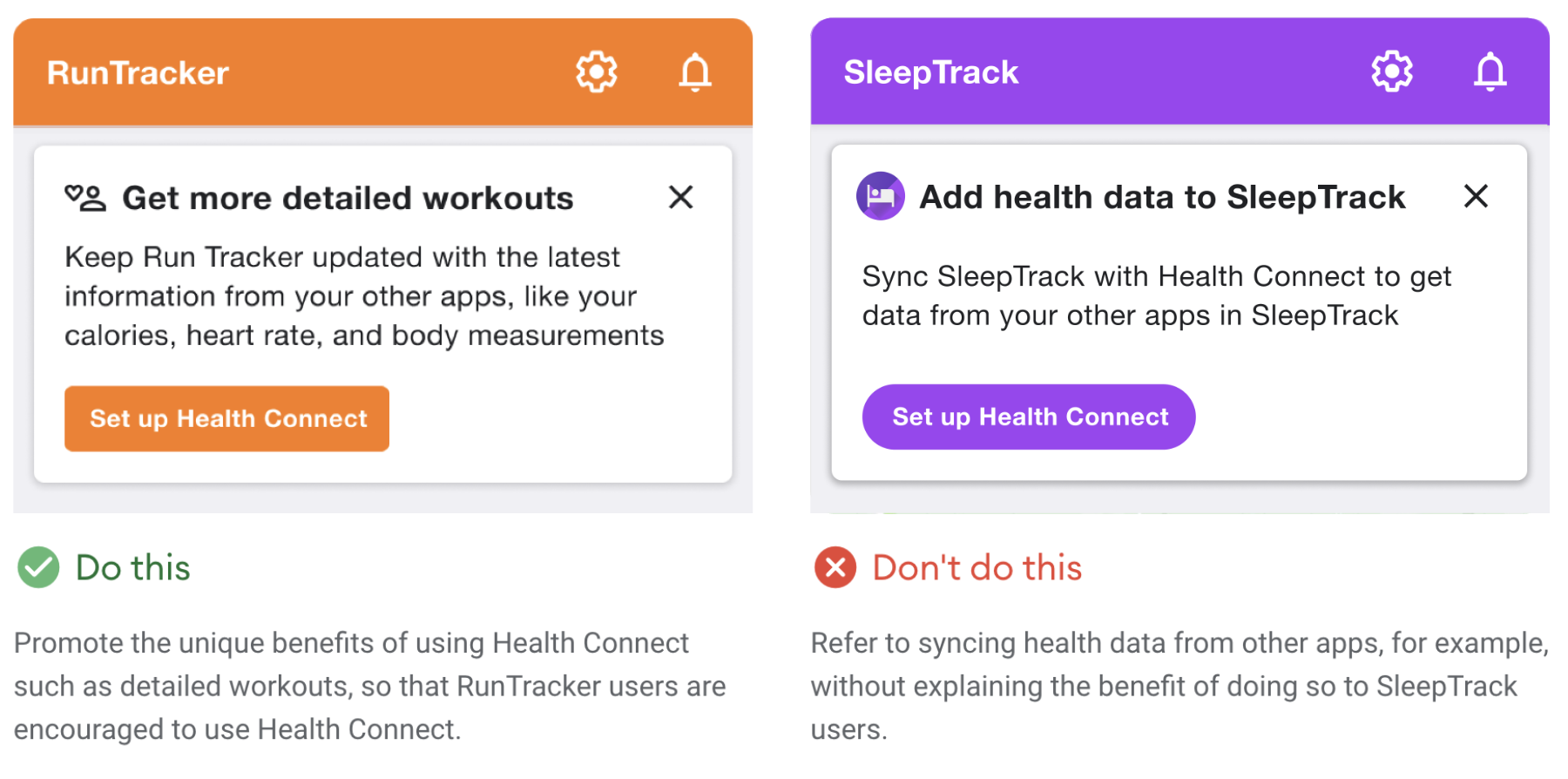
使用清晰的語言
請勿要求使用者「連線至 Health Connect」。這是一種令人困惑的語句,還可能會讓使用者對 Health Connect 大環境中應用程式之間的關係感到錯亂。
使用者體驗應有助於使用者建立心理模型,讓他們瞭解 Health Connect 與您的應用程式進行互動的方式,因此請務必思考哪些按鈕標籤最能有助於實現這一目標。
建議您使用「設定」或「開始使用」等動詞片語,做為按鈕標籤。或者,當您啟動權限檢視畫面時,請使用更明確的按鈕文字,例如「選擇要分享的資料」。
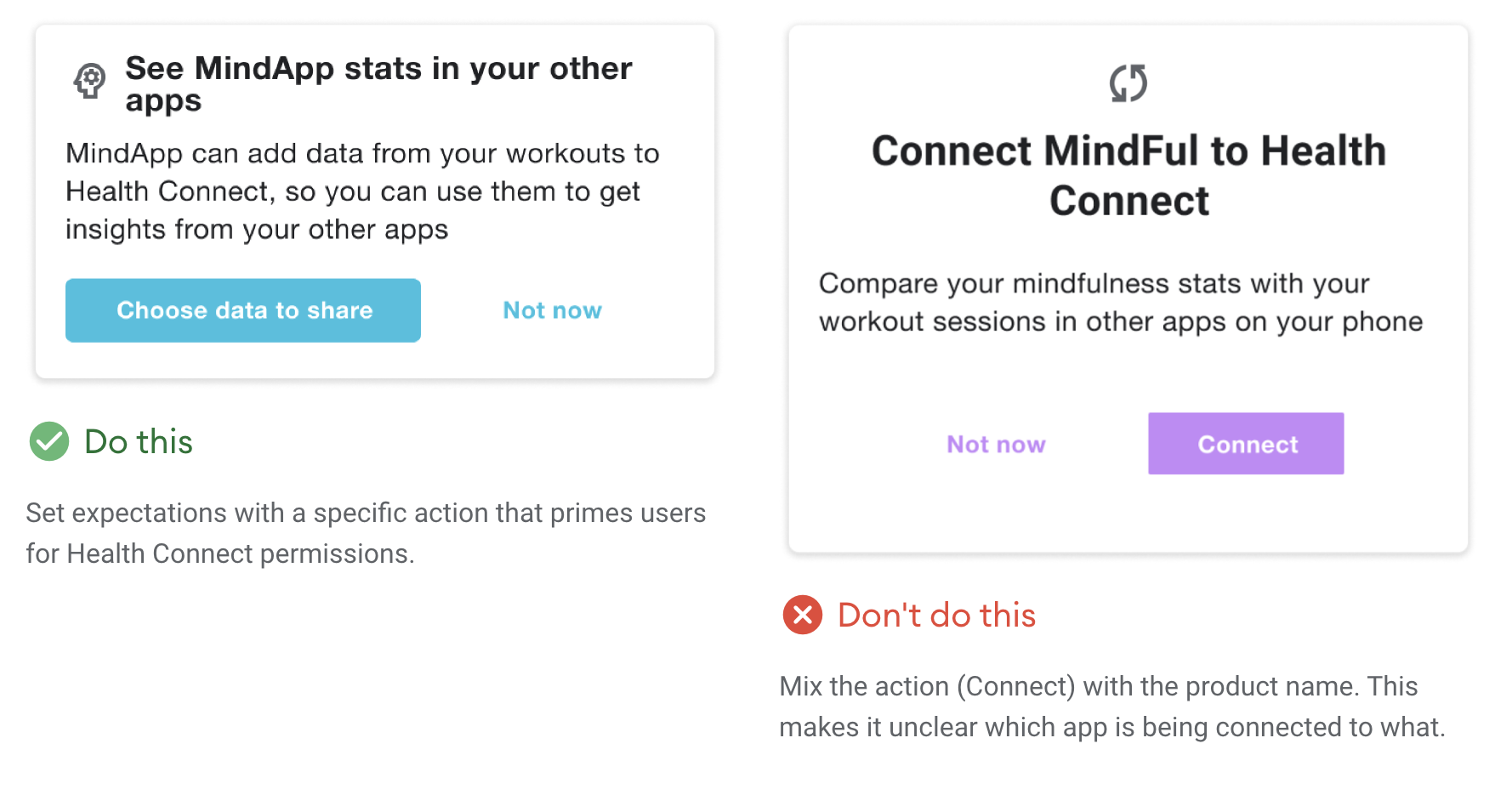
宣傳 Health Connect
以下是幾種在應用程式中宣傳 Health Connect 的方式:
- 應用程式的設定流程
- 在應用程式主畫面上顯示資訊卡
- 透過「設定」畫面中的入口
- 針對 Android 13 以下版本,提供「Android 13 APK 下載」按鈕
- 宣傳新資料類型時
- 更新應用程式時顯示的視窗或對話方塊,類似應用程式的設定流程
應用程式設定和要求權限流程
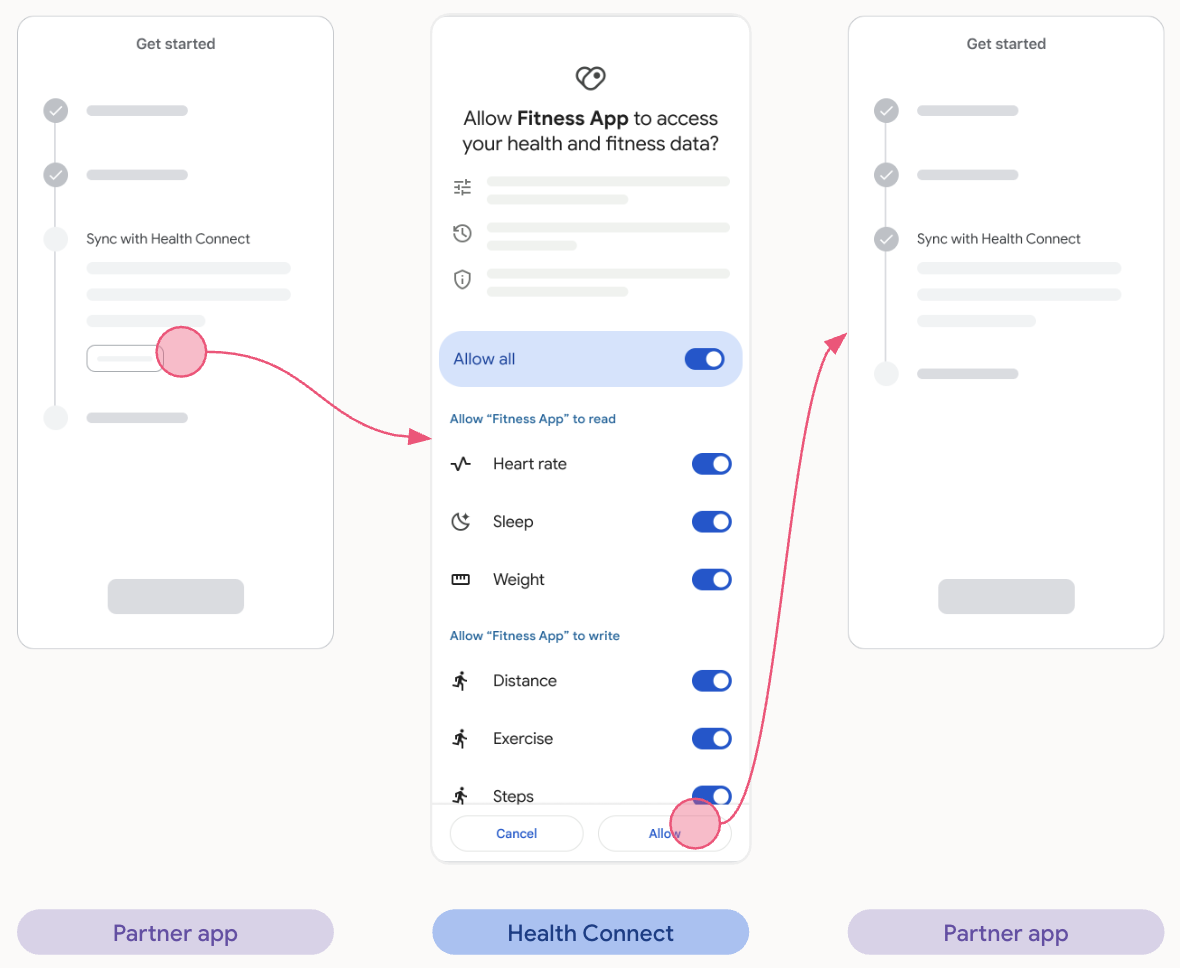
主畫面宣傳資訊卡流程
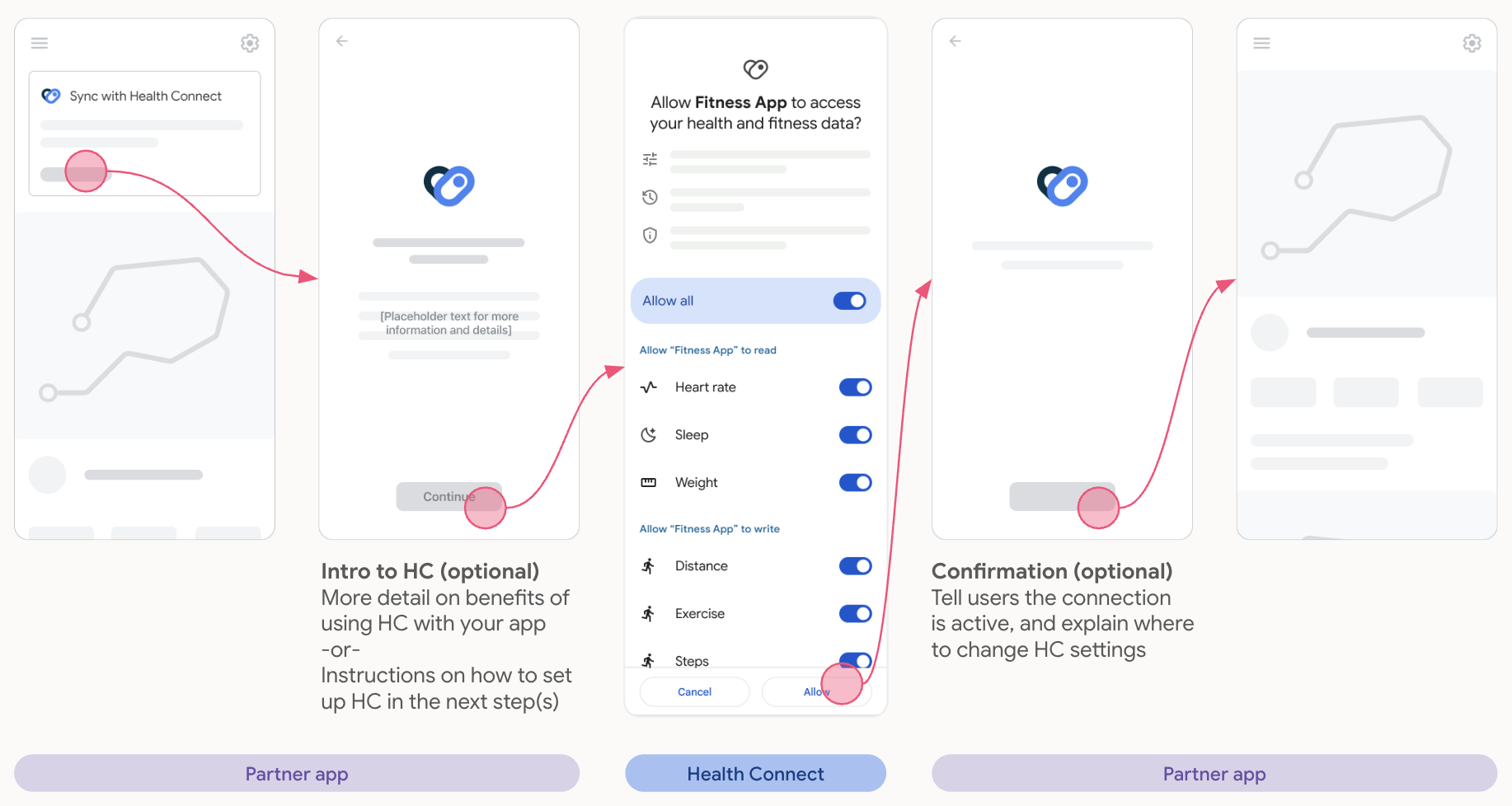
設定
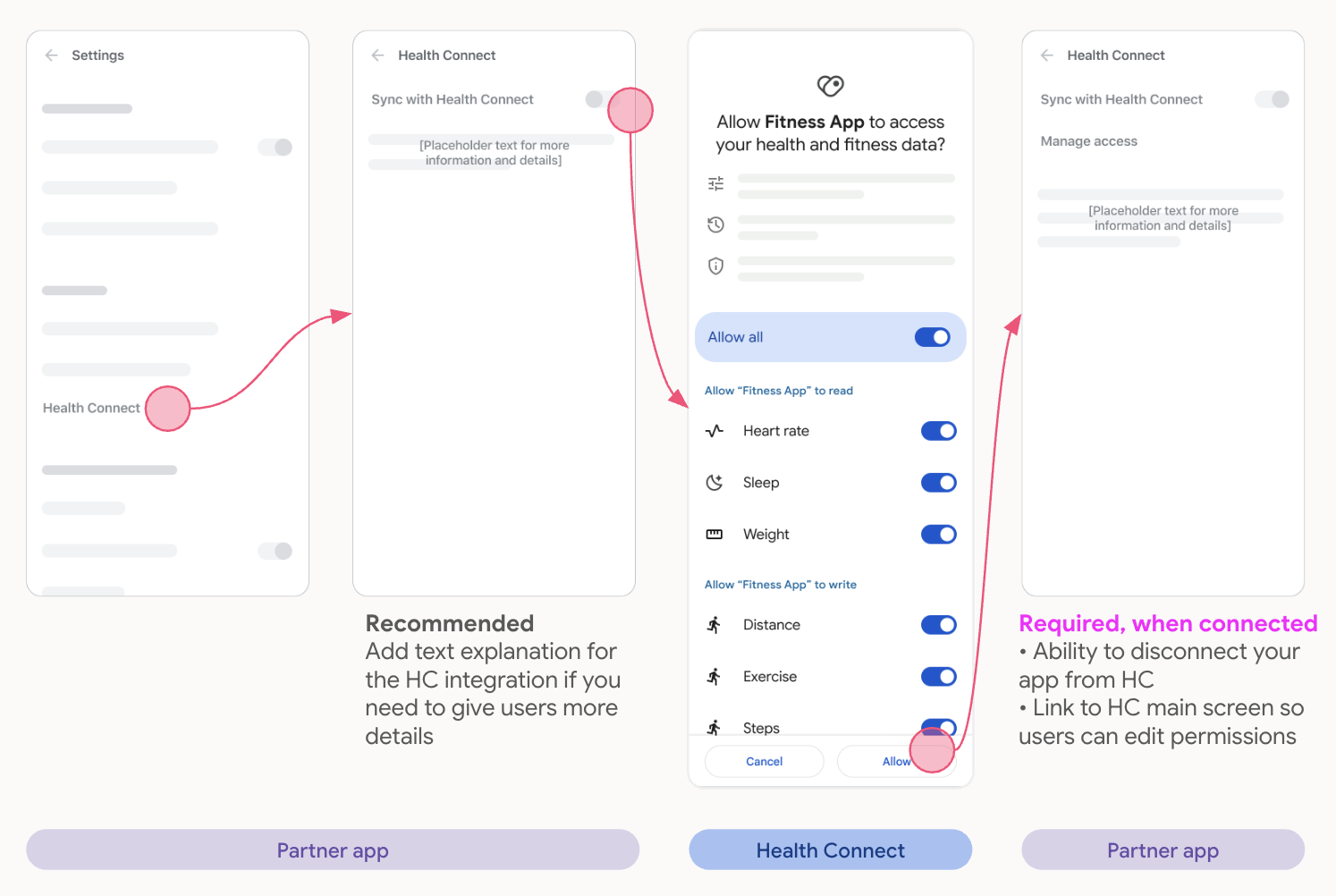
Android 13 APK 下載
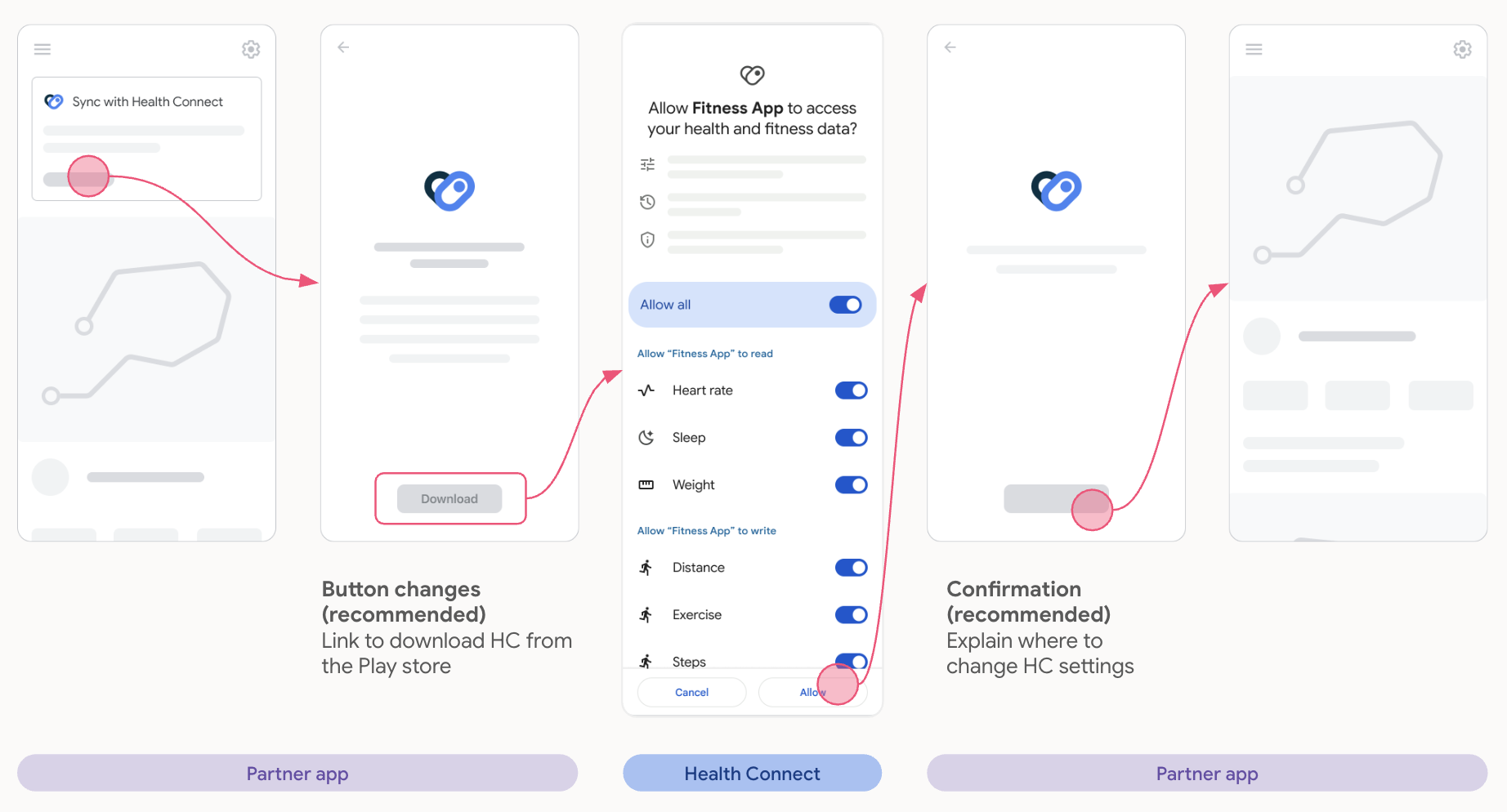
啟用新資料類型並要求權限
已整合 Health Connect 的應用程式除了可以要求已授予的資料類型,還可以要求新的資料類型。
權限畫面中應只顯示要求的新資料類型,以免使用者感到困惑。
以下是幾個宣傳新資料類型的範例:
重複使用現有慣例
如果您的應用程式已在其他生態系統中宣傳新資料,建議您在 Android 中也採取相同做法,並在相關位置調整語言。
強調價值主張
使用者為何要在應用程式中使用這類資料?
- 範例:讀取資料
- 讓使用者在應用程式中獲得更準確的洞察資料
- 使用者可在應用程式中集中查看所有資料
- 範例:寫入資料
- 使用者可以將應用程式提供的新資料,分享給手機上其他相容的健康與健身應用程式
根據情境設定權限
在使用者認為合理的情況下要求新權限,讓他們瞭解您要求的內容。
例如:
- 在使用者在應用程式中完成健身後,要求運動路線權限。
- 如果應用程式實作新的權限,請在主畫面的單一宣傳內容中一併顯示這些權限。
- 如果應用程式中有專屬的部分 (例如「睡眠」),請在該部分宣傳對應的權限。
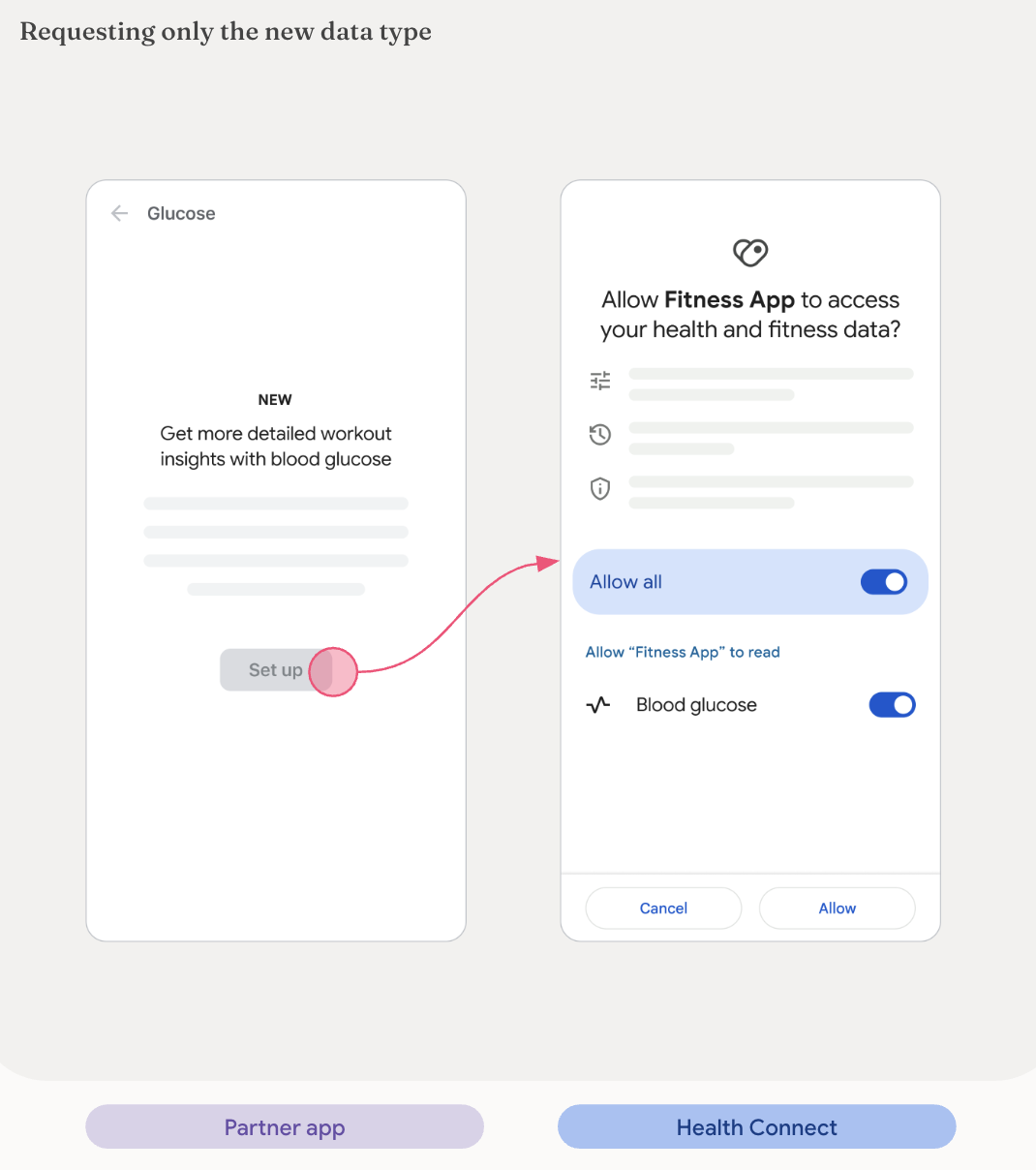
已撤銷和取消的權限
應用程式的「設定」畫面應向使用者顯示如何撤銷 Health Connect 資料類型的權限:
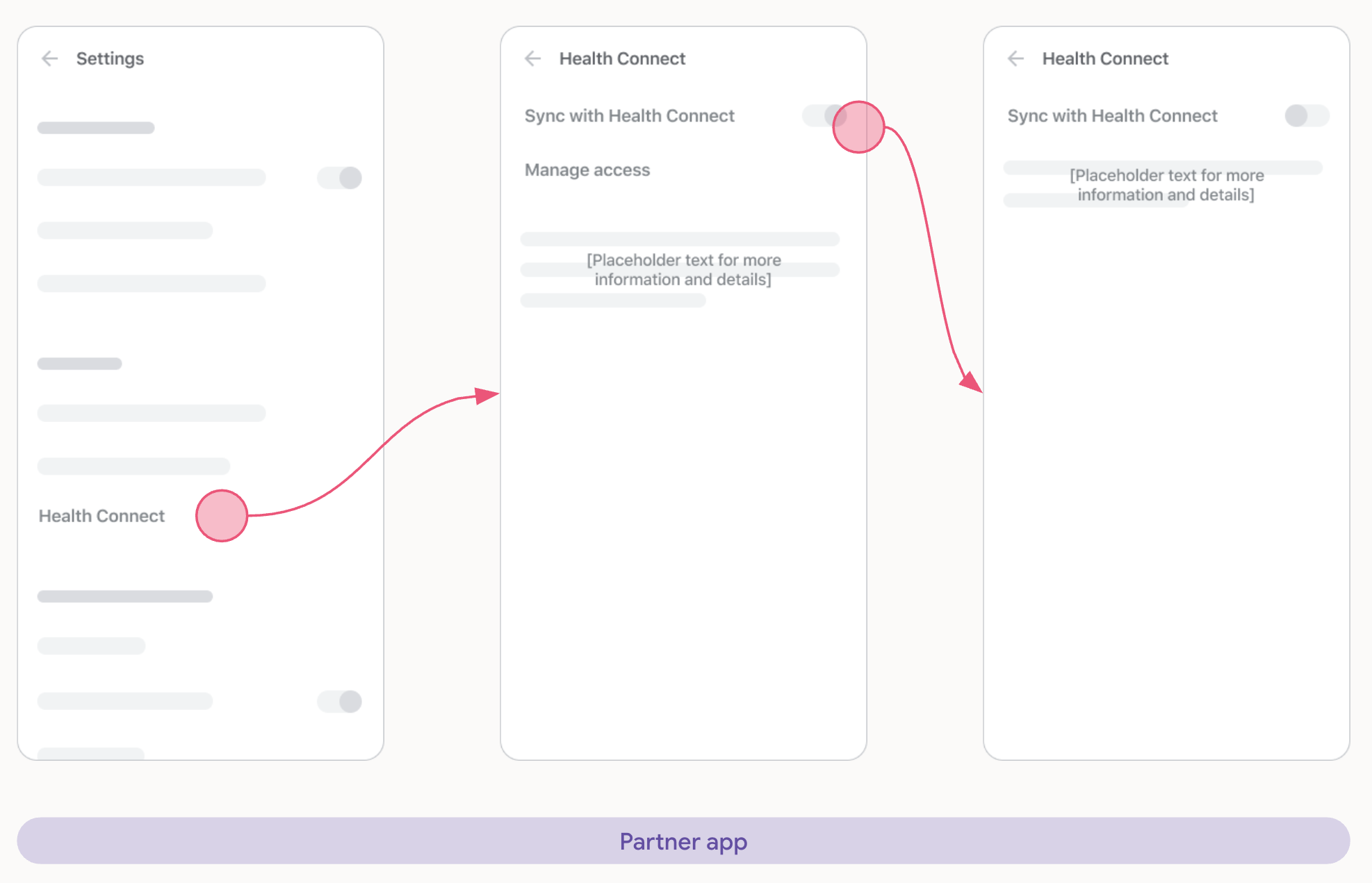
存取權限不足
如果您的應用程式 Health Connect 存取權不足,則所有進入點都會向使用者顯示下列畫面:
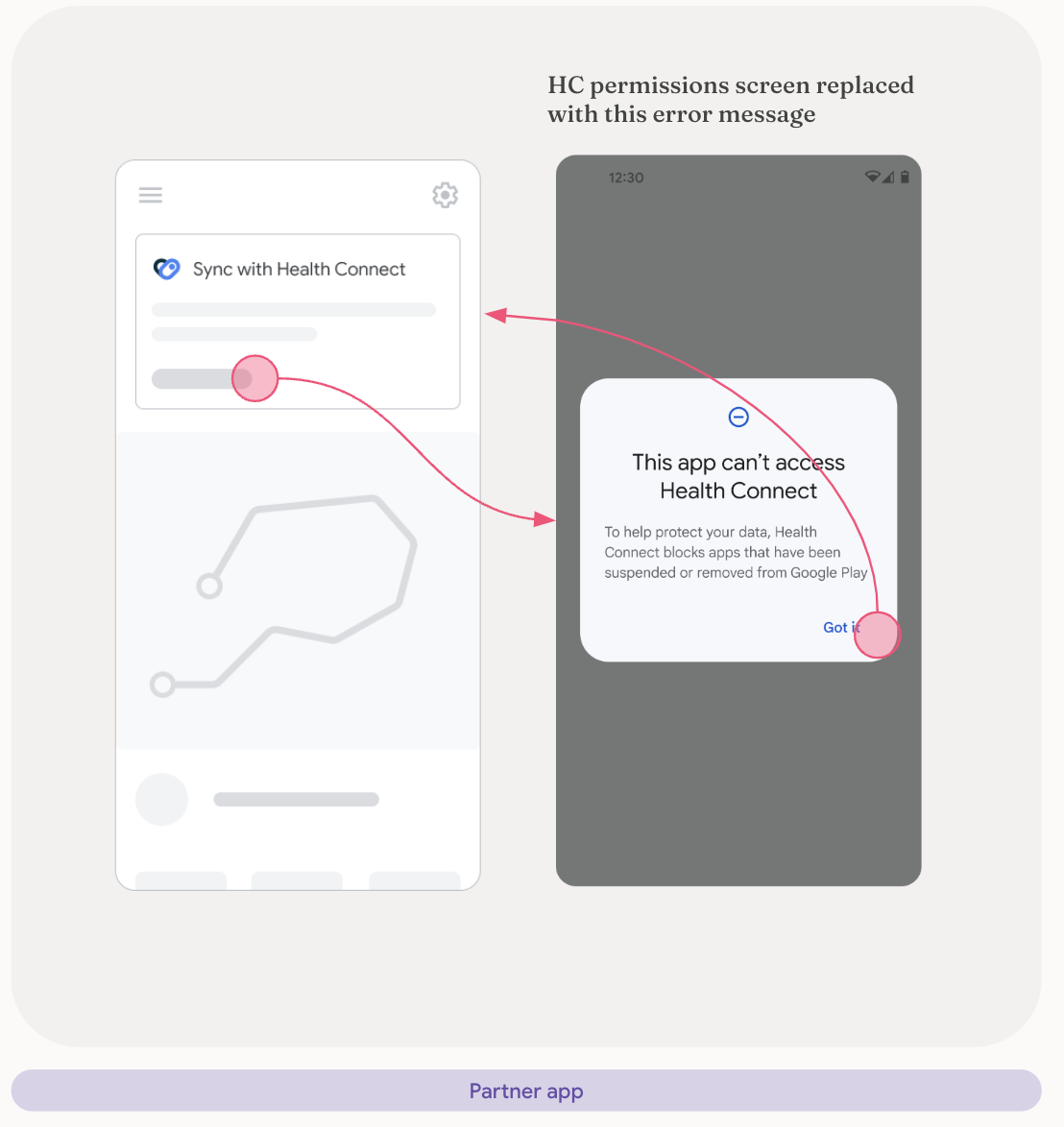
權限遭取消兩次
如果使用者在權限要求畫面中兩次選取「取消」,應用程式應會向使用者顯示類似下方的畫面:
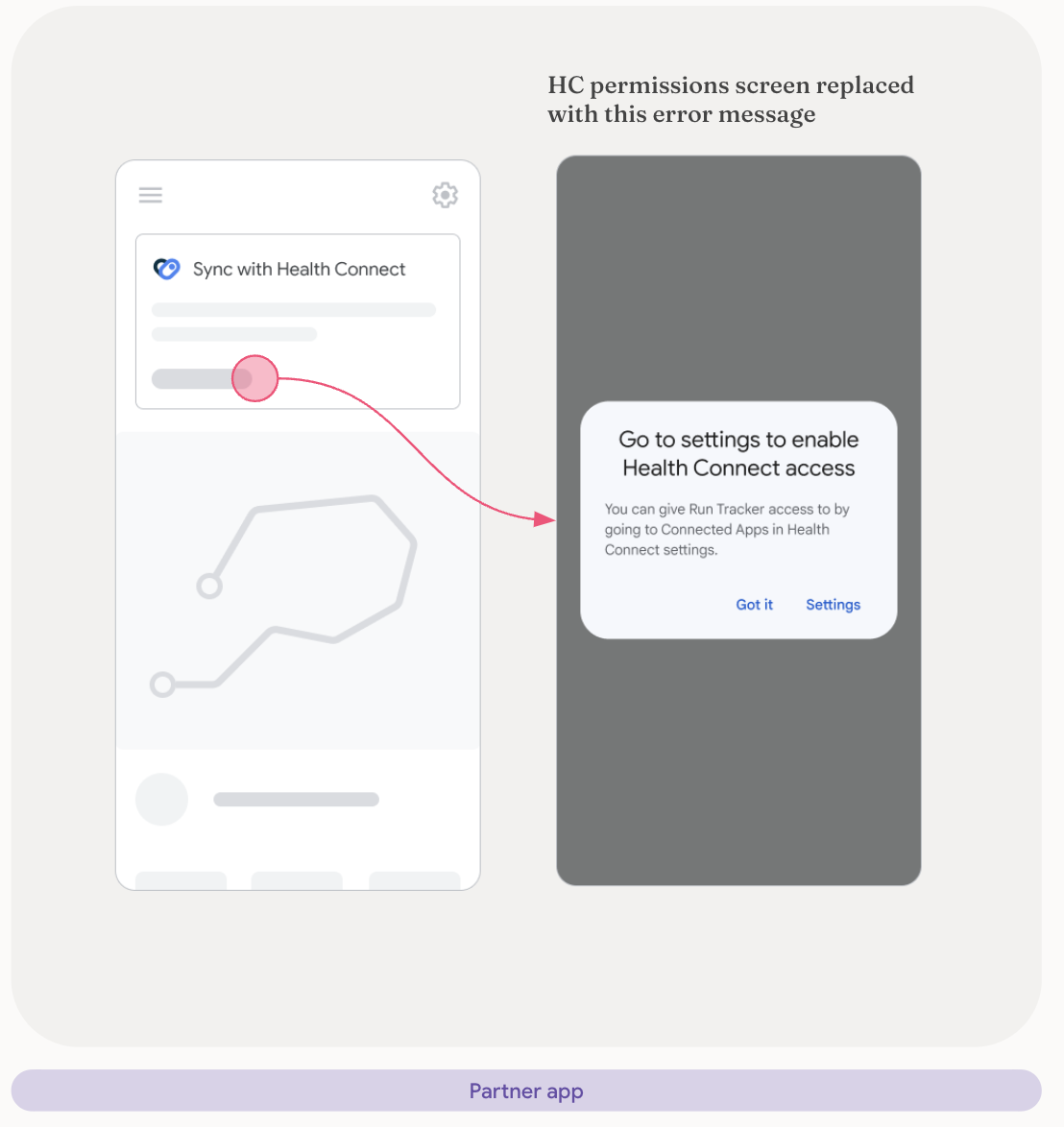
讀取及顯示資料
為了建立信任感,並讓使用者放心,知道系統會正確讀取他們的資料,請務必向使用者顯示應用程式如何取得資料,這項資料來自 DataOrigin 類別的 packageName 屬性。
您可以採用以下兩種方法:
基本歸因
使用者介面 (UI) 至少應顯示應用程式來源圖示和名稱 (如果無法顯示圖示,則只顯示應用程式名稱)。基本歸因適用於下列畫面:主畫面、活動記錄和活動詳細資料。
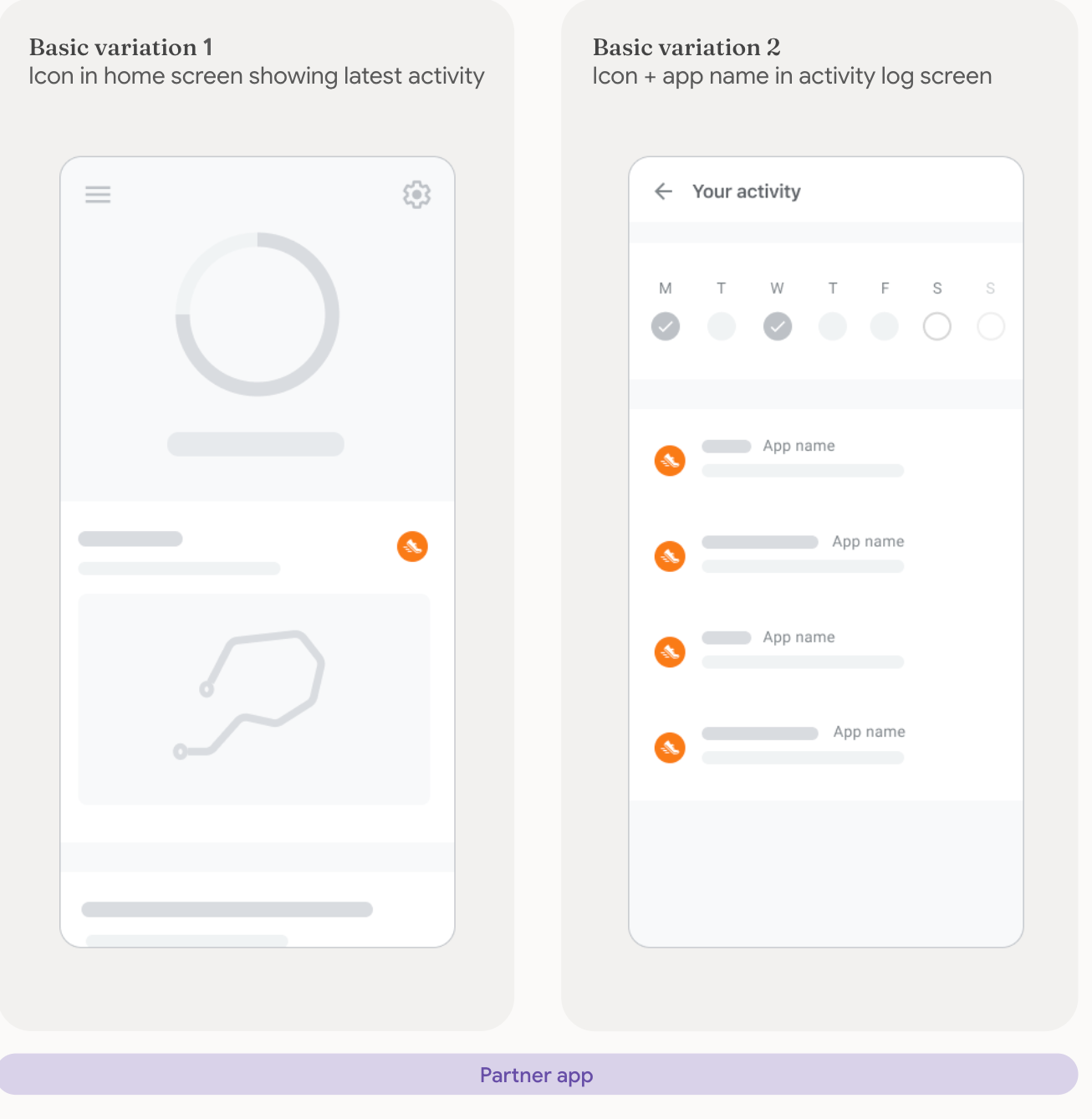
教育歸因
應用程式應提供直接連結,方便使用者前往 Health Connect 中的「應用程式權限」畫面,瞭解資料來源。這種歸因類型適用於下列畫面:活動詳細資料、報表和洞察。
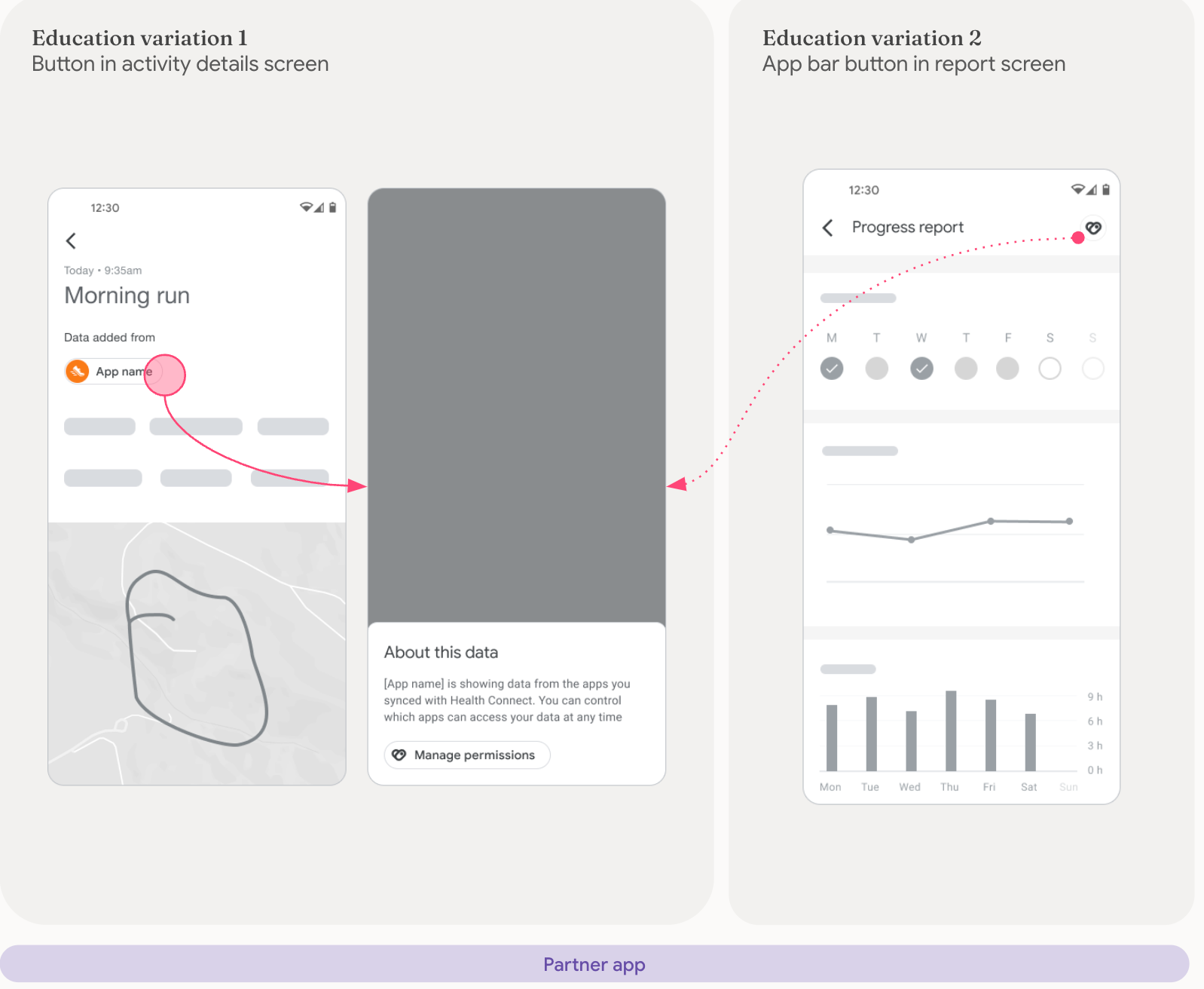
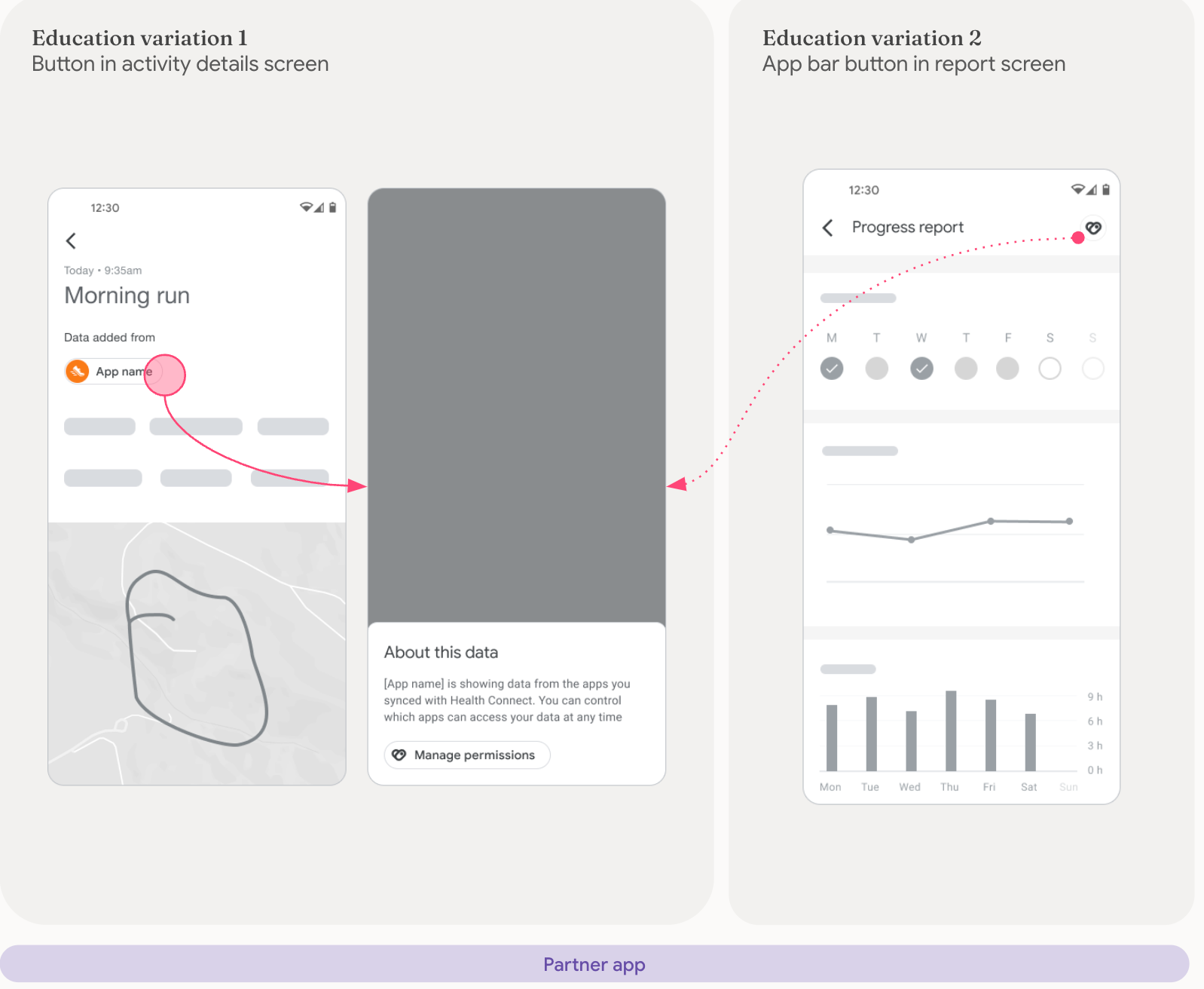
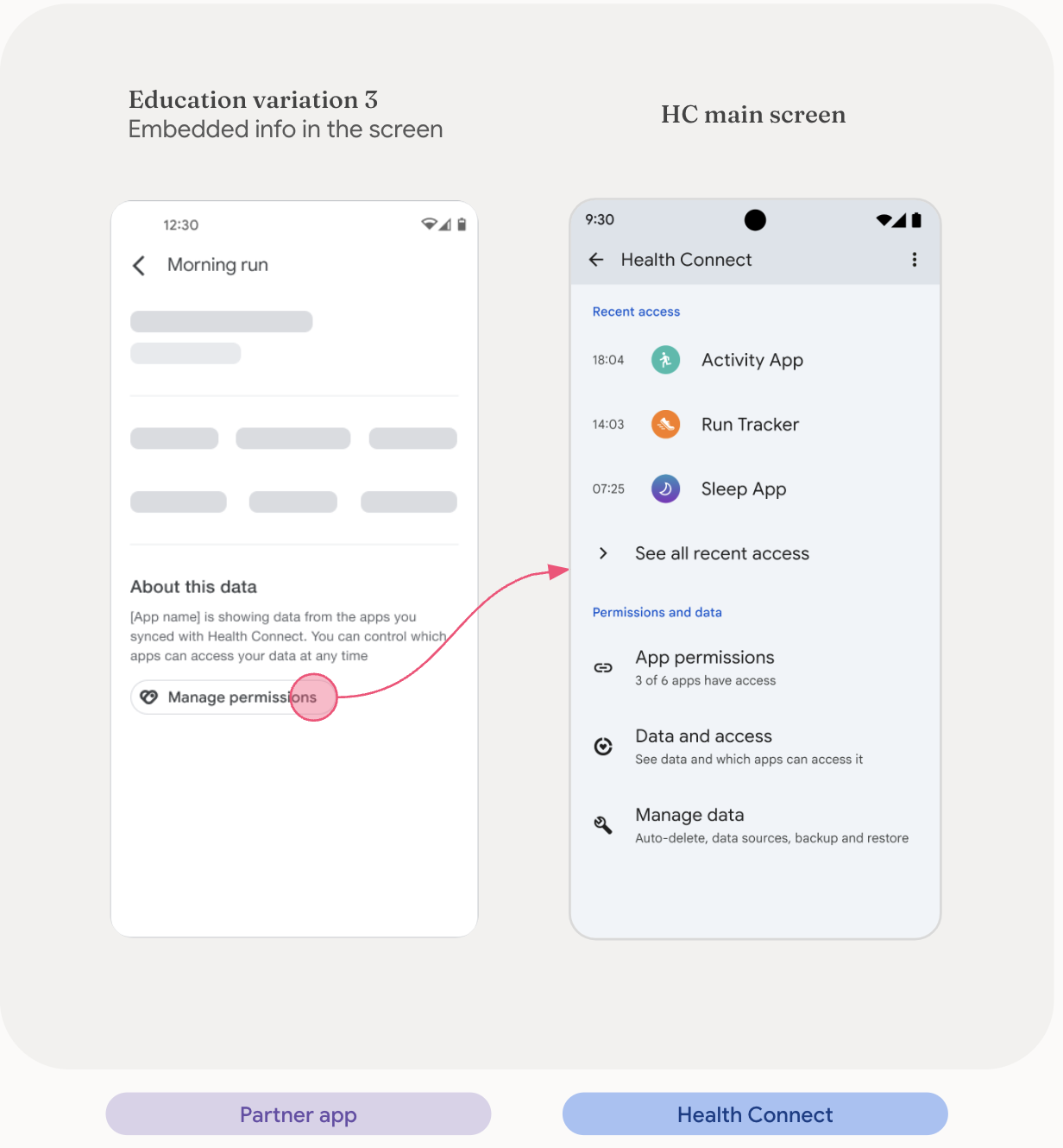
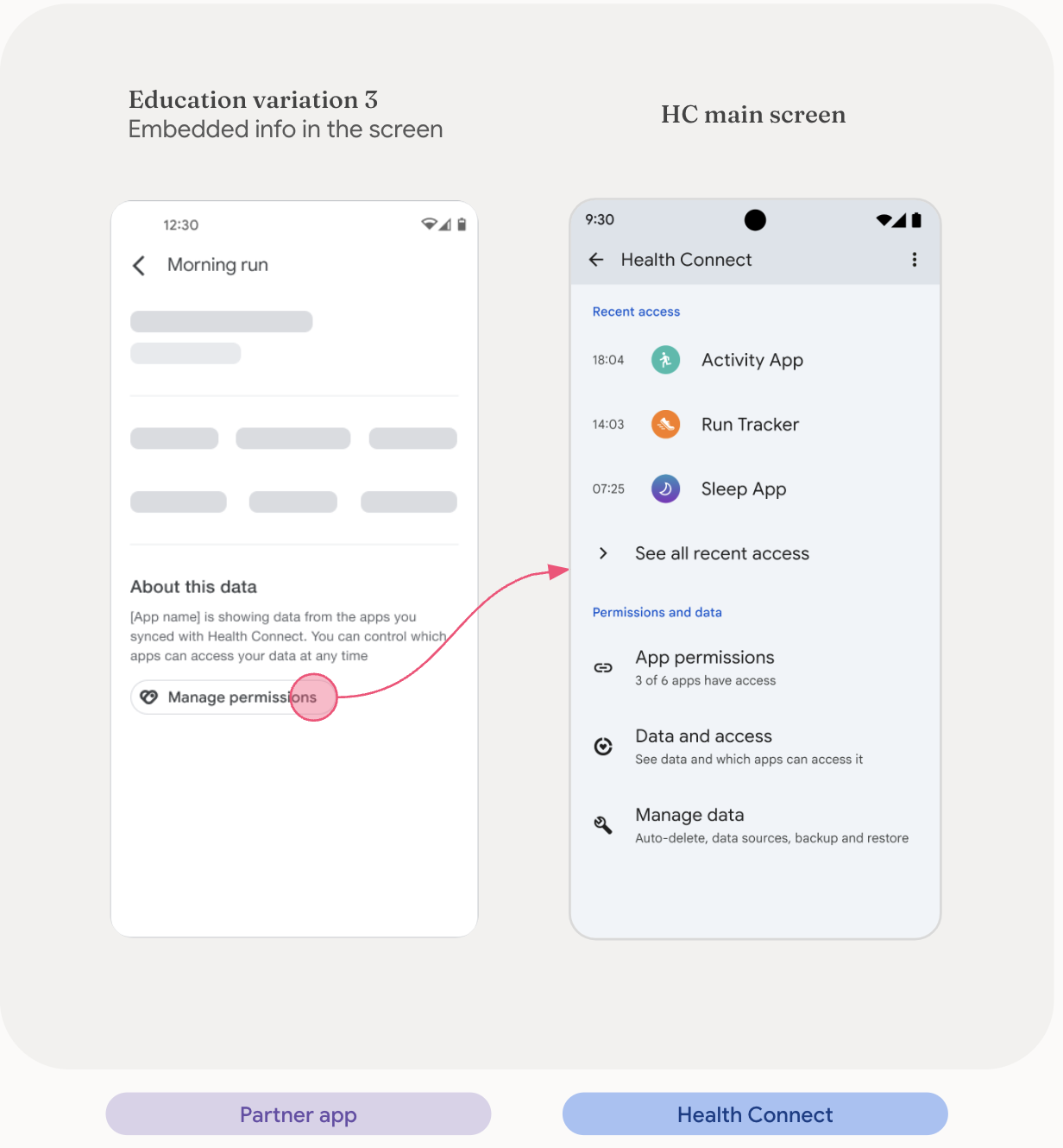
資料同步
如果應用程式與 Health Connect 同步時有足夠的延遲時間,建議您在資料同步時顯示這則通知。這會通知使用者發生了什麼事,並可能需要一些時間才能完成。
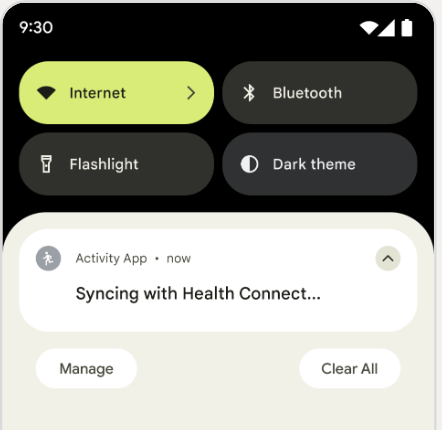
素材資源
產品圖示應搭配白色或淺灰色背景使用。如有需要,也可以在黑色背景上使用圖示。
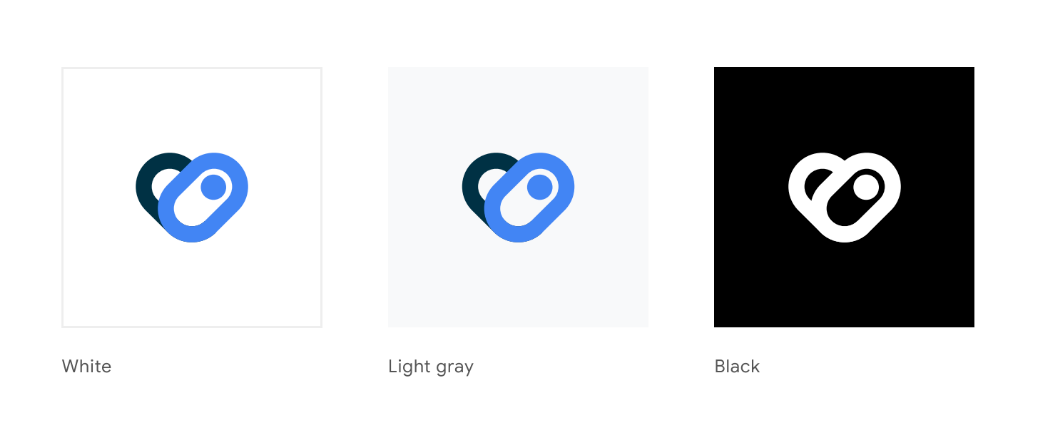
下載下列圖示:

