![]()
等級 3:「大螢幕應用程式品質」指南的基本入門等級。
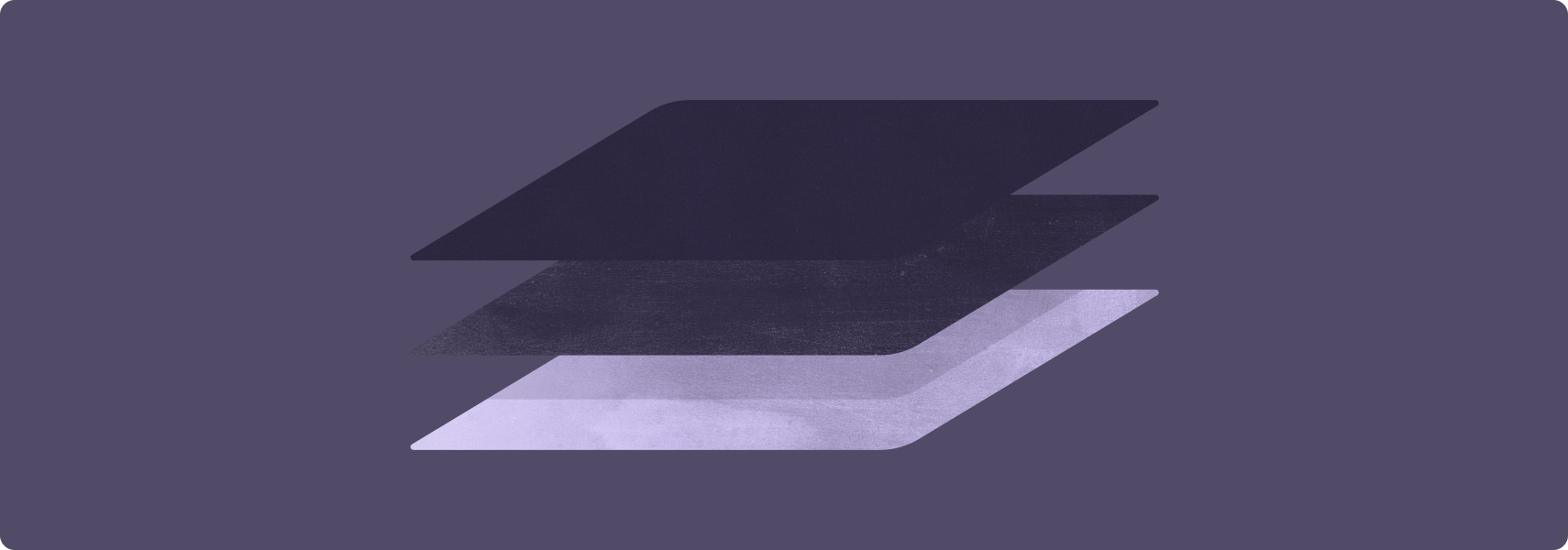
針對大螢幕製作優質應用程式的第一步,是讓應用程式支援大螢幕。
支援大螢幕的應用程式可在橫向和直向螢幕模式下以全螢幕執行,並在多視窗模式下開啟整個視窗。應用程式可為外部輸入裝置提供基本支援,包括鍵盤、滑鼠、觸控板和觸控筆。支援大螢幕的相機應用程式,應一律提供採用適當顯示比例和螢幕方向的相機預覽畫面。
應用程式版面配置可能不理想,但應用程式一律不會加上黑邊,一律不會在相容模式下執行,且使用者可完成所有工作流程。
注意事項
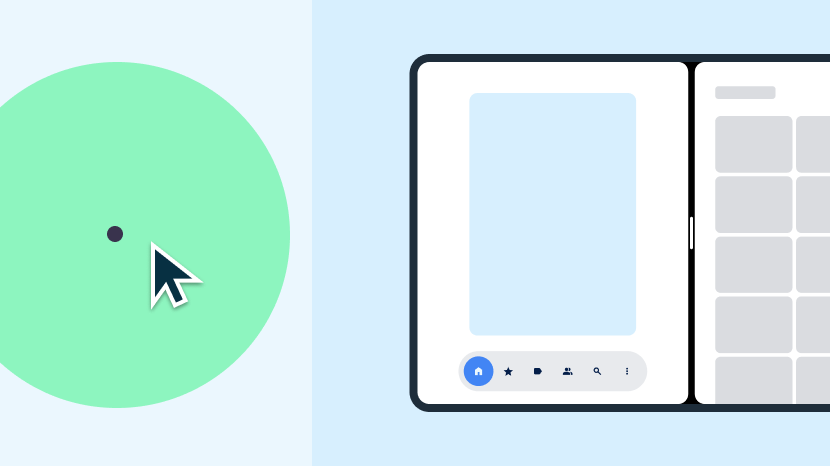
正確做法
- 讓應用程式填滿整個可用顯示區域
- 在設定變更期間保留狀態
- 支援多視窗模式和多視窗運作
- 支援外接鍵盤、滑鼠、觸控板和觸控筆
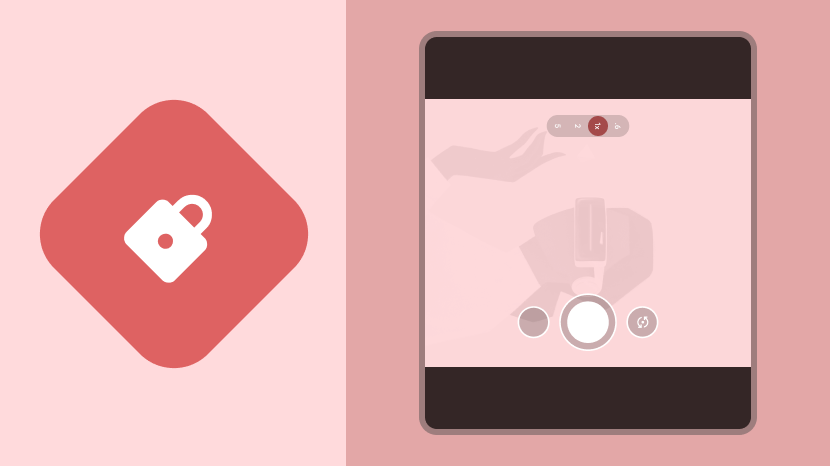
錯誤做法
- 在進入全螢幕模式或多視窗模式時,將應用程式方向鎖定
- 設定特定應用程式的顯示比例
- 限制應用程式可調整大小
- 限制相機預覽畫面的尺寸或方向
規範
遵循等級 3 的指南,讓應用程式準備好支援大螢幕裝置。
多視窗模式和多視窗運作
請確認應用程式支援多視窗模式,能透過分割畫面模式或電腦視窗模式和其他應用程式一起執行。
狀況說明
應用程式會填滿應用程式視窗,並在多視窗模式下完整運作。應用程式可在多視窗模式下支援多視窗運作。應用程式會在並非處於主要聚焦狀態時,更新其 UI 和進行中的程序,例如媒體播放程序。應用程式會管理相機等專屬資源的存取權。
理由
大螢幕環境更適合使用多視窗模式,而多視窗模式可提高使用者工作效率。
方式
如要瞭解如何針對多視窗模式進行開發,請參閱多視窗模式和多視窗運作總覽。
觸控筆
讓使用者可使用觸控筆選取及操控 UI 元素,包括捲動清單、挑選器和其他可捲動的內容。
在 Android 14 (API 級別 34) 以上版本中,支援使用觸控筆在文字輸入欄位中書寫及編輯文字。在 ChromeOS M114 以上版本中,讓使用者以觸控筆在 WebView 元件的文字輸入欄位中書寫及編輯文字。
狀況說明
應用程式支援基本的觸控筆輸入功能,例如在配備觸控筆的平板電腦、摺疊式裝置和 ChromeOS 裝置上選取及操控 UI 元素。
在 Android 14 以上版本和 ChromeOS M114 以上版本中,應用程式可分別在 EditText 和 WebView 元件中支援文字輸入功能。
理由
大螢幕裝置很適合搭配可支援觸控筆的應用程式。部分大螢幕裝置隨附觸控筆。
方式
基本觸控筆輸入功能與 Android 完整支援的觸控輸入功能相同。您不需要進行特殊開發作業,即可提供基本觸控筆輸入功能。
在 Android 14 以上版本中,EditText 元件預設支援使用觸控筆輸入內容,無需進行特殊開發作業。在 ChromeOS M114 以上版本中,WebView 元件預設支援文字欄位中的觸控筆輸入功能。
詳情請參閱「Stylus」總覽。

