Cuando los usuarios mantienen tu app actualizada en sus dispositivos, pueden probar funciones nuevas y beneficiarse de las mejoras de rendimiento y las correcciones de errores. Si bien algunos usuarios habilitan las actualizaciones en segundo plano cuando el dispositivo está conectado a una conexión de uso no medido, es posible que otros necesiten un recordatorio para instalarlas. Las actualizaciones integradas en la app son una función de las bibliotecas de Google Play Core que solicitan a los usuarios activos que actualicen la app.
La función de las actualizaciones integradas en la app es compatible con los dispositivos que ejecutan Android 5.0 (nivel de API 21) o posterior. Además, las actualizaciones integradas en la app solo son compatibles con dispositivos móviles Android, tablets Android y dispositivos ChromeOS.
Cómo actualizar flujos
Tu app puede usar las bibliotecas de Google Play Core para admitir los siguientes flujos de UX para actualizaciones integradas:
Actualizaciones flexibles
Las actualizaciones flexibles proporcionan descargas e instalaciones en segundo plano con supervisión fluida del estado. Este flujo de UX resulta apropiado cuando es aceptable que el usuario utilice la app mientras descarga la actualización. Por ejemplo, es posible que quieras incentivar a los usuarios a que prueben una nueva función que no sea fundamental para la funcionalidad principal de tu app.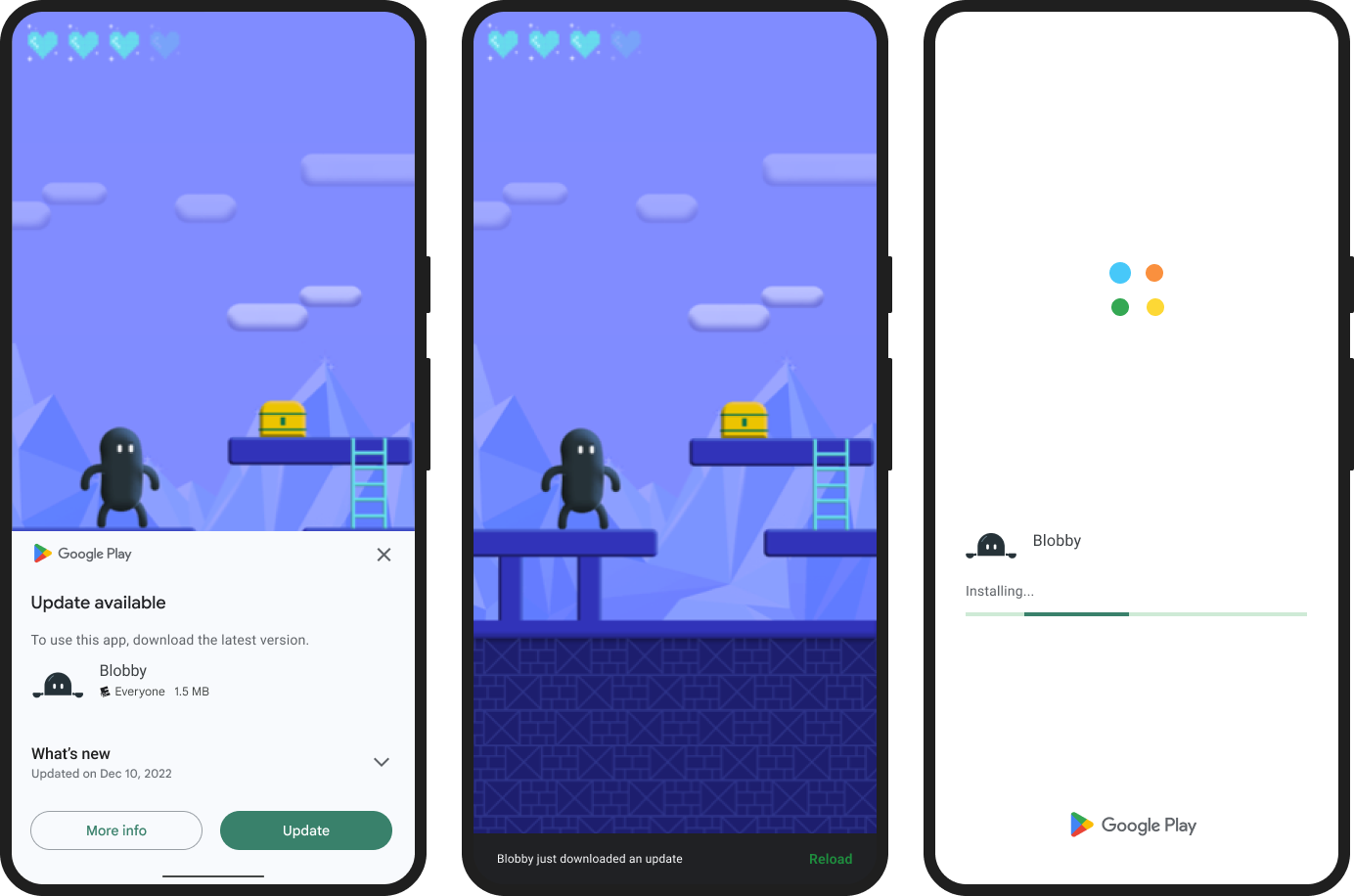
Figura 1: Ejemplo de un flujo de actualización flexible
Actualizaciones inmediatas
Las actualizaciones inmediatas son flujos de UX de pantalla completa que requieren que el usuario actualice y reinicie la app para poder seguir usándola. Este flujo de UX es el mejor para casos en los que una actualización es fundamental para la funcionalidad principal de tu app. Cuando un usuario acepta una actualización inmediata, Google Play se encarga de instalar la actualización y reiniciar la app.
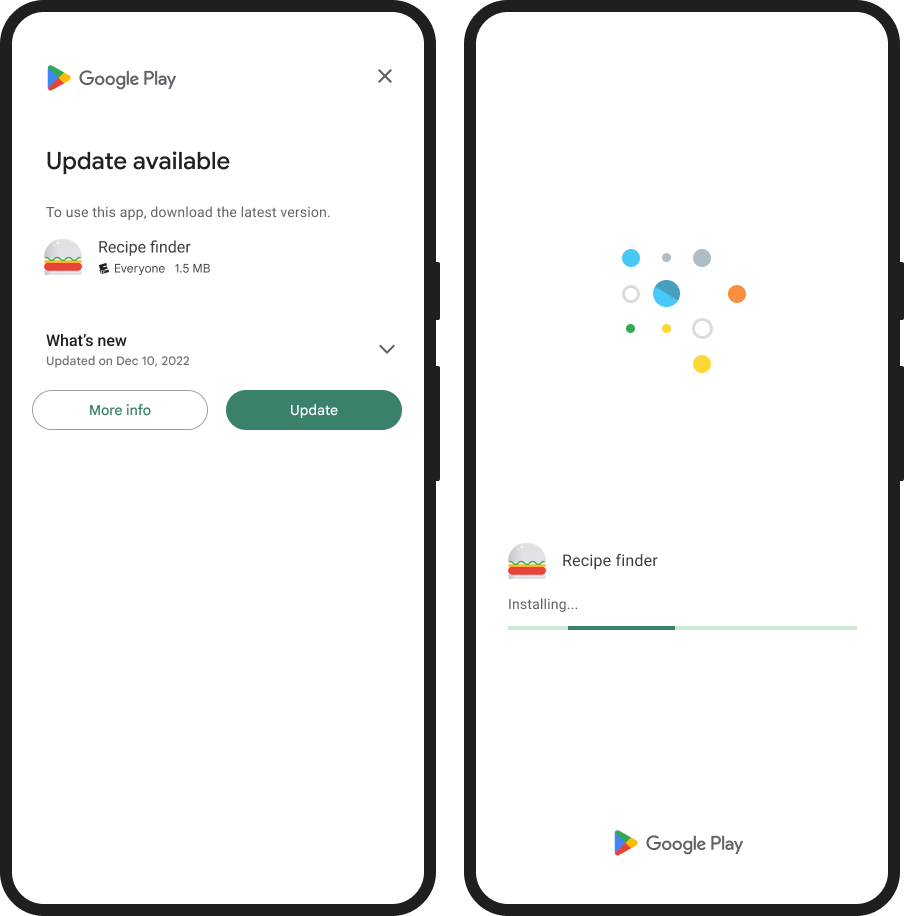
Figura 2: Ejemplo de un flujo de actualización inmediata
Cómo admitir actualizaciones integradas en tu app
Obtén información para admitir las actualizaciones integradas en la app en función de tu entorno de desarrollo:
Condiciones del Servicio
Cuando accedes a la Biblioteca de actualizaciones integradas en la app de Play o la usas, aceptas las Condiciones del Servicio del kit de desarrollo de software de Play Core. Asegúrate de leer y entender todas las condiciones y políticas aplicables antes de acceder a la biblioteca.
Seguridad de los datos
Las bibliotecas de Play Core son la interfaz de tiempo de ejecución de tu app con Google Play Store. Por lo tanto, cuando usas Play Core en tu app, Play Store ejecuta sus propios procesos, que incluyen el control de datos en virtud de las Condiciones del Servicio de Google Play. La siguiente información describe cómo las bibliotecas de Play Core manejan los datos para procesar solicitudes específicas de tu app.
Actualizaciones integradas en la app
| Datos recopilados sobre el uso |
Metadatos del dispositivo Versión de la aplicación Lista de módulos y paquetes de recursos instalados |
| Propósito de la recopilación de datos | Los datos recopilados se usan para determinar si hay una actualización disponible y el tamaño que se espera que tenga. |
| Encriptación de datos | Los datos se encriptan. |
| Datos compartidos | Los datos no se transfieren a ningún tercero. |
| Eliminación de datos | Los datos se borran después de un período de retención fijo. |
Si bien nuestro objetivo es ayudarte de la manera más transparente posible, eres el único responsable de decidir cómo responder el formulario de la sección de Seguridad de los datos de Google Play en relación con las prácticas de seguridad, el uso compartido y la recopilación de datos del usuario de tu app.

