アセット送付を統合するときに、Unity ゲームは Addressables または AssetBundle を使ってアセットパックにアクセスできます。Addressables は Unity 2019.4 以降でビルドされたゲーム用に推奨される最新のアセット送付ソリューションで、AssetBundle は Unity 2017.4 および 2018.4 のアセットパックをサポートしています。
Unity Addressables
Unity 2019.4 以降でビルドされたゲームは、Android でのアセット送付に Addressables を使用してください。Unity は Addressables を使用した Android アセットパックの処理用に Play Asset Deliver(PAD)API を用意しています。Addressables の使用について詳細は、以下をご覧ください。
- Addressables for Android パッケージ
- Unity 用 PAD ガイド
- Unity 用 PAD API のリファレンス ドキュメント
AssetBundle ファイルを使用する
Unity 2017.4 および 2018.4 でビルドされたゲームでは、Android でのアセット送付に AssetBundle ファイルを使用できます。Unity AssetBundle ファイルにはシリアル化されたアセットが含まれており、アプリの実行中に Unity エンジンに読み込めます。これらのファイルはプラットフォーム固有(Android 用など)に作成され、アセットパックと組み合わせて使用できます。ほとんどの場合、1 つの AssetBundle ファイルが 1 つのアセットパックにパッケージ化され、そのアセットパックは AssetBundle と同じ名前を使用します。アセットパックをより柔軟に作成するには、API を使用してアセットパックを設定します。
実行時に、Unity の Play Asset Delivery クラスを使用して、アセットパックにパッケージ化された AssetBundle を取得します。
前提条件
- 開発環境を設定する
OpenUPM-CLI
OpenUPM CLI がインストールされている場合は、次のコマンドを使用して OpenUPM レジストリをインストールできます。
openupm add com.google.play.assetdeliveryOpenUPM
Unity のメニュー オプション [Edit] > [Project Settings] > [Package Manager] を選択して、パッケージ マネージャーの設定を開きます。
OpenUPM をスコープ付きレジストリとして Package Manager ウィンドウに追加します。
Name: package.openupm.com URL: https://package.openupm.com Scopes: com.google.external-dependency-manager com.google.play.common com.google.play.core com.google.play.assetdelivery com.google.android.appbundleUnity のメニュー オプション [Window] > [Package Manager] を選択して、Package Manager メニューを開きます。
マネージャー スコープのプルダウンで [My Registries] を選択します。
パッケージのリストから Google Play Integrity plugin for Unity パッケージを選択し、[Install] を押します。
GitHub からインポート
GitHub から最新の
.unitypackageリリースをダウンロードします。Unity メニュー オプションの [Assets] > [Import Package] > [Custom Package] を選択し、すべてのアイテムをインポートして、
.unitypackageファイルをインポートします。
UI を使用して AssetBundle を設定する
アセットパック内の各 AssetBundle を設定します。
- [Google] > [Android App Bundle] > [Asset Delivery Settings] を選択します。
- AssetBundle ファイルを直接含むフォルダを選択するために、[Add Folder] をクリックします。
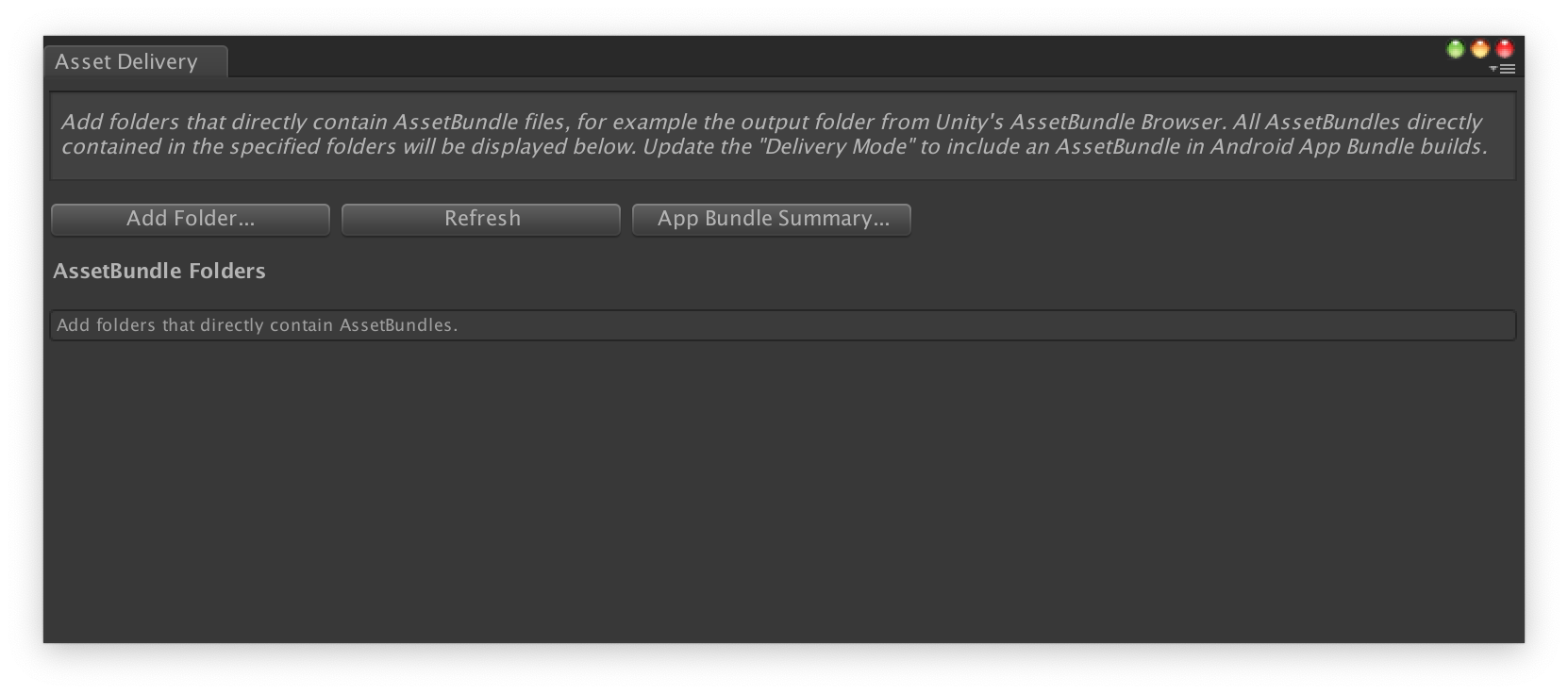
バンドルごとに [Delivery Mode] を [Install Time]、[Fast Follow]、[On Demand] のいずれかに変更します。エラーや依存関係を解決し、ウィンドウを閉じます。
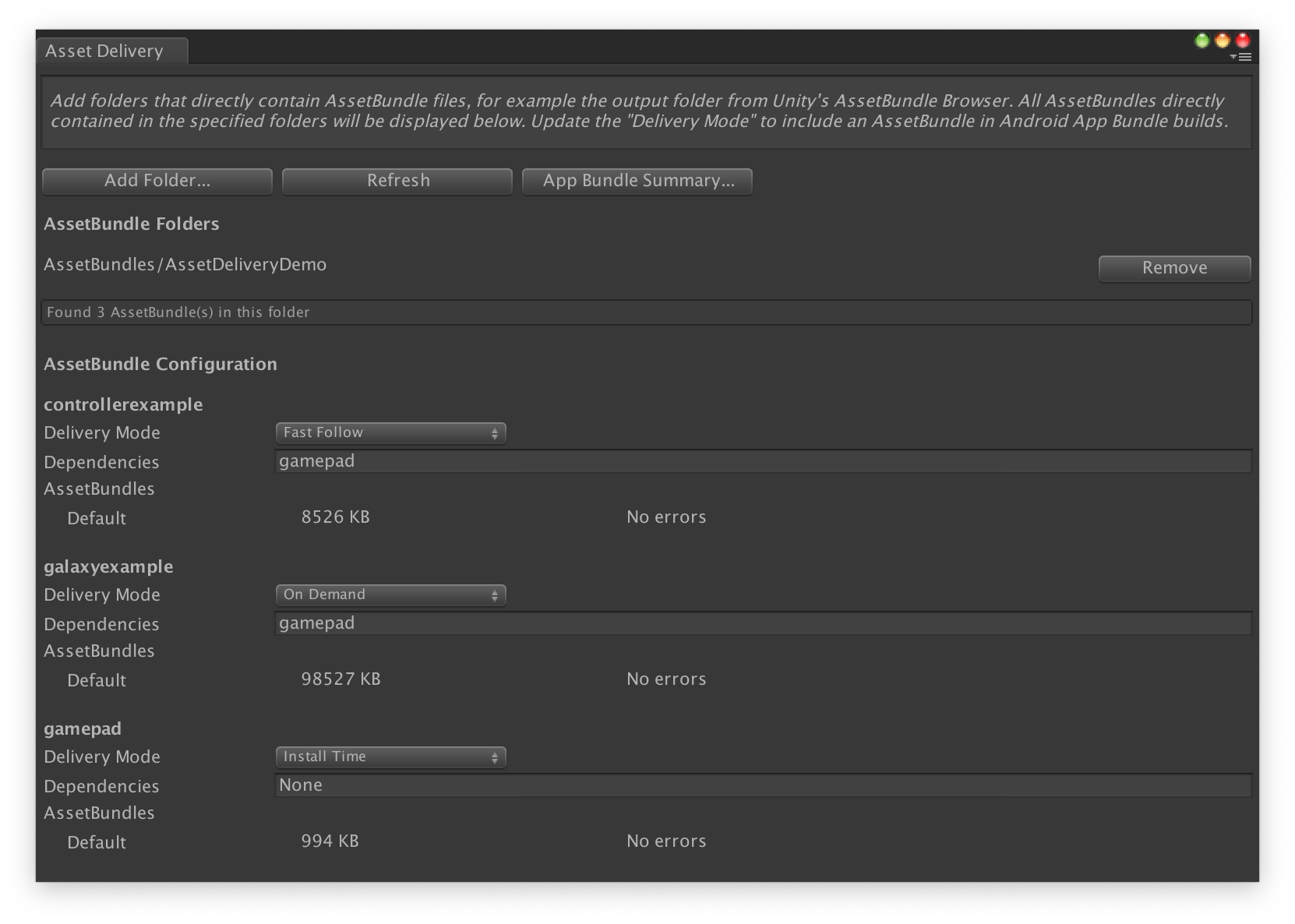
[Google] > [Build Android App Bundle] を選択して App Bundle をビルドします。
(省略可)さまざまなテクスチャ圧縮形式をサポートするように App Bundle を構成します。
API を使用してアセットパックを設定する
自動ビルドシステムの一部として実行できるエディタ スクリプトを使用して Asset Delivery を設定できます。
AssetPackConfig クラスを使用して、Android App Bundle ビルドに含めるアセットと、アセットの配信モードを定義します。これらのアセットパックに AssetBundle を含める必要はありません。
public void ConfigureAssetPacks { // Creates an AssetPackConfig with a single asset pack, named // examplePackName, containing all the files in path/to/exampleFolder. var assetPackConfig = new AssetPackConfig(); assetPackConfig.AddAssetsFolder("examplePackName", "path/to/exampleFolder", AssetPackDeliveryMode.OnDemand); // Configures the build system to use the newly created assetPackConfig when // calling Google > Build and Run or Google > Build Android App Bundle. AssetPackConfigSerializer.SaveConfig(assetPackConfig); // Alternatively, use BundleTool.BuildBundle to build an App Bundle from script. BuildBundle(new buildPlayerOptions(), assetPackConfig); }
Bundletool クラスの BuildBundle 静的メソッドを使用し、BuildPlayerOptions と AssetPackConfig に応じて、Android App Bundle とアセットパックを生成します。
ガイド チュートリアルについては、Unity ゲームでの Play Asset Delivery の使用に関する Codelab をご覧ください。
Play Asset Delivery Unity API と統合する
Play Asset Delivery Unity API には、アセットパックのリクエスト、ダウンロードの管理、アセットへのアクセスを行うための機能が用意されています。まずプロジェクトに Unity プラグインを追加してください。
API で使用する関数は、アセットパックの作成方法によって異なります。
プラグイン UI を使用してアセットパックを作成した場合は、プラグイン設定アセットパックを選択してください。
API(またはプラグイン UI)を使用してアセットパックを作成した場合は、API 設定アセットパックを選択してください。
API は、アクセスするアセットパックの配信タイプにかかわらず、ほぼ同じです。アセットパックにアクセスする手順を次のフローチャートに示します。
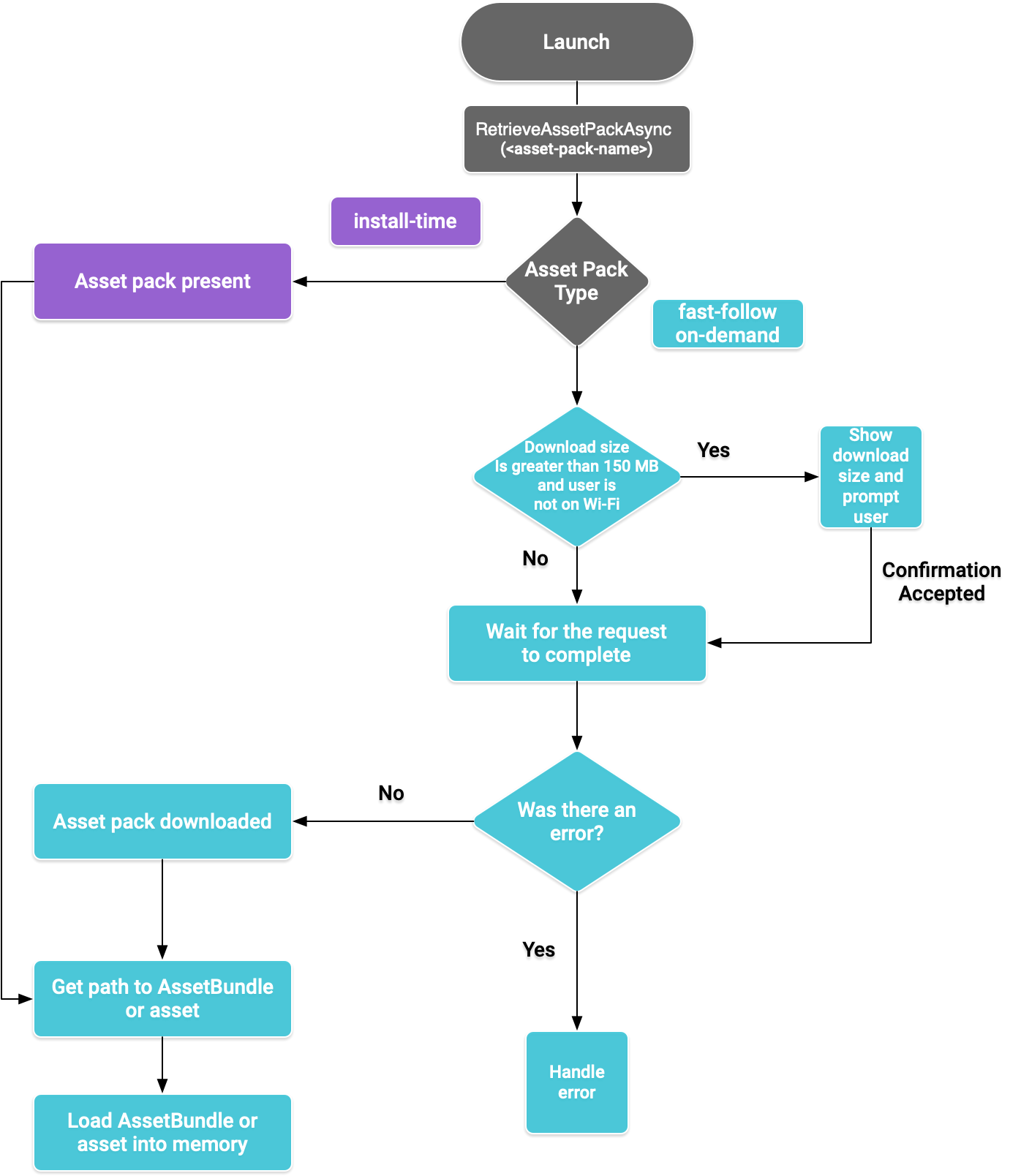
図 1. アセットパックへのアクセスのフロー図
アセットパックを取得する
ディスク上で最新バージョンのアセットパックをまだ利用できない場合は、Play Asset Delivery ライブラリをインポートし、RetrieveAssetPackAsync() メソッドを呼び出してアセットパックをダウンロードします。
using Google.Play.AssetDelivery; // After download, the assets and/or AssetBundles contained in the asset pack // are not loaded into memory. PlayAssetPackRequest request = PlayAssetDelivery.RetrieveAssetPackAsync(assetPackName);
インストール時の配信
install-time として設定されたアセットパックは、アプリの起動時にすぐ利用できますが、アセットをメモリに読み込む必要があります。アセットをメモリに読み込むをご覧ください。
fast-follow 配信と on-demand 配信
以下のセクションは、fast-follow アセットパックと on-demand アセットパックに適用されます。
ステータスを確認する
各アセットパックは、アプリの内部ストレージ内の個別のフォルダに保存されます。アセットパックがすでにダウンロードされて利用可能になっているか、またはエラーが発生したかを判別するには、isDone() メソッドを使用します。
ダウンロードをモニタリングする
リクエストのステータスをモニタリングするには、PlayAssetPackRequest オブジェクトをクエリします。
// Download progress of request, between 0.0f and 1.0f. The value will always be // 1.0 for assets delivered as install-time. // NOTE: A value of 1.0 does not mean that the request has completed, only that // the DOWNLOADING stage is finished. float progress = request.DownloadProgress; // Returns the status of the retrieval request. // If the request completed successfully, this value should be AssetDeliveryStatus.Available. // If an error occurred, this value should be AssetDeliveryStatus.Failed. AssetDelivery status = request.Status; switch(status) { case AssetDeliveryStatus.Pending: // Asset pack download is pending - N/A for install-time assets. case AssetDeliveryStatus.Retrieving: // Asset pack is being downloaded and transferred to app storage. // N/A for install-time assets. case AssetDeliveryStatus.Available: // Asset pack is downloaded on disk but NOT loaded into memory. // For PlayAssetPackRequest(), this indicates that the request is complete. case AssetDeliveryStatus.Failed: // Asset pack retrieval failed. case AssetDeliveryStatus.WaitingForWifi: // Asset pack retrieval paused until either the device connects via Wi-Fi, // or the user accepts the PlayAssetDelivery.ShowConfirmationDialog dialog. case AssetDeliveryStatus.RequiresUserConfirmation: // Asset pack retrieval paused until the user accepts the // PlayAssetDelivery.ShowConfirmationDialog dialog. default: break; } // Returns true if status is AssetDeliveryStatus.Available or AssetDeliveryStatus.Failed. bool done = request.IsDone; // If AssetDeliveryStatus.Failed, find more info about the error. AssetDeliveryErrorCode error = request.Error;
大規模なダウンロード
200 MB を超えるアセットパックは、デバイスが Wi-Fi に接続されている場合にのみ、自動でダウンロードできます。ユーザーが Wi-Fi に接続していない場合、PlayAssetPackRequest ステータスは AssetDeliveryStatus.WaitingForWifi に設定され、ダウンロードは一時停止されます。この場合は、デバイスが Wi-Fi に接続されるのを待ってダウンロードを再開するか、またはモバイル接続でパックをダウンロードするための承認をユーザーに求めます。
ユーザー確認が必要
パックのステータスが AssetDeliveryStatus.RequiresUserConfirmation の場合、PlayAssetDelivery.ShowConfirmationDialog() とともに表示されるダイアログをユーザーが承認するまで、ダウンロードは開始されません。このステータスは、アプリが Play で認識されていない場合に発生することがあります。この場合、PlayAssetDelivery.ShowConfirmationDialog() を呼び出すとアプリが更新されます。更新後、アセットを再度リクエストします。
if(request.Status == AssetDeliveryStatus.RequiresUserConfirmation || request.Status == AssetDeliveryStatus.WaitingForWifi) { var userConfirmationOperation = PlayAssetDelivery.ShowConfirmationDialog(); yield return userConfirmationOperation; switch(userConfirmationOperation.GetResult()) { case ConfirmationDialogResult.Unknown: // userConfirmationOperation finished with an error. Something went // wrong when displaying the prompt to the user, and they weren't // able to interact with the dialog. case ConfirmationDialogResult.Accepted: // User accepted the confirmation dialog--an update will start. case ConfirmationDialogResult.Declined: // User canceled or declined the dialog. It can be shown again. default: break; } }
リクエストをキャンセルする(on-demand のみ)
アセットパックがダウンロードされる前にリクエストをキャンセルする必要がある場合は、PlayAssetPackRequest オブジェクトの AttemptCancel() メソッドを呼び出します。
// Will only attempt if the status is Pending, Retrieving, or Available; otherwise // it will be a no-op. request.AttemptCancel(); // Check to see if the request was successful by checking if the error code is Canceled. if(request.Error == AssetDeliveryErrorCode.Canceled) { // Request was successfully canceled. }
アセットをメモリに読み込む
リクエストが完了したら、次のいずれかの関数を使用してアセットをメモリに読み込みます。
PlayAssetPackRequest.GetAssetLocation()を使用してAssetLocationオブジェクトを取得します。このオブジェクトにより、ディスクからアセットを読み込むためのアセットのパス、オフセット、サイズが提供されます。- アセットが AssetBundle である場合は、
PlayAssetPackRequest.LoadAssetBundleAsync(assetPath)コンビニエンス メソッドを使用できます。メソッドに渡すアセットパスは、アセットパック内の AssetBundle へのパスに対応している必要があります。これにより、AssetBundleCreateRequest が返されます。
非同期でアセットパックをリクエストする
ほとんどの場合、コルーチンを使用して非同期でアセットパックをリクエストし、進行状況をモニタリングする必要があります。以下をご覧ください。
private IEnumerator LoadAssetPackCoroutine(string assetPackName) { PlayAssetPackRequest request = PlayAssetDelivery.RetrieveAssetPackAsync(assetPackName); while (!request.IsDone) { if(request.Status == AssetDeliveryStatus.WaitingForWifi) { var userConfirmationOperation = PlayAssetDelivery.ShowConfirmationDialog(); // Wait for confirmation dialog action. yield return userConfirmationOperation; if((userConfirmationOperation.Error != AssetDeliveryErrorCode.NoError) || (userConfirmationOperation.GetResult() != ConfirmationDialogResult.Accepted)) { // The user did not accept the confirmation. Handle as needed. } // Wait for Wi-Fi connection OR confirmation dialog acceptance before moving on. yield return new WaitUntil(() => request.Status != AssetDeliveryStatus.WaitingForWifi); } // Use request.DownloadProgress to track download progress. // Use request.Status to track the status of request. yield return null; } if (request.Error != AssetDeliveryErrorCode.NoError) { // There was an error retrieving the pack. For error codes NetworkError // and InsufficientStorage, you may prompt the user to check their // connection settings or check their storage space, respectively, then // try again. yield return null; } // Request was successful. Load the asset pack into memory. AssetBundleCreateRequest assetBundleCreateRequest = request.LoadAssetBundleAsync(path/to/exampleBundle); yield return assetBundleCreateRequest; AssetBundle assetBundle = assetBundleCreateRequest.assetBundle;
エラー処理の詳細については、エラーコードのリストをご覧ください。
その他の Play Core API メソッド
アプリで使用できるその他の API メソッドを次にいくつか示します。
複数のアセットパックを取得する
一度に複数のアセットパックを取得するには、次の関数を使用します。
// assetPackNames is an array of strings corresponding to asset packs. PlayAssetPackBatchRequest batchRequest = PlayAssetDelivery.RetrieveAssetPackBatchAsync(<IListstring> assetPackNames);
個別のリクエストのステータスをモニタリングするには、状態の Dictionary を調べます。
// Dictionary of AssetPackStates, with the asset pack name as the key. Dictionary<string, PlayAssetPackRequest> requests = batchRequest.Requests; // Returns true if all requests are complete. bool requestComplete = batchRequest.IsDone;
ダウンロード サイズを確認する
アセットパックのサイズを確認するには、Google Play に対して非同期呼び出しを行い、オペレーションが完了したときのコールバック メソッドを設定します。
public IEnumerator GetDownloadSize() { PlayAsyncOperation<long> getSizeOperation = PlayAssetDelivery.GetDownloadSize(assetPackName); yield return getSizeOperation; if(operation.Error != AssetDeliveryErrorCode.NoError) { // Error while retrieving download size. } else { // Download size is given in bytes. long downloadSize = operation.GetResult(); } }
AssetBundle を削除する
メモリに現在読み込まれていない fast-follow アセットパックと on-demand アセットパックは削除できます。次の非同期呼び出しを行い、呼び出しが完了したときのコールバック メソッドを設定します。
PlayAsyncOperation<string> removeOperation = PlayAssetDelivery.RemoveAssetPack(assetBundleName); removeOperation.Completed += (operation) => { if(operation.Error != AssetDeliveryErrorCode.NoError) { // Error while attempting to remove AssetBundles. } else { // Files were deleted OR files did not exist to begin with. } };
次のステップ
ローカルおよび Google Play でアセット配信をテストします。

