Este tópico lista e descreve as etapas de configuração necessárias para poder vender produtos no seu aplicativo. Essa configuração inclui a criação de uma conta de desenvolvedor, a criação e configuração dos produtos que você quer vender e a ativação e configuração das APIs usadas para vender e gerenciar seus produtos. Este tópico também descreve como configurar as notificações do desenvolvedor em tempo real para serem enviadas sempre que o status de um produto for modificado.
Configurar uma conta de desenvolvedor do Google Play
Para publicar seus apps e jogos no Google Play, use o Google Play Console. Você também pode usar o Google Play Console para gerenciar seus produtos e configurações relacionados ao faturamento.
Para acessar o Google Play Console, configure uma conta de desenvolvedor do Google Play.
Para vender apps pagos e compras no aplicativo no Google Play, é preciso configurar um perfil na central de pagamentos do Google e vinculá-lo à sua conta de desenvolvedor do Google Play. Para aprender a vincular o perfil à sua conta ou para verificar se você já tem uma conta e um perfil vinculados, consulte Vincular uma conta de desenvolvedor do Google Play ao seu perfil para pagamentos.
Ativar recursos relacionados ao faturamento no Google Play Console
Depois de configurar uma conta de desenvolvedor, publique uma versão do seu aplicativo que inclua a Biblioteca Google Play Faturamento. Essa etapa é necessária para ativar recursos relacionados ao faturamento no Google Play Console, como a configuração dos produtos que você quer vender.
Adicionar dependência da biblioteca
Para integrar o sistema de faturamento do Google Play, primeiro adicione uma dependência à biblioteca do Google Play Faturamento no seu app. Essa biblioteca fornece acesso às APIs do Android que conectam você ao Google Play. Lá, você pode acessar informações das compras, consultar atualizações sobre elas, pedir para um usuário fazer novas compras e muito mais.
A Biblioteca Google Play Faturamento está disponível no repositório Maven do Google. Adicione a dependência ao arquivo
build.gradle do seu app da seguinte maneira:
Groovy
dependencies { def billing_version = "8.0.0" implementation "com.android.billingclient:billing:$billing_version" }
Kotlin
dependencies { val billing_version = "8.0.0" implementation("com.android.billingclient:billing:$billing_version") }
Se você usa o Kotlin, o módulo KTX da biblioteca do Google Play Faturamento tem
compatibilidade com extensões e corrotinas de Kotlin que permitem escrever
Kotlin idiomático ao usar o sistema de faturamento do Google Play. Para incluir essas extensões
no projeto, adicione a seguinte dependência ao arquivo
build.gradle do app, como mostrado:
Groovy
dependencies { def billing_version = "8.0.0" implementation "com.android.billingclient:billing-ktx:$billing_version" }
Kotlin
dependencies { val billing_version = "8.0.0" implementation("com.android.billingclient:billing-ktx:$billing_version") }
Os exemplos de código Kotlin encontrados nesta página usam o KTX sempre que possível.
Fazer upload do seu app
Depois de adicionar a biblioteca, crie e publique o aplicativo. Nesta etapa, crie seu app e o publique em qualquer faixa, incluindo a faixa de teste interno.
Criar e configurar seus produtos
Depois de ativar os recursos do Google Play Faturamento para seu app, você precisará configurar os produtos para venda.
As etapas para criar assinaturas e produtos de aquisição única são semelhantes. Para cada produto, é necessário fornecer um ID exclusivo, um título, uma descrição e informações sobre os preços. As assinaturas precisam conter mais informações, como informar se é do tipo com renovação automática ou pré-pago para o plano básico.
O Google Play Console tem uma interface da Web que pode ser usada para gerenciar seus produtos.
Para criar e configurar produtos únicos, consulte Criar um produto gerenciado. Observe que o Google Play Console se refere a produtos únicos como produtos gerenciados.
Para criar e configurar assinaturas, consulte Criar uma assinatura.
Como alternativa à interface da Web, também é possível gerenciar seus produtos usando o recurso REST
inappproducts
para produtos no app e o monetization.subscriptions para produtos por assinatura
na API Google Play Developer.
Configurar a API Google Play Developer
A API Google Play Developer é uma API de servidor para servidor que complementa a biblioteca do Google Play Faturamento no Android. Essa API oferece funcionalidades que não estão disponíveis na Biblioteca Google Play Faturamento, como a verificação segura de compras e a emissão de reembolsos para os usuários.
Como parte da integração do sistema de faturamento do Google Play ao seu app, você precisa configurar o acesso à API Google Play Developer pelo Google Play Console. Para ver instruções, consulte Primeiros passos com a API Google Play Developer.
Depois de configurar o acesso à API Google Play Developer, verifique se você concedeu a permissão Ver dados financeiros, que é necessária para acessar os recursos relacionados ao faturamento. Para mais informações sobre práticas recomendadas e sobre como configurar permissões, consulte Adicionar usuários de contas de desenvolvedor e gerenciar permissões.
Configurar as Notificações do desenvolvedor em tempo real
As Notificações do desenvolvedor em tempo real (RTDN, na sigla em inglês) são um mecanismo para receber notificações do Google sempre que houver mudanças de direito de um usuário no seu app. As RTDN aproveitam o uso do Google Cloud Pub/Sub, que permite receber dados enviados para um URL definido ou pesquisados usando uma biblioteca de cliente. Essas notificações permitem que você reaja imediatamente às mudanças de estado de assinaturas, evitando a necessidade de pesquisar a API Google Play Developer. O uso ineficiente da API Google Play Developer pode levar a restrições de cota da API.
O Cloud Pub/Sub é um serviço de mensagens em tempo real totalmente gerenciado que pode ser usado para enviar e receber mensagens entre aplicativos independentes. O Google Play usa o Cloud Pub/Sub para publicar notificações push sobre tópicos que você assina.
Para receber notificações, é preciso criar um servidor de back-end para consumir as mensagens enviadas ao seu tópico. Seu servidor pode consumir essas mensagens respondendo a solicitações HTTPS a um endpoint registrado ou usando as bibliotecas de cliente do Cloud Pub/Sub. Essas bibliotecas estão disponíveis em várias linguagens. Veja mais informações na seção Criar uma assinatura do Pub/Sub neste tópico.
Determinar preços e cotas
Consulte Preços e Cotas para ver mais detalhes sobre esses itens.
Estimar o uso de dados
A parte de dados da notificação de assinatura tem aproximadamente 1 KB de dados por solicitação. Cada publicação e envio por pull requer uma solicitação separada ou aproximadamente 2 KB de dados por notificação. O número de notificações por mês depende do seu ciclo de faturamento e do comportamento dos seus usuários. Espere pelo menos uma notificação por usuário durante um ciclo de faturamento.
Configurar o Cloud Pub/Sub
Para ativar as Notificações do desenvolvedor em tempo real, é preciso configurar o Cloud Pub/Sub usando seu próprio projeto do Google Cloud Platform (GCP) e, em seguida, ativar as notificações para seu app.
Para usar o Cloud Pub/Sub, é preciso ter um projeto do GCP com a API Cloud Pub/Sub ativada. Se você não conhece o GCP e o Cloud Pub/Sub, leia o Guia de início rápido.
Criar um tópico
Para começar a receber notificações, é preciso criar um tópico, no qual o Google Play publicará as notificações. Para criar um tópico, siga as instruções em Criar um tópico.
Criar uma assinatura do Pub/Sub
Para receber mensagens publicadas em um tópico, crie uma assinatura do Pub/Sub para esse tópico. Para criar uma assinatura do Pub/Sub, faça o seguinte:
- Leia o
Guia do assinante do Cloud Pub/Sub
para determinar se é preciso configurar a assinatura como de push
ou de pull.
- Uma assinatura de push permite que o Cloud Pub/Sub envie notificações para seu back-end seguro emitindo solicitações HTTPS.
- Uma assinatura de pull requer que seu servidor de back-end seguro inicie solicitações ao servidor do Cloud Pub/Sub para recuperar mensagens.
- Siga as instruções em Adicionar uma assinatura para criá-la.
Conceder direitos de publicação no tópico
O Cloud Pub/Sub requer que você conceda privilégios ao Google Play para publicar notificações no seu tópico.
- Abra o Console do Google Cloud.
- Selecione seu projeto e clique em Pub/Sub na navegação à esquerda.
Localize seu tópico e abra os detalhes das permissões.
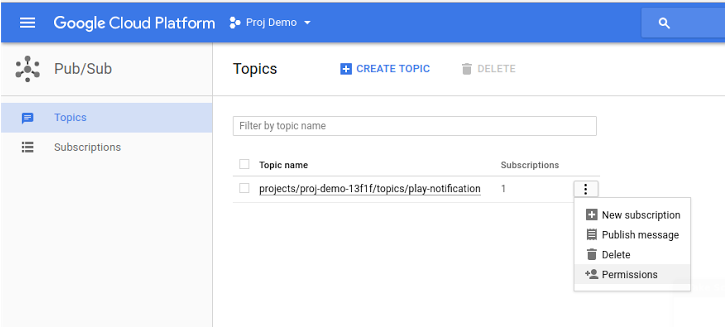
Figura 1. Como acessar a configuração do tópico Permissões. Adicione a conta de serviço
google-play-developer-notifications@system.gserviceaccount.come conceda a ela a função de Editor do Pub/Sub.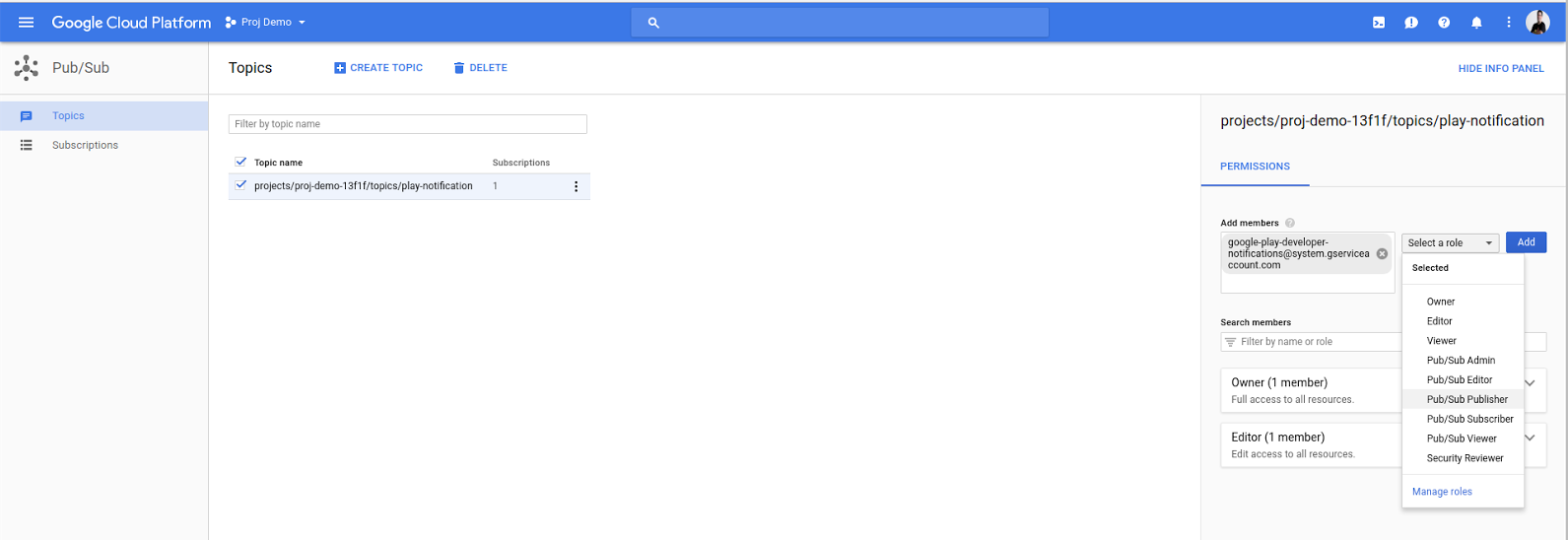
Figura 2. Adição de uma conta de serviço do Google Play como editora do Pub/Sub. Clique em Salvar para concluir a configuração do tópico.
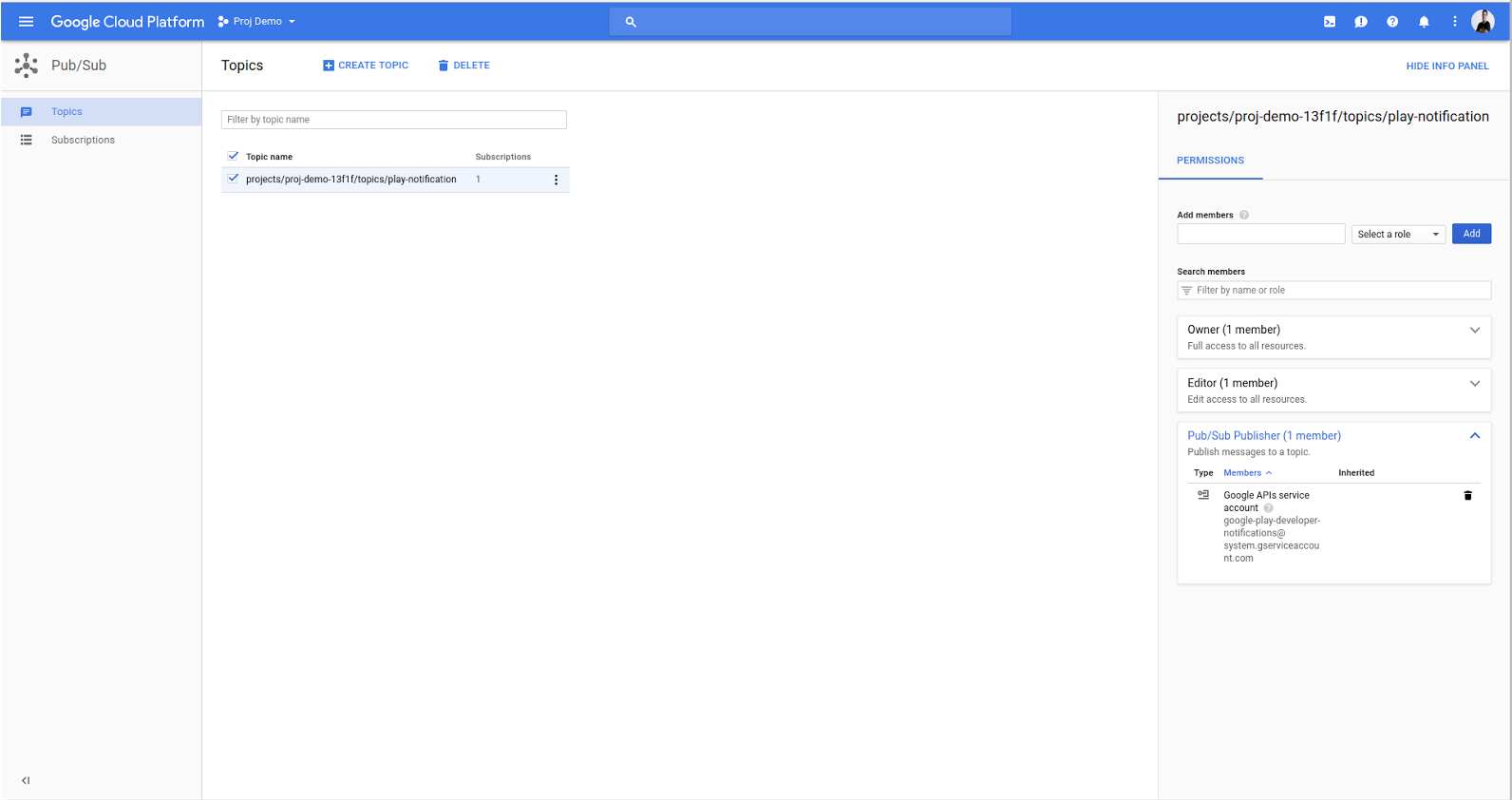
Figura 3. Um tópico configurado.
Ativar notificações do desenvolvedor em tempo real no app
Para ativar as Notificações do desenvolvedor em tempo real para seu app, faça o seguinte:
- Abra o Google Play Console.
- Selecione seu app.
- Acesse Monetização > Configuração de monetização.
Role até a seção Notificações do desenvolvedor em tempo real na parte superior da página.
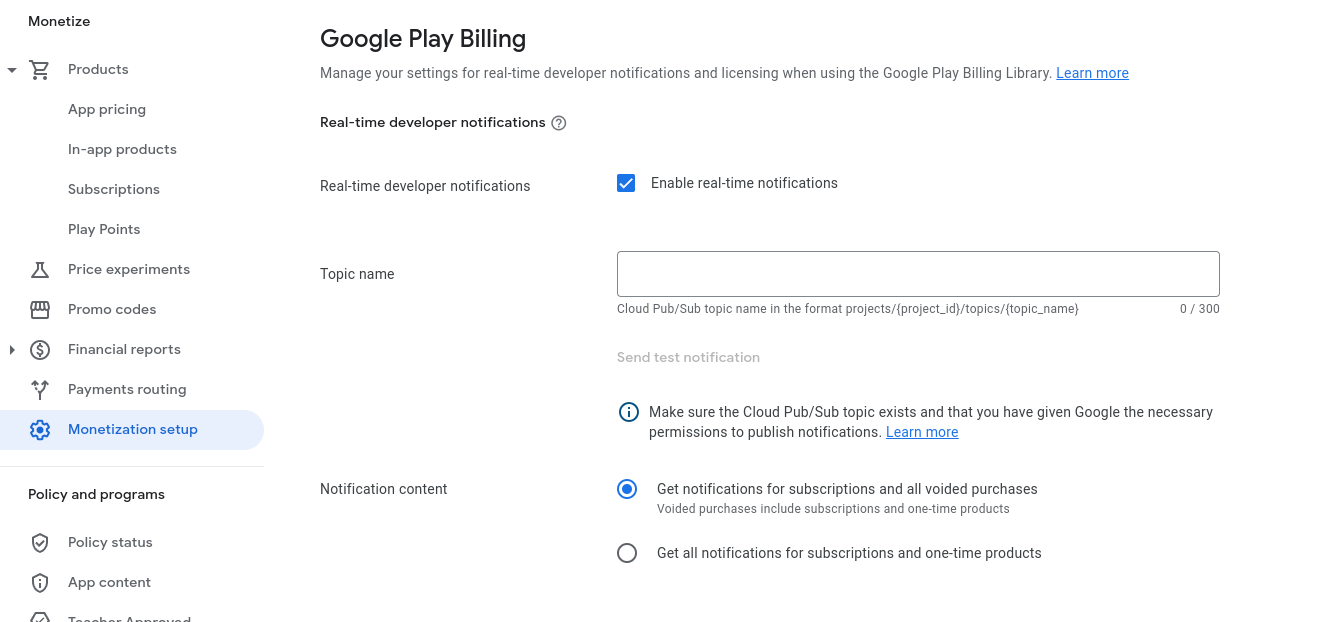
Figura 4. Seção de notificações do desenvolvedor em tempo real. Marque Ativar notificações em tempo real.
No campo Nome do tópico, insira o nome completo do tópico do Cloud Pub/Sub que você configurou anteriormente. O nome do tópico precisa estar no formato
projects/{project_id}/topics/{topic_name}, em queproject_idé o identificador exclusivo do seu projeto etopic_nameé o nome do tópico criado anteriormente.Clique em Enviar mensagem de teste. Realizar uma publicação de teste ajuda a garantir que tudo esteja configurado corretamente. Se essa publicação for bem-sucedida, uma mensagem será exibida informando isso. Se você anexou uma assinatura para este tópico, você receberá a mensagem de teste.
Para uma assinatura de pull, acesse a assinatura no Console do Cloud, clique em Ver mensagens e prossiga para extrair mensagens. É necessário confirmar todas as mensagens que você quer extrair para evitar o envio repetido pelo Cloud Pub/Sub. Para uma assinatura de push, confira se a mensagem de teste é entregue ao endpoint de push. Um código de resposta bem-sucedido servirá como confirmação da mensagem.
Se a publicação falhar, um erro será exibido. Confira se o nome do tópico está correto e se a conta de serviço
google-play-developer-notifications@system.gserviceaccount.comtem acesso de Editor do Pub/Sub ao tópico.Escolha os tipos de notificação que você quer receber.
- Receber notificações de assinaturas e de todas as compras anuladas: receba notificações do desenvolvedor em tempo real relacionadas a assinaturas e compras anuladas. Você não vai receber notificações de compras de produtos únicos.
- Receber todas as notificações de assinaturas e produtos únicos: receba
notificações de todos os eventos de assinatura e compra anulada. Você também vai
receber eventos de compra de produtos únicos, como
ONE_TIME_PRODUCT_PURCHASEDeONE_TIME_PRODUCT_CANCELED. Consulte Ciclo de vida de compra única para saber mais sobre esses eventos de compra.
Clique em Salvar alterações.
Como verificar a configuração
Para receber as Notificações de desenvolvedor em tempo real, crie um servidor de back-end seguro para consumir as mensagens enviadas ao seu tópico do Cloud Pub/Sub.
É possível testar sua configuração usando o botão Enviar mensagem de teste no
Google Play Console, conforme descrito na seção anterior. Se você não
configurou um servidor de back-end para consumir notificações, use a ferramenta de linha de comando
gcloud para verificar a configuração. Para instruções sobre
o processamento de mensagens usando gcloud, consulte
Solicitar a mensagem da assinatura.

