این مبحث مراحل راهاندازی را که باید قبل از فروش محصولات در برنامه خود انجام دهید، فهرست کرده و شرح میدهد. در سطح بالایی، این راهاندازی شامل ایجاد حساب توسعهدهنده، ایجاد و پیکربندی محصولاتی است که میخواهید بفروشید، و فعال کردن و پیکربندی APIهایی که برای فروش و مدیریت محصولات خود استفاده میکنید. این مبحث همچنین نحوه پیکربندی اعلانهای توسعهدهنده بلادرنگ را توضیح میدهد تا هر زمان که وضعیت محصول تغییر میکند مطلع شوند.
یک حساب توسعه دهنده Google Play راه اندازی کنید
برای انتشار برنامهها و بازیهای خود در Google Play، از کنسول Google Play استفاده کنید. شما همچنین از کنسول Google Play برای مدیریت محصولات و تنظیمات مربوط به صورتحساب خود استفاده می کنید.
برای دسترسی به کنسول Google Play، باید یک حساب برنامهنویس Google Play راهاندازی کنید .
برای فروش برنامههای پولی و خریدهای درونبرنامهای در Google Play، باید نمایهای را در مرکز پرداختهای Google راهاندازی کنید و سپس آن نمایه را به حساب توسعهدهنده Google Play خود پیوند دهید. برای آشنایی با نحوه پیوند دادن نمایه خود به حساب خود، یا برای یادگیری نحوه بررسی اینکه آیا از قبل یک حساب و نمایه مرتبط دارید، به پیوند یک حساب توسعه دهنده Google Play به نمایه پرداخت خود مراجعه کنید.
ویژگیهای مربوط به صورتحساب را در کنسول Google Play فعال کنید
پس از راهاندازی حساب توسعهدهنده، باید نسخهای از برنامه خود را منتشر کنید که شامل کتابخانه صورتحساب Google Play باشد. این مرحله برای فعال کردن ویژگیهای مربوط به صورتحساب در کنسول Google Play، مانند پیکربندی محصولاتی که میخواهید بفروشید، لازم است.
افزودن وابستگی به کتابخانه
برای ادغام سیستم صورتحساب Google Play، ابتدا یک وابستگی به کتابخانه صورتحساب Google Play در برنامه خود اضافه کنید. این کتابخانه دسترسی به API های Android را فراهم می کند که شما را به Google Play متصل می کند. از آنجا میتوانید به اطلاعات خرید دسترسی داشته باشید، بهروزرسانیهای مربوط به خریدها را درخواست کنید، از کاربر بخواهید خریدهای جدید انجام دهد و موارد دیگر.
کتابخانه صورتحساب Google Play از مخزن Maven Google در دسترس است. مطابق شکل، وابستگی را به فایل build.gradle برنامه خود اضافه کنید:
شیار
dependencies { def billing_version = "8.0.0" implementation "com.android.billingclient:billing:$billing_version" }
کاتلین
dependencies { val billing_version = "8.0.0" implementation("com.android.billingclient:billing:$billing_version") }
اگر از Kotlin استفاده میکنید، ماژول Play Billing Library KTX حاوی افزونههای Kotlin و برنامههای مشترک است که به شما امکان میدهد هنگام استفاده از سیستم صورتحساب Google Play، Kotlin اصطلاحی بنویسید. برای گنجاندن این پسوندها در پروژه خود، مطابق شکل، وابستگی زیر را به فایل build.gradle برنامه خود اضافه کنید:
شیار
dependencies { def billing_version = "8.0.0" implementation "com.android.billingclient:billing-ktx:$billing_version" }
کاتلین
dependencies { val billing_version = "8.0.0" implementation("com.android.billingclient:billing-ktx:$billing_version") }
نمونههای کد Kotlin که در این صفحه یافت میشوند، در صورت امکان از KTX استفاده میکنند.
برنامه خود را آپلود کنید
هنگامی که کتابخانه را به برنامه خود اضافه کردید، برنامه خود را بسازید و منتشر کنید. برای این مرحله، برنامه خود را ایجاد کنید و سپس در هر تراک، از جمله مسیر تست داخلی ، منتشر کنید.
محصولات خود را ایجاد و پیکربندی کنید
پس از فعال کردن ویژگیهای صورتحساب Google Play برای برنامه خود، باید محصولات را برای فروش پیکربندی کنید.
مراحل ایجاد محصولات یکبار مصرف و اشتراک مشابه است. برای هر محصول، باید یک شناسه محصول منحصر به فرد، عنوان، توضیحات و اطلاعات قیمت ارائه کنید. اشتراکها اطلاعات مورد نیاز بیشتری دارند، مانند انتخاب نوع تمدید خودکار یا پیشپرداخت برای طرح پایه.
کنسول Google Play یک رابط وب ارائه می دهد که می توانید از آن برای مدیریت محصولات خود استفاده کنید.
برای ایجاد و پیکربندی محصولات یکبار مصرف، به ایجاد محصول مدیریت شده مراجعه کنید. توجه داشته باشید که کنسول Google Play به محصولات یک بار مصرف به عنوان محصولات مدیریت شده اشاره می کند.
برای ایجاد و پیکربندی اشتراکها، به ایجاد اشتراک مراجعه کنید.
بهعنوان جایگزینی برای رابط وب، میتوانید با استفاده از منبع inappproducts REST برای محصولات درونبرنامه و منبع monetization.subscriptions REST برای محصولات اشتراک در Google Play Developer API، محصولات خود را مدیریت کنید.
Google Play Developer API را پیکربندی کنید
Google Play Developer API یک API سرور به سرور است که مکمل کتابخانه صورتحساب Google Play در اندروید است. این API عملکردی را ارائه میکند که در کتابخانه صورتحساب Google Play موجود نیست، مانند تأیید مطمئن خریدها و بازپرداخت به کاربران شما.
به عنوان بخشی از ادغام سیستم صورتحساب Google Play در برنامه خود، باید دسترسی به API برنامهنویس Google Play را از طریق کنسول Google Play پیکربندی کنید. برای دستورالعملها، شروع به کار با Google Play Developer API را ببینید.
هنگامی که دسترسی به Google Play Developer API را پیکربندی کردید، مطمئن شوید که مجوز View مالی دادهها را که برای دسترسی به عملکردهای مربوط به صورتحساب لازم است، اعطا کردهاید. برای کسب اطلاعات در مورد بهترین شیوهها، به همراه اطلاعات بیشتر در مورد پیکربندی مجوزها، به افزودن کاربران حساب توسعهدهنده و مدیریت مجوزها مراجعه کنید.
اعلانهای برنامهنویس بلادرنگ را پیکربندی کنید
اعلانهای بیدرنگ برنامهنویس (RTDN) مکانیزمی است برای دریافت اعلانها از Google هر زمان که در برنامه شما تغییری در حق کاربر ایجاد شود. RTDN از استفاده از Google Cloud Pub/Sub استفاده میکند، که به شما امکان میدهد دادههایی را دریافت کنید که یا به URL که تنظیم کردهاید منتقل میشوند یا با استفاده از یک کتابخانه مشتری نظرسنجی میشوند. این اعلانها به شما امکان میدهند فوراً به تغییرات وضعیت اشتراک واکنش نشان دهید و از نیاز به نظرسنجی API برنامهنویس Google Play اجتناب کنید. توجه داشته باشید که استفاده ناکارآمد از Google Play Developer API میتواند منجر به محدودیتهای سهمیه API شود.
Cloud Pub/Sub یک سرویس پیام رسانی بلادرنگ با مدیریت کامل است که می توانید از آن برای ارسال و دریافت پیام بین برنامه های کاربردی مستقل استفاده کنید. Google Play از Cloud Pub/Sub برای انتشار اعلانهای فشاری در مورد موضوعاتی که در آن مشترک هستید استفاده میکند.
برای دریافت اعلانها، باید یک سرور پشتیبان ایجاد کنید تا پیامهای ارسال شده به موضوع شما را مصرف کند. سپس سرور شما میتواند این پیامها را با پاسخ دادن به درخواستهای HTTPS به یک نقطه پایانی ثبتشده یا با استفاده از کتابخانههای Cloud Pub/Sub Client مصرف کند. این کتابخانه ها به زبان های مختلف در دسترس هستند. همچنین میتوانید اطلاعات بیشتر را در بخش ایجاد اشتراک Pub/Sub در این موضوع پیدا کنید.
تعیین قیمت و سهمیه
برای جزئیات قیمت و سهمیه، به قیمت گذاری و سهمیه مراجعه کنید.
تخمین مصرف داده
بخش داده اعلان اشتراک تقریباً 1 کیلوبایت داده در هر درخواست است. هر انتشار و کشیدن به یک درخواست جداگانه یا تقریباً 2 کیلوبایت داده در هر اعلان نیاز دارد. تعداد اعلانها در ماه به چرخه صورتحساب و رفتار کاربران شما بستگی دارد. در طول یک چرخه صورتحساب باید حداقل یک اعلان برای هر کاربر انتظار داشته باشید.
راه اندازی Cloud Pub/Sub
برای فعال کردن اعلانهای بیدرنگ برنامهنویس، ابتدا باید Cloud Pub/Sub را با استفاده از پروژه Google Cloud Platform (GCP) خود راهاندازی کنید و سپس اعلانها را برای برنامه خود فعال کنید.
برای استفاده از Cloud Pub/Sub، باید یک پروژه GCP با Cloud Pub/Sub API فعال داشته باشید. اگر با GCP و Cloud Pub/Sub آشنایی ندارید، به راهنمای Quickstart مراجعه کنید.
یک موضوع ایجاد کنید
برای شروع دریافت اعلانها، باید موضوعی ایجاد کنید که Google Play باید اعلانها را در آن منتشر کند. برای ایجاد موضوع، دستورالعملهای موجود در ایجاد موضوع را دنبال کنید.
یک اشتراک Pub/Sub ایجاد کنید
برای دریافت پیام های منتشر شده در یک موضوع، باید یک اشتراک Pub/Sub برای آن موضوع ایجاد کنید. برای ایجاد اشتراک Pub/Sub، موارد زیر را انجام دهید:
- راهنمای Cloud Pub/Sub Subscriber را بخوانید تا تعیین کنید که آیا اشتراک بهعنوان یک اشتراک push یا یک اشتراک کششی پیکربندی شود.
- اشتراک Push به Cloud Pub/Sub اجازه میدهد تا با ارسال درخواستهای HTTPS، اعلانها را به پشتیبان امن شما ارسال کند.
- یک اشتراک کششی به سرور باطن امن شما نیاز دارد تا درخواستهایی را به سرور Cloud Pub/Sub برای بازیابی پیامها آغاز کند.
- دستورالعمل های موجود در افزودن اشتراک را برای ایجاد اشتراک دنبال کنید.
به موضوع خود حقوق انتشار بدهید
Cloud Pub/Sub از شما میخواهد که امتیازاتی را به Google Play برای انتشار اعلانهای موضوع خود بدهید.
- Google Cloud Console را باز کنید.
- پروژه خود را انتخاب کنید و سپس روی Pub/Sub در ناوبری سمت چپ کلیک کنید.
موضوع خود را پیدا کنید و جزئیات مجوزها را باز کنید.
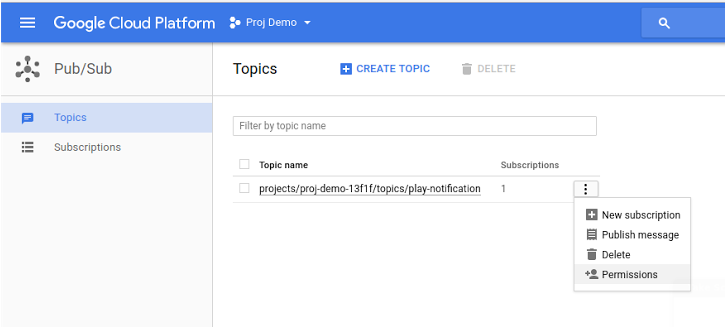
شکل 1. دسترسی به پیکربندی برای مبحث Permissions . حساب سرویس
google-play-developer-notifications@system.gserviceaccount.comرا اضافه کنید و نقش Pub/Sub Publisher را به آن اختصاص دهید.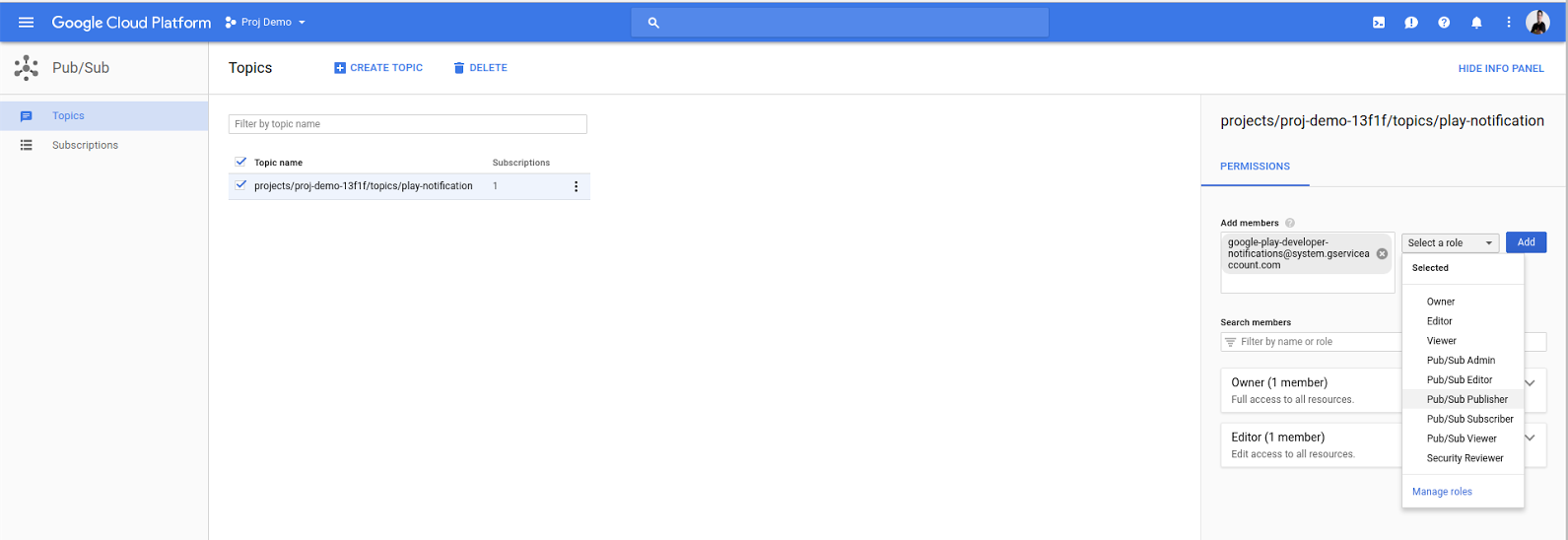
شکل 2. افزودن حساب سرویس Google Play به عنوان ناشر Pub/Sub. برای تکمیل تنظیم موضوع روی ذخیره کلیک کنید.
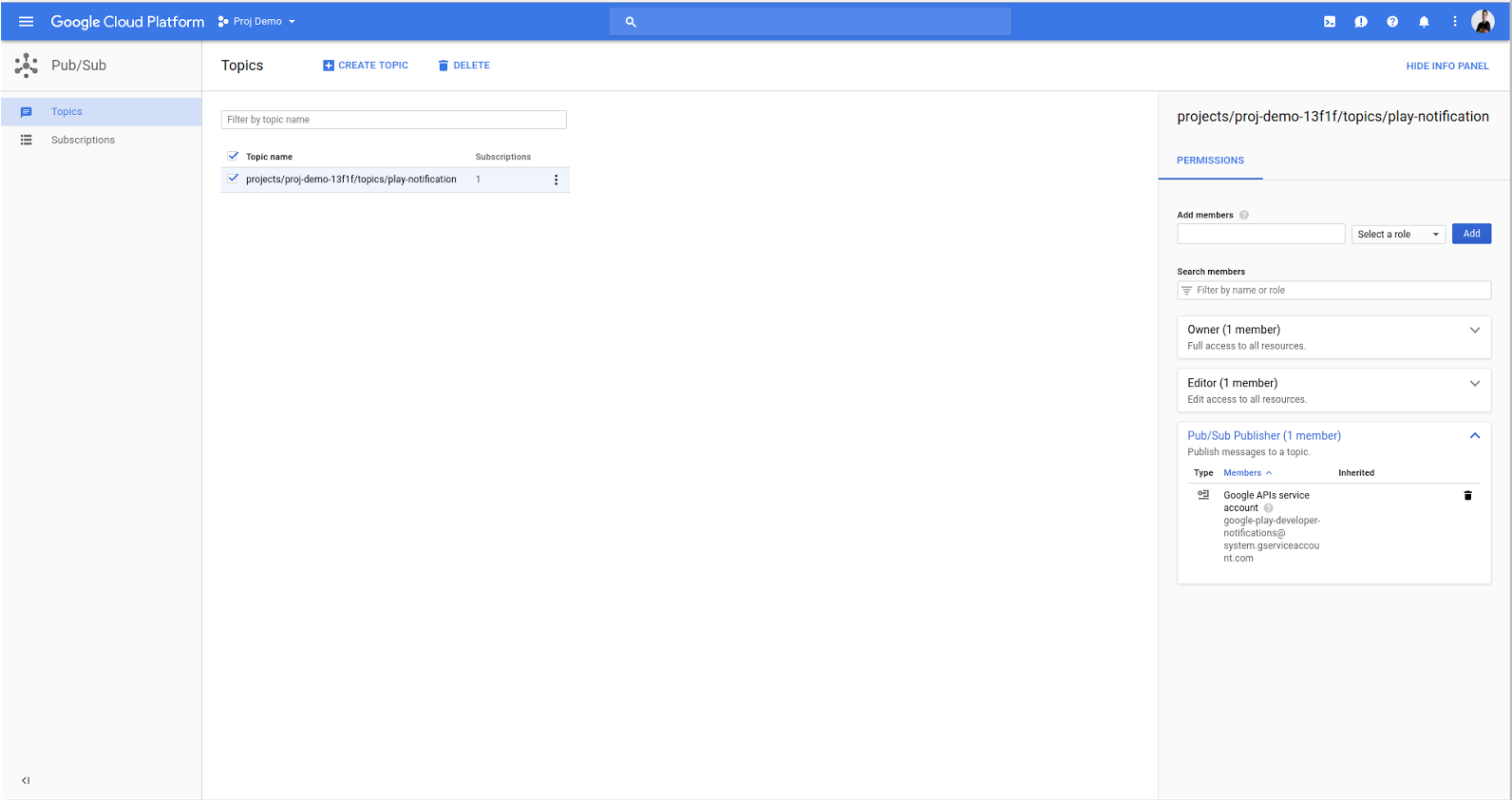
شکل 3. یک موضوع پیکربندی شده.
اعلانهای بیدرنگ برنامهنویس را برای برنامه خود فعال کنید
برای فعال کردن اعلانهای برنامهنویس بلادرنگ برای برنامهتان، موارد زیر را انجام دهید:
- کنسول Google Play را باز کنید.
- برنامه خود را انتخاب کنید.
- به کسب درآمد > راه اندازی کسب درآمد بروید.
به بخش اعلانهای برنامهنویس در زمان واقعی در بالای صفحه بروید.
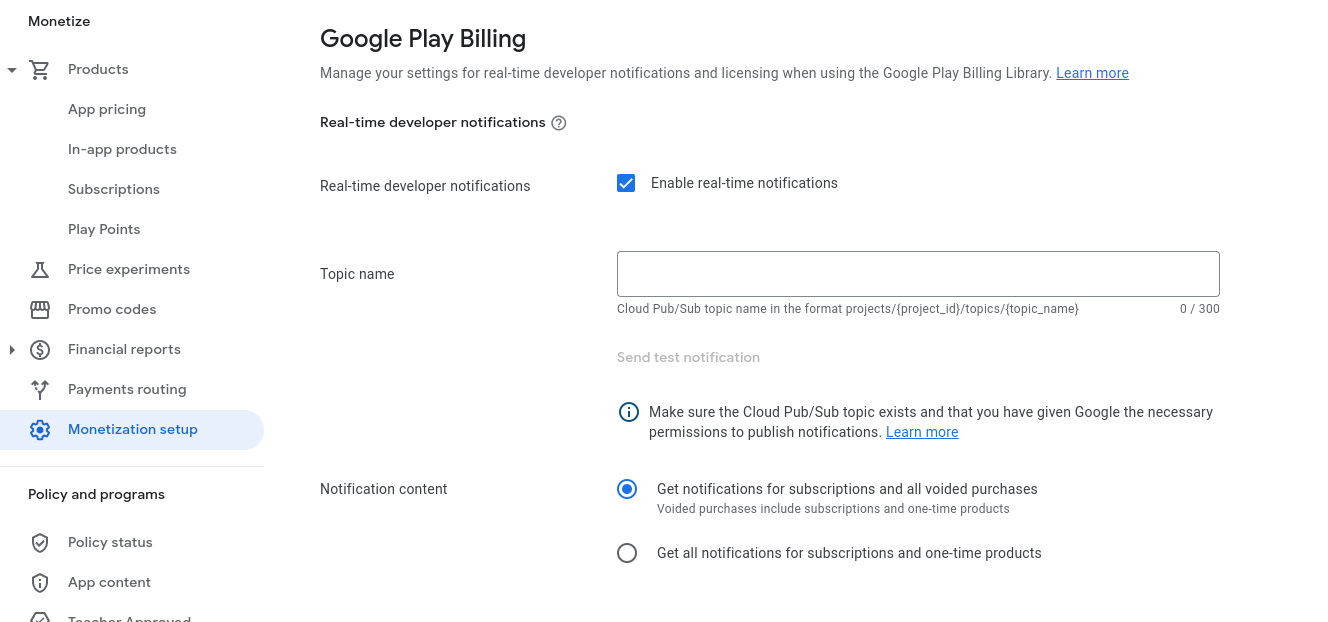
شکل 4. بخش اعلان های توسعه دهنده در زمان واقعی. فعال کردن اعلانهای بلادرنگ را علامت بزنید.
در قسمت نام موضوع ، نام کامل موضوع Cloud Pub/Sub را که قبلاً پیکربندی کردهاید، وارد کنید. نام موضوع باید در قالب
projects/{project_id}/topics/{topic_name}باشد که در آنproject_idشناسه منحصربهفرد پروژه شما است وtopic_nameنام موضوعی است که قبلاً ایجاد شده است.برای ارسال یک پیام آزمایشی روی ارسال پیام آزمایشی کلیک کنید. انجام یک انتشار آزمایشی به اطمینان از اینکه همه چیز به درستی تنظیم و پیکربندی شده است کمک می کند. در صورت موفقیت آمیز بودن انتشار آزمایشی، پیامی مبنی بر موفقیت آمیز بودن انتشار آزمایشی نمایش داده می شود. اگر اشتراکی برای این موضوع پیوست کرده اید، باید پیام آزمایشی را دریافت کنید.
برای اشتراک pull، به اشتراک در Cloud Console بروید، روی View Messages کلیک کنید و به کشیدن پیامها ادامه دهید. برای جلوگیری از ارسال مکرر توسط Cloud Pub/Sub، باید هر پیامی را که کشیده اید، تأیید کنید. برای اشتراک فشار ، بررسی کنید که آیا پیام آزمایشی به نقطه پایانی فشار شما تحویل داده شده است یا خیر. یک کد پاسخ موفق به عنوان تأیید پیام عمل می کند.
اگر انتشار ناموفق باشد، یک خطا نشان داده می شود. اطمینان حاصل کنید که نام موضوع صحیح است و حساب سرویس
google-play-developer-notifications@system.gserviceaccount.comدارای دسترسی Pub/Sub Publisher به موضوع است.نوع اعلان هایی را که می خواهید دریافت کنید انتخاب کنید.
- دریافت اعلان برای اشتراکها و همه خریدهای باطل - اعلانهای برنامهنویس در زمان واقعی مربوط به اشتراکها و خریدهای باطل شده را دریافت کنید. برای خرید یک بار محصول اعلان دریافت نخواهید کرد.
- دریافت همه اعلانها برای اشتراکها و محصولات یکبار مصرف - اعلانها را برای همه رویدادهای اشتراک و خرید باطل دریافت کنید. همچنین رویدادهای یکبار خرید محصول، مانند
ONE_TIME_PRODUCT_PURCHASEDوONE_TIME_PRODUCT_CANCELEDرا دریافت خواهید کرد. برای کسب اطلاعات بیشتر در مورد این رویدادهای خرید، چرخه عمر خرید یکبار مصرف را ببینید.
روی ذخیره تغییرات کلیک کنید.
در حال تایید پیکربندی شما
برای دریافت اعلانهای توسعهدهنده بلادرنگ، باید یک سرور باطن امن ایجاد کنید تا پیامهای ارسال شده به موضوع Cloud Pub/Sub شما را مصرف کند.
همانطور که در بخش قبل توضیح داده شد، میتوانید پیکربندی خود را با استفاده از دکمه ارسال پیام آزمایشی در کنسول Google Play آزمایش کنید. اگر سرور پشتیبان را برای مصرف اعلانها پیکربندی نکردهاید، میتوانید از ابزار خط فرمان gcloud برای تأیید پیکربندی استفاده کنید. برای دستورالعملهای مربوط به پردازش پیامها با استفاده از gcloud ، به برداشتن پیام از اشتراک مراجعه کنید.

