Présentation
Afin de garantir une expérience utilisateur cohérente et de permettre aux utilisateurs de faire leur choix en toute connaissance de cause, vous devez afficher un écran d'informations et un écran de sélection de la facturation distinct si vous proposez un autre système de facturation des achats in-app sur Google Play. L'écran d'informations doit uniquement être présenté à l'utilisateur la première fois qu'il effectue un achat. En revanche, l'écran de sélection de la facturation doit s'afficher avant chaque achat. Les messages destinés aux utilisateurs et les caractéristiques de l'interface utilisateur pour les deux écrans doivent être implémentés conformément aux directives suivantes.
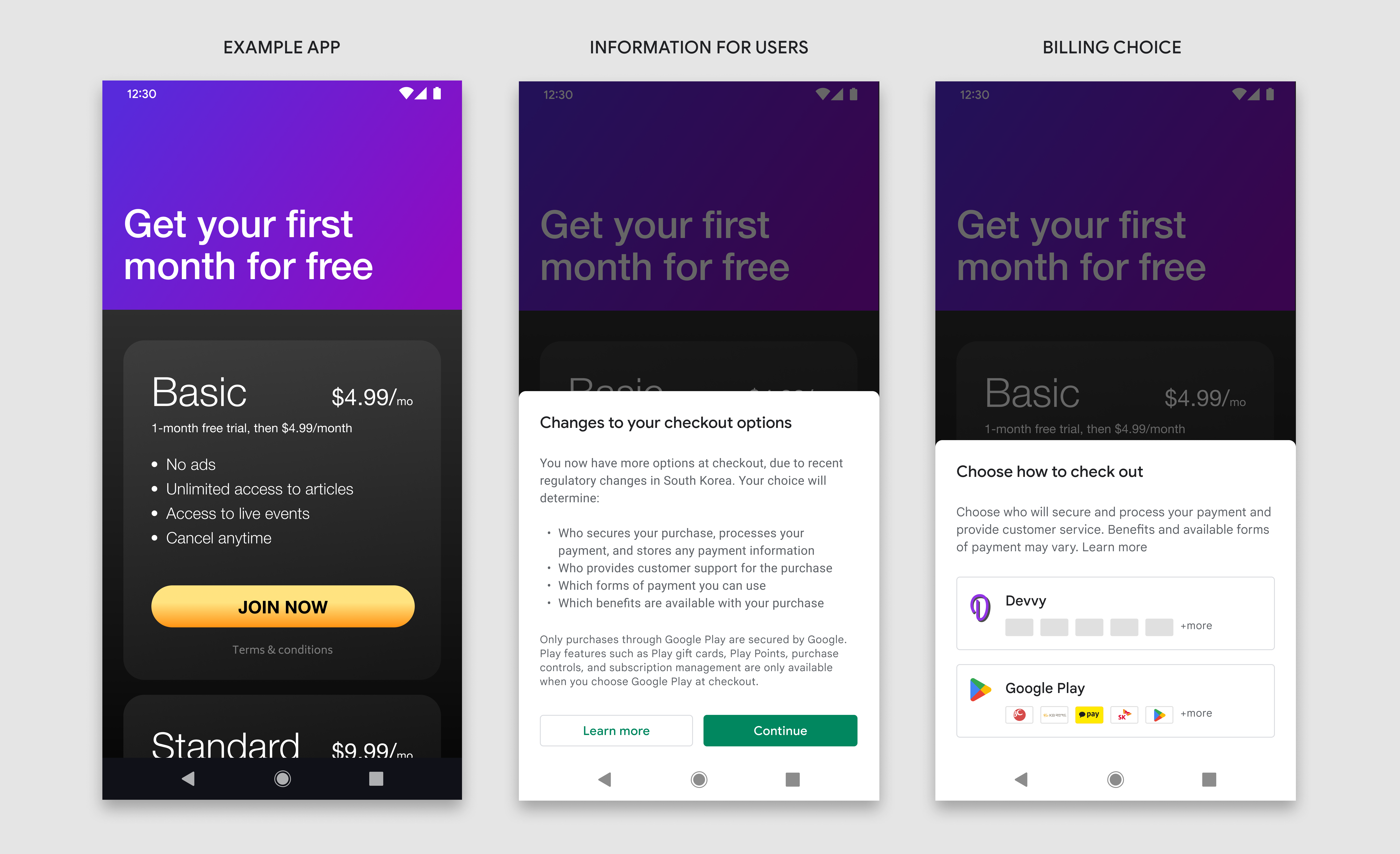
Informations pour les utilisateurs
L'écran d'informations permet aux utilisateurs de comprendre le contexte de la modification et fournit des détails supplémentaires pour les aider à faire un choix éclairé.
Quand afficher l'écran
Après avoir ajouté un autre système de facturation des achats in-app, l'écran d'informations doit être présenté à un utilisateur au début de son premier achat. Il n'est pas nécessaire que ce message s'affiche lors des achats ultérieurs du même utilisateur. Affichez l'écran d'informations immédiatement après qu'un utilisateur a effectué une action explicite pour réaliser un achat.
Quand afficher le prix
Le prix d'achat doit être bien visible avant que les écrans d'informations ou de sélection de la facturation ne s'affichent.
Comment afficher l'écran
L'écran d'informations doit s'afficher dans une bottom sheet modale. Une bottom sheet modale est semblable à une fenêtre de dialogue modale qui s'anime de bas en haut et reste épinglée en bas. Elle est placée au-dessus de tous les éléments de l'interface utilisateur sur l'écran sous-jacent. L'écran sous-jacent est obscurci avec un fond sombre pour indiquer qu'il ne répond pas à l'interaction de l'utilisateur.
Reportez-vous à Google Material Design pour en savoir plus sur la conception et l'implémentation des bottom sheets modales.
Actions de l'utilisateur
La bottom sheet doit être déclenchée lorsqu'un utilisateur appuie sur un bouton ou un autre élément d'interface de votre application pour effectuer un achat. L'utilisateur peut effectuer trois actions depuis l'écran d'informations :
Continuer
Lorsque l'utilisateur appuie sur "Continuer", l'écran d'informations se ferme, tandis que l'écran de sélection de la facturation s'ouvre.
En savoir plus
Lorsque l'utilisateur appuie sur "En savoir plus", un article du centre d'aide de Google s'ouvre dans un navigateur Web.
Ignorer
Si l'utilisateur souhaite fermer la bottom sheet et revenir à l'écran sous-jacent, il peut la fermer en :
- appuyant sur une zone extérieure à la bottom sheet ;
- appuyant sur le bouton "Retour" du système Android.
Après qu'un utilisateur a appuyé sur "Ignorer" ou "Continuer", il n'est pas nécessaire de lui représenter l'écran d'informations.
Exemple : Le prix d'achat est clairement affiché avant que l'utilisateur ne commence l'achat. Appuyez sur le bouton "Participer" pour afficher l'écran d'informations.
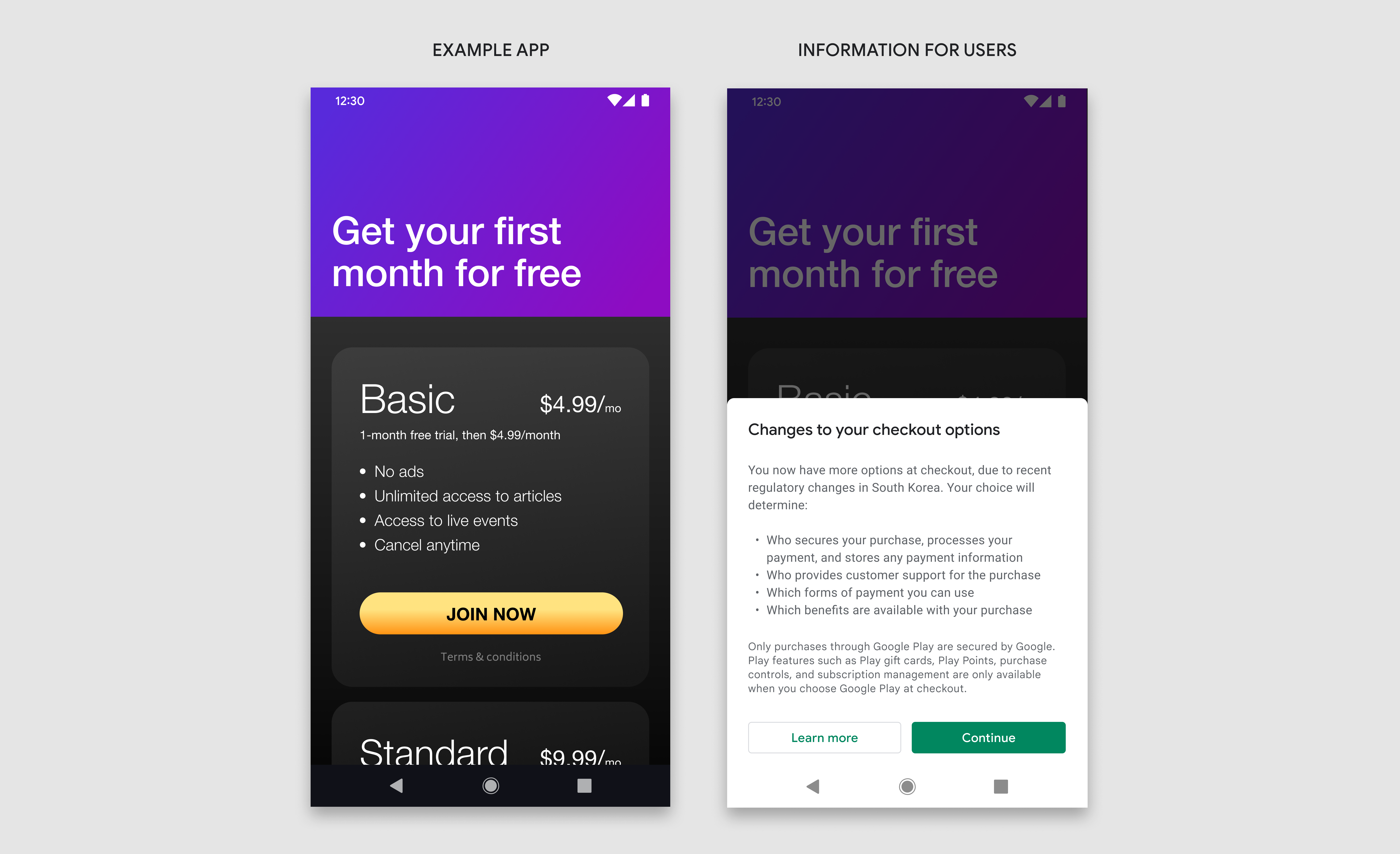
Spécifications de conception
L'écran d'informations est divisé en trois composants : titre, message et boutons. Ces trois composants sont obligatoires et doivent contenir précisément le texte et les éléments d'interface utilisateur spécifiés dans ces directives. N'incluez pas de texte ni d'images supplémentaires sur cet écran. Vous pouvez toutefois le faire sur d'autres écrans.
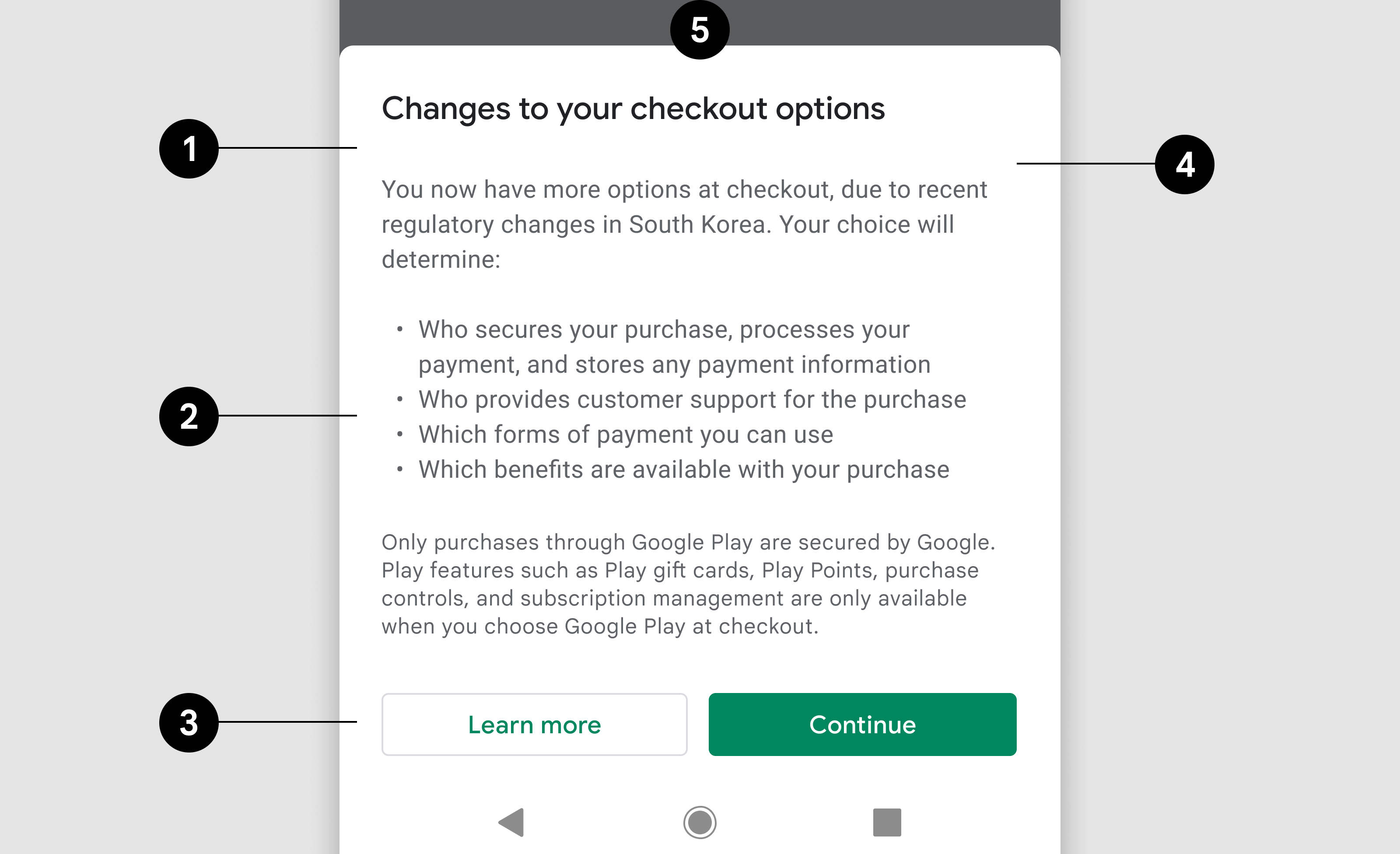
- Titre
- Message
- Boutons
- Bottom sheet
- Fond
Titre
| Texte | Modifications de vos options de livraison et de paiement |
| Police de caractères | Roboto (appliquer à toutes les polices) |
| Taille de la police | 18 sp |
| Couleur de la police | #202124 |
Message
| Texte 1 | En raison de récents changements réglementaires en Corée du Sud, vous disposez désormais d'un plus grand nombre d'options lors du règlement. Votre choix déterminera :
|
| Taille de la police | 14 sp |
| Hauteur des lignes | 20 |
| Couleur de la police | #5F6368 |
| Texte 2 | Seuls les achats effectués via Google Play sont sécurisés par Google. Les fonctionnalités Play, comme les cartes et les points Play, les paramètres de contrôle des achats et la gestion des abonnements, ne sont disponibles que si vous sélectionnez Google Play lors du règlement. |
| Taille de la police | 12 sp |
| Hauteur des lignes | 16 |
| Couleur de la police | #5F6368 |
Bouton 1
| Texte | En savoir plus |
| Alignement du texte | Centré |
| Taille de la police | 14 sp |
| Épaisseur de la police | Medium |
| Couleur de la police | #01875F |
| Couleur du fond | #FFFFFF |
| Dimensions | Hauteur : 36, Largeur : adaptée au conteneur |
| Arrondi d'angle | 4 dp |
| Contour | 1 dp, #DADCE0 |
| Lien | Liens vers l'article d'aide Google Play |
Bouton 2
| Texte | Continuer |
| Alignement du texte | Centré |
| Taille de la police | 14 sp |
| Épaisseur de la police | Medium |
| Couleur de la police | #FFFFFF |
| Couleur du fond | #01875F |
| Dimensions | Hauteur : 36, Largeur : adaptée au conteneur |
| Arrondi d'angle | 4 dp |
| Lien | Redirige vers l'écran de sélection de la facturation |
Bottom sheet
| Dimensions | Hauteur : variable, Largeur : 100 % |
| Arrondi d'angle | 8 dp, 8 dp, 0, 0 |
| Arrière-plan | #FFFFFF |
| Marge intérieure | Gauche : 24 dp, Droite : 24 dp, Haut : 32 dp, Bas : 24 dp |
| Élévation | 8 dp |
Paysage
En mode Paysage, la bottom sheet est plus large qu'en mode portrait, mais elle respecte les mêmes spécifications de conception et fonctionnalités.
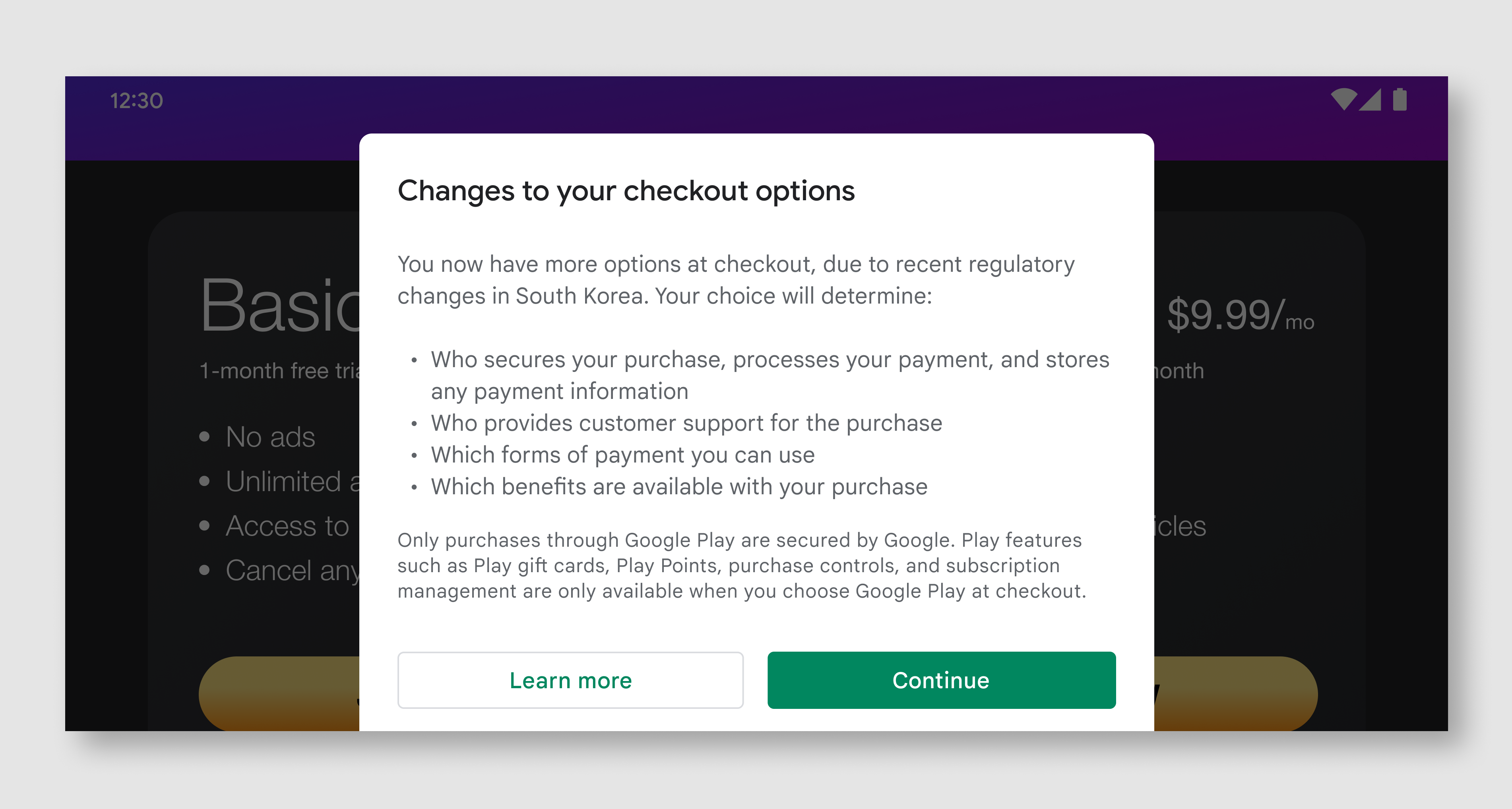
| Bottom sheet | Largeur : 500 dp maximum, Marge intérieure : 24 dp |
| Titre | Identique au mode Portrait |
| Message | Identique au mode Portrait |
| Boutons | Hauteur : 36, Largeur : adaptée au conteneur |
Écran de sélection de la facturation
L'écran de sélection de la facturation propose aux utilisateurs deux options de paiement pour finaliser leur achat. Pour les aider à prendre une décision éclairée, chaque service de facturation affiche également les modes de paiement disponibles. Une fois leur choix effectué, les utilisateurs pourront finaliser leur achat via ce système de facturation.
Quand afficher l'écran
Si l'écran d'informations a déjà été présenté à un utilisateur, l'écran de sélection de la facturation doit s'afficher immédiatement après que cet utilisateur a effectué une action explicite pour réaliser un achat.
Comment afficher l'écran
L'écran de sélection de la facturation doit s'afficher dans une bottom sheet modale et respecter les mêmes spécifications que l'écran d'informations.
Représentation visuelle équitable
Les boutons du service de facturation des achats in-app et du service de facturation de Google Play doivent être représentés de manière équitable. Cela inclut, sans s'y limiter, leur taille, la taille et le style du texte, les éléments tactiles et la taille des icônes. Veuillez n'ajouter aucune modification de texte, d'image ou de style non spécifiée dans ces directives.
Exemple : L'écran de sélection de la facturation s'affiche lorsque vous appuyez sur le bouton "Participer".
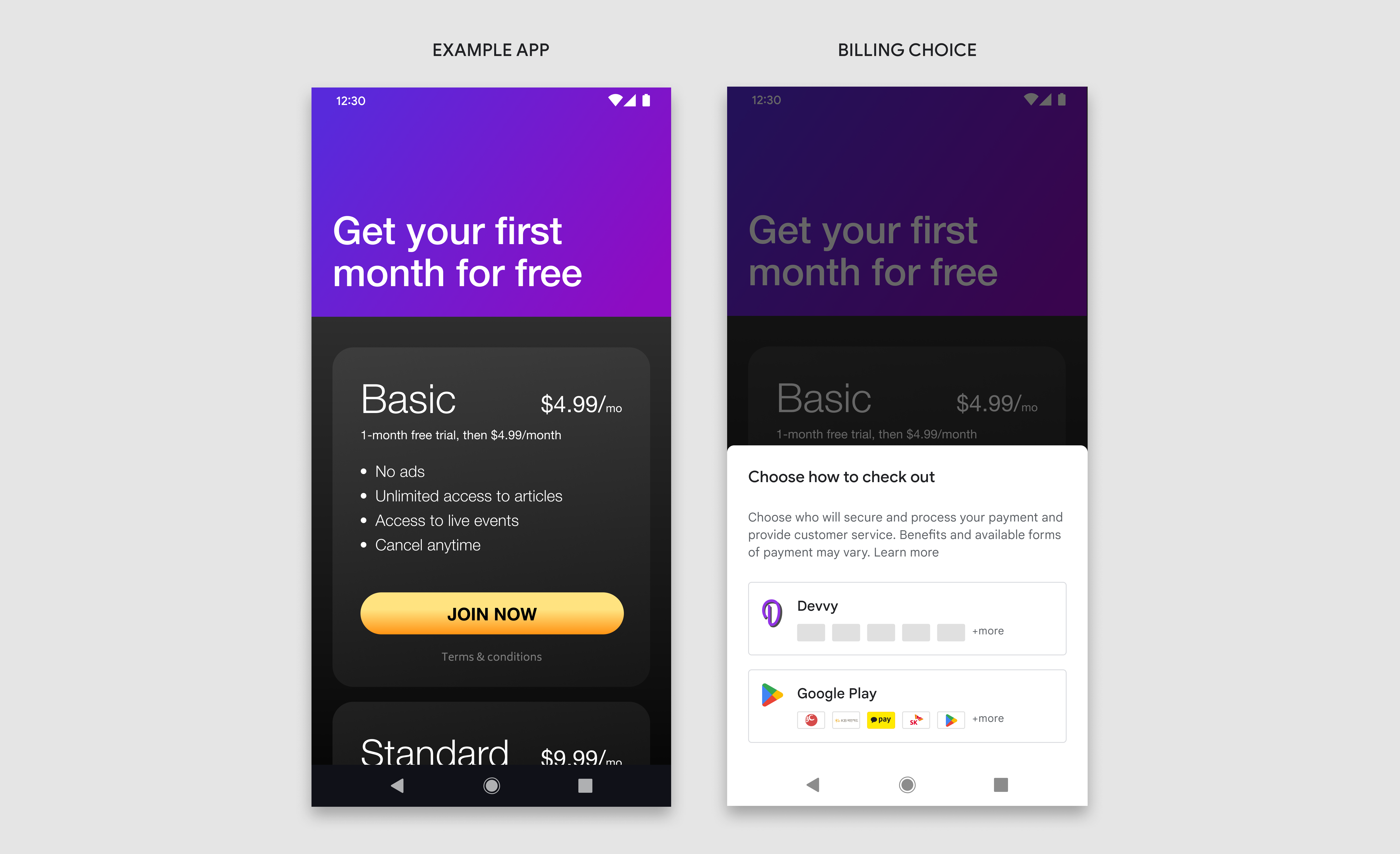
Spécifications de conception
L'écran de sélection de la facturation compte quatre composants : le titre, la description, le bouton du développeur et le bouton Google Play. Tous ces composants doivent être utilisés et contenir exactement le texte et les éléments d'interface utilisateur définis dans ces directives. Nous vous demandons de ne pas inclure de texte ni d'images supplémentaires sur cet écran. Vous pouvez toutefois le faire sur d'autres écrans qui vous appartiennent.
Des éléments visuels pour Google Play et des icônes de paiement sont disponibles via les liens fournis ci-dessous.
Exemple : En mode Portrait, la bottom sheet doit couvrir 100 % de la largeur totale de l'écran.
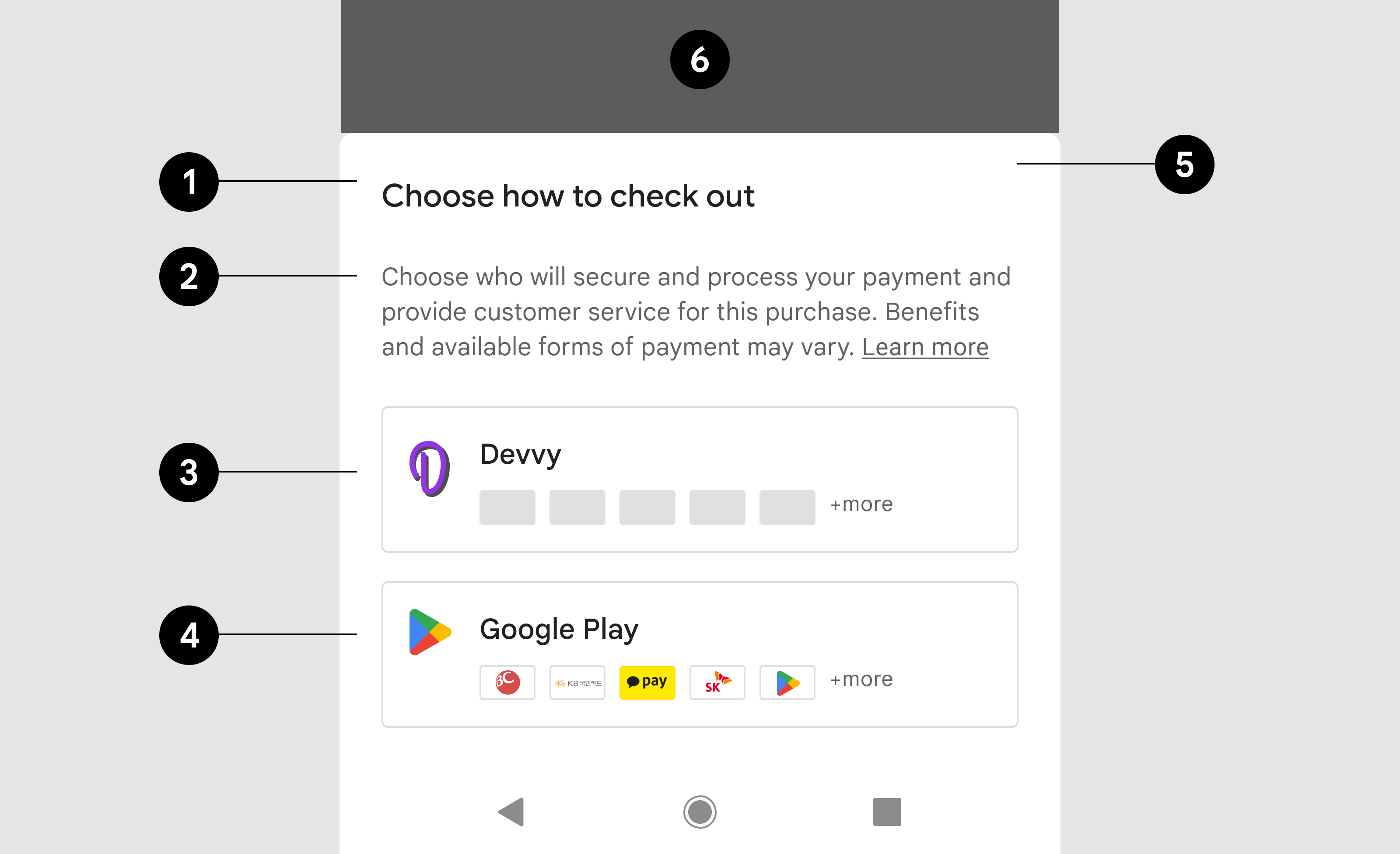
- Titre
- Description
- Bouton du développeur
- Bouton Google Play
- Bottom sheet
- Fond
Titre
| Texte | Choisissez comment payer |
| Police de caractères | Roboto (appliquer à toutes les polices) |
| Taille de la police | 18 sp |
| Couleur de la police | #202124 |
Description
| Texte | Choisissez qui sécurisera votre paiement, le traitera et assurera le service client. Les avantages et les modes de paiement disponibles peuvent varier. |
| Taille de la police | 14 sp |
| Couleur de la police | #5F6368 |
| Lien textuel | En savoir plus |
| Destination du lien | Lien |
| Taille de la police | 14 sp |
| Décoration | Souligné |
| Couleur de la police | #5F6368 |
Bouton du développeur
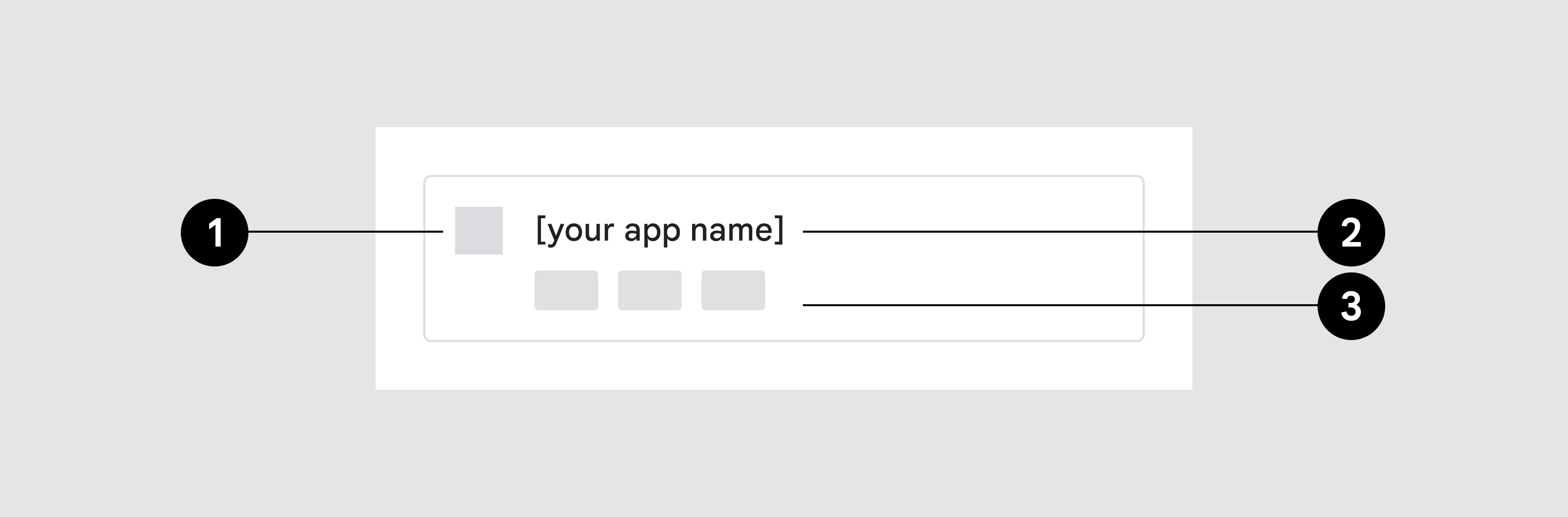
- Icône de l'application
- Nom de l'application
- Icônes de mode de paiement
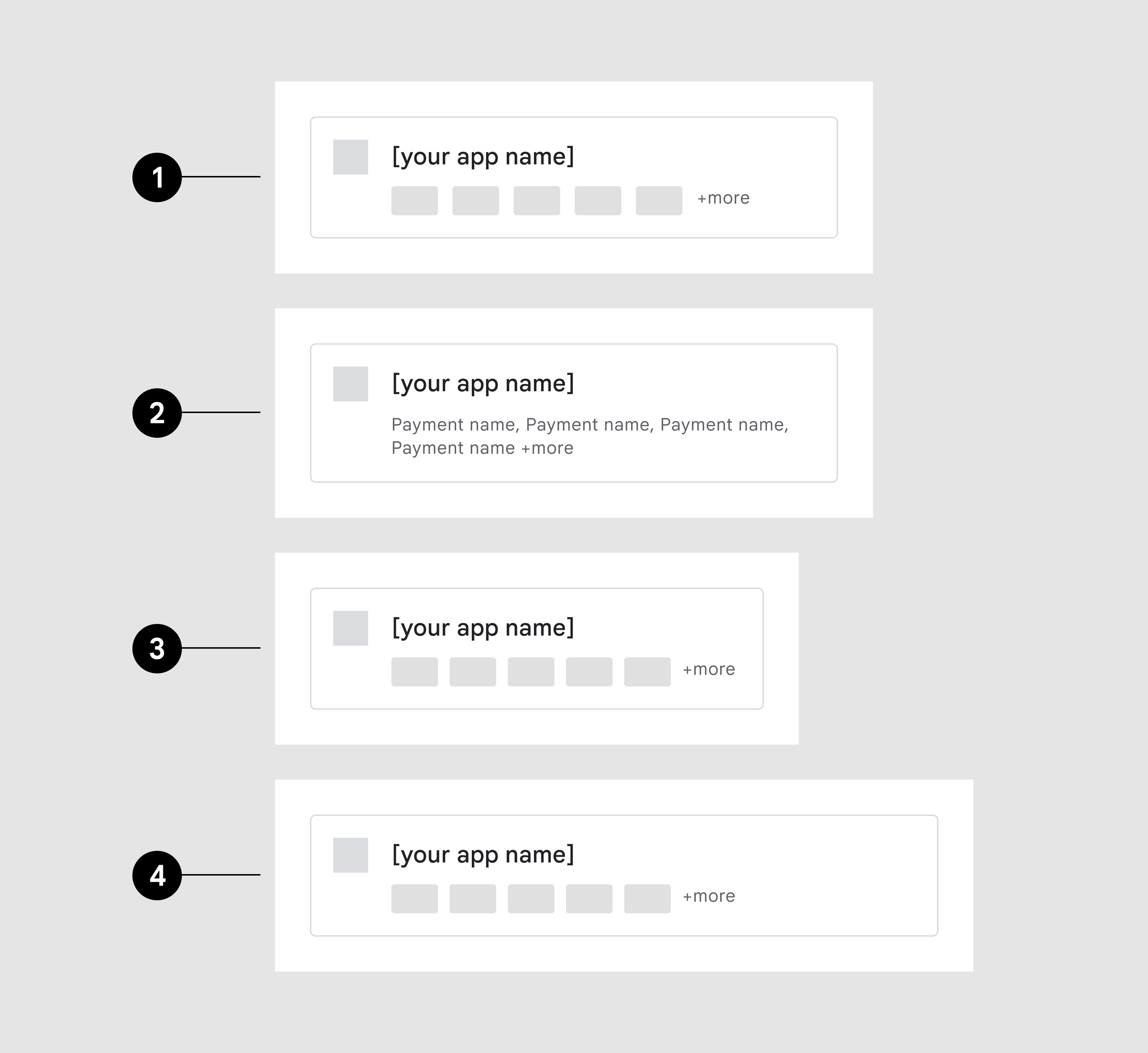
- Nombre maximal d'icônes de mode de paiement
- Noms des modes de paiement au lieu des icônes
- Largeur : 360 dp
- Largeur : 480 dp
Icônes de mode de paiement
Adapter à la largeur de l'écran
Conteneur du bouton
| Contour | 1 pt, #DADCE0 |
| Arrondi d'angle | 4 dp |
| Marge intérieure | 16 dp, 16 dp, 16 dp, 16 dp |
Icône de l'application
| Dimensions | Hauteur : 24 dp, Largeur : variable |
Titre
| Texte | {Nom de l'application} |
| Taille de la police | 14 sp |
| Couleur de la police | #202124 |
Modes de paiement
| Dimensions | 32 dp × 20 dp |
| Arrondi d'angle | 2 |
| Quantité | 5 au maximum (si plus de 5, afficher un indicateur supplémentaire) |
| Indicateur supplémentaire | + plus (s'affiche sur la ligne suivante sur les écrans étroits) |
| Taille de la police | 12 sp |
| Couleur de la police | #5F6368 |
Bouton Google Play
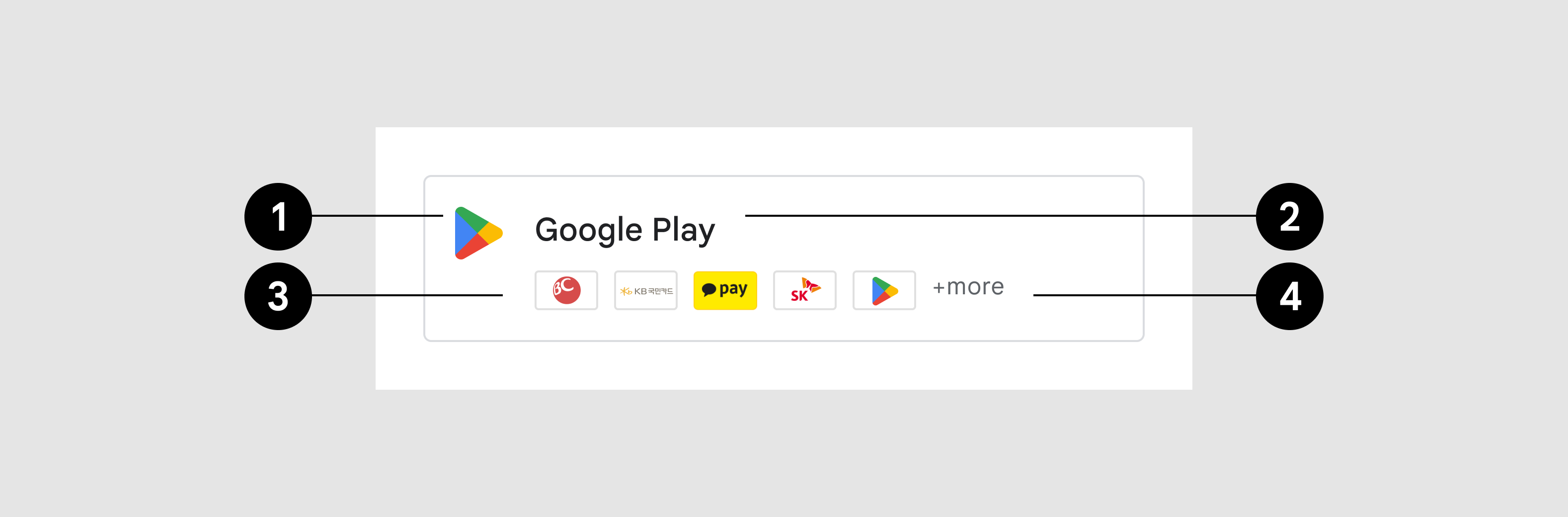
- Icône
- Titre
- Modes de paiement acceptés
- Indicateur supplémentaire
Conteneur du bouton
| Contour | 1 pt, #DADCE0 |
| Arrondi d'angle | 4 dp |
| Marge intérieure | 16 dp, 16 dp, 16 dp, 16 dp |
Icône de l'application
| Composant Image | Prisme Google Play |
| Dimensions | 24 dp × 24 dp |
Titre
| Texte | Google Play |
| Taille de la police | 14 sp |
| Couleur de la police | #202124 |
Modes de paiement
| Composant Image | Lien |
| Indicateur supplémentaire | +plus |
| Taille de la police | 12 sp |
| Couleur de la police | #5F6368 |
Paysage
Exemple : En mode Paysage, la bottom sheet est plus large qu'en mode Portrait, mais elle respecte les mêmes spécifications de conception et fonctionnalités.
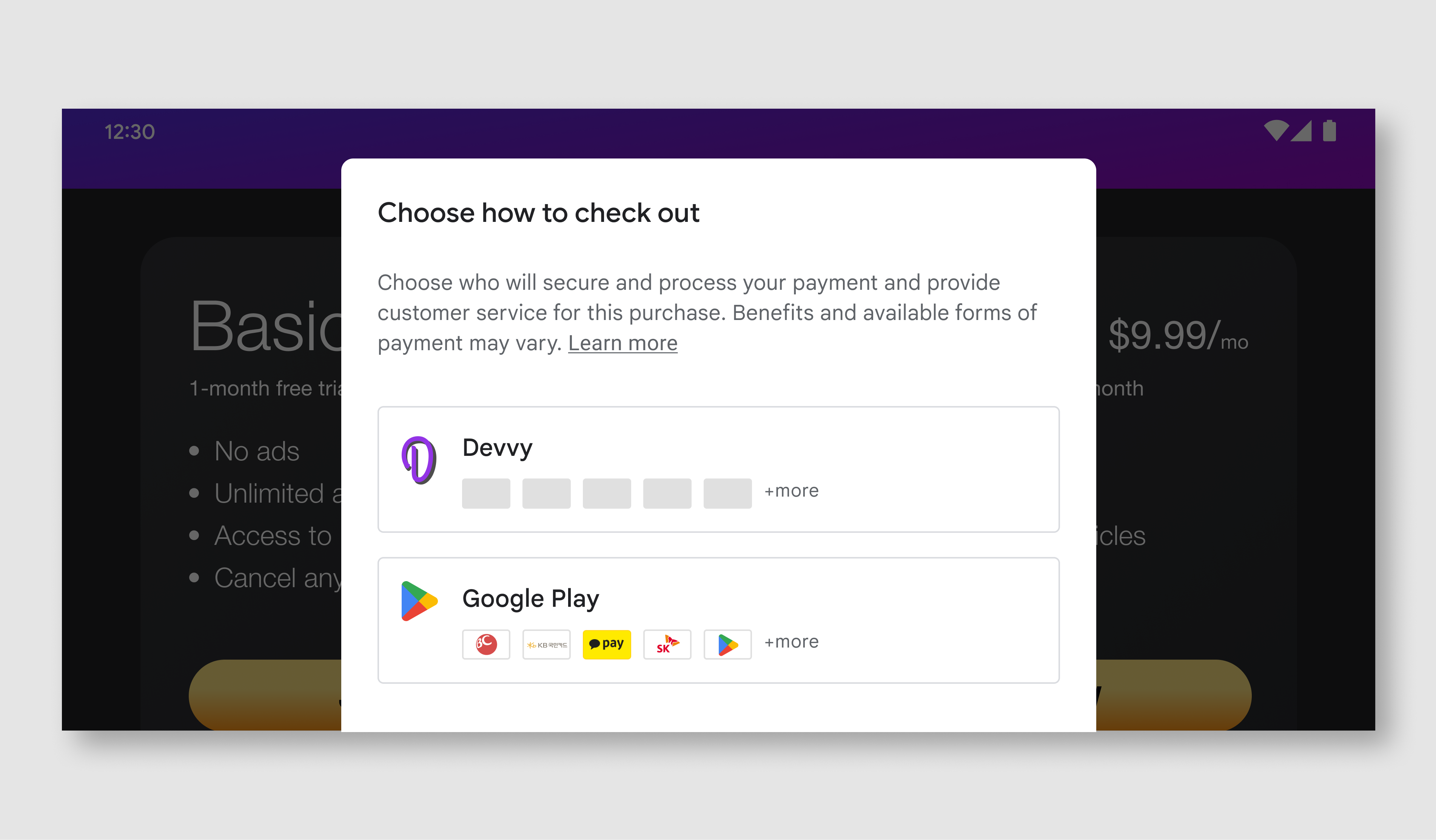
| Bottom sheet | Largeur : 500 dp maximum, Marge intérieure : 24 dp |
| Titre | Identique au mode Portrait |
| Message | Identique au mode Portrait |
| Boutons | Identique au mode Portrait |

