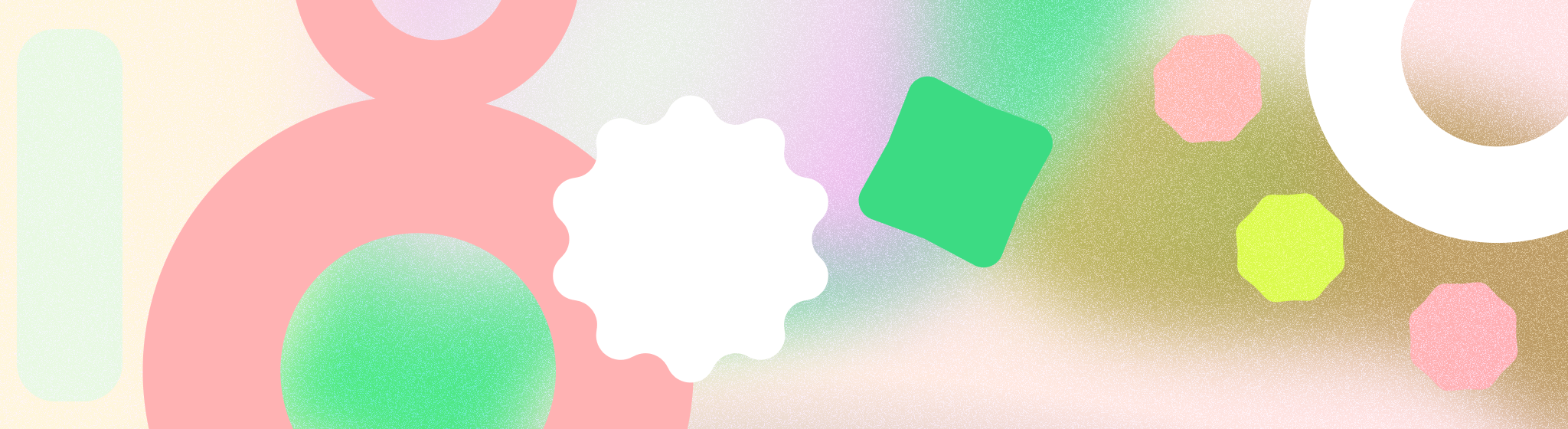
Le passkey sono un'alternativa più sicura e comoda alle password. Con le passkey, gli utenti possono accedere ad app e siti web utilizzando il proprio le funzionalità di autenticazione integrate nel dispositivo, come impronta, volto, PIN o pattern. In questo modo, gli utenti possono accedere senza dover ricordare le password.
Punti chiave
Tieni presenti le seguenti considerazioni quando utilizzi le passkey:
- Utilizza l'API Credential Manager per supportare le passkey nel tuo prodotto. Gestore delle credenziali consolida tutti i metodi di accesso, tra cui passkey, password e soluzioni di accesso federato, così non c'è bisogno di elencare tutte le opzioni di accesso.
- Supporta le passkey come metodo di accesso predefinito.
- Presenta le passkey al momento giusto, durante la creazione e durante la creazione dell'account il recupero, dopo aver effettuato l'accesso con una password e nelle impostazioni dell'account, per incoraggiare il coinvolgimento e l'adozione degli utenti
- Fornisci una sezione dedicata nel menu delle impostazioni del prodotto per la gestione passkey, inclusa un'opzione per eliminarle
- Mantieni le informazioni sulle passkey coerenti in tutto il prodotto per aiutare gli utenti a conoscere questo nuovo metodo di accesso
- Utilizza l'icona della passkey fornita da Google per creare un'esperienza di accesso coerente su Android
Inizia
Per un'esperienza di accesso più semplice e sicura, utilizza le passkey nel tuo prodotto. Le passkey riducono la necessità di password, offrono un'esperienza utente semplificata e sono più resistenti alle vulnerabilità di sicurezza come il phishing o le password compromesse.
Di seguito sono riportati alcuni percorsi utente tipici in cui il tuo prodotto può introdurre le passkey. Puoi trovare maggiori dettagli nelle seguenti sezioni di questo documento:
- Creare e salvare una passkey per gli utenti nuovi ed esistenti
- Accedi con una credenziale salvata
- Gestisci le passkey nelle impostazioni dell'app o del sito web
Tieni presente i seguenti principi dell'esperienza utente quando progetti la tua esperienza di accesso con le passkey:
- Dai la priorità alla semplicità: riduci al minimo il numero di passaggi necessari per registrarti o accedere e mantieni semplici i requisiti per farlo
- Sii trasparente: comunica in modo chiaro quali dati raccogli e perché
- Dare il controllo agli utenti: consenti agli utenti di compilare i dettagli facoltativi in un secondo momento
Utilizza l'API Credential Manager per supportare le passkey nel tuo prodotto. Esplora il guida all'implementazione per scoprire come integrare questa API.
Creare e salvare una passkey
Ti consigliamo di promuovere la creazione di passkey nei seguenti modi:
- Nuovi utenti: promuovere la creazione di passkey durante la creazione dell'account
- Utenti esistenti: promuovi la creazione di passkey durante il recupero dell'account, dopo accedendo con una password e nelle impostazioni dell'account, dove gli utenti sono già nella mentalità di gestione dell'account
- Messaggistica coerente: mantieni una formulazione e un design coerenti nelle passkey di creazione di prompt in tutto il prodotto
Il momento di creazione dell'account
Quando gli utenti creano un nuovo account, pensano già a come accederà a quell'account in futuro. È una buona opportunità per introdurre le passkey e spiegare in che modo sono più semplici e sicure per l'accesso.
Android 15 semplifica la creazione delle passkey, riducendola a un flusso con un solo tocco.
 Creazione di passkey con un solo tocco su Android 15
Creazione di passkey con un solo tocco su Android 15
Gli utenti di Android 14 e versioni precedenti continueranno a utilizzare il flusso con due tocchi.
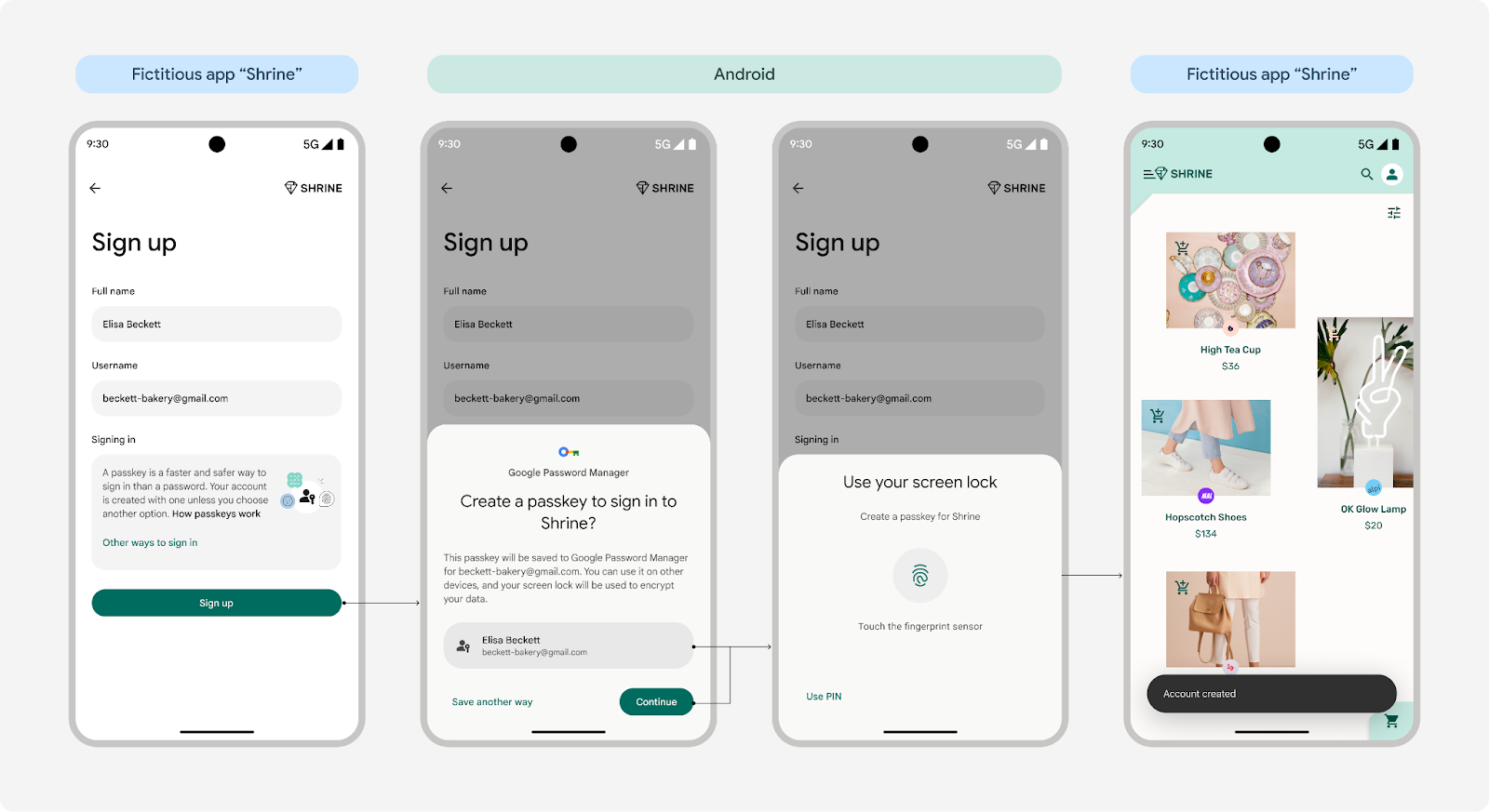 Creazione di passkey con due tocchi su Android 14 e versioni precedenti
Creazione di passkey con due tocchi su Android 14 e versioni precedenti
Imposta le passkey come metodo predefinito per la registrazione degli utenti
Quando gli utenti creano un nuovo account, assegna la priorità alle passkey come opzione predefinita per la creazione di un account. Tuttavia, assicurati che gli utenti possano usare opzioni di accesso alternative se che preferiscono.
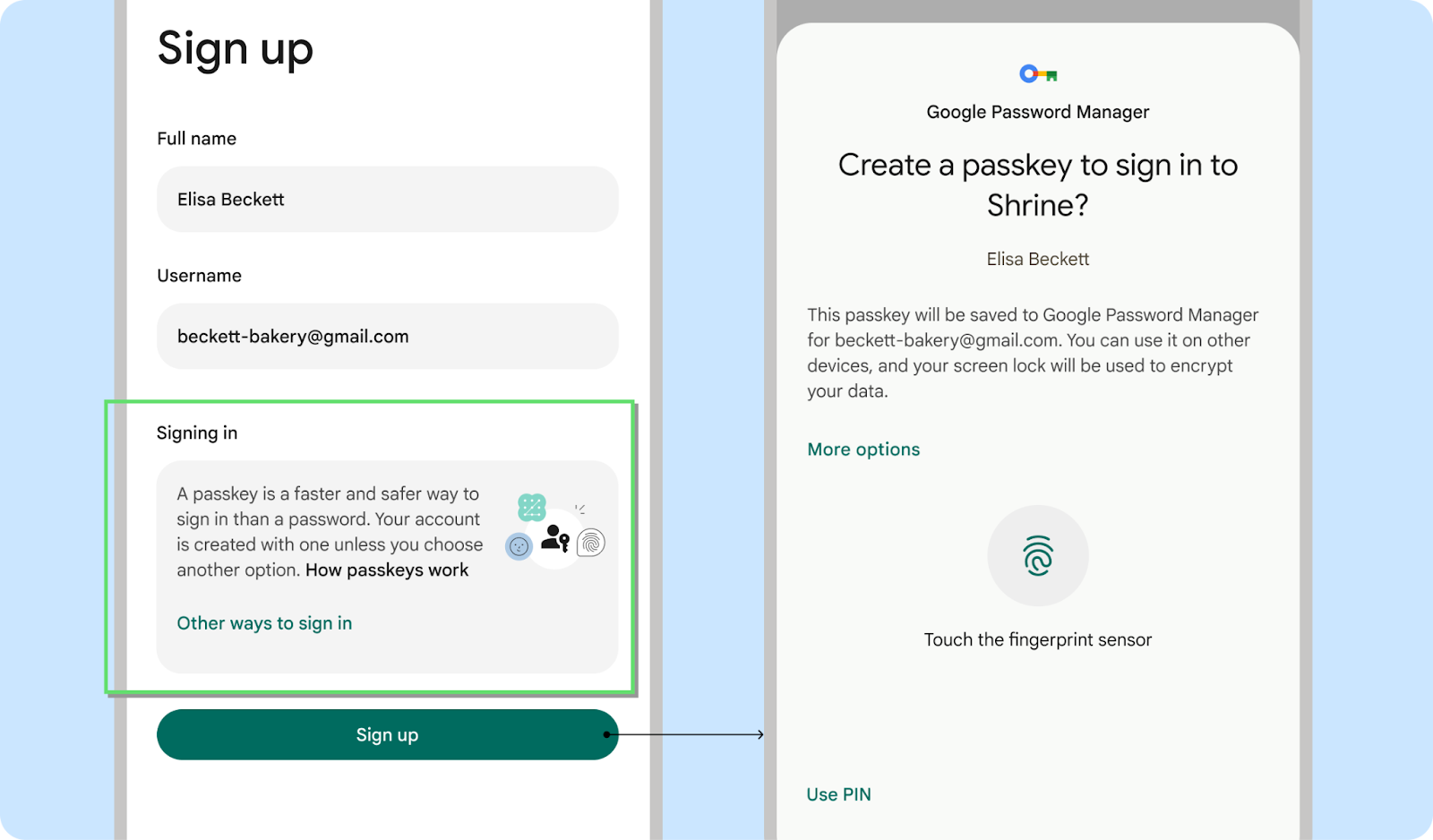
Cosa fare
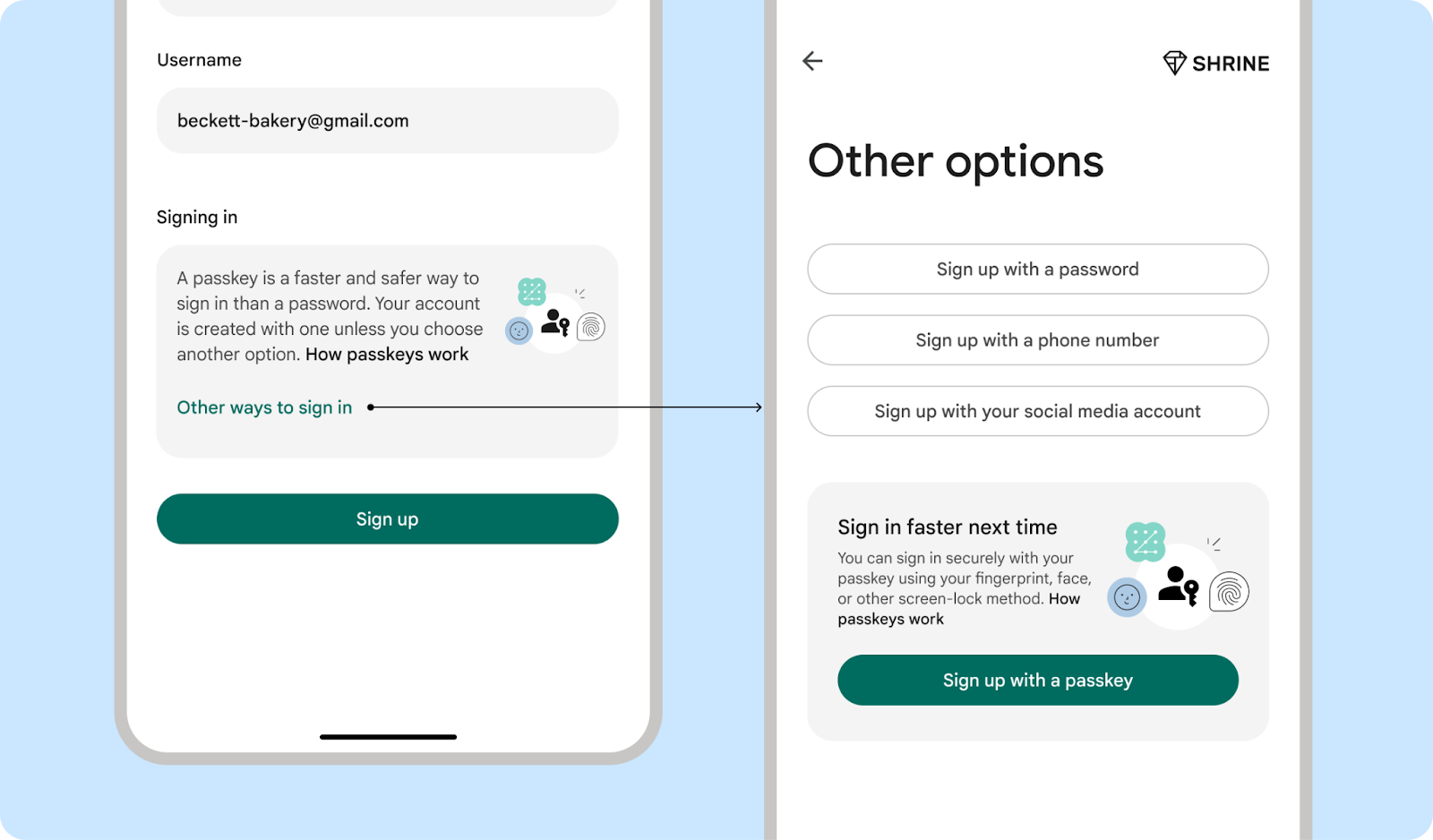
Cosa fare
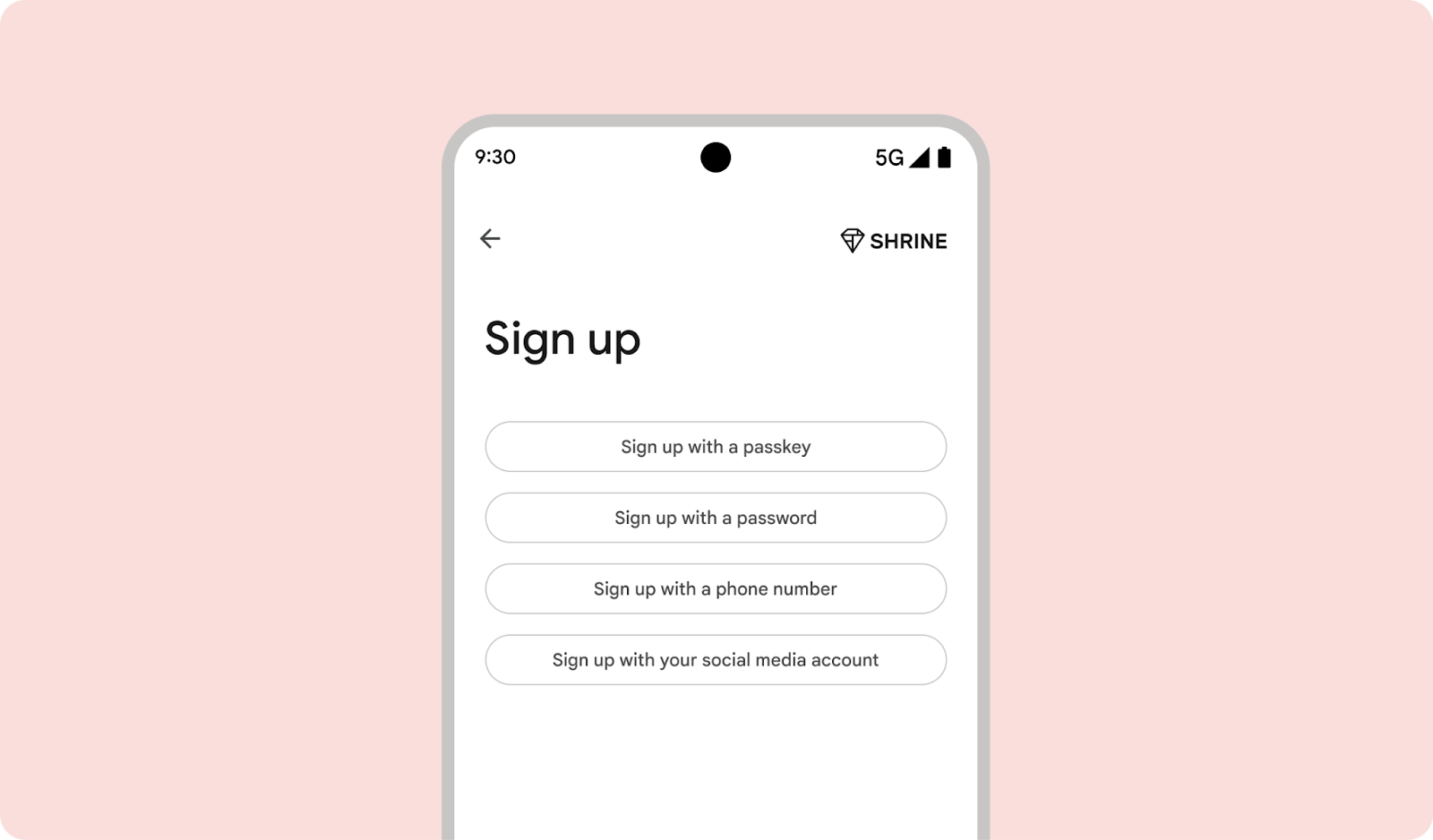
Cosa non fare
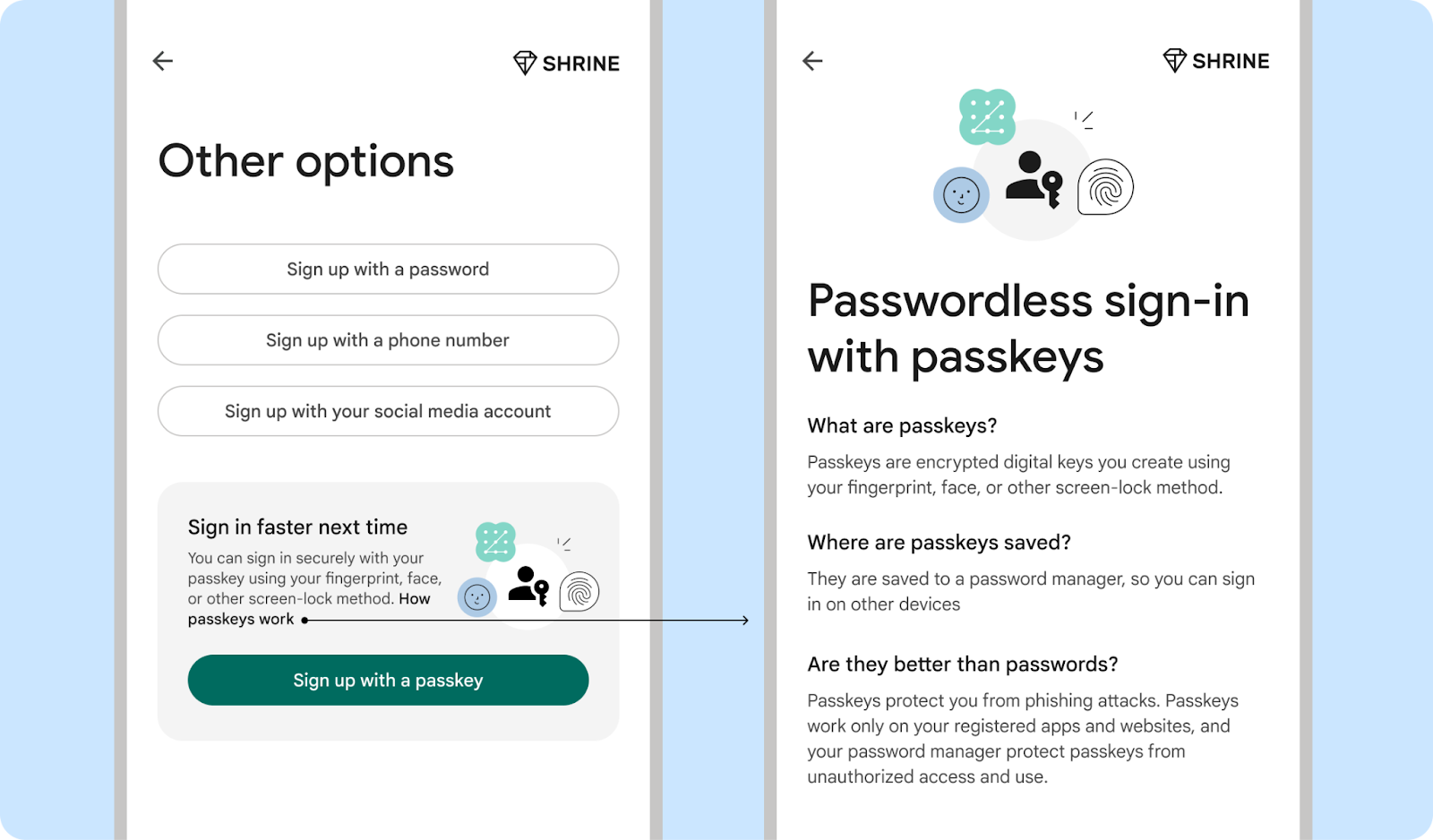
Cosa fare
Il momento del recupero dell'account
Gli utenti che hanno provato a recuperare i propri account utilizzando la vecchia password e non ci sono riusciti potrebbero essere più propensi ad adottare le passkey.
Chiedere agli utenti di creare una passkey quando reimpostano la password
Incoraggia gli utenti a creare una passkey quando tentano di reimpostare la password. A questo punto, gli utenti sperimentano la frustrazione e il disagio delle password dimenticate, il che li rende più ricettivi alla sicurezza e alla praticità offerte dalle passkey. Valuta la possibilità di chiedere agli utenti di creare una passkey per altri casi d'uso di recupero dell'account.
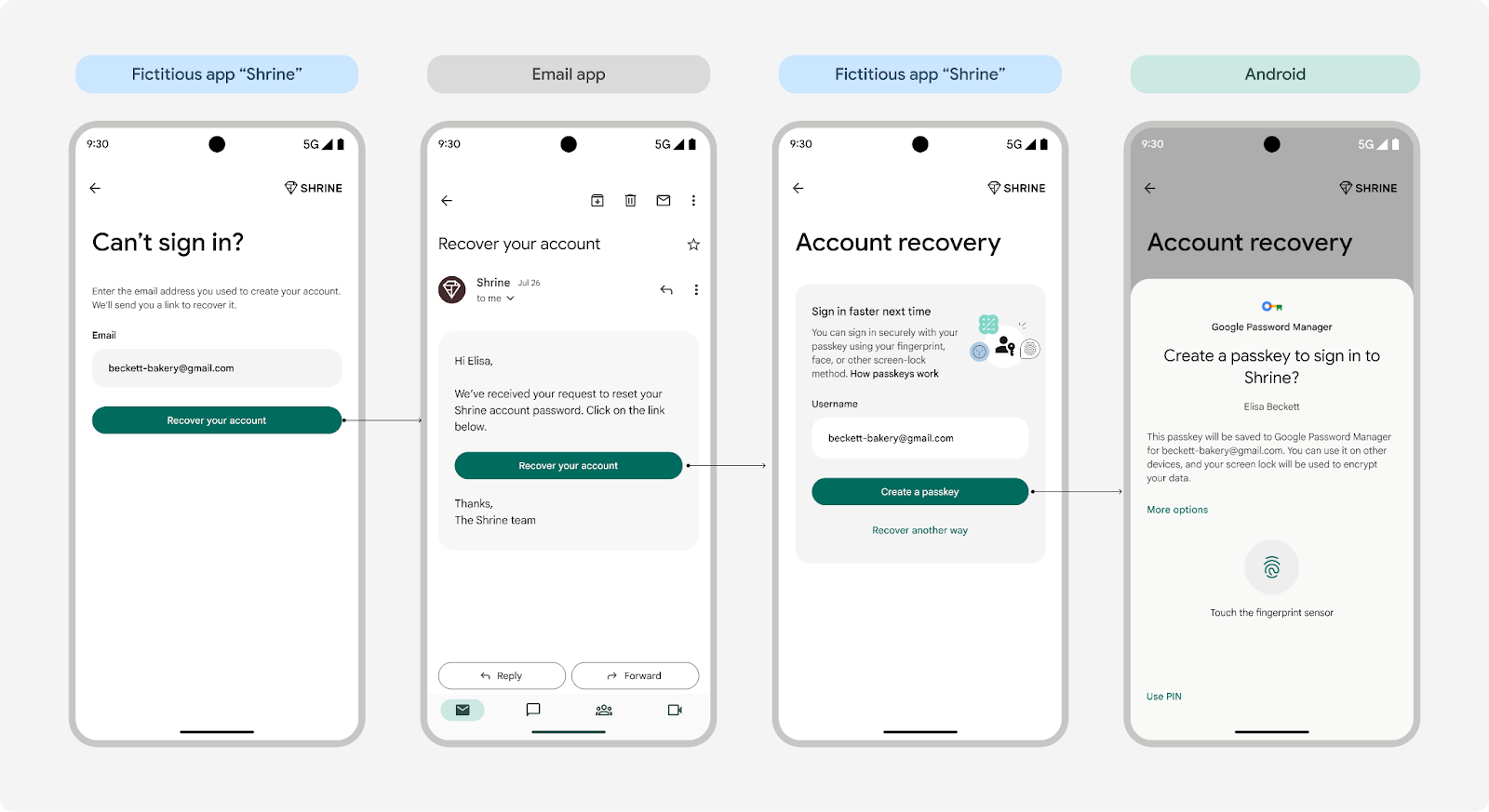 Chiedere agli utenti di creare una passkey quando reimpostano la password
Chiedere agli utenti di creare una passkey quando reimpostano la password
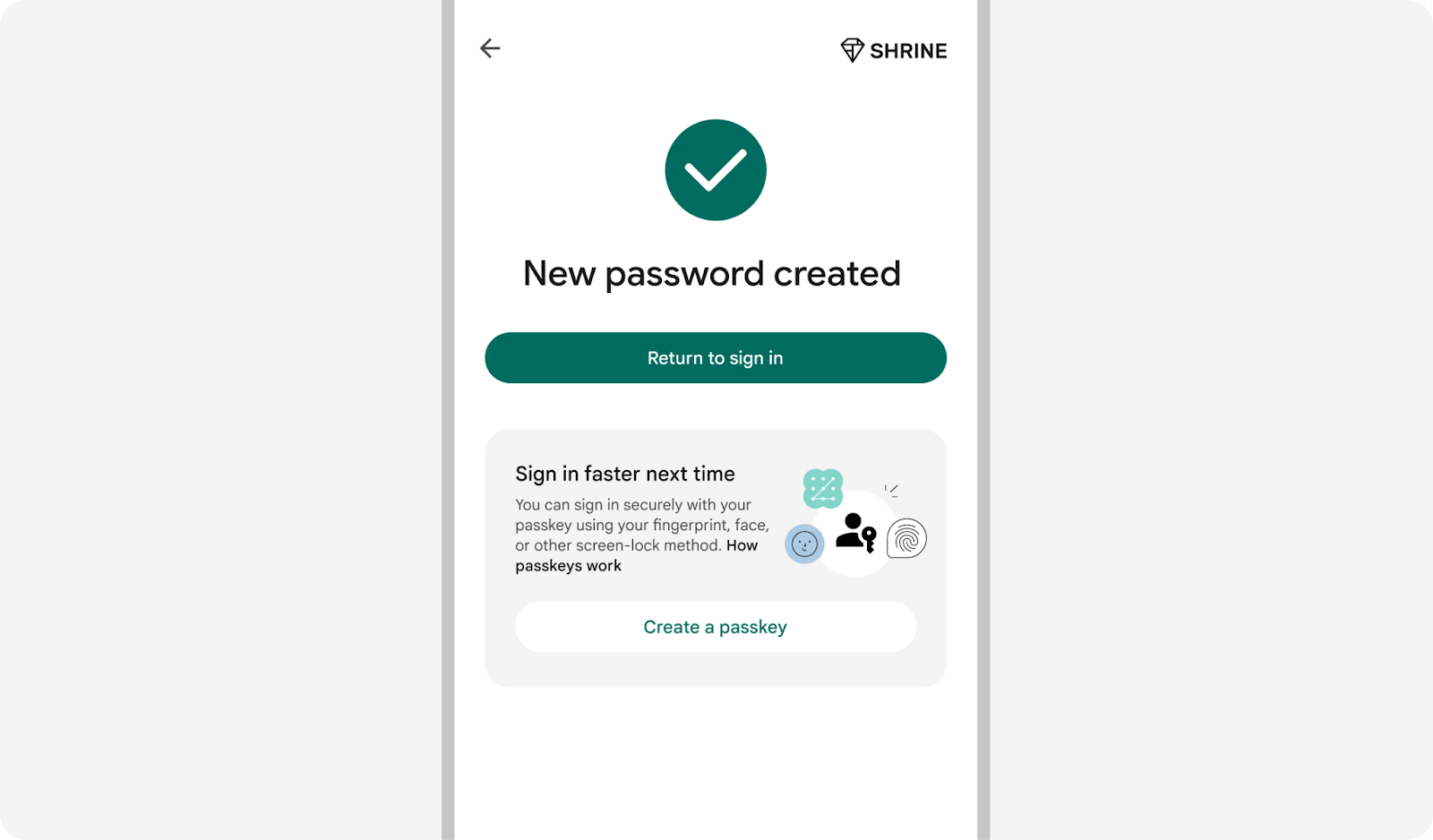 Chiedi agli utenti di creare una passkey al termine del ripristino della password, in quanto la creazione e il salvataggio di una nuova password potrebbero richiedere molto tempo.
Chiedi agli utenti di creare una passkey al termine del ripristino della password, in quanto la creazione e il salvataggio di una nuova password potrebbero richiedere molto tempo.
Indica agli utenti come risolvere un problema relativo alla passkey
Quando gli utenti richiedono assistenza per risolvere un problema con la passkey, aggiungi i passaggi per la risoluzione dei problemi o il link all'articolo del nostro Centro assistenza.
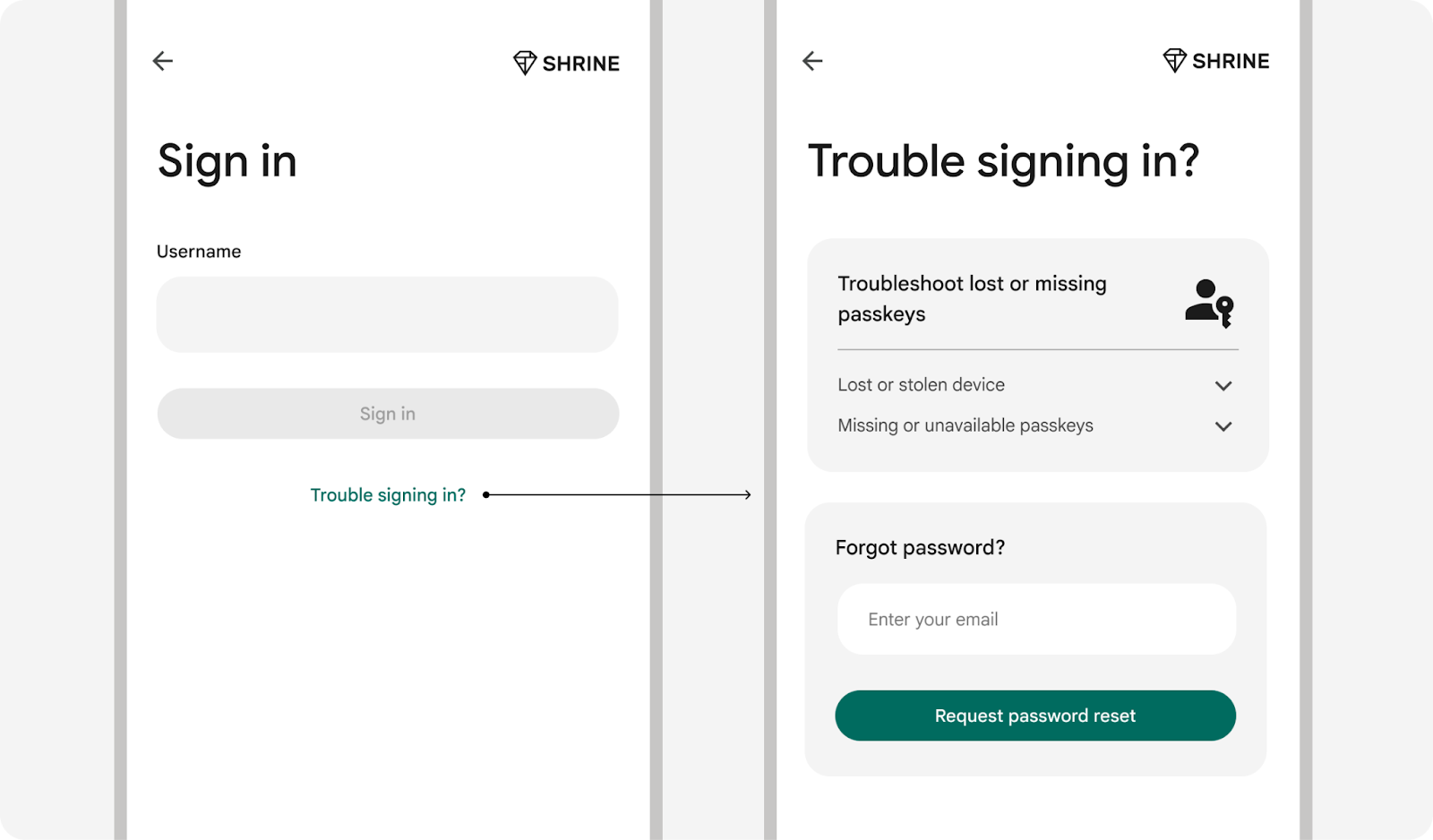
Il momento immediatamente successivo all'accesso con una password
Gli utenti possono dimenticare le proprie password, il che può causare frustrazione durante l'accesso. Per evitare che questo accada, invitali a creare una passkey subito dopo aver firmato una password o un altro metodo.
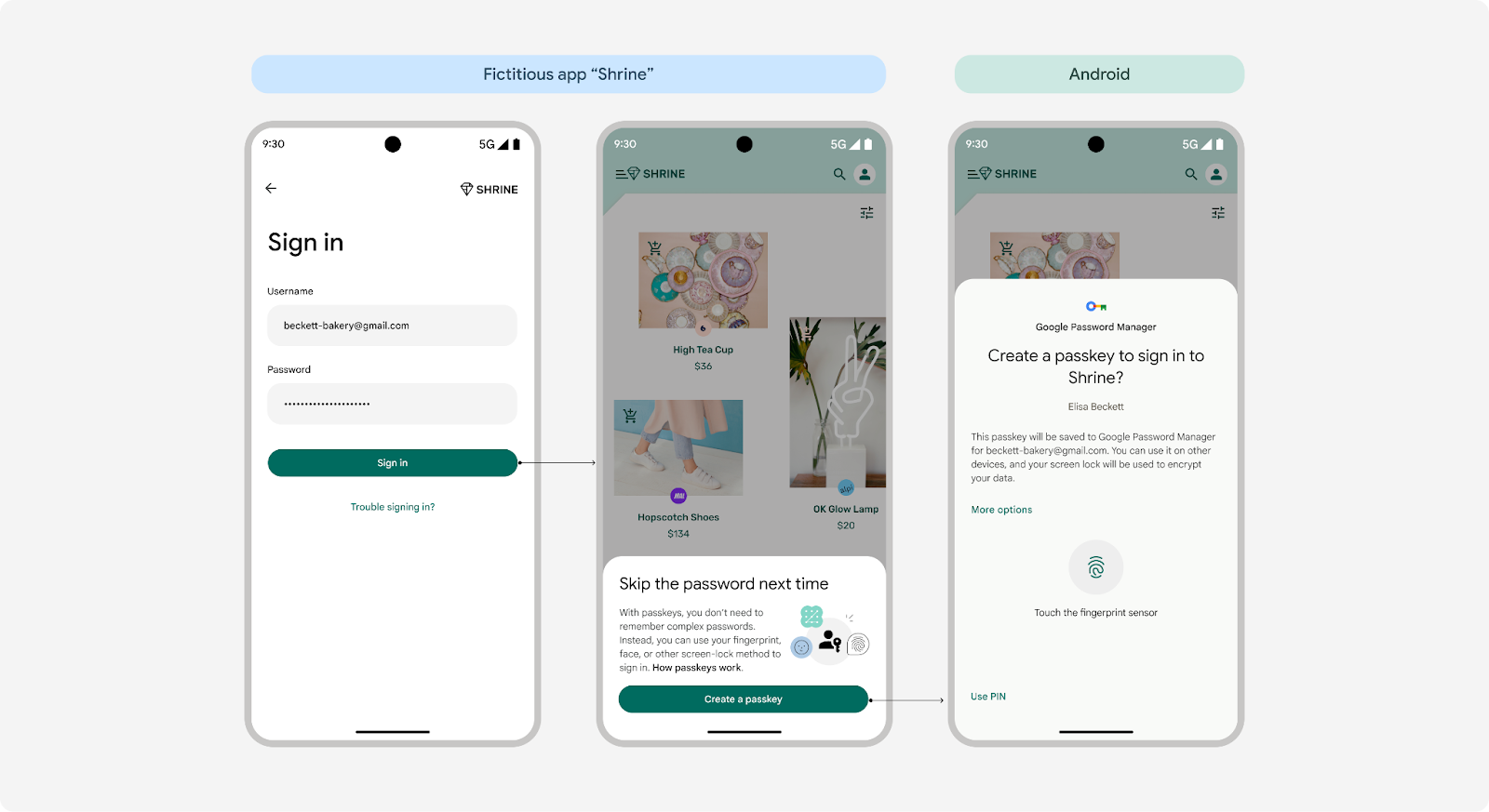 Mostra una richiesta di passkey subito dopo l'accesso con una password o un altro metodo.
Mostra una richiesta di passkey subito dopo l'accesso con una password o un altro metodo.
Il momento della gestione dell'account
Per gli account esistenti con password o altri metodi di accesso, mostra una passkey nelle impostazioni dell'account per aiutare gli utenti a passare a una passkey. Assicurati che l'utente non sta creando passkey duplicate per lo stesso nome utente all'interno gestore delle password.
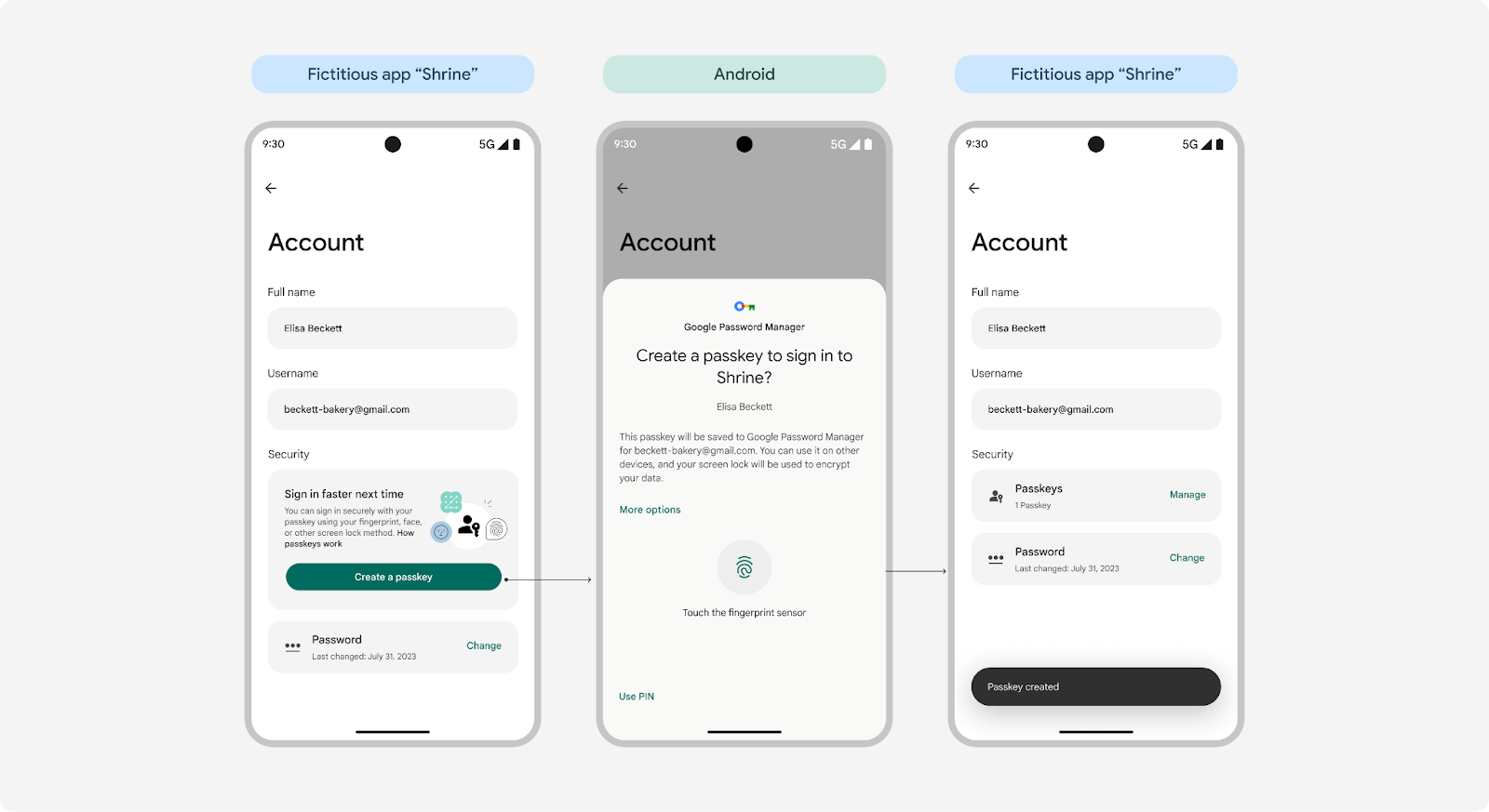
Guida alla progettazione dei contenuti: presentazione delle passkey agli utenti
Dando la priorità a chiarezza, semplicità e vantaggi per gli utenti, puoi incoraggiare l'adozione delle passkey. Segui queste linee guida per creare un'esperienza utente più fluida quando introduci le passkey nel tuo prodotto.
Evidenzia i vantaggi principali delle passkey prima della loro creazione
Poiché le passkey sono un nuovo metodo di accesso, è fondamentale spiegare agli utenti in modo chiaro e conciso i vantaggi prima di chiedere loro di crearne una. Concentrazione su i vantaggi e incorporare elementi grafici come l'icona della passkey, l'impronta o volto aumenterà la comprensione e ridurrà l'abbandono.
La nostra ricerca mostra che gli utenti apprezzano velocità, semplicità e sicurezza. Perfeziona il tuo per mettere in evidenza gli aspetti che interessano maggiormente agli utenti quando accedono e utilizzano il tuo prodotto.
Usa un linguaggio familiare e spiegazioni semplici, senza esagerare con la spiegazione della tecnologia
Le passkey sono tecnologie avanzate alla base di esperienze familiari. Quando presenti le "passkey", comunica agli utenti che consentono loro di accedere in modo sicuro semplicemente utilizzando il blocco schermo. È lo stesso modo in cui sbloccano il dispositivo, che si tratti di un impronta, volto, PIN o un altro metodo.
Parlare di queste esperienze di sicurezza note riduce l'ansia nell'adozione, e la disambiguazione dell'esperienza offerta all'utente riduce l'incertezza. Gli utenti che hanno bisogno di più informazioni possono approfondire l'argomento.
Includi il termine "passkey", ma non renderlo l'elemento principale della progettazione dei tuoi contenuti quando le introduci
Utilizzo del termine "passkey" consente l'autoformazione degli utenti e crea il riconoscimento. La settore si è allineato all'uso di questo termine nelle implementazioni su più piattaforme e molte organizzazioni pubblicano spiegazioni più approfondite della tecnologia, riducendo la necessità di singoli prodotti per farlo. Poiché è un nuovo termine, evita mettere in primo piano gli utenti quando introduciamo passkey.
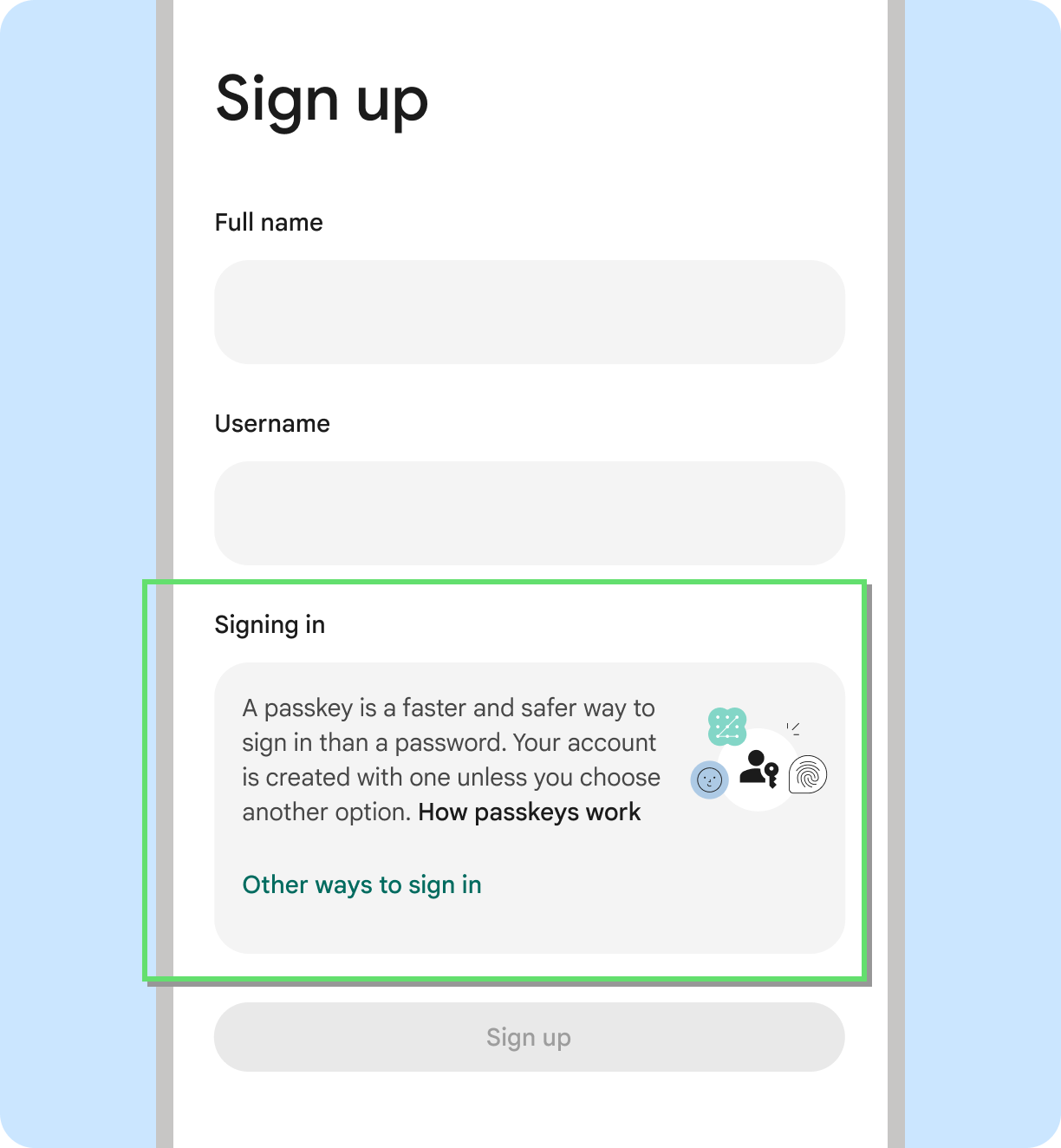
Cosa fare
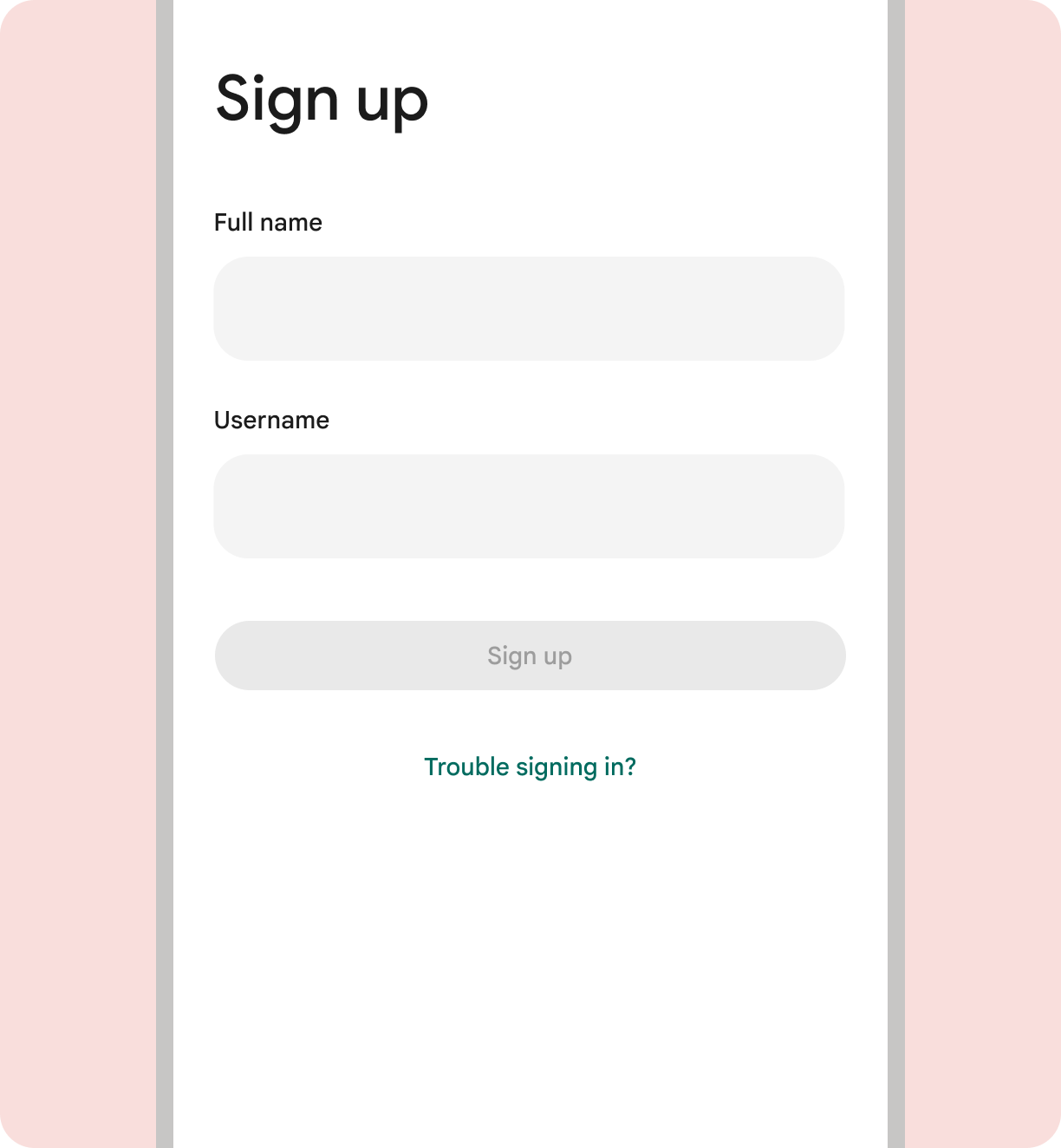
Cosa non fare
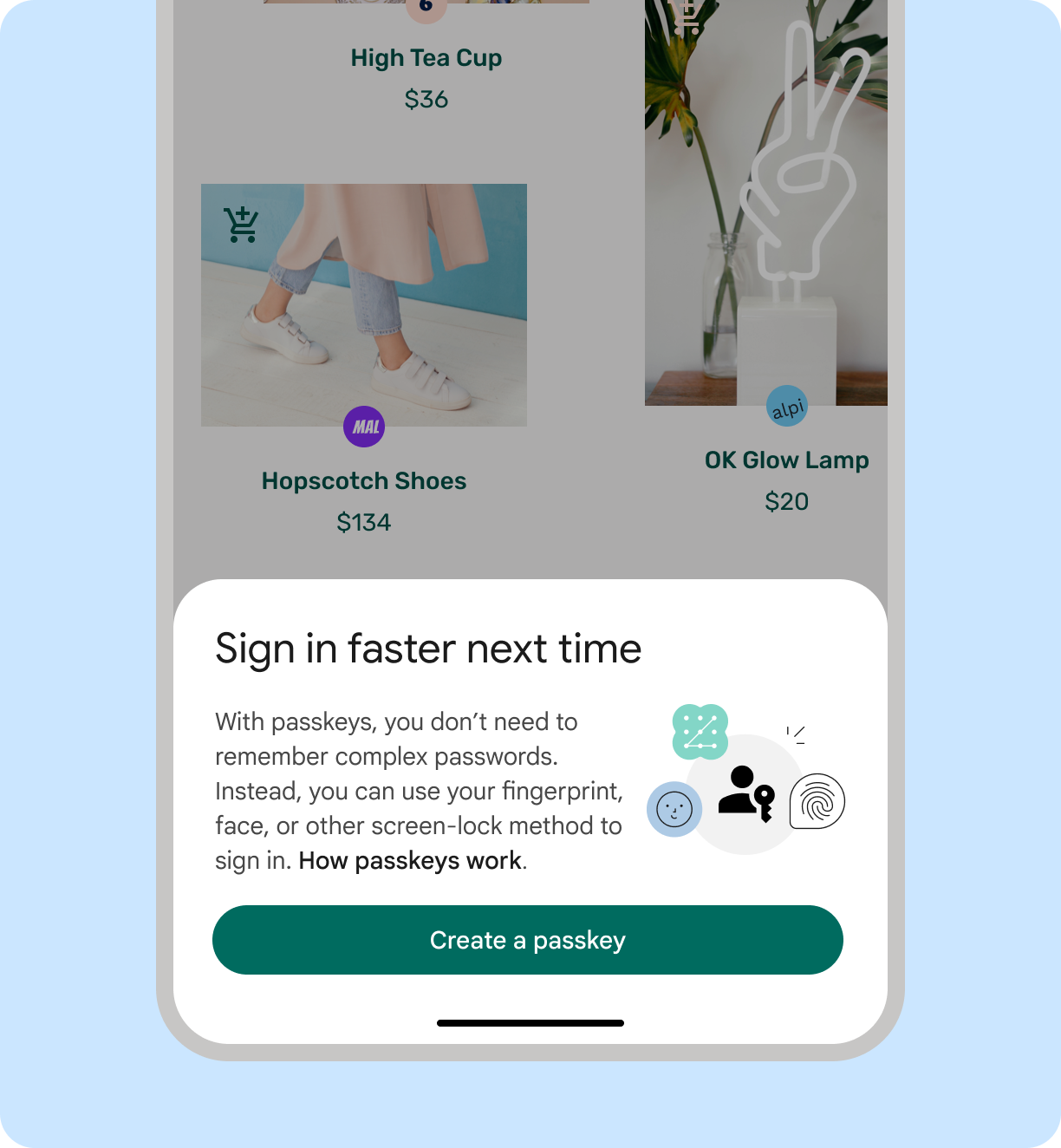
Cosa fare
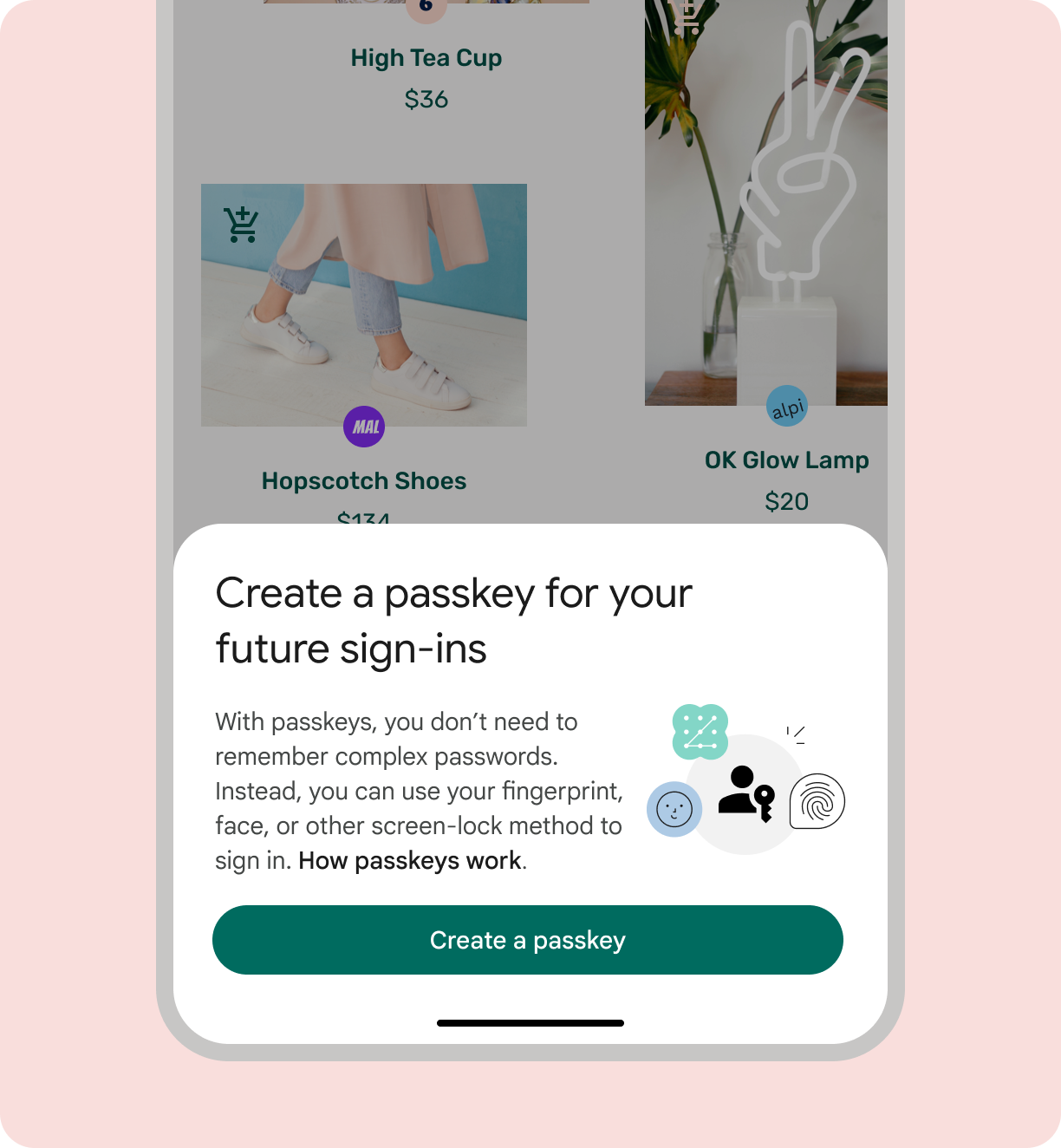
Cosa non fare
Chiedere agli utenti di "Creare una passkey"
Quando inviti gli utenti ad iniziare a utilizzare le passkey, ti consigliamo di dire "Crea una passkey". Ciò è coerente con le schermate API di proprietà delle piattaforme. Viene creata solo una passkey alla volta. Come le password, le passkey non sono corrette i nomi degli utenti. Non sono in maiuscolo e solitamente sono accompagnati da un articolo quale "a". Quando si fa riferimento a più passkey, la parola può essere resa plurale.
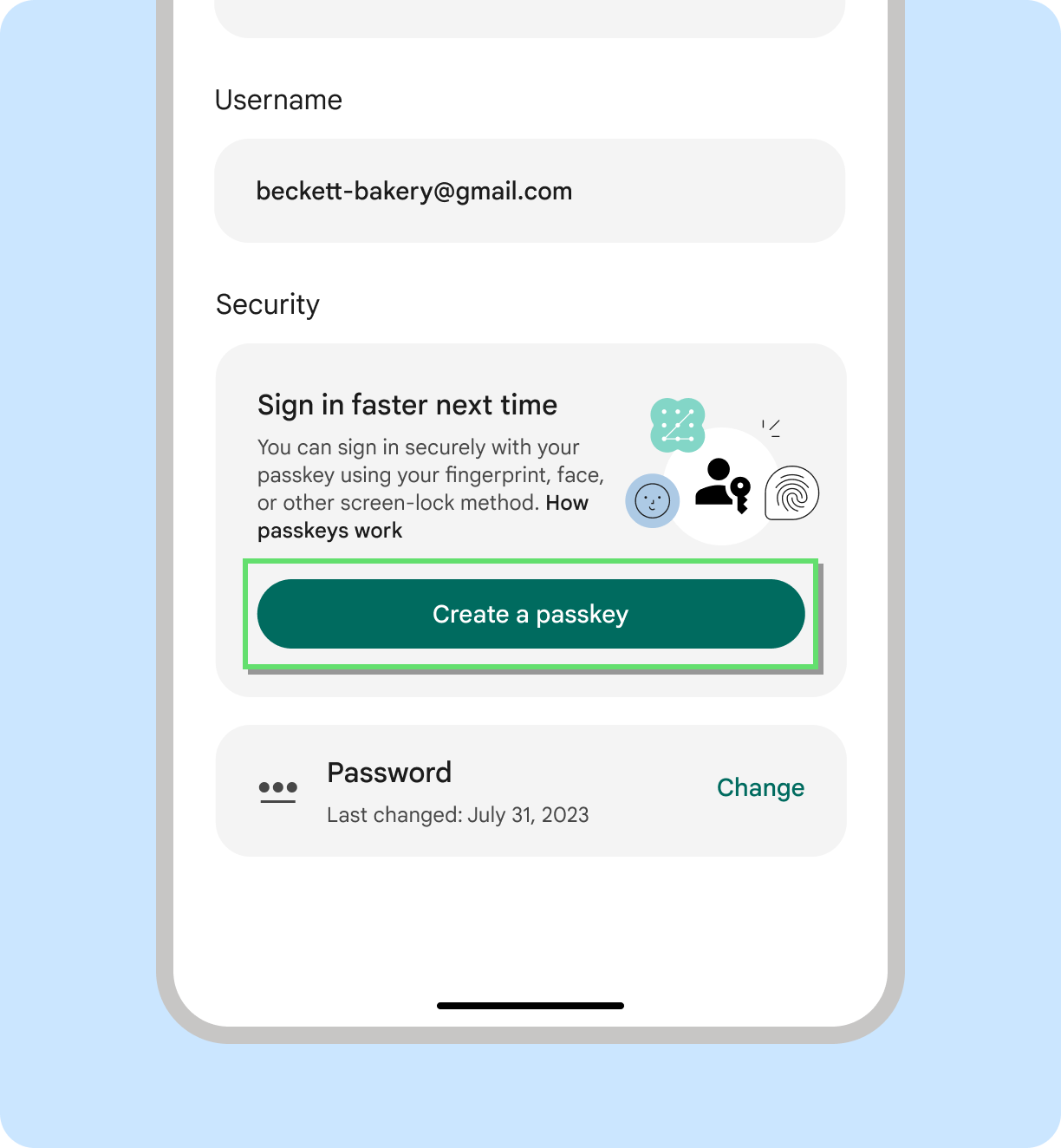
Cosa fare
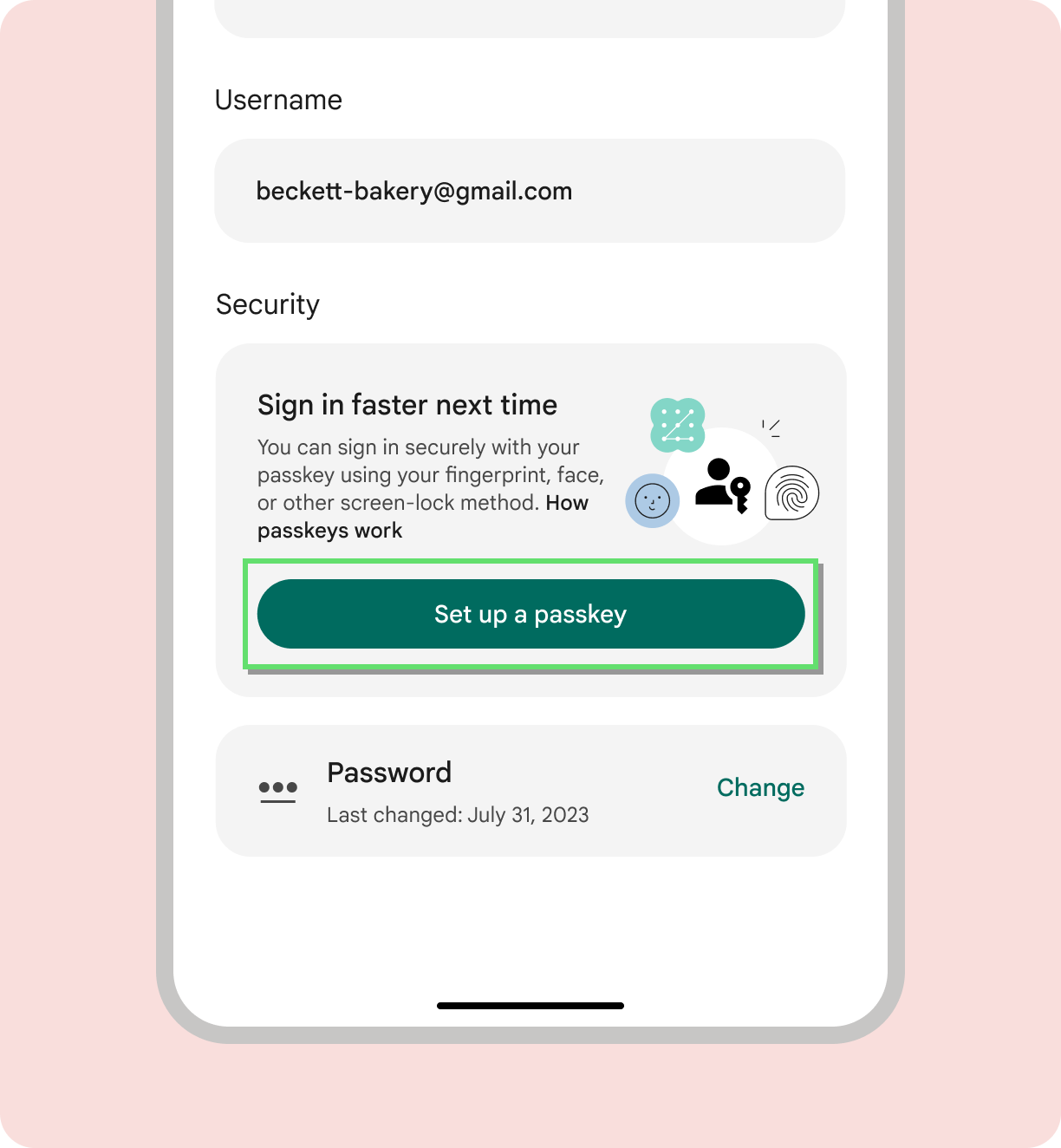
Cosa non fare
Usa "Salva" per indicare dove vengono memorizzate le passkey
Gli utenti possono scegliere dove salvare la passkey, ad esempio in un gestore delle password. Quando selezioniamo un gestore delle password specifico per l'archiviazione delle passkey, consiglia di dire "Salva una passkey in [nome_gestore_password]".
Comunicare agli utenti lo stato della creazione delle passkey
Mantieni gli utenti informati su cosa sta succedendo durante la creazione dell'account. Questo aumenta la fiducia degli utenti nelle passkey e nel prodotto nel suo complesso.
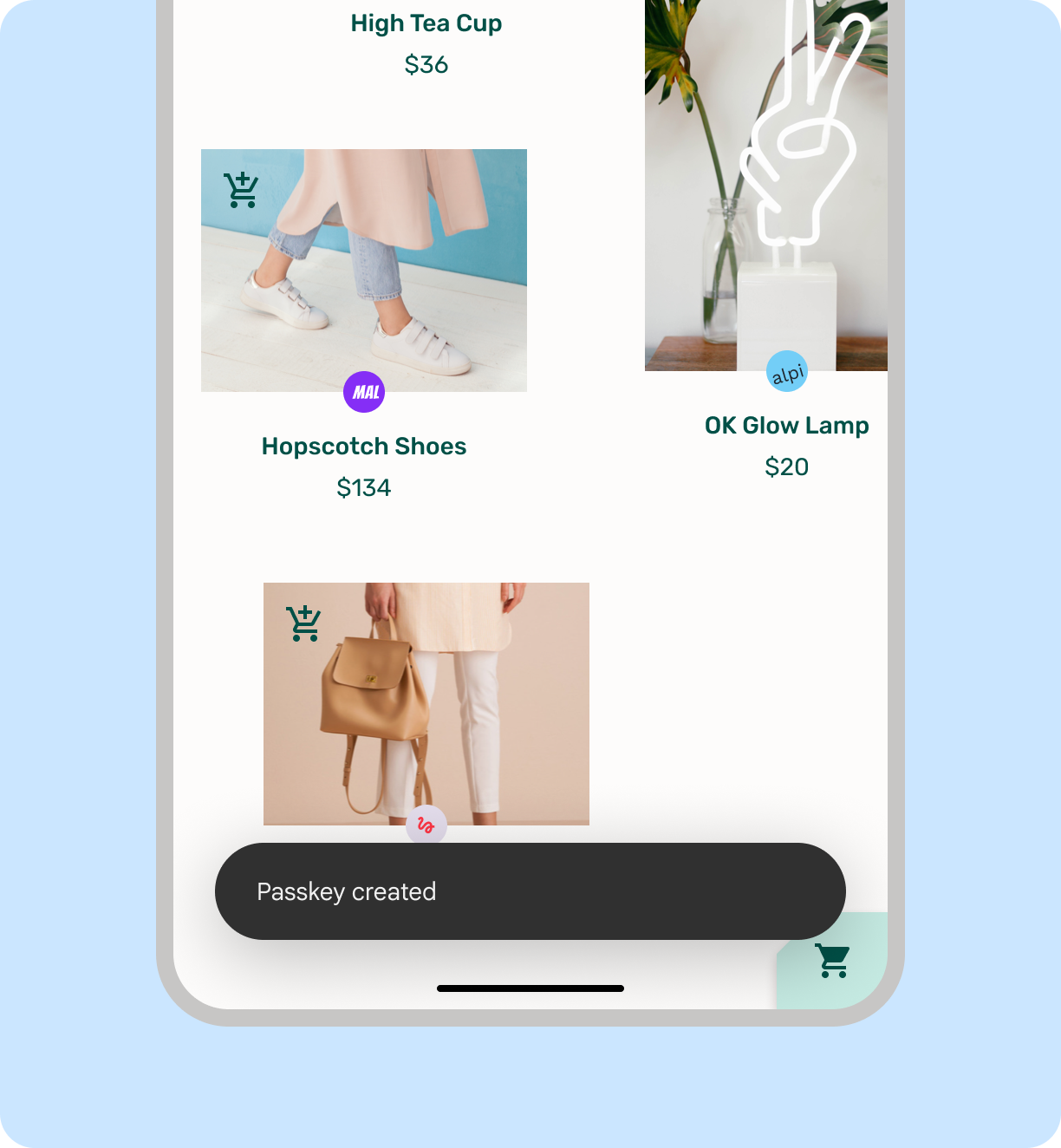
Cosa fare
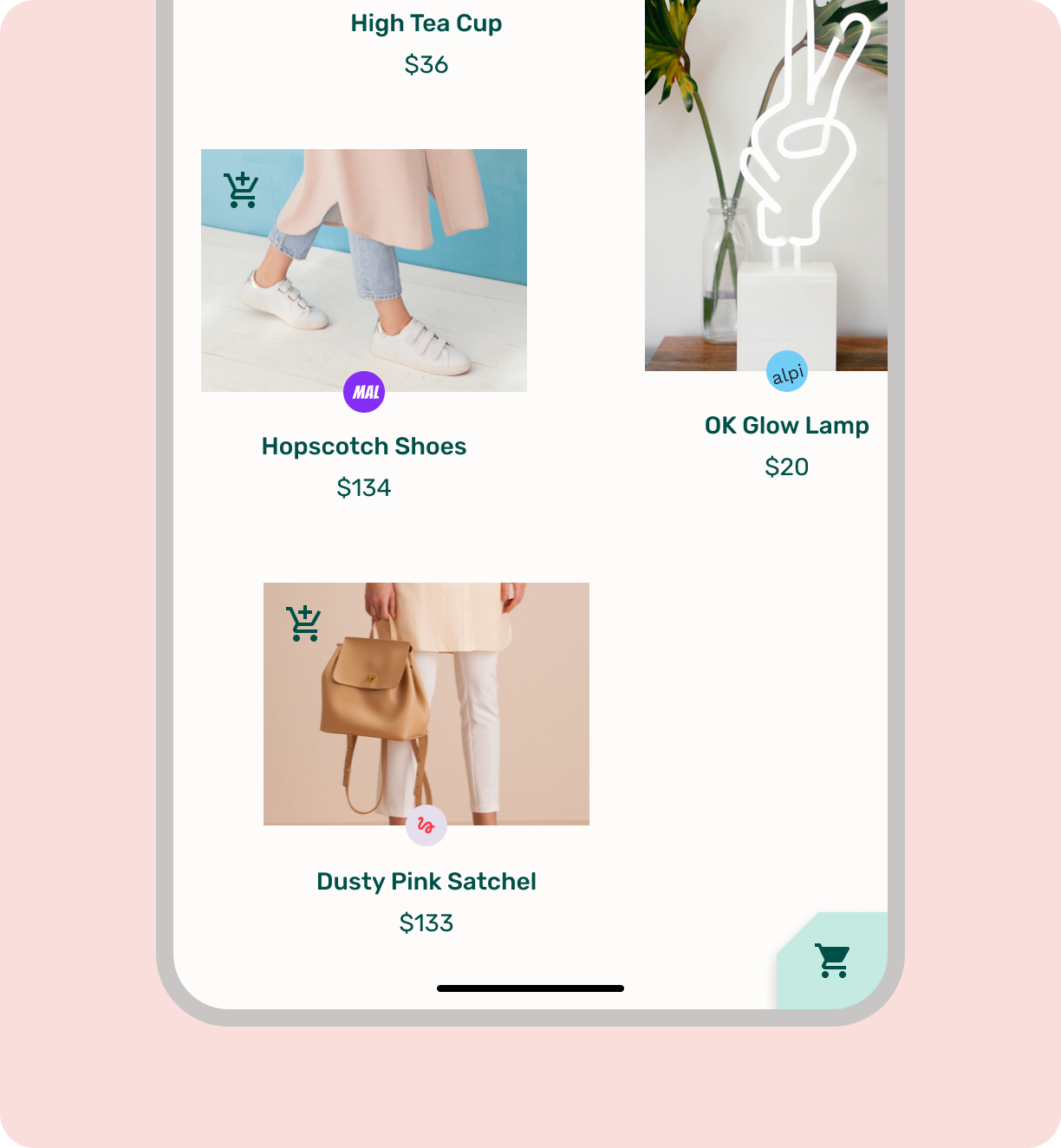
Cosa non fare
Accedi con una credenziale salvata
L'API Credential Manager mostra la schermata del selettore dell'account che mostra gli utenti un elenco degli account disponibili quando accedono al tuo prodotto.
- Se hanno un solo account, gli utenti possono accedere immediatamente con il proprio schermo blocco su Android 15; su Android 14 e versioni precedenti, dovranno prima confermare i dati dell'account prima di usare il blocco schermo per accedere.
- Se l'utente ha più account, seleziona prima quello preferito e poi utilizza il blocco schermo per accedere con una passkey.
Se gli utenti non riescono a trovare il proprio account nella schermata di accesso, possono toccare opzioni" o "Altre opzioni" per trovare alternative, oppure chiudere la schermata inserire manualmente una password o utilizzare altri metodi tradizionali.
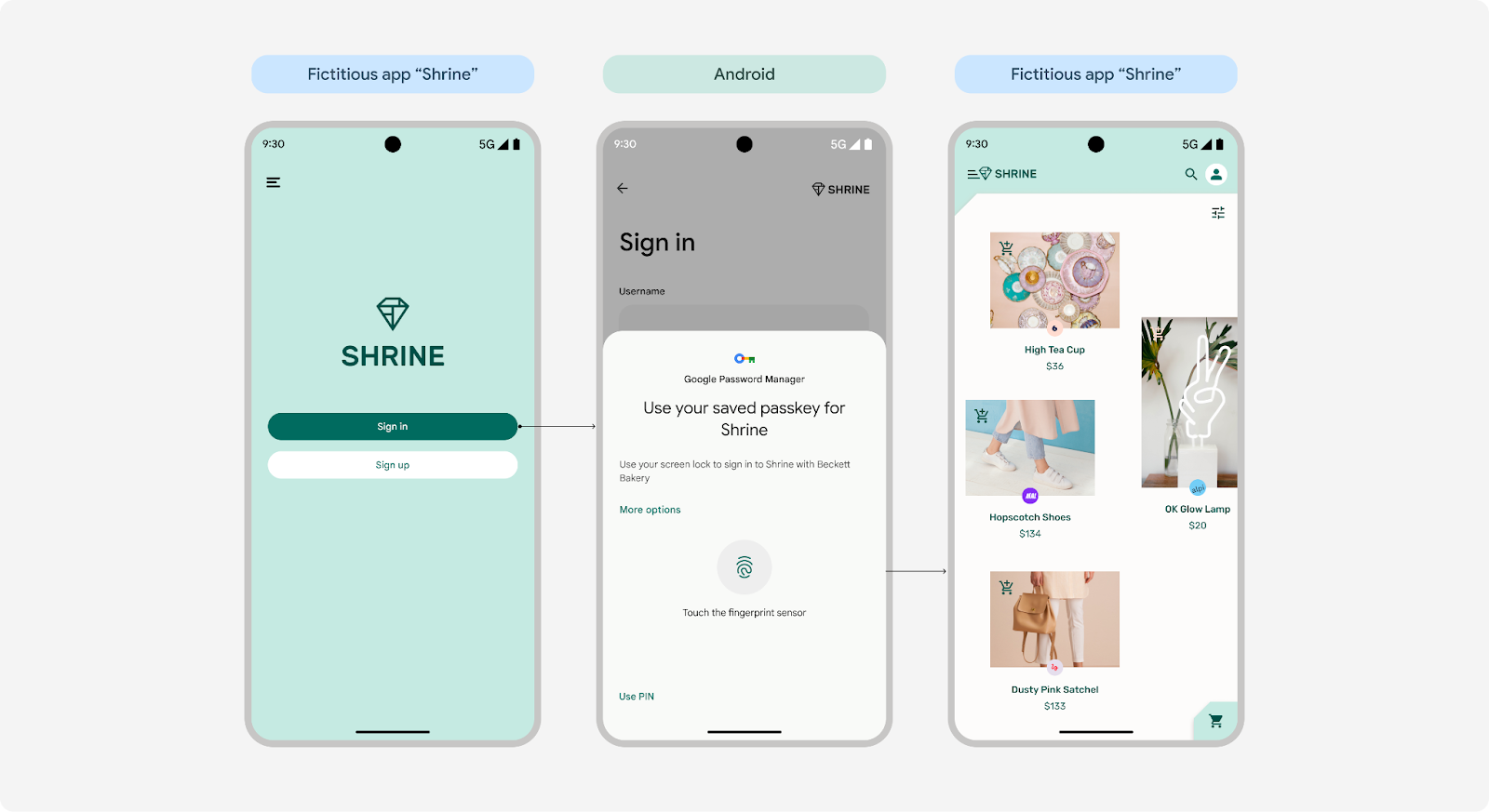 Un solo account su Android 15
Un solo account su Android 15
 Un account su Android 14 e versioni precedenti
Un account su Android 14 e versioni precedenti
 Più account su tutte le versioni di Android
Più account su tutte le versioni di Android
(Il branding sulla schermata biometrica è disponibile solo per Android 15)
Accesso unificato
Gestore delle credenziali riunisce le passkey con i metodi di accesso tradizionali come password e accessi federati come Accedi con Google. Ecco come funziona:
- Android 13 o versioni precedenti: le passkey e le password vengono salvate e recuperate da Gestore delle password di Google. Gli utenti possono ripristinare le passkey e le password su un altro dispositivo Android accedendo con il proprio Account Google.
- Android 14 e versioni successive: Gestore delle credenziali funziona con tutti i gestori delle password attivati sul dispositivo dell'utente, incluso il Gestore delle password di Google. Il sistema Android raccoglie le credenziali di questi servizi e le mostra in un comodo elenco.
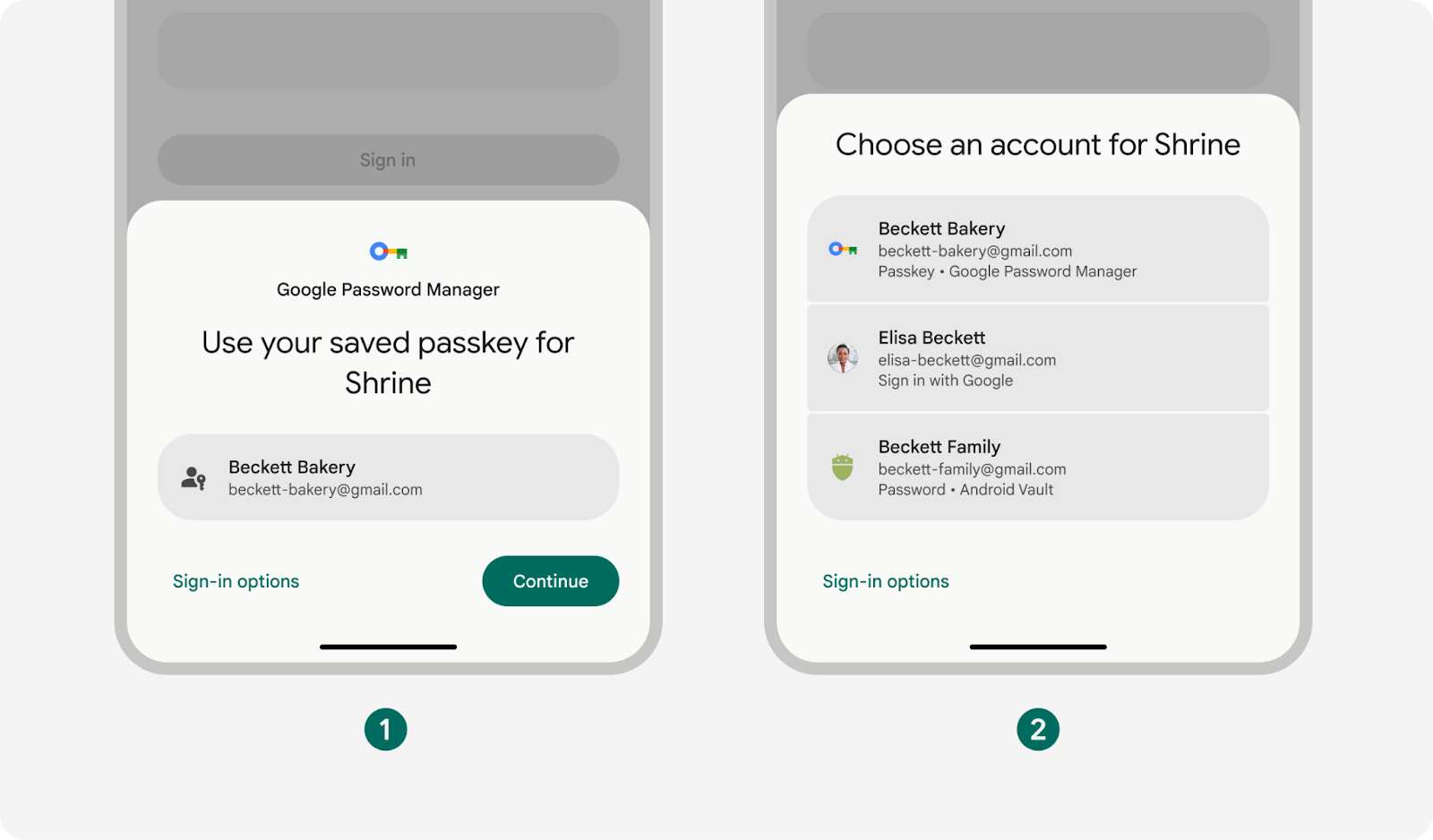
- Un account con Gestore delle password di Google
- Più account di più gestori delle password
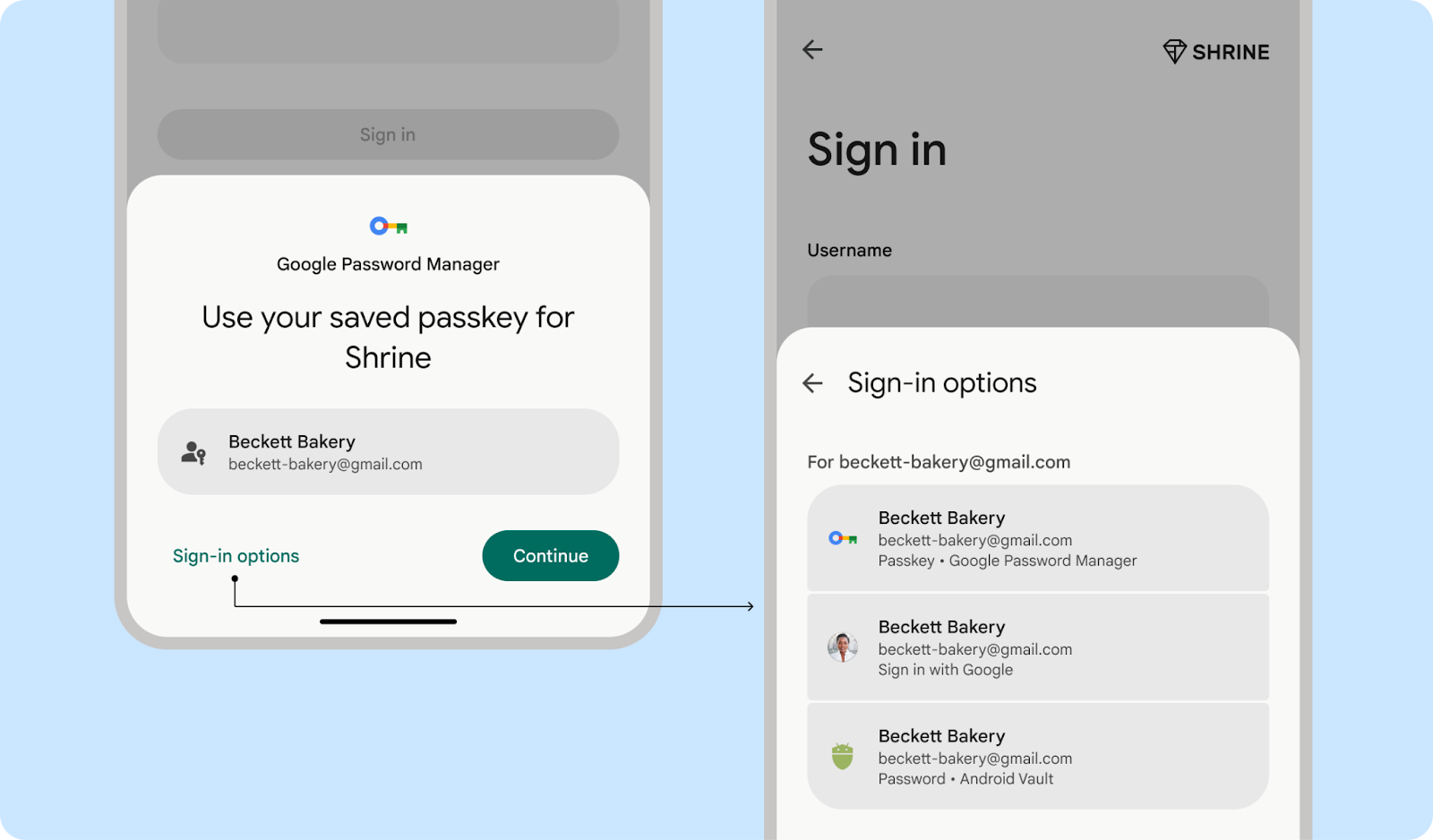
Cosa fare
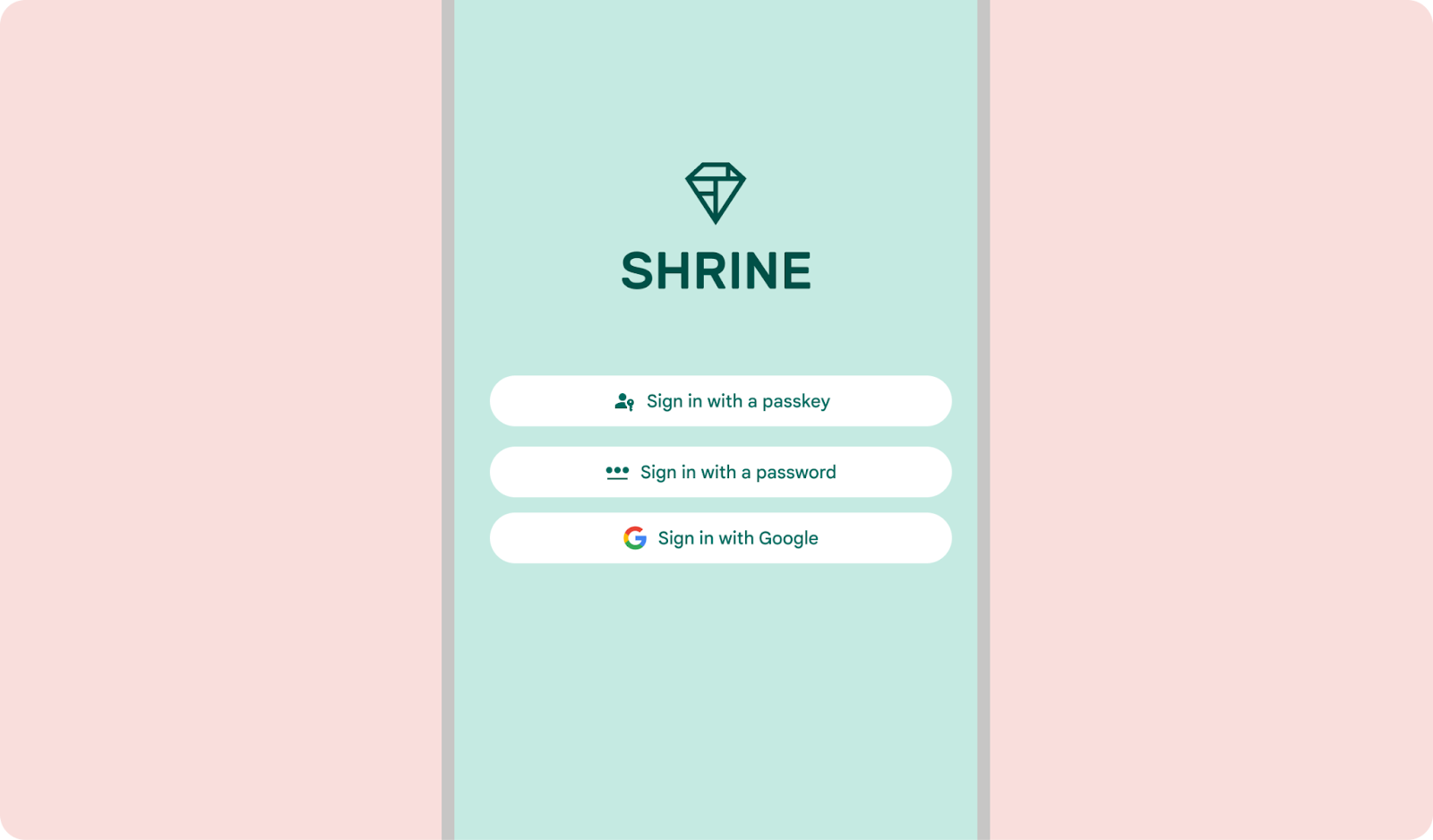
Cosa non fare
Esperienza semplice con metodi di accesso consolidati
Gestore delle credenziali semplifica l'accesso consolidando i metodi di accesso per per ogni account e mostrarti il metodo di autenticazione più semplice e sicuro. Per Ad esempio, se l'utente ha sia una password sia una passkey per il proprio account, il sistema proporrà di usare la passkey.
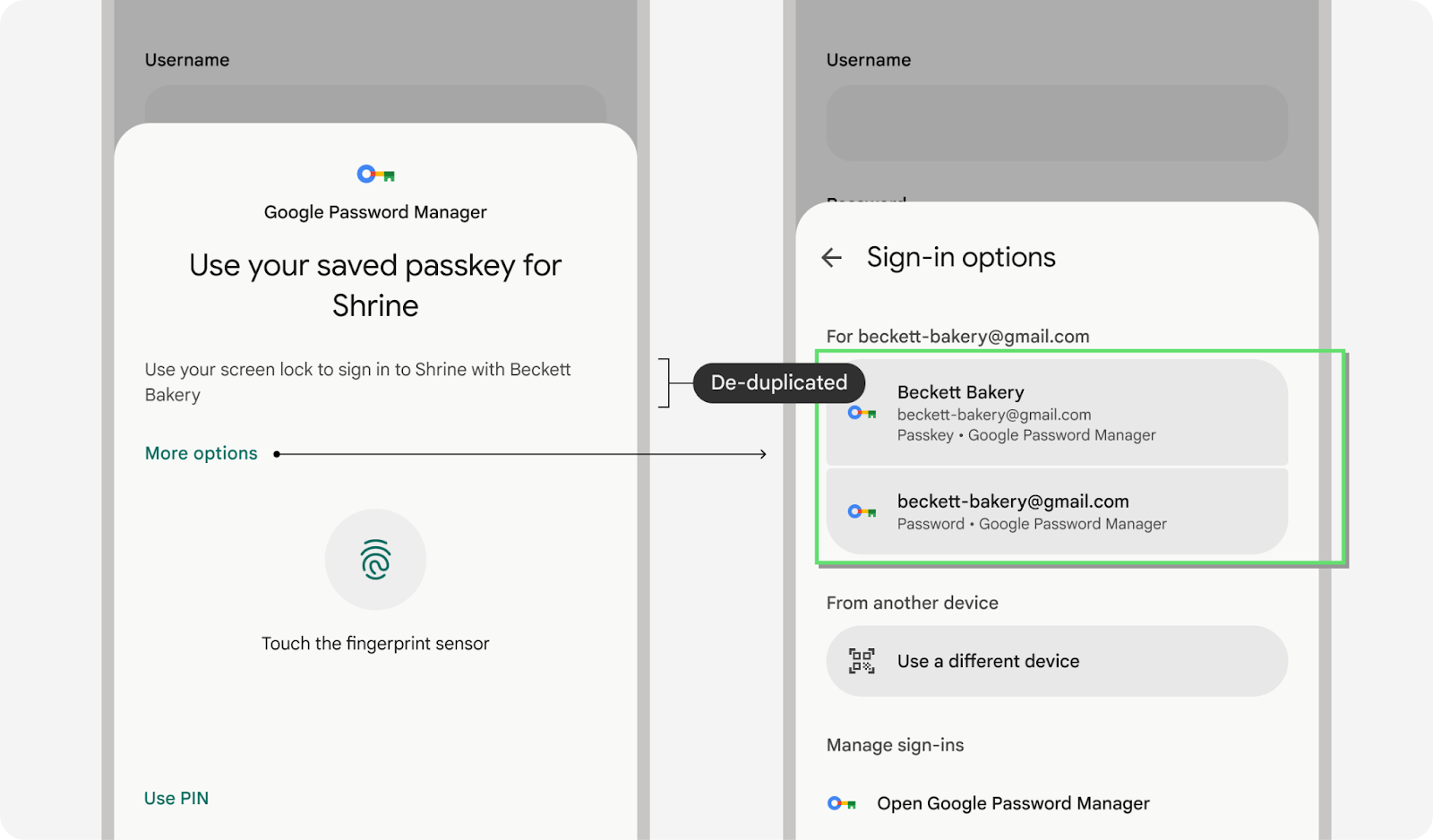
Gli utenti potrebbero utilizzare più gestori delle password per accedere ad app e siti web, il che significa che potrebbero avere più passkey salvate con lo stesso nome utente per la stessa app o lo stesso sito web. Per gestire questo aspetto, Gestore delle credenziali le organizza in base all'ultima data di utilizzo e ne mostra una. Tuttavia, se l'utente preferisce utilizzare un altro metodo, può toccare "Altre opzioni" o "Opzioni di accesso" per scegliere un alternativa.
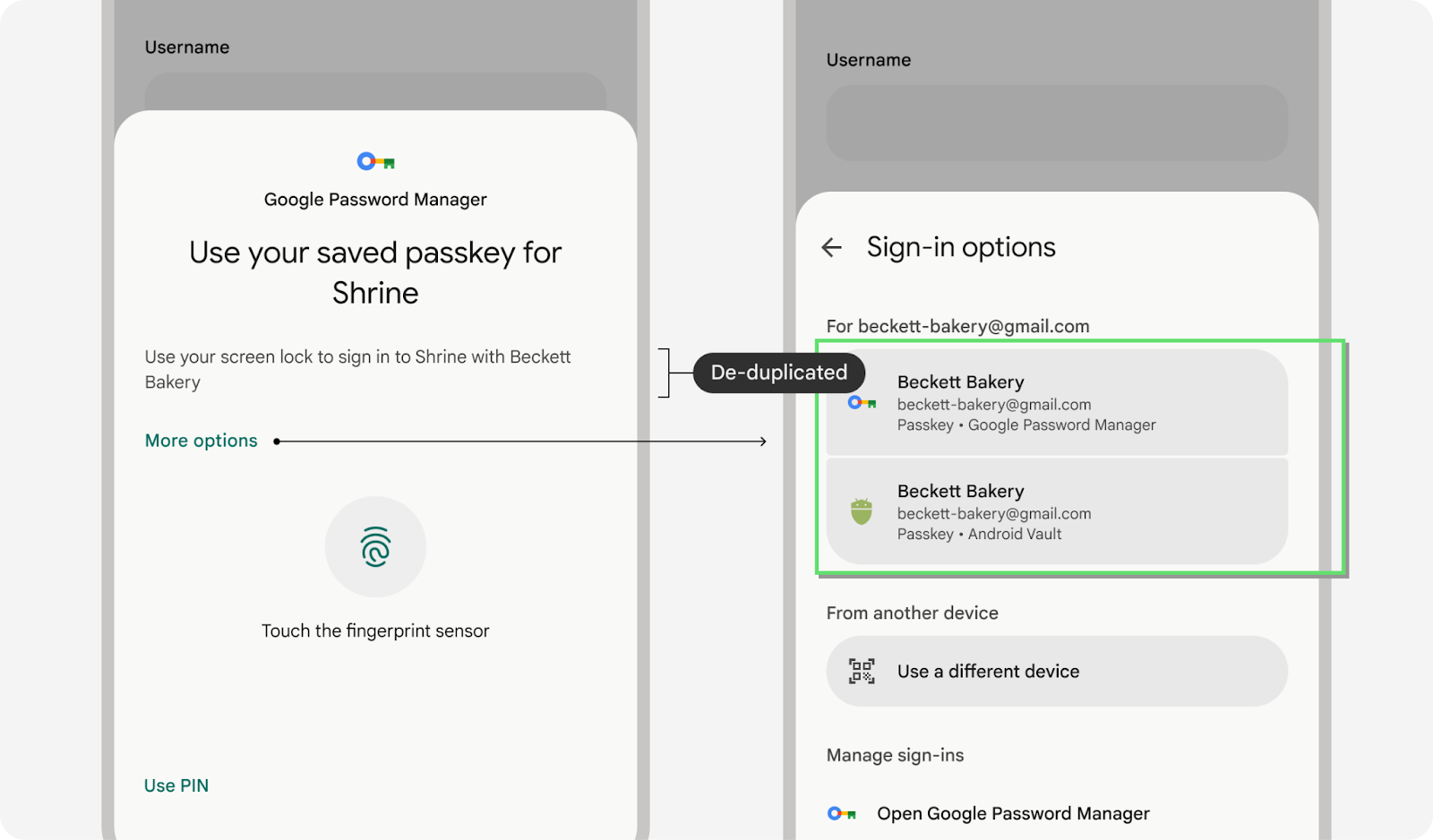
Guida di stile dei contenuti per l'accesso
Quando viene richiesto agli utenti di accedere al proprio account tramite il pannello schermata di accesso, usa la frase "Accedi" o specifica il tipo di credenziali con "Accedere con una passkey" o "Accedi con una password".
"Accedi" (senza trattino) è la forma del verbo. "Accesso" (trattino) può essere utilizzato come sostantivo per identificare l'esperienza di autenticazione o come pronome.
Anche se "Accedi" e "Accedi" spesso utilizzati in modo intercambiabile, consigliamo utilizzando "Accedi" per allinearsi alla terminologia utilizzata nelle API specifiche della piattaforma schermate. In questo modo si promuove un'esperienza più unificata.
Gestisci le passkey nelle impostazioni dell'app o del sito web
Fornisci all'utente punti di accesso per gestire le sue passkey in luoghi utili e accessibili.
Invita gli utenti a gestire le proprie credenziali nei punti chiave nelle impostazioni
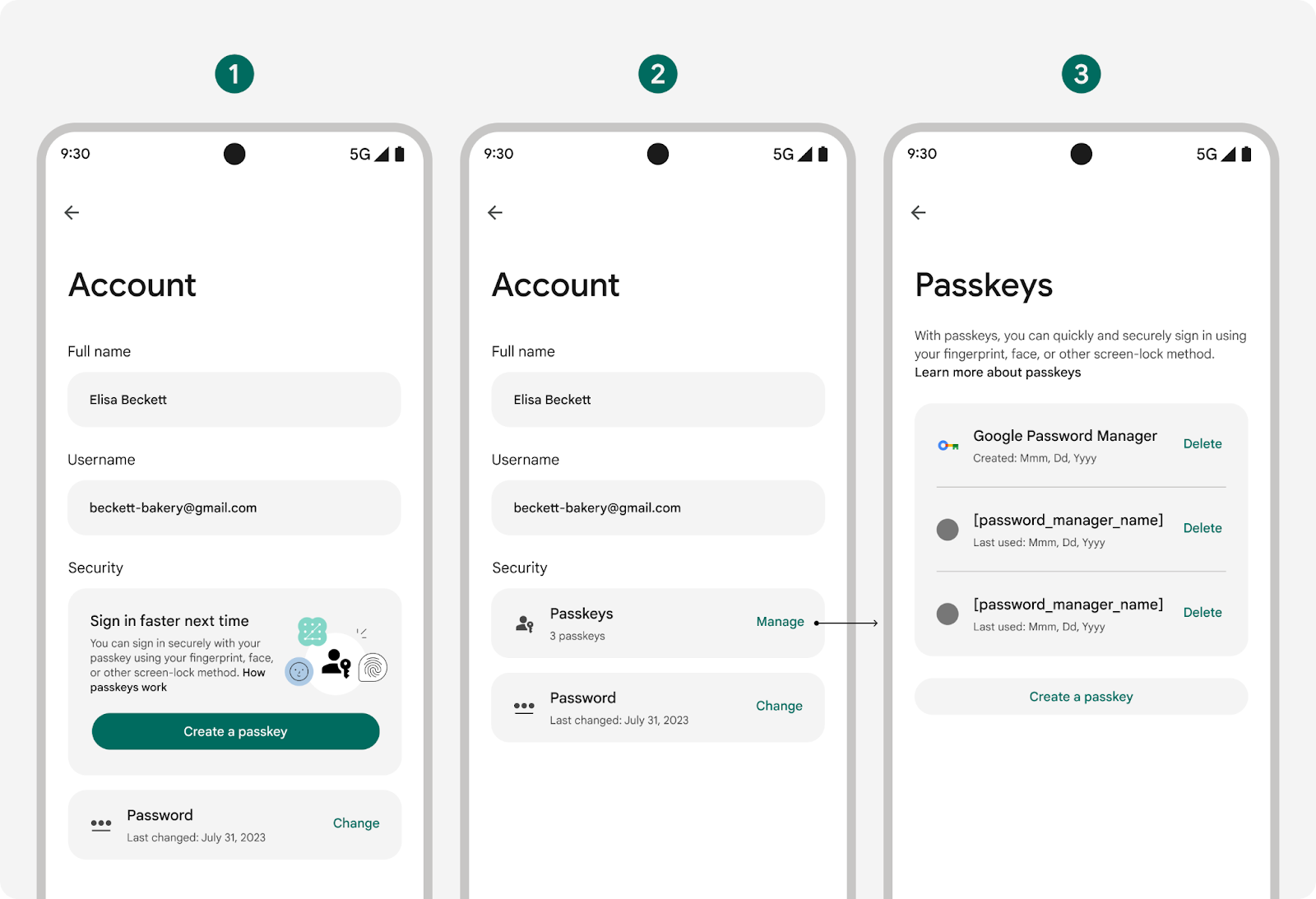
- Prima di creare una passkey
- Dopo aver creato le passkey
- Dopo aver toccato "Gestisci" pulsante
Rendi le informazioni sulle passkey facili da scansionare e comprendere
A differenza delle password, che sono combinazioni tangibili di lettere, numeri e simboli, le passkey sono in gran parte invisibili agli utenti. Per garantire chiarezza dell'interfaccia utente delle impostazioni, è fondamentale visualizzare informazioni utili su ogni passkey. Sono inclusi almeno i seguenti dettagli:
- Nome e icona del gestore delle password che sincronizza la passkey
- Timestamp della creazione e dell'utilizzo della passkey l'ultima volta
- Un'opzione per eliminare la passkey dall'account
Un utente potrebbe dover eliminare la passkey sul tuo prodotto e poi anche dal proprio gestore delle password per eliminarlo completamente. Una volta eliminata in una delle due posizioni, non funzionerà più.
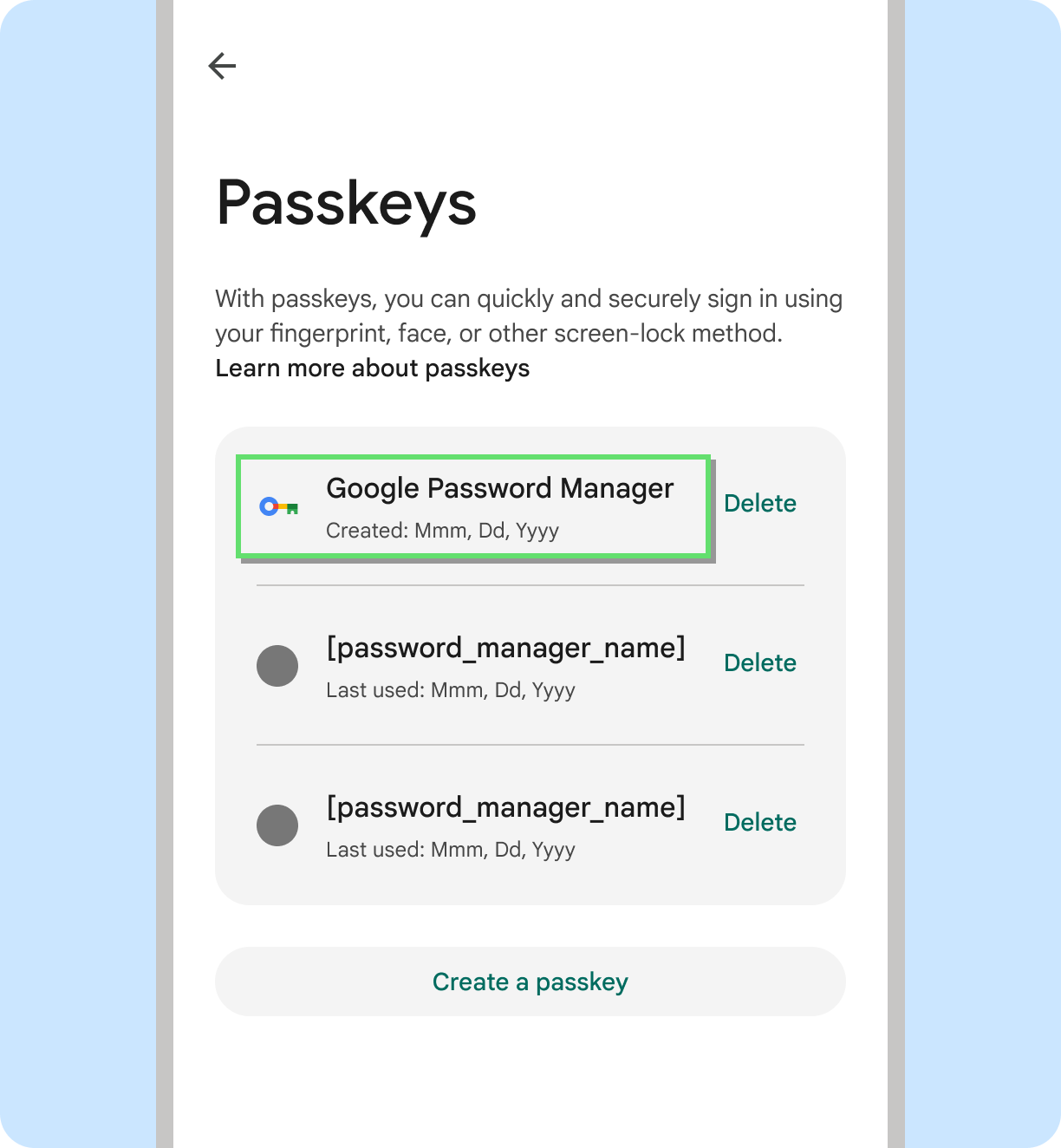
Cosa fare
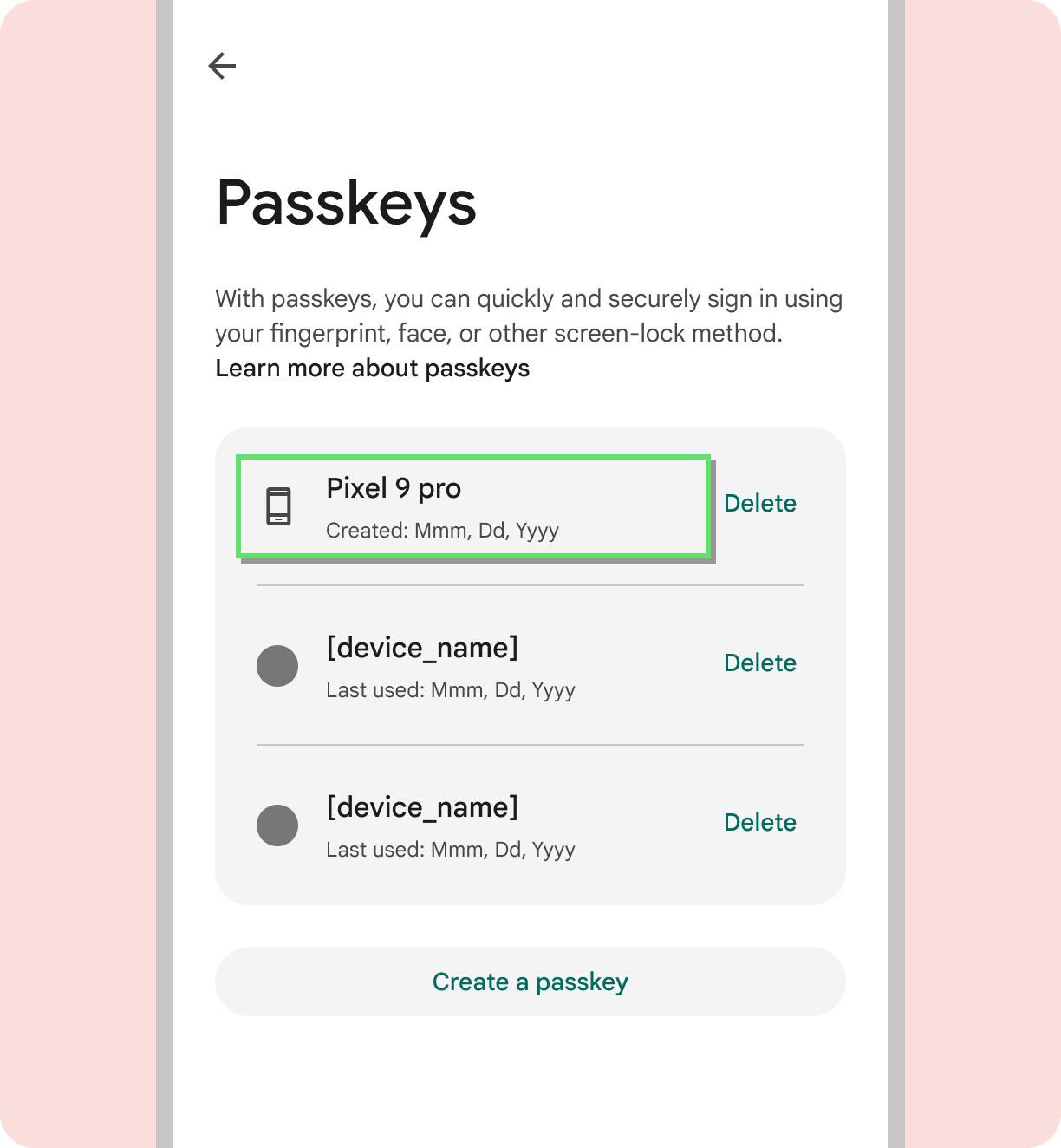
Cosa non fare
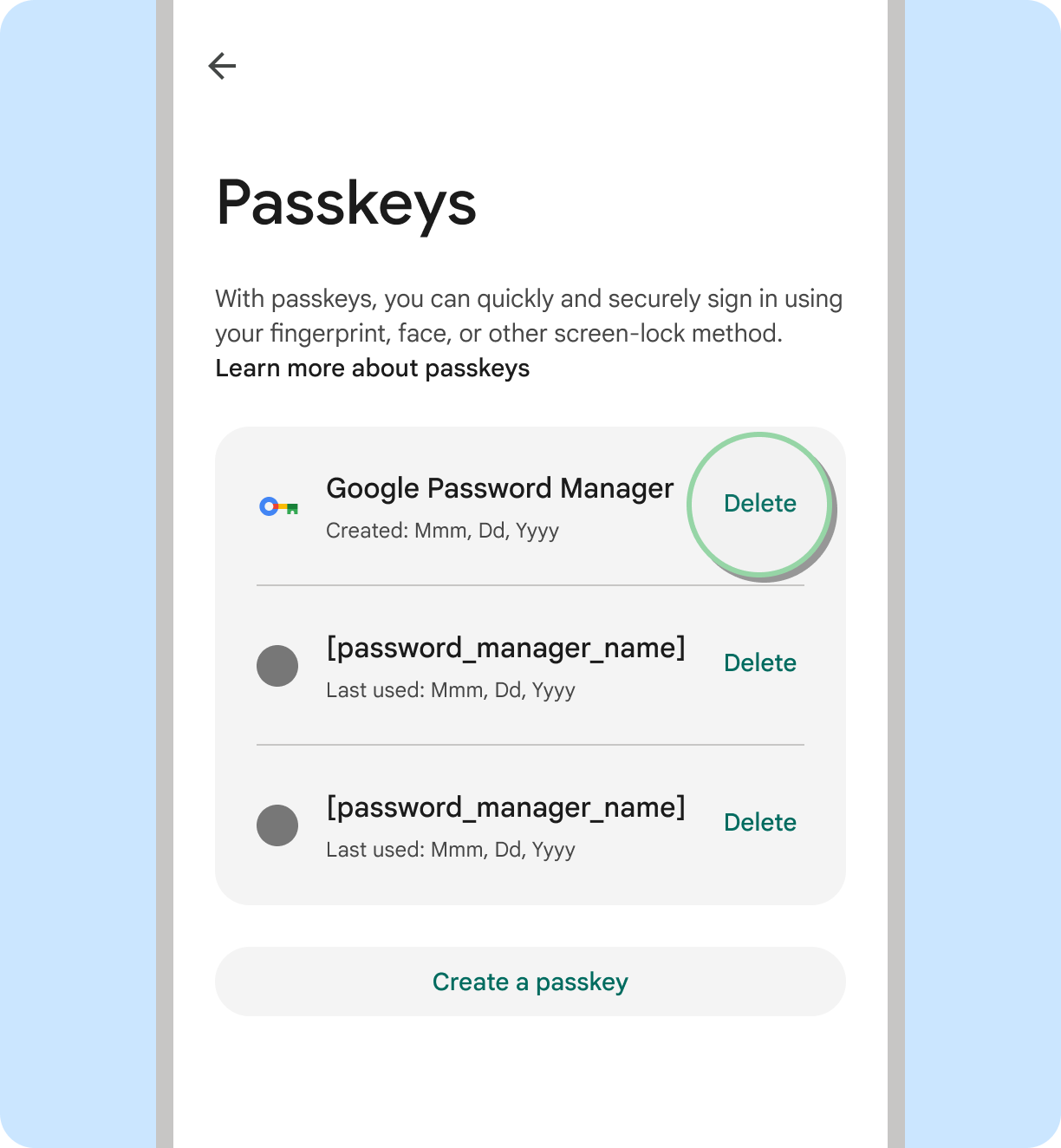
Cosa fare
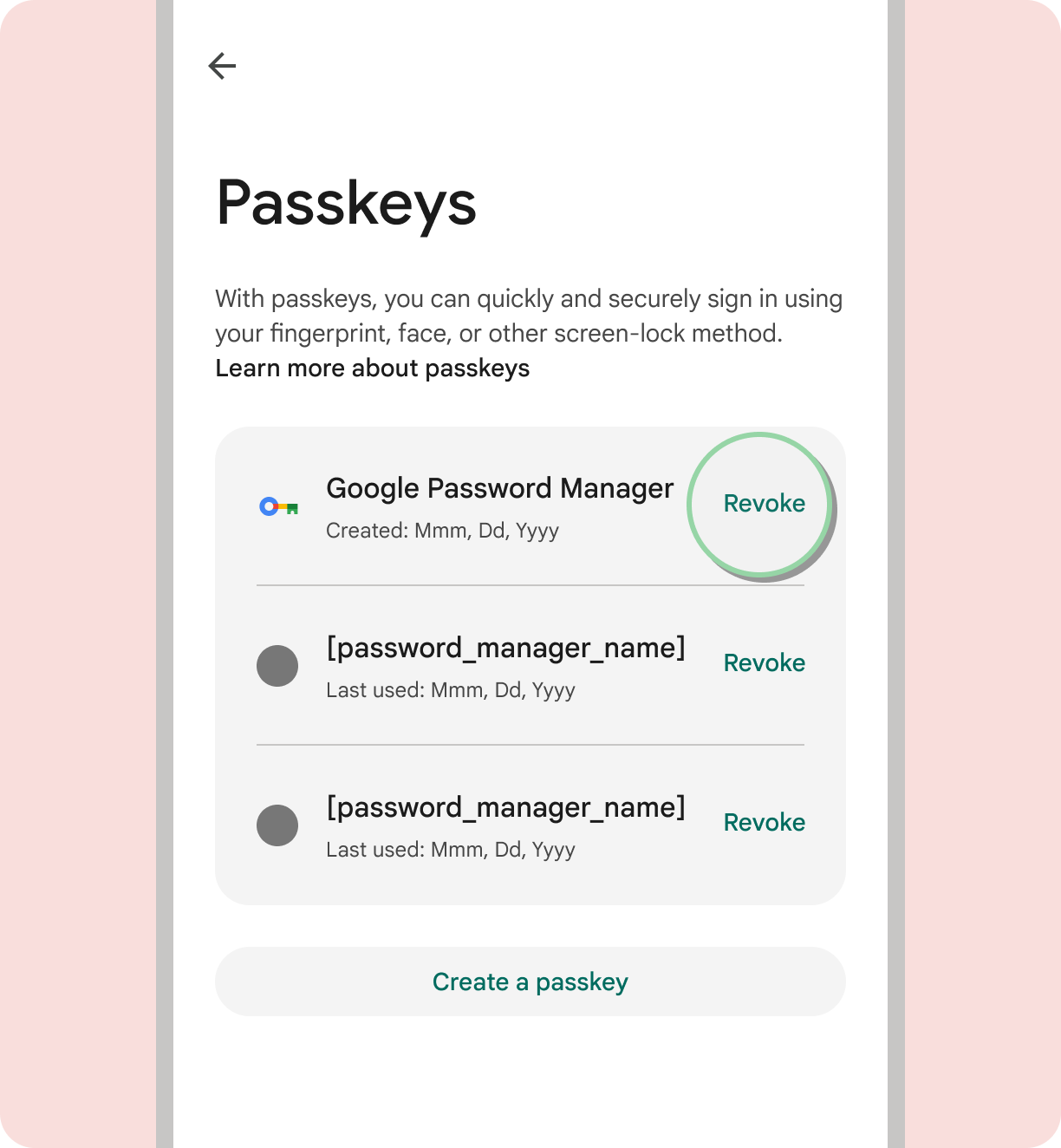
Cosa non fare
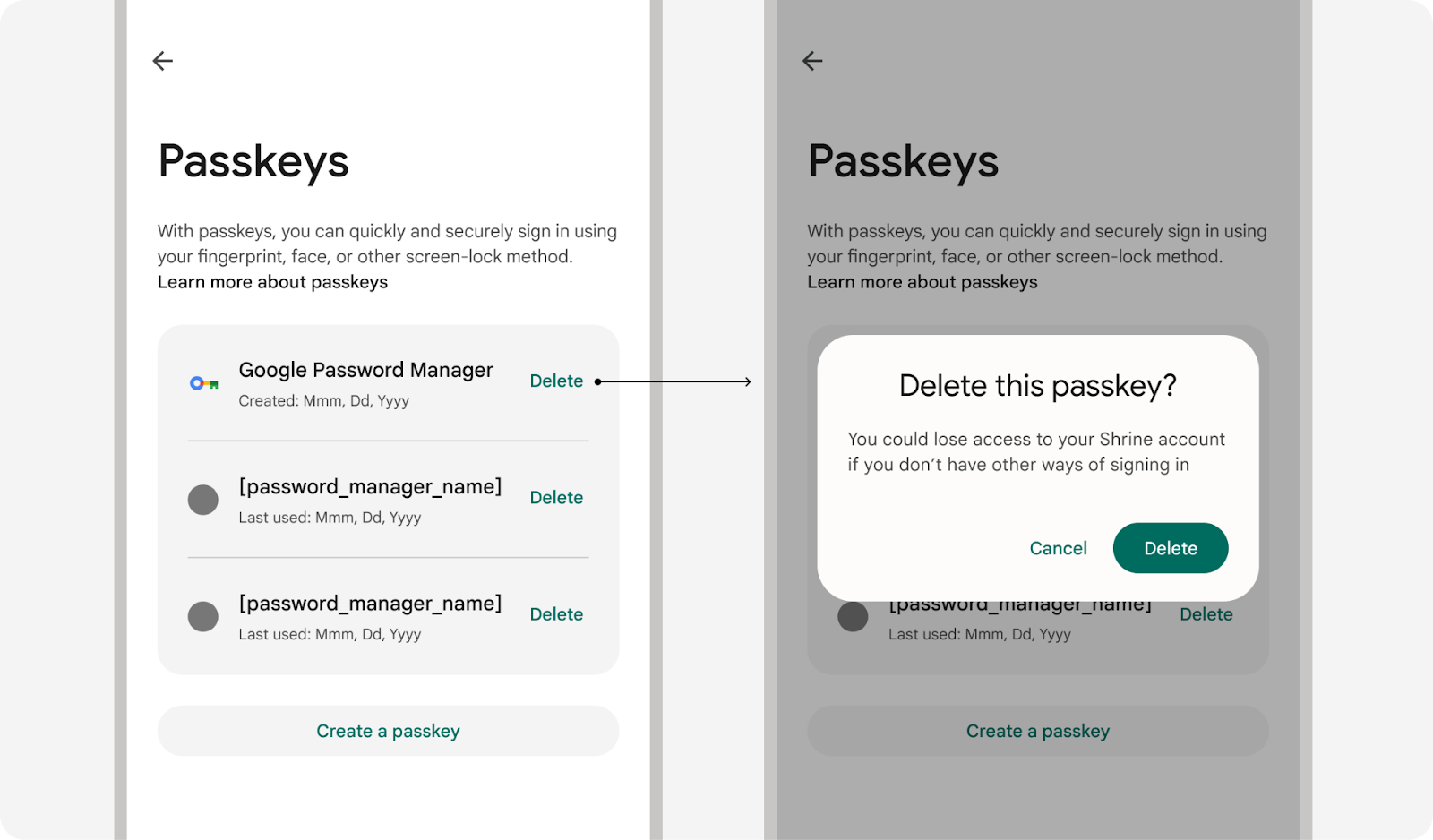
Cosa fare
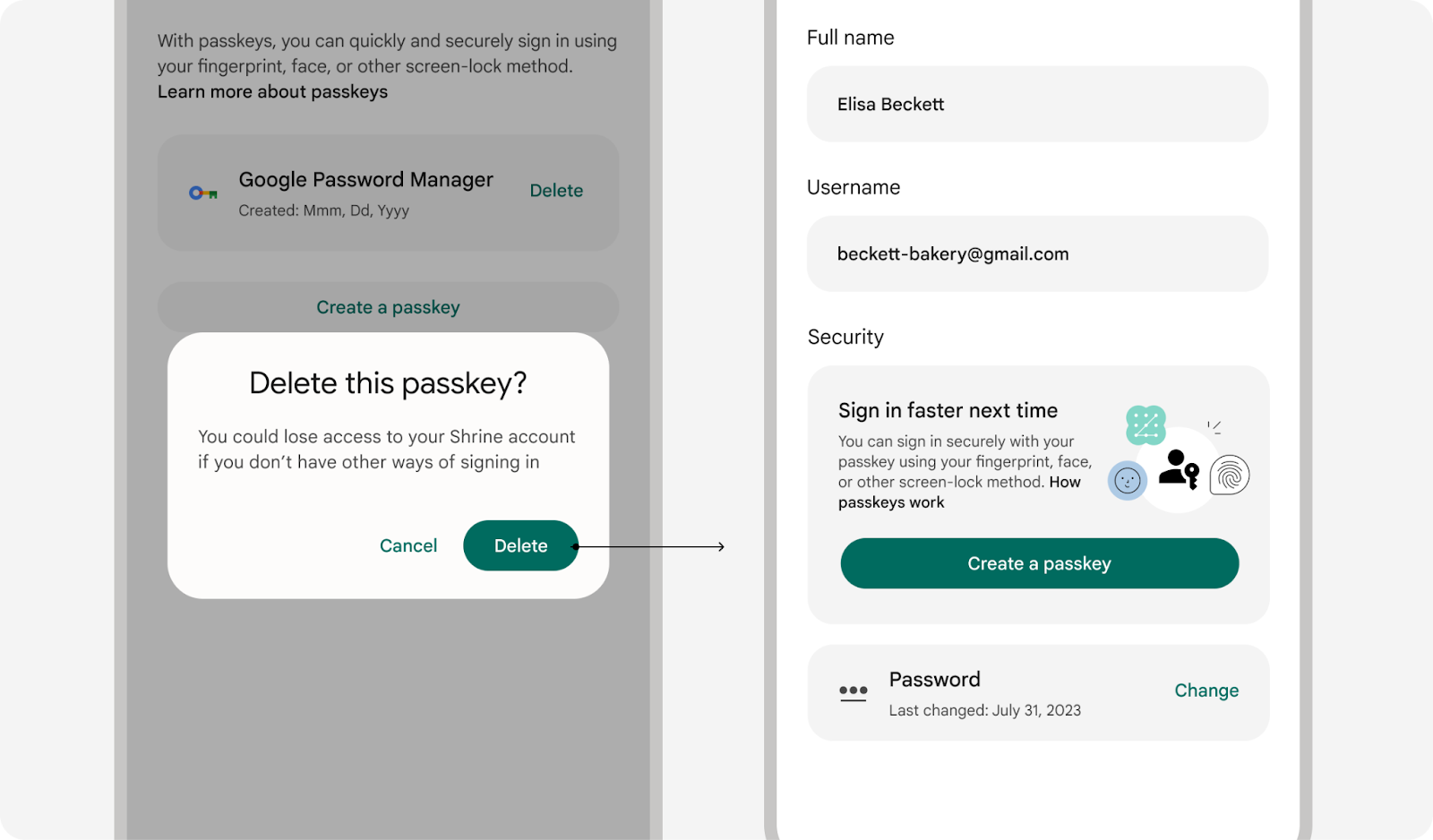
Cosa fare
Usare l'icona della passkey di Google
Utilizza l'icona della passkey di Google per creare un'esperienza utente unificata. per le passkey su Android. Questa icona consente agli utenti di riconoscere più facilmente il nuovo metodo di accesso e contribuisce ad aumentarne l'adozione. Per coerenza e leggibilità ottimali, consigliamo di utilizzare solo la versione riempita dell'icona. Consulta le linee guida relative alle icone Material su come utilizzare l'icona nel tuo prodotti di big data e machine learning.
| Tema chiaro | Tema scuro | |
|---|---|---|
| Risorsa |
|
|
| Risorsa | Icona della passkey |

