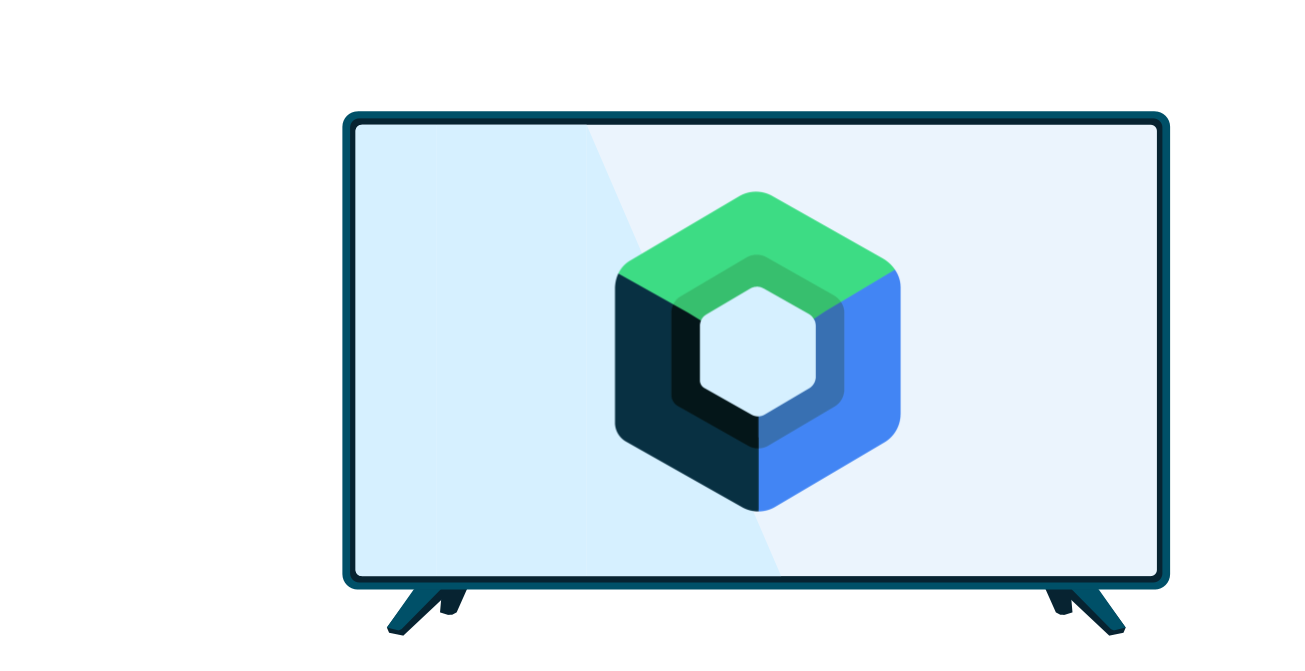Per mostrare a un nuovo utente come ottenere il massimo dalla tua app, presenta le informazioni di onboarding all'avvio dell'app. Ecco alcuni esempi di informazioni di onboarding:
- Presenta informazioni dettagliate sui canali disponibili quando un utente accede per la prima volta a un'app di canale.
- Attira l'attenzione sulle funzionalità degne di nota della tua app.
- Illustra i passaggi obbligatori o consigliati che gli utenti devono seguire quando utilizzano l'app per la prima volta.
La libreria androidx.leanback fornisce la
classe OnboardingSupportFragment per
presentare le informazioni per gli utenti che utilizzano l'app per la prima volta. Questa guida descrive come utilizzare la classe
OnboardingSupportFragment per presentare
le informazioni introduttive visualizzate all'avvio dell'app per la prima
volta.
OnboardingSupportFragment utilizza le best practice per la UI TV
per presentare le informazioni in modo da corrispondere agli stili della UI TV
e da essere facilmente navigabili sui dispositivi TV.
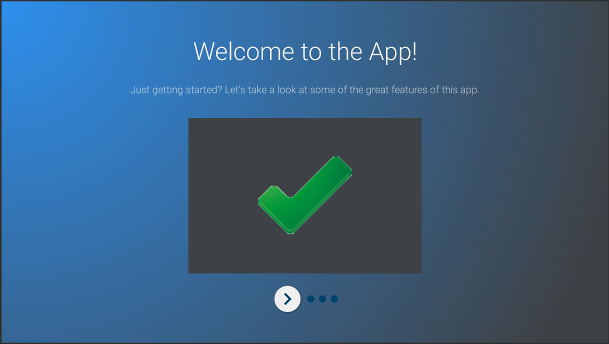
Figura 1. Un esempio
OnboardingSupportFragment.
OnboardingSupportFragment non è adatto a tutti i casi d'uso.
Non utilizzare OnboardingSupportFragment quando devi includere
elementi UI che richiedono l'input dell'utente, come pulsanti e campi.
Inoltre, non utilizzare OnboardingSupportFragment per le attività che l'utente svolgerà
regolarmente. Infine, se devi presentare una UI multipagina che richiede
l'input dell'utente, valuta la possibilità di utilizzare un
GuidedStepSupportFragment.
Aggiungere un OnboardingSupportFragment
Per aggiungere un OnboardingSupportFragment
alla tua app, implementa una classe che estende
la classe OnboardingSupportFragment. Aggiungi
questo frammento a un'attività utilizzando il codice XML del layout dell'attività o
in modo programmatico. Assicurati che l'attività o
il fragment utilizzi un tema derivato da
Theme_Leanback_Onboarding,
come descritto nella sezione Personalizzare i temi.
Nel metodo onCreate() dell'attività principale della tua app, chiama startActivity() con un Intent che punta all'attività principale del tuo OnboardingSupportFragment.
In questo modo, il tuo
OnboardingSupportFragment viene visualizzato
non appena l'app viene avviata.
Per assicurarti che
OnboardingSupportFragment venga visualizzato solo
la prima volta che l'utente avvia la tua app, utilizza un
oggetto SharedPreferences
per monitorare se l'utente ha già visualizzato
OnboardingSupportFragment. Definisci un valore booleano
che diventa vero quando l'utente termina la visualizzazione di
OnboardingSupportFragment. Controlla
questo valore nel metodo
onCreate() dell'attività principale e avvia
l'attività principale OnboardingSupportFragment solo se
il valore è false.
L'esempio seguente mostra un override di onCreate() che verifica la presenza di un valore SharedPreferences e, se non è impostato su true, chiama startActivity() per mostrare OnboardingSupportFragment:
Kotlin
override fun onCreate(savedInstanceState: Bundle?) { super.onCreate(savedInstanceState) setContentView(R.layout.activity_main) PreferenceManager.getDefaultSharedPreferences(this).apply { // Check if we need to display our OnboardingSupportFragment if (!getBoolean(MyOnboardingSupportFragment.COMPLETED_ONBOARDING_PREF_NAME, false)) { // The user hasn't seen the OnboardingSupportFragment yet, so show it startActivity(Intent(this@OnboardingActivity, OnboardingActivity::class.java)) } } }
Java
@Override protected void onCreate(Bundle savedInstanceState) { super.onCreate(savedInstanceState); setContentView(R.layout.activity_main); SharedPreferences sharedPreferences = PreferenceManager.getDefaultSharedPreferences(this); // Check if we need to display our OnboardingSupportFragment if (!sharedPreferences.getBoolean( MyOnboardingSupportFragment.COMPLETED_ONBOARDING_PREF_NAME, false)) { // The user hasn't seen the OnboardingSupportFragment yet, so show it startActivity(new Intent(this, OnboardingActivity.class)); } }
Dopo che l'utente ha visualizzato
OnboardingSupportFragment, contrassegnalo come visualizzato
utilizzando l'oggetto SharedPreferences. Per farlo, esegui l'override di
onFinishFragment()
in OnboardingSupportFragment e imposta il valore di SharedPreferences
su true, come mostrato nell'esempio seguente:
Kotlin
override fun onFinishFragment() { super.onFinishFragment() // User has seen OnboardingSupportFragment, so mark our SharedPreferences // flag as completed so that we don't show our OnboardingSupportFragment // the next time the user launches the app PreferenceManager.getDefaultSharedPreferences(context).edit().apply { putBoolean(COMPLETED_ONBOARDING_PREF_NAME, true) apply() } }
Java
@Override protected void onFinishFragment() { super.onFinishFragment(); // User has seen OnboardingSupportFragment, so mark our SharedPreferences // flag as completed so that we don't show our OnboardingSupportFragment // the next time the user launches the app SharedPreferences.Editor sharedPreferencesEditor = PreferenceManager.getDefaultSharedPreferences(getContext()).edit(); sharedPreferencesEditor.putBoolean( COMPLETED_ONBOARDING_PREF_NAME, true); sharedPreferencesEditor.apply(); }
Aggiungere pagine OnboardingSupportFragment
Un OnboardingSupportFragment
mostra i contenuti in una serie di pagine ordinate. Dopo aver aggiunto il tuo
OnboardingSupportFragment, devi definire
le pagine di onboarding. Ogni pagina può avere un titolo, una descrizione e
diverse visualizzazioni secondarie che possono contenere immagini o animazioni.
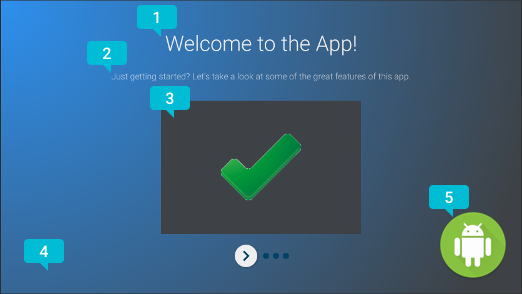
Figura 2. OnboardingSupportFragment
elementi della pagina.
La figura 2 mostra una pagina di esempio con callout che contrassegnano gli elementi della pagina personalizzabili che il tuo OnboardingSupportFragment può fornire. Gli elementi della pagina sono:
- Il titolo della pagina.
- La descrizione della pagina.
- La visualizzazione dei contenuti della pagina, in questo caso un semplice segno di spunta verde in una casella grigia. Questa visualizzazione è facoltativa. Utilizza questa visualizzazione per illustrare i dettagli della pagina. Ad esempio, potresti includere uno screenshot che evidenzi la funzionalità dell'app descritta nella pagina.
- La visualizzazione dello sfondo della pagina, in questo caso una semplice sfumatura blu. Questa visualizzazione viene sempre visualizzata dietro le altre visualizzazioni della pagina. Questa visualizzazione è facoltativa.
- La visualizzazione in primo piano della pagina, in questo caso un logo. Questa visualizzazione viene sempre visualizzata davanti a tutte le altre visualizzazioni della pagina. Questa visualizzazione è facoltativa.
Inizializza le informazioni sulla pagina quando il tuo
OnboardingSupportFragment viene creato per la prima volta
o collegato all'attività principale, poiché il sistema richiede le informazioni sulla pagina
quando crea la visualizzazione del fragment. Puoi inizializzare le informazioni
della pagina nel costruttore della classe o in un override di
onAttach().
Esegui l'override di ciascuno dei seguenti metodi, che forniscono informazioni sulla pagina al sistema:
getPageCount()restituisce il numero di pagine del tuoOnboardingSupportFragment.getPageTitle()restituisce il titolo del numero di pagina richiesto.getPageDescription()restituisce la descrizione della pagina richiesta numero.
Esegui l'override di ciascuno dei seguenti metodi per fornire viste secondarie facoltative per visualizzare immagini o animazioni:
onCreateBackgroundView()restituisce unViewche crei per fungere da visualizzazione di sfondo o null se non è necessaria alcuna visualizzazione di sfondo.onCreateContentView()restituisce unViewche crei per fungere da visualizzazione dei contenuti o null se non è necessaria alcuna visualizzazione dei contenuti.onCreateForegroundView()restituisce unViewche crei per fungere da visualizzazione in primo piano o null se non è necessaria alcuna visualizzazione in primo piano.
Il sistema aggiunge il View che crei al layout della pagina. L'esempio seguente esegue l'override di
onCreateContentView() e restituisce un
ImageView:
Kotlin
private lateinit var contentView: ImageView ... override fun onCreateContentView(inflater: LayoutInflater?, container: ViewGroup?): View? { return ImageView(context).apply { scaleType = ImageView.ScaleType.CENTER_INSIDE setImageResource(R.drawable.onboarding_content_view) setPadding(0, 32, 0, 32) contentView = this } }
Java
private ImageView contentView; ... @Override protected View onCreateContentView(LayoutInflater inflater, ViewGroup container) { contentView = new ImageView(getContext()); contentView.setScaleType(ImageView.ScaleType.CENTER_INSIDE); contentView.setImageResource(R.drawable.onboarding_content_view); contentView.setPadding(0, 32, 0, 32); return contentView; }
Aggiungere una schermata iniziale con il logo
Il tuo OnboardingSupportFragment può iniziare
con una schermata del logo facoltativa che introduce la tua app. Se vuoi visualizzare
un Drawable
come schermata del logo, chiama
setLogoResourceId()
con l'ID del tuo Drawable
nel metodo onCreate()
del tuo OnboardingSupportFragment.
Il sistema mostra gradualmente e per breve tempo il
Drawable, poi lo nasconde
prima di visualizzare la prima pagina del tuo OnboardingSupportFragment.Drawable
Se vuoi fornire un'animazione personalizzata per la schermata del logo, anziché
chiamare setLogoResourceId(), esegui l'override di
onCreateLogoAnimation() e restituisci un oggetto Animator
che esegue il rendering dell'animazione personalizzata, come mostrato nell'esempio seguente:
Kotlin
public override fun onCreateLogoAnimation(): Animator = AnimatorInflater.loadAnimator(context, R.animator.onboarding_logo_screen_animation)
Java
@Override public Animator onCreateLogoAnimation() { return AnimatorInflater.loadAnimator(getContext(), R.animator.onboarding_logo_screen_animation); }
Personalizzare le animazioni della pagina
Il sistema utilizza le animazioni predefinite quando visualizza la prima pagina del tuo
OnboardingSupportFragment e quando l'utente
passa a un'altra pagina. Puoi personalizzare queste animazioni eseguendo l'override dei metodi nel tuo
OnboardingSupportFragment.
Per personalizzare l'animazione visualizzata nella prima pagina,
esegui l'override
onCreateEnterAnimation()
e restituisci un Animator.
L'esempio seguente crea un Animator che ridimensiona la visualizzazione dei contenuti
in orizzontale:
Kotlin
override fun onCreateEnterAnimation(): Animator = ObjectAnimator.ofFloat(contentView, View.SCALE_X, 0.2f, 1.0f) .setDuration(ANIMATION_DURATION)
Java
@Override protected Animator onCreateEnterAnimation() { Animator startAnimator = ObjectAnimator.ofFloat(contentView, View.SCALE_X, 0.2f, 1.0f).setDuration(ANIMATION_DURATION); return startAnimator; }
Per personalizzare l'animazione utilizzata quando l'utente passa a un'altra pagina,
esegui l'override di
onPageChanged().
Nel metodo onPageChanged(), crea oggetti Animator
che rimuovono la pagina precedente e visualizzano la pagina successiva, aggiungili a un
AnimatorSet e riproduci il set. L'esempio
seguente utilizza un'animazione di dissolvenza in uscita per rimuovere la pagina precedente, aggiorna l'immagine
della visualizzazione dei contenuti e utilizza un'animazione di dissolvenza in entrata per visualizzare la pagina successiva:
Kotlin
override fun onPageChanged(newPage: Int, previousPage: Int) { // Create a fade-out animation for previousPage and, once // done, swap the contentView image with the next page's image val fadeOut = ObjectAnimator.ofFloat(mContentView, View.ALPHA, 1.0f, 0.0f) .setDuration(ANIMATION_DURATION) .apply { addListener(object : AnimatorListenerAdapter() { override fun onAnimationEnd(animation: Animator) { mContentView.setImageResource(pageImages[newPage]) } }) } // Create a fade-in animation for nextPage val fadeIn = ObjectAnimator.ofFloat(mContentView, View.ALPHA, 0.0f, 1.0f) .setDuration(ANIMATION_DURATION) // Create AnimatorSet with fade-out and fade-in animators and start it AnimatorSet().apply { playSequentially(fadeOut, fadeIn) start() } }
Java
@Override protected void onPageChanged(final int newPage, int previousPage) { // Create a fade-out animation for previousPage and, once // done, swap the contentView image with the next page's image Animator fadeOut = ObjectAnimator.ofFloat(mContentView, View.ALPHA, 1.0f, 0.0f).setDuration(ANIMATION_DURATION); fadeOut.addListener(new AnimatorListenerAdapter() { @Override public void onAnimationEnd(Animator animation) { mContentView.setImageResource(pageImages[newPage]); } }); // Create a fade-in animation for nextPage Animator fadeIn = ObjectAnimator.ofFloat(mContentView, View.ALPHA, 0.0f, 1.0f).setDuration(ANIMATION_DURATION); // Create AnimatorSet with fade-out and fade-in animators and start it AnimatorSet set = new AnimatorSet(); set.playSequentially(fadeOut, fadeIn); set.start(); }
Per maggiori dettagli su come creare
oggetti Animator e
oggetti AnimatorSet, consulta
Panoramica dell'animazione delle proprietà.
Personalizzare i temi
Qualsiasi implementazione di OnboardingSupportFragment deve utilizzare il tema Theme_Leanback_Onboarding o un tema che eredita da Theme_Leanback_Onboarding. Imposta il
tema per il tuo OnboardingSupportFragment in uno dei seguenti modi:
- Imposta l'attività principale di
OnboardingSupportFragmentin modo che utilizzi il tema desiderato. L'esempio seguente mostra come impostare un'attività per utilizzareTheme_Leanback_Onboardingnel manifest dell'app:<activity android:name=".OnboardingActivity" android:enabled="true" android:exported="@;true" android:theme=&qu>o<t;style/T>heme.Leanback.Onboarding" /activity
-
Imposta il tema nell'attività principale utilizzando l'attributo
LeanbackOnboardingTheme_onboardingThemein un tema di attività personalizzato. Punta questo attributo a un altro tema personalizzato utilizzato solo dagli oggettiOnboardingSupportFragmentnella tua attività. Utilizza questo approccio se la tua attività utilizza già un tema personalizzato e non vuoi applicare gli stiliOnboardingSupportFragmentad altre visualizzazioni nell'attività. - Esegui l'override di
onProvideTheme()e restituisci il tema desiderato. Utilizza questo approccio se più attività utilizzano il tuoOnboardingSupportFragmento se l'attività principale non può utilizzare il tema desiderato. L'esempio seguente esegue l'override dionProvideTheme()e restituisceTheme_Leanback_Onboarding:Kotlin
override fun onProvideTheme(): Int = R.style.Theme_Leanback_Onboarding
Java
@Override public int onProvideTheme() { return R.style.Theme_Leanback_Onboarding; }